
Као што вероватно знате, рад у програму МС Ворд није ограничен на сет и уређивање текста. Користећи уграђене алате овог Оффице производа, можете да креирате таблице, дијаграме, проток и још много тога.
Лекција: Како створити шему у Речи
Поред тога, у речи можете додати и графичке датотеке, променити их и уређивати, убачећи у документ, комбиновати са текстом и учинити много више. О томе смо већ много рекли, а директно у овом чланку ћемо размотрити још једну прилично релевантну тему: како пресећи слику у програму Ворд 2007 - 2016, али, трчање напријед, рецимо да се у МС Ворд 2003 уради готово на исти начин , Осим имена неких предмета. Визуелно, све ће бити јасно.
Лекција: Како груписати облике у речи
Резање слике
Већ смо написали како да додамо графичку датотеку у уређивач текста од Мицрософта, можете пронаћи детаљна упутства према доле наведеним. Стога ће бити логично да одмах иду на разматрање кључног питања.
Лекција: Како уметнути слику у Ворд
1. Означите цртеж који мора бити подрезан - за то, двапут кликните на њу левим дугметом миша да бисте отворили главну картицу "Рад са цртежима".

2. На картици се појављује "Формат" Кликните на елемент "Обрезивање" (налази се у групи "Величина").

3. Изаберите погодна акција за подрезивање:
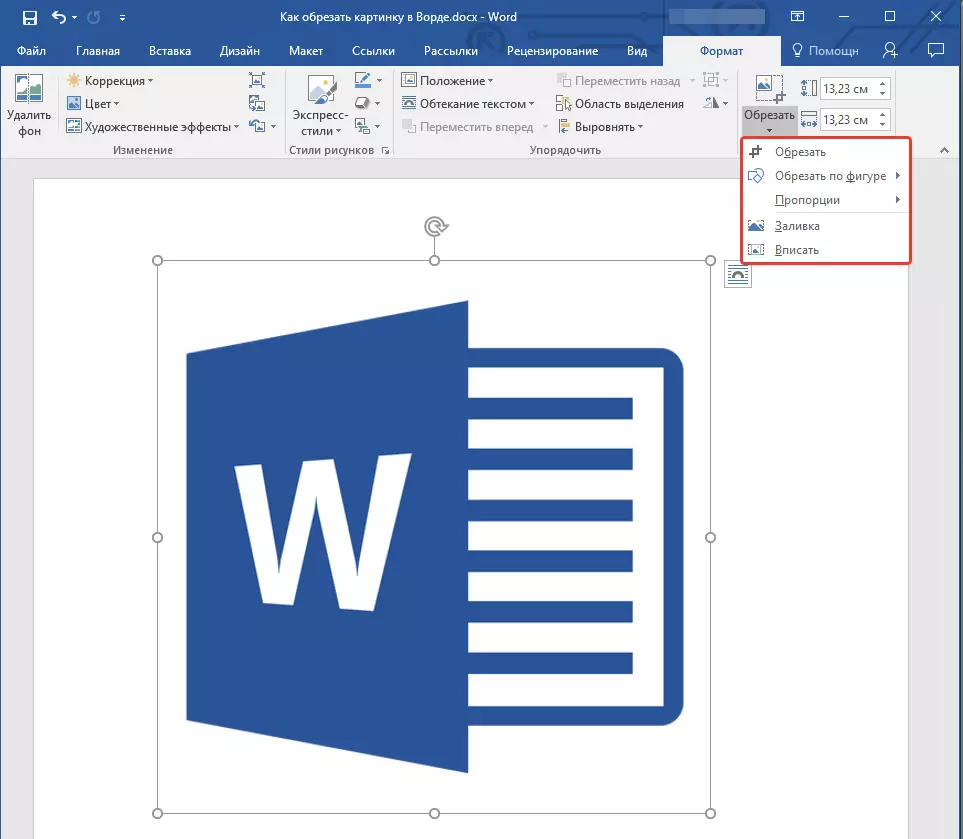

- Савет: За исто (симетрично) обрезивање две стране фигуре, повлачењем централног маркера подрезавања на исте ове стране, држите тастер "Цтрл" . Ако желите симетрично подрезати четири стране, држите се "Цтрл" Повлачењем једног од угаоних маркера.
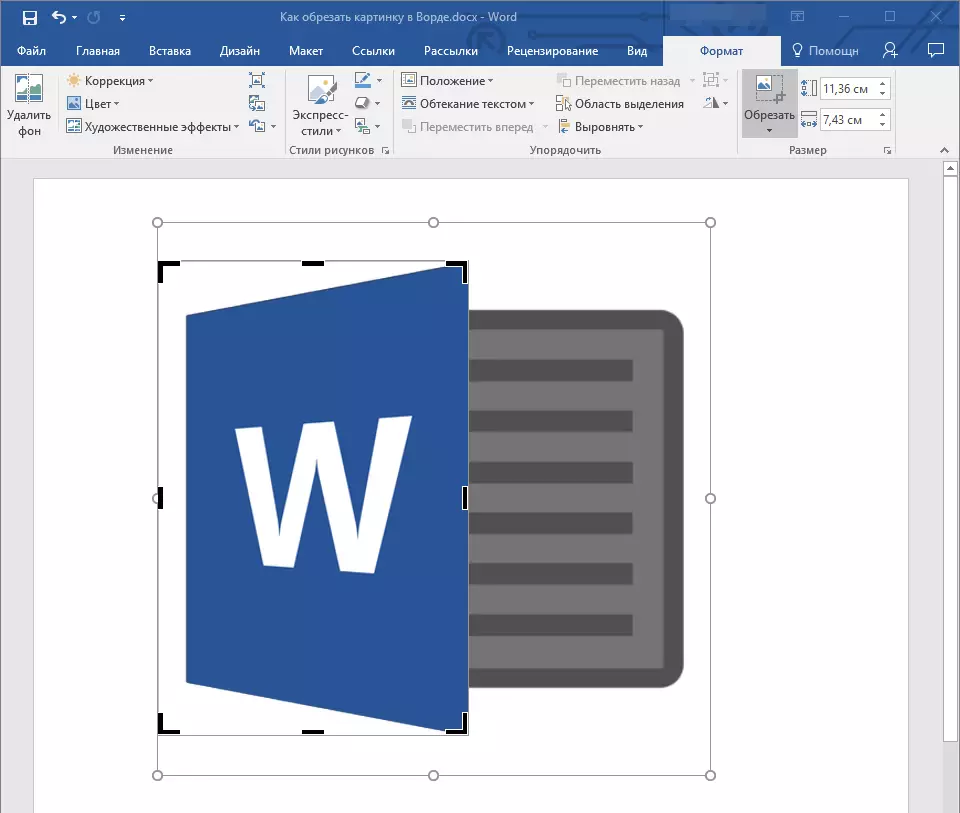
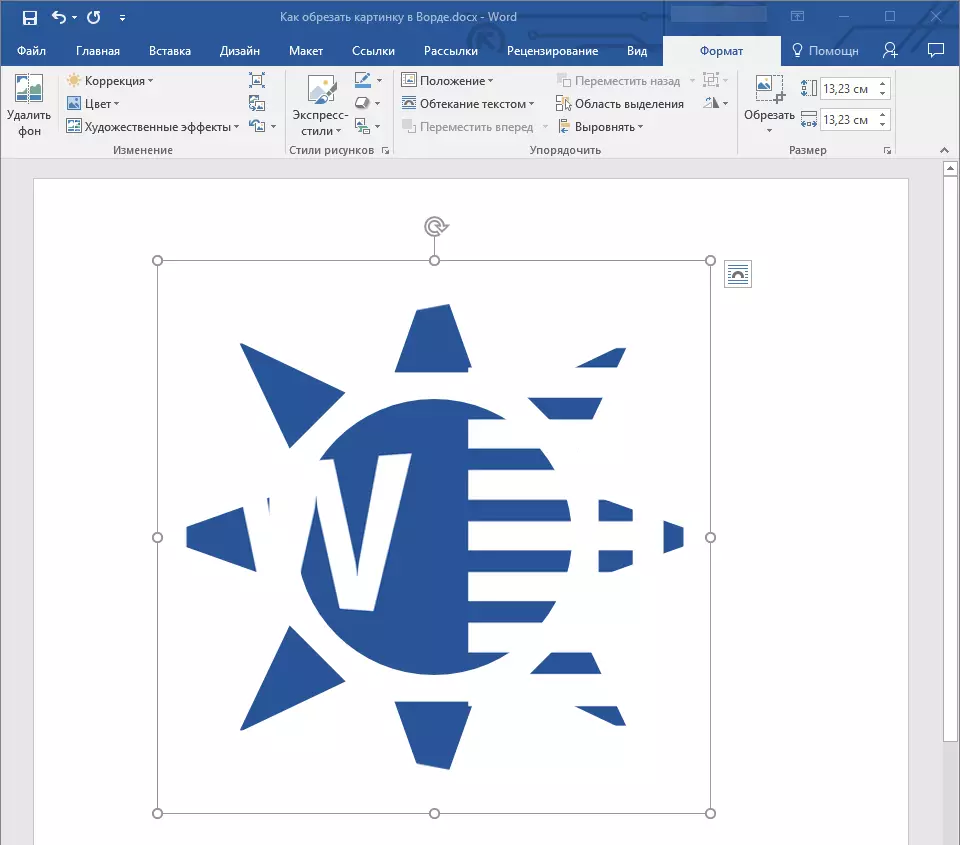
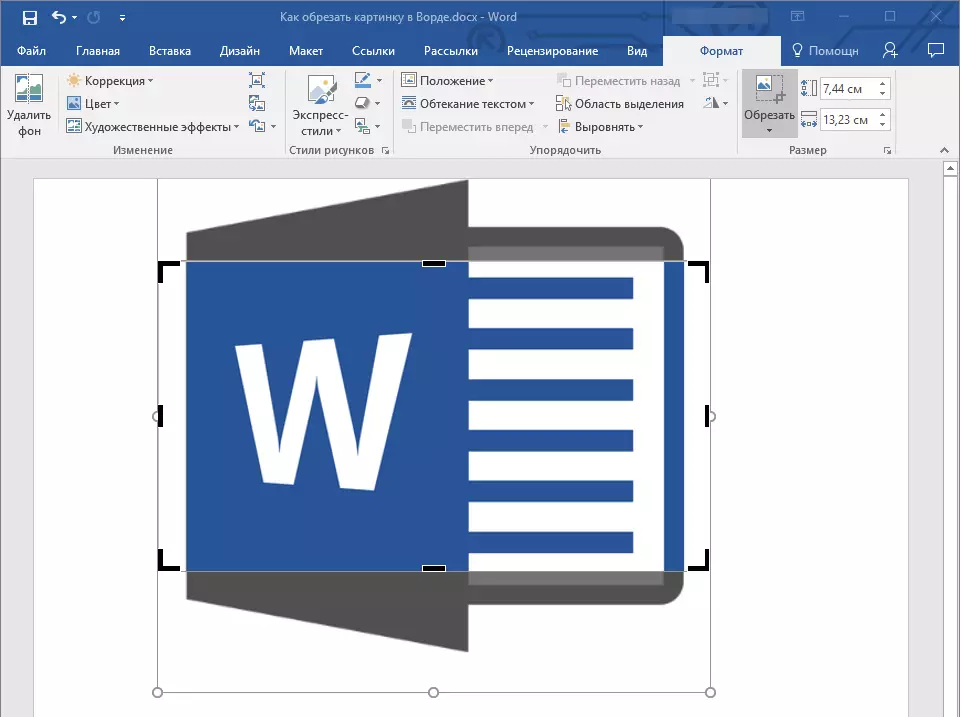
4. Након завршетка подређења слике притисните тастер. "ИЗАЋИ".
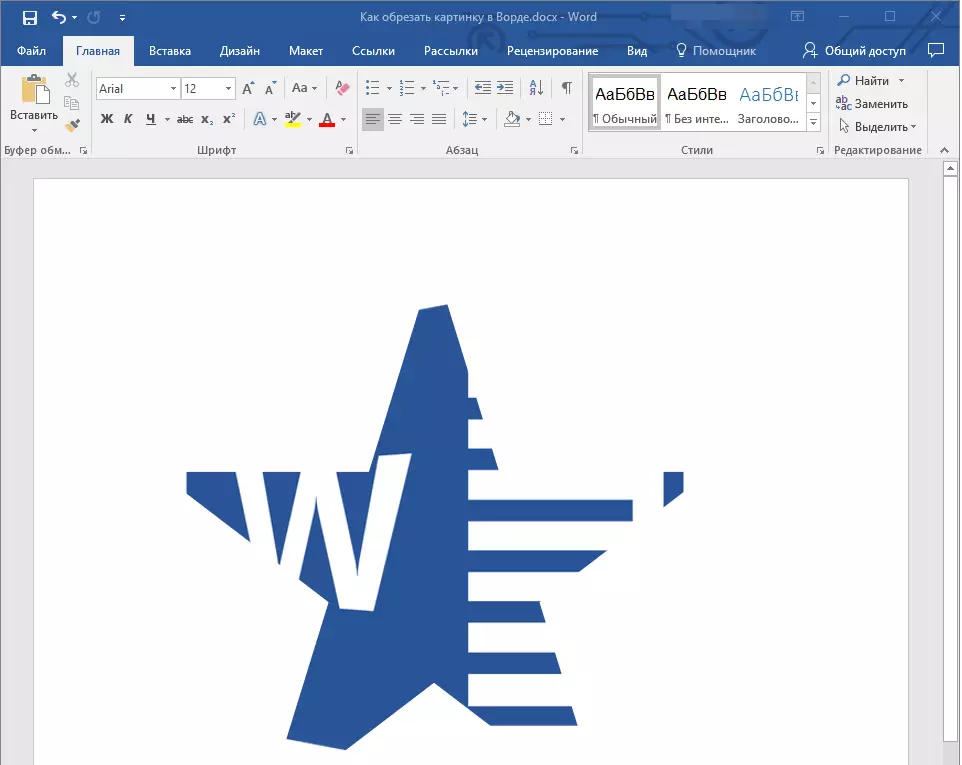
Резање слике за попуњавање или смештање на слици
Извођење обрасца сечења, то је сасвим логично, смањити његову физичку величину (не само запремину), а истовремено се налази површина узорка (број се налази на слици).
Ако требате да оставите величину ове фигуре непромењене, али исечите сам слику, користите алат "Испунити" Смештен у менију дугмета "Трим" (картица) "Формат").
1. Означите слику двоструким левим дугметом миша.

2. На картици "Формат" Кликните на дугме "Обрезивање" и изаберите "Испунити".
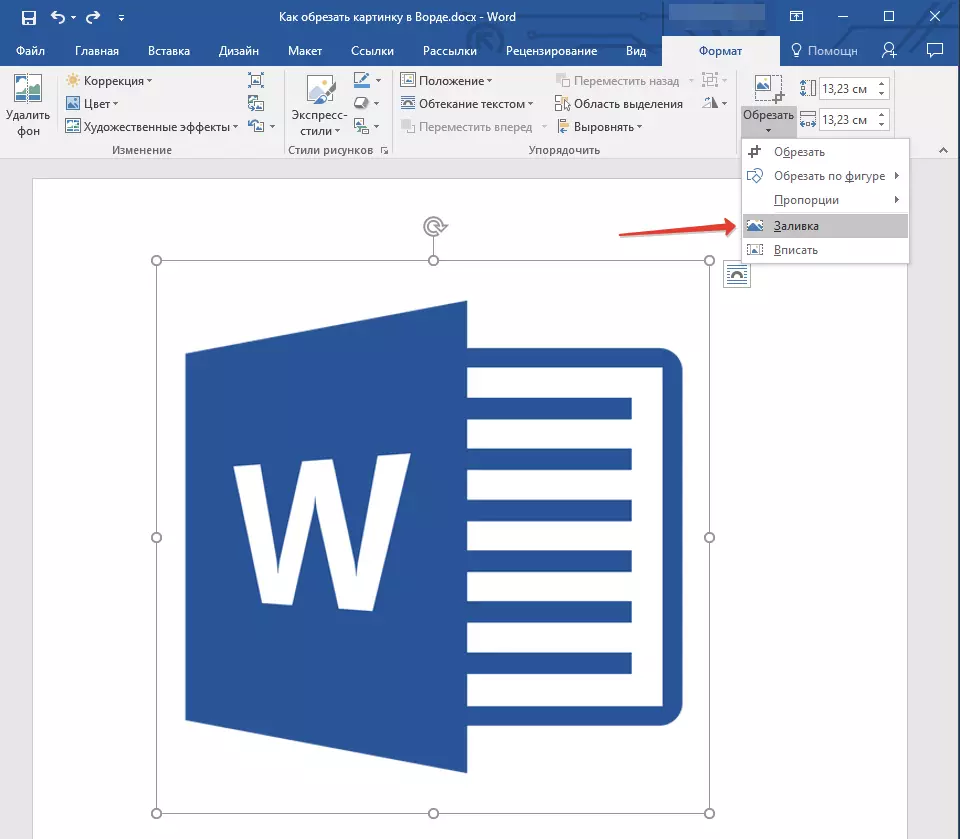
3. Покретним маркерима који се налазе дуж ивица фигуре, унутар које се налази слика, промените величину.
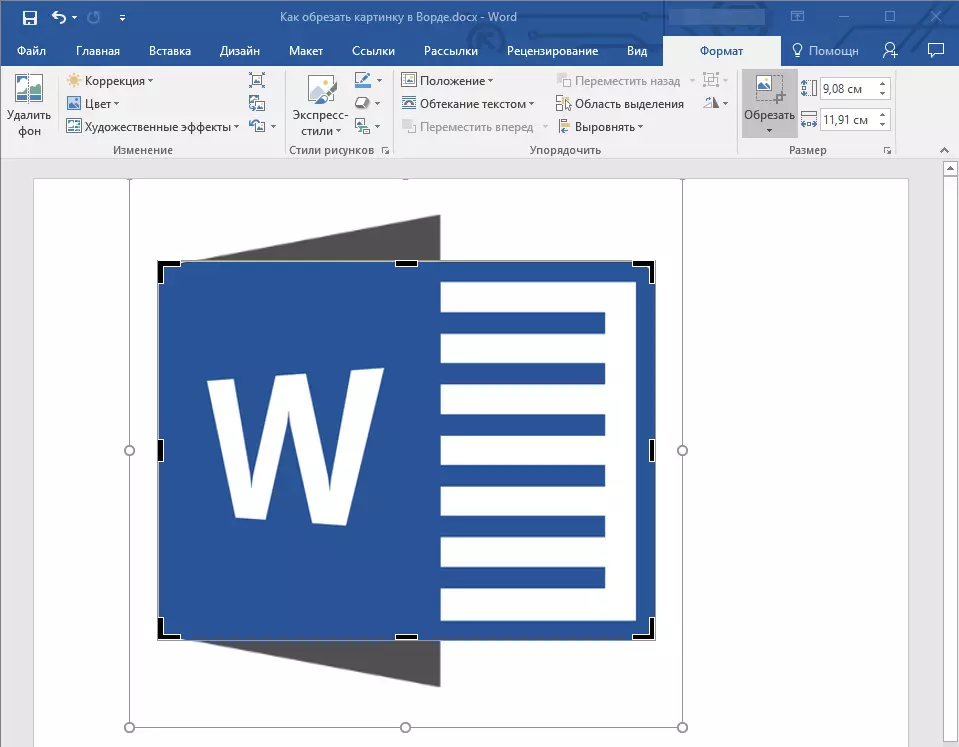
4. Подручје у којем је била фигура (слика) остаће непромењена, сада можете наставити да радите са њом, на пример, сипајте неку боју.
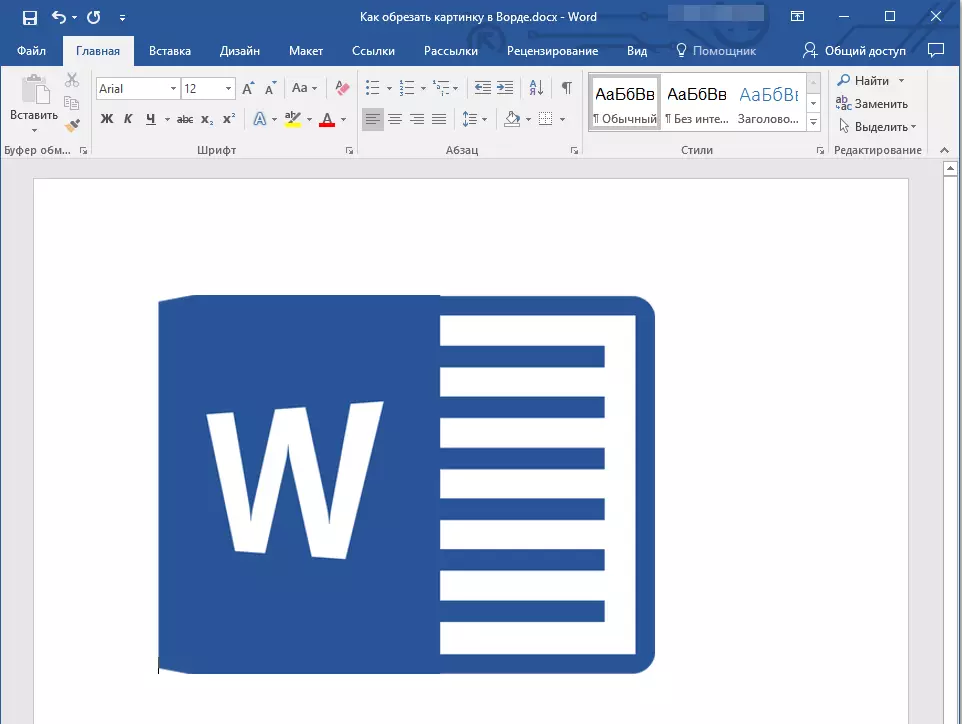
Ако требате да поставите образац или његов обрезан део унутар облика, користите алат "Ентер".
1. Означите цртеж, кликните на њега два пута.

2. На картици "Формат" У менију дугмета "Обрезивање" Одабрати "Ентер".
3. Померајући маркер поставите жељену величину слике, тачније, његове делове.

4. Притисните дугме "ИЗАЋИ" Да изађе из начина рада са цртежима.

Уклоните обрезане површине слика
У зависности од тога која је од метода које сте користили за подрезивање слике, фрагменти обрезане могу остати празне. То јест, они неће нестати, али ће остати део графичке датотеке и и даље ће бити на слици фигуре.
Подручје се препоручује уклањање из цртежа у случају да желите да смањите јачину звука коју је заузела или да то учини да нико други није угледао подручја која сте секли.
1. Кликните на слику два пута у којем је потребно да уклоните празне фрагменте.
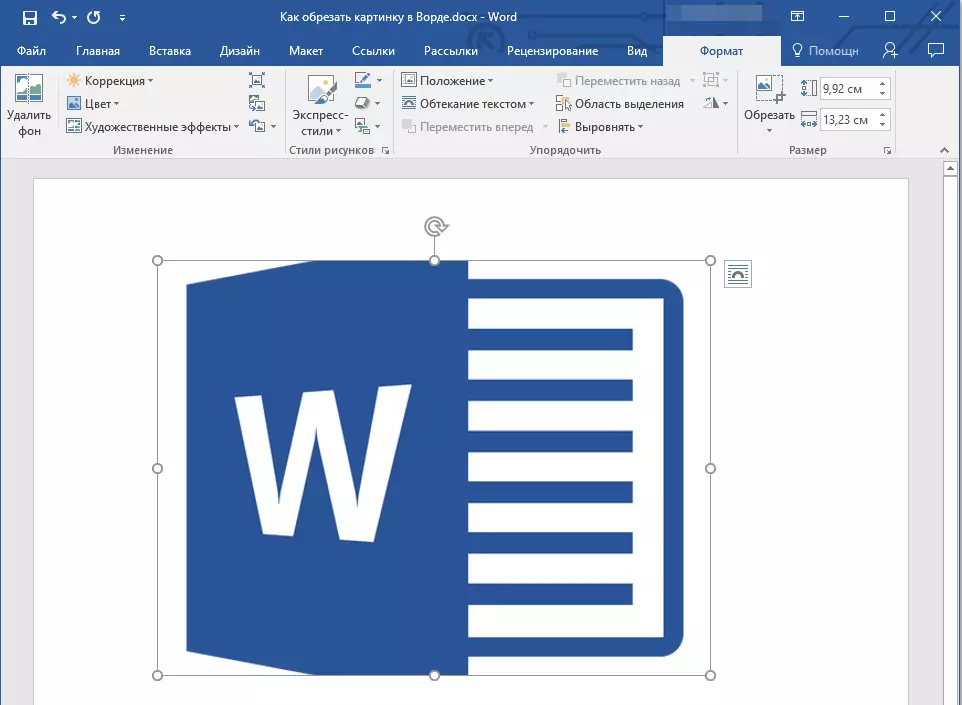
2. На картици Отвори "Формат" Кликните на дугме "Стисните цртеже" Смештен у групи "Промена".

3. Изаберите потребне параметре у дијалошком оквиру који се појављује:
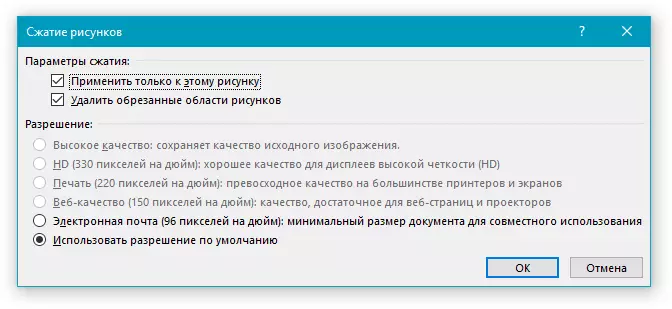
- Пријавите се само на ову слику;
- Уклоните обрезане обрасце.
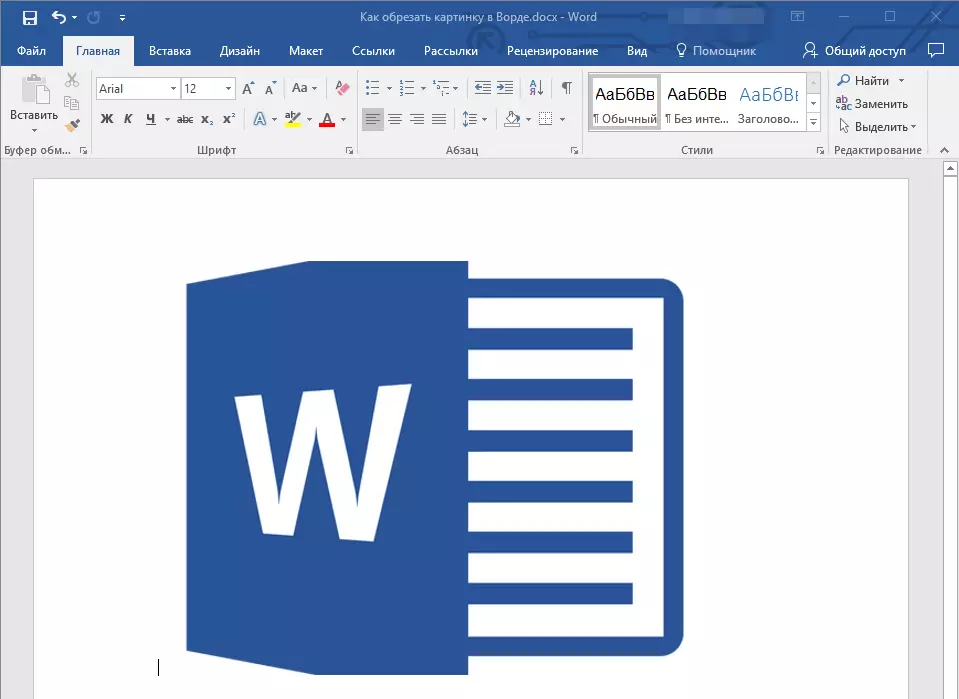
4. Кликните "ИЗАЋИ" . Обим графичке датотеке биће промењен, други корисници неће моћи да виде фрагменте које сте избрисали.
Промените величину слике без подрезавања
Изнад, рекли смо о свим могућим методама, са којима можете пререзати цртеж у Реч. Поред тога, могућности програма такође вам омогућавају да пропорционално смањите величину слике или поставите тачне димензије, без исећи. Да бисте то учинили, урадите једно од следећег:
За произвољну промену у величини обрасца са очувањем пропорционалности кликните на подручје у којем се налази и увуче у жељени правац (унутар обрасца за смањење, споља - да повећа своју величину) за једну од угаоних маркера.
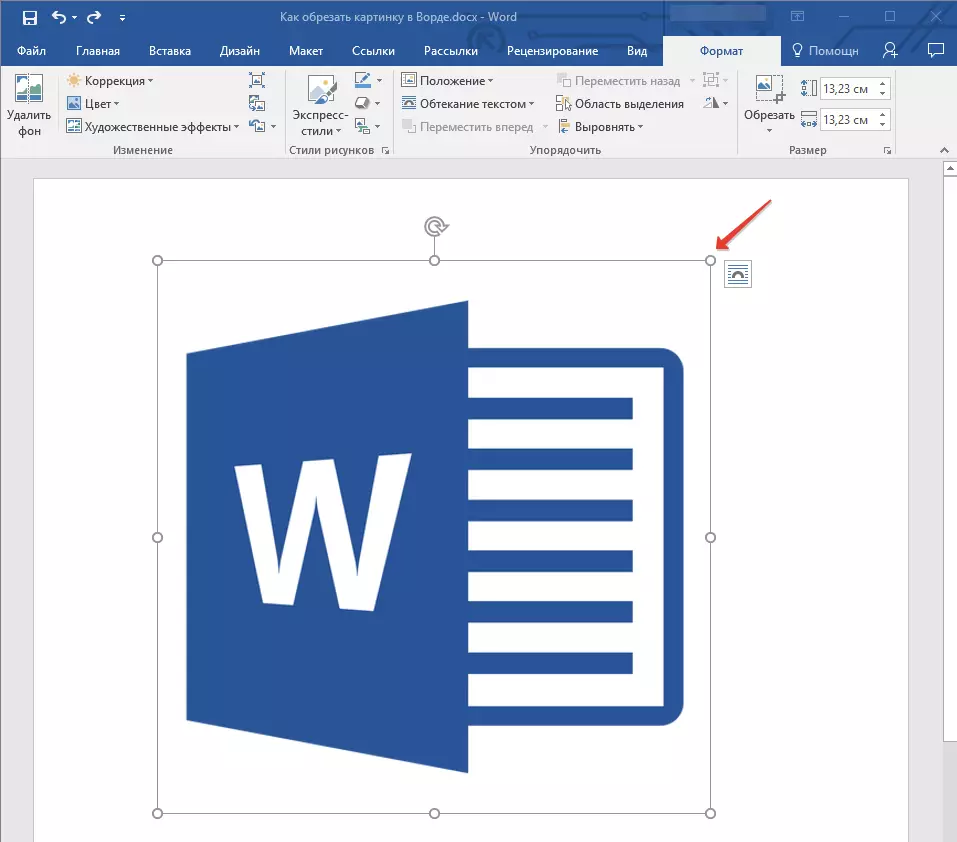
Ако желите да промените цртеж није пропорционалан, повуците не за маркере у углу, али за оне се налазе на средини лица личности у којој се налази цртежа.
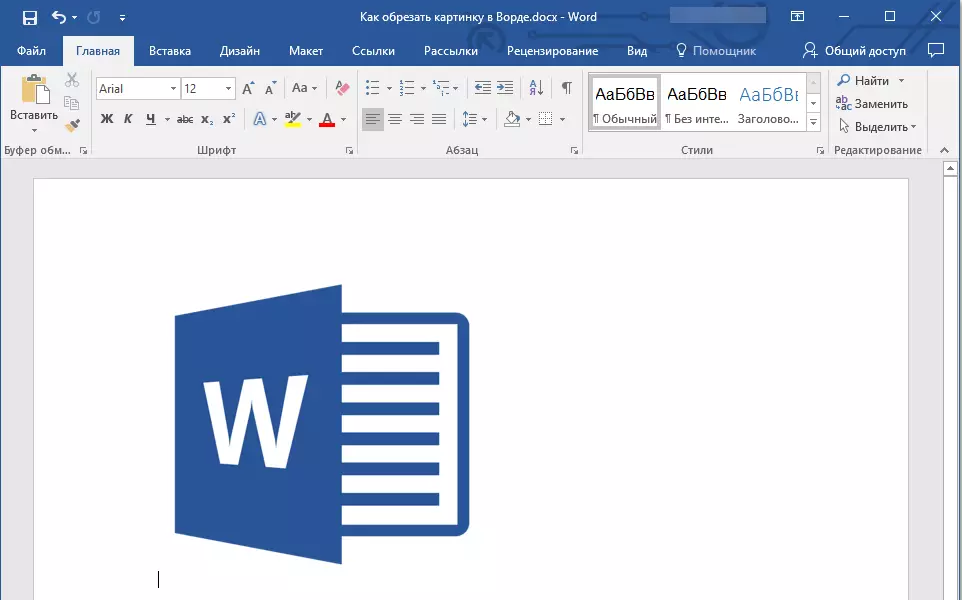
Да бисте поставили тачне димензије подручја у којима ће слика бити, а истовремено поставите тачне вредности величине за саму графичку датотеку, урадите следеће:
1. Означите слику са двоструким кликом.
2. На картици "Формат" у групи "Величина" Подесите тачне параметре за хоризонталне и вертикалне поља. Такође, можете их променити постепено притиском на низбрдо или горе, чинећи цртеж мање или више.
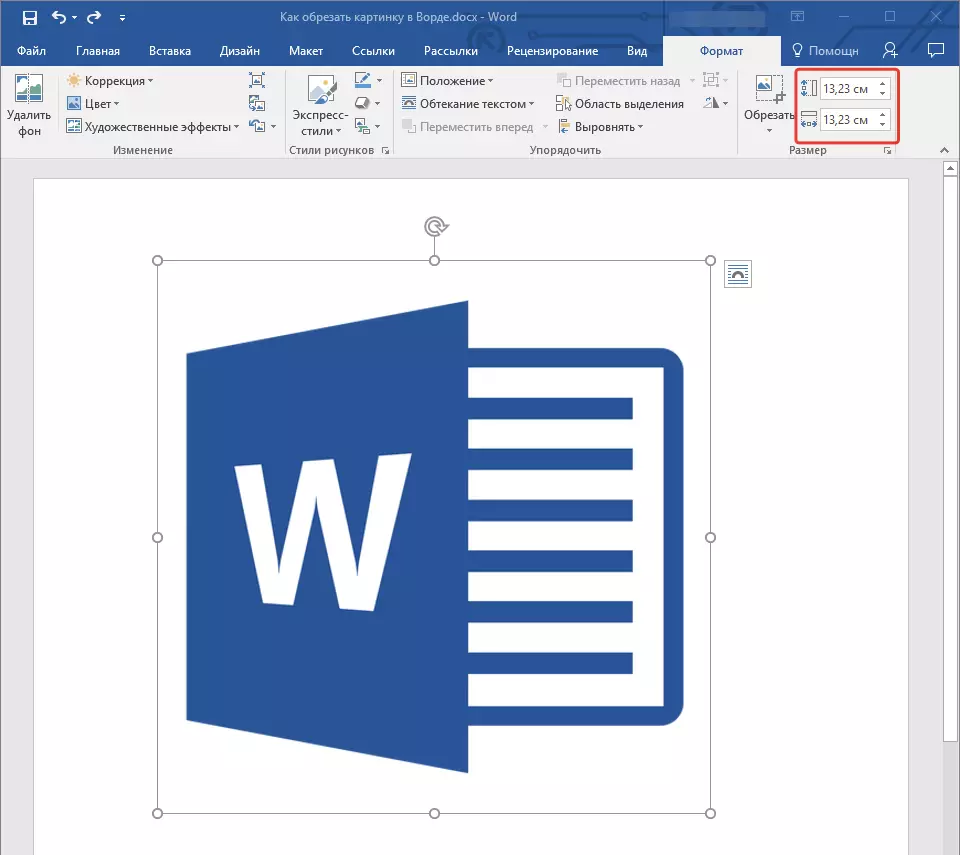
3. Димензије слике ће се мењати, сама цртеж неће бити одсечен.
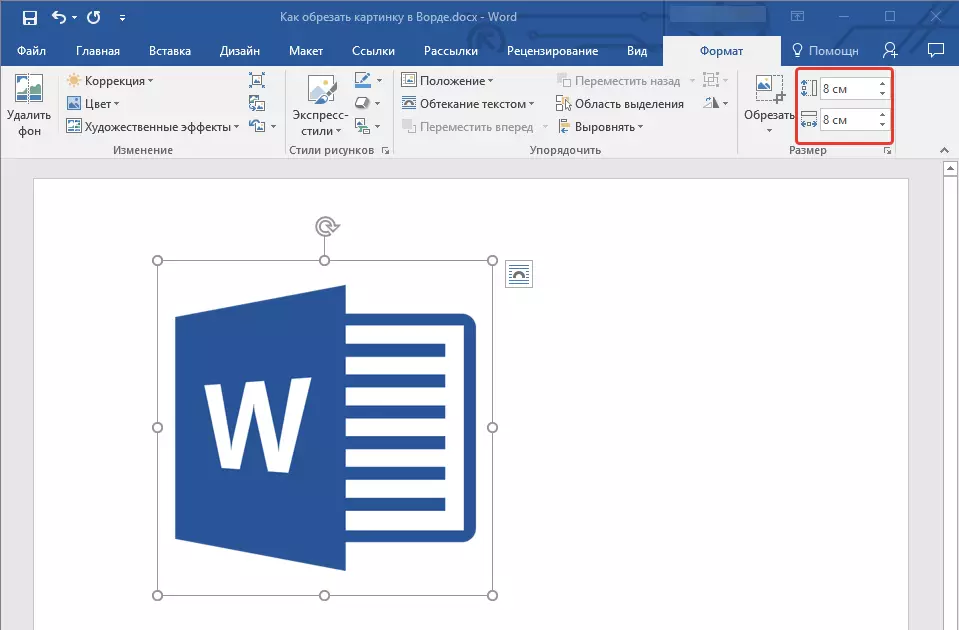
4. Притисните тастер "ИЗАЋИ" Да бисте изашли из начина рада са графичким датотекама.
Лекција: Како додати текст преко слике у Ворд-у
О томе, све, из овог члана сте научили о томе како да смањите образац или фотографију у Речи, промените његову величину, запремину и припрему за наредни рад и промене. МС Ворд и будите продуктивни.
