
Позивам вас да се уроните у невероватну стварност Схотхоп софтвера.
Данас ћемо у нашој лекцији истражити још једну фасцинантну тему која ће једноставно претворити нашу фотографију у нешто изванредно и занимљиво.
Разговараћемо с вама како да извршимо доделу једне боје у овом програму.
Понекад у процесу уређивања потребно је нагласити ово или тај објект на слици. Покушајмо са тобом само то радиш.
Главни аспекти
За чињеницу да је наш ток рада успео да је у славе, прво што је потребно да се упознате са теоријском дијелом.
Да доделите једну боју коју требате применити такву алатку "Опсег боја".
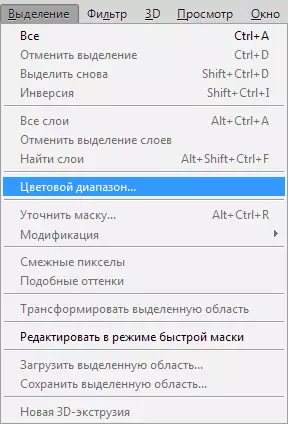
У овој лекцији користићемо за уређивање Пхотосхоп ЦС6. Водимо русификовану верзију која има много разлика из претходне софтверске серије.
Постоји још један алат који има велику сличност са "распоном боја", његово име "Чаробни штапић".
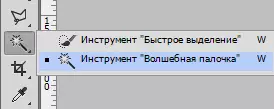
Сјећа се да је ова опција коришћена у првој серији Пхотосхопа, тако да у овом тренутку не постоји тајна да су програмери објавили свјежији алат и са великим бројем функција. Дакле, из тих разлога нећемо наносити чаробни штапић у овој лекцији.
Како означити једну боју
Да би се активирали "Опсег боја" , пре свега отворите пододељак "Алокација" (Погледајте горе наведени снимак екрана), који се налази на врху траке са алаткама Пхотосхоп програма.
Чим погледате мени, морамо одабрати низ са горе наведеним алатима. Дешава се да инсталација карактеристика може постати превише сложена и превише збуњујућа, међутим потешкоћа, ако га све ближе схватите, овај процес не представља.
У менију је пронађен "Изаберите" Тамо где је могуће поставити гаму у боји који је подељен у две врсте: стандардна серија готове конфигурације или сличан сет боја које се добијају из објекта нашег уређивања.
Карактеристика је стандардна "Узорци" То значи да ћете сада моћи да урадите ово или тај избор боја са исправљене слике.
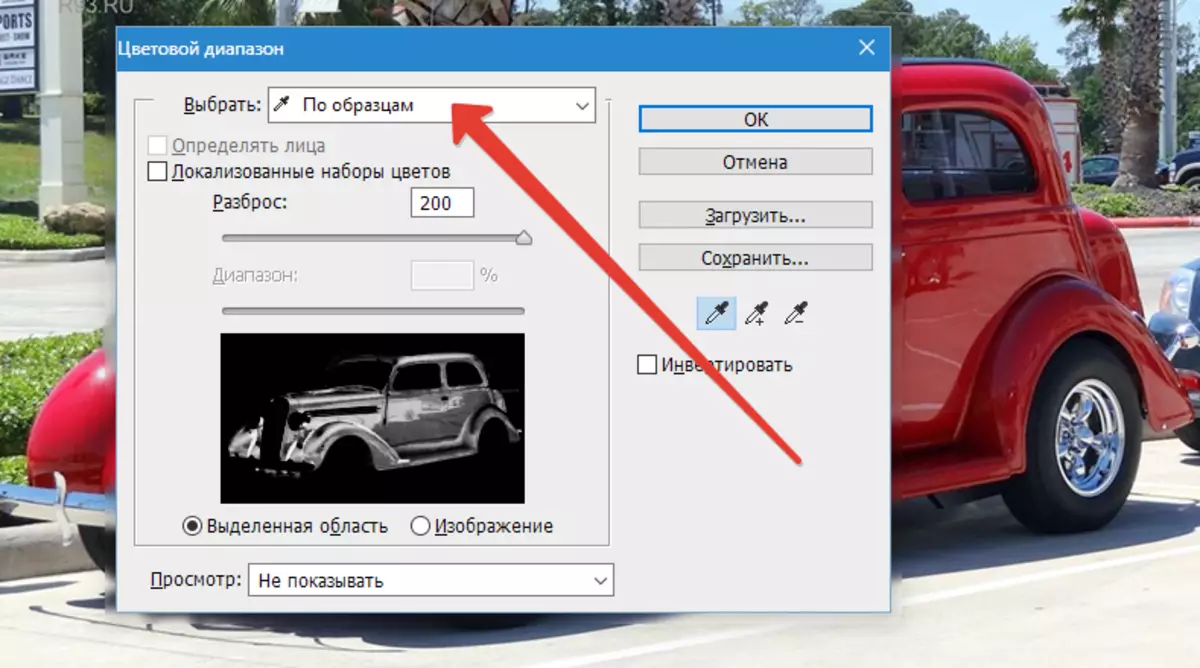
Да бисте изабрали пар одељка са истим сетом боја, потребно је само да кликнете на жељени део фотографије. Након таквих манипулација, сама Пхотосхоп програм износи сличне тачке / пикселе у делу наше фотографије.
Важно је знати да се у доњем делу прозора са карактеристикама распона усавршавања боја могу погледати у режиму прегледа наше фотографије, који се на први поглед изгледа потпуно црно.
Имајте на уму да ће површине које смо у целости издвојиле у целости, а које нисмо додирнули и да ће бити црна нијанса.
Употреба распона боја настаје због деловања пипете, од којих су три врсте у истом прозору са карактеристикама, али са десним делом.
Подсетите се да након притиска пипете на слици изабране боје на слици, програм независно бира пиксела на фотографији, што има сличан распон боја, као и оне нијансе које или мало драге или светлије боје.
Да бисте подесили распон нивоа интензитета, примените опцију "Спотс" у уређивању. На уобичајени сте начин да померите клизач у правом смеру.
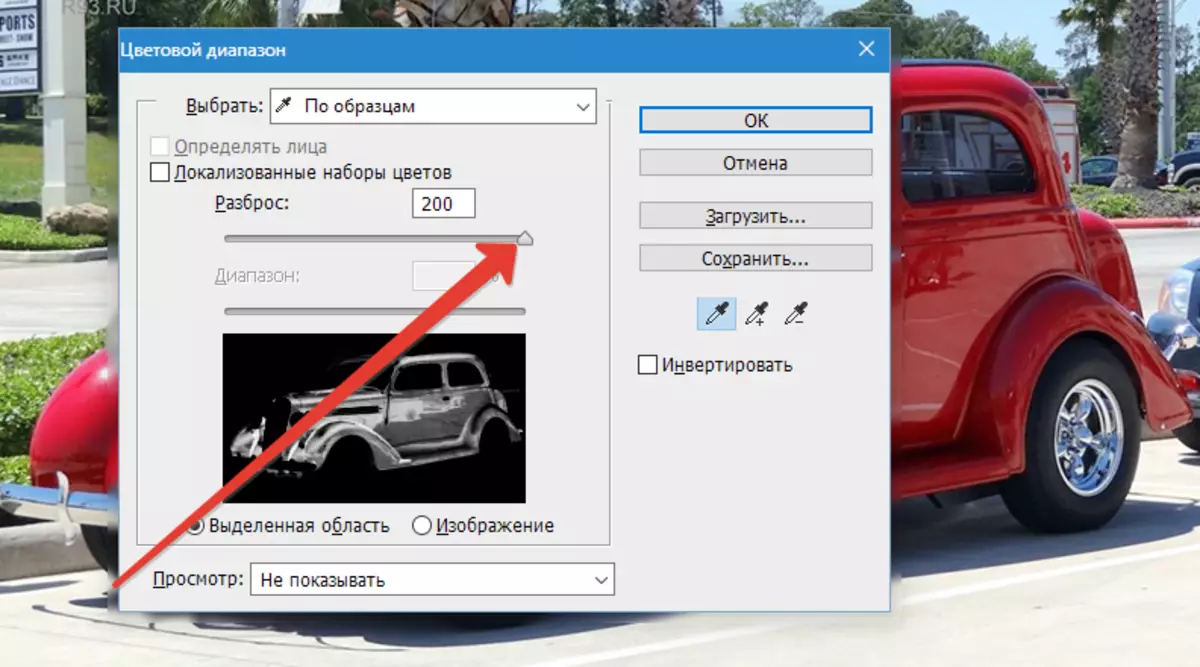
Што је већа дата вредност, више се нијанси одабране боје истичу на слици.
Након притиска на дугме У реду Слика ће приказати избор који покрива одабране нијансе.

Имајући то знање које сам делио са вама је брз темпо да савладате алат "распона боја".
