
Креирајте листу у Мицрософт Ворд-у може бити прилично једноставна, само неколико кликова. Поред тога, програм омогућава не само да креира ознаку или нумерисану листу уз сет текстуалног скупа, већ и да претворите текст на листу која је већ бирана.
У овом чланку ћемо детаљно размотрити како да направимо листу у Ворд-у.
Лекција: Како форматирати текст у МС Ворд
Стварање нове означене листе
Ако само планирате да штампате текст, који се мора украсити у облику означене листе, следите ове кораке:
1. Инсталирајте курсор на почетку линије на којој мора бити прва ставка листе.

2. у групи "Одломак" која се налази на картици "Кућа" Кликните на дугме "Означена листа".
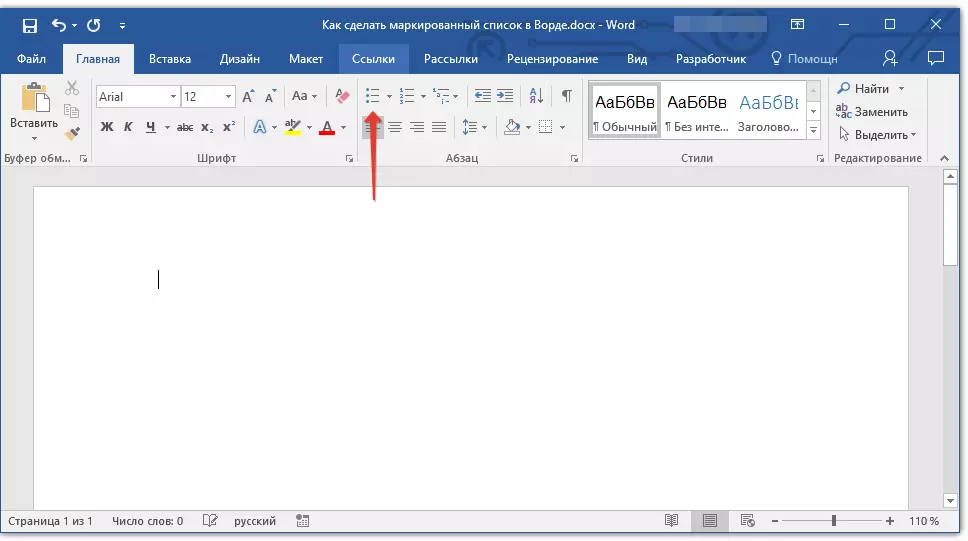
3. Унесите прву ставку нове листе, кликните на "Ентер".

4. Унесите све наредне ставове означене листе кликом на крај сваког од њих. "Ентер" (након тачке или тачке са зарезом). Када завршите уношење последњег предмета, двапут кликните "Ентер" или кликните "Ентер" , и онда "БацкСпаце" Да бисте изашли из стварања означене листе и наставите уобичајени сет текста.
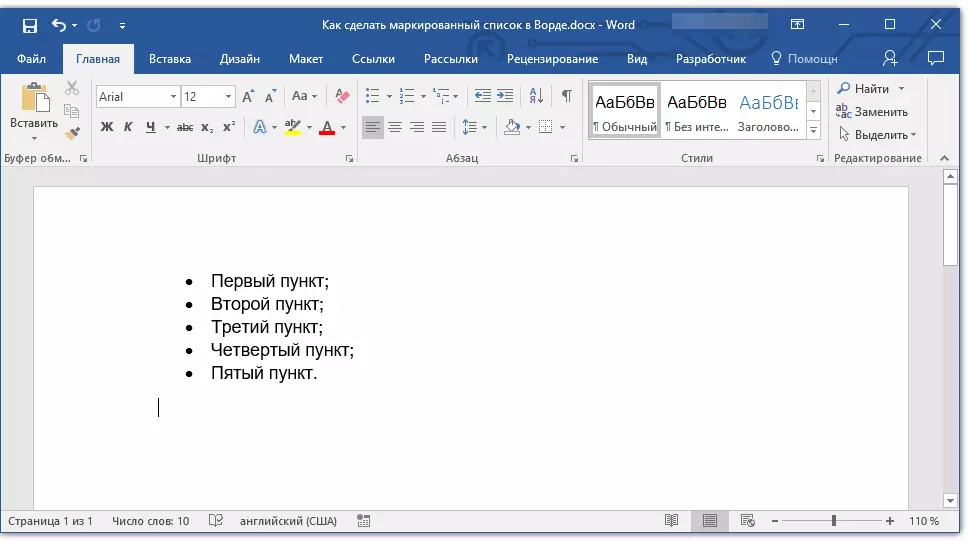
Лекција: Како да се покупите листу абецеде у речи
Претворите спреман текст на листу
Очигледно је да свака тачка будуће листе мора бити у посебној линији. Ако ваш текст још није подељен на жице, урадите то:
1. Инсталирајте курсор на крају речи, фразе или предлоге, који би требало да буде прва тачка на будућој листи.

2. Тапните "Ентер".
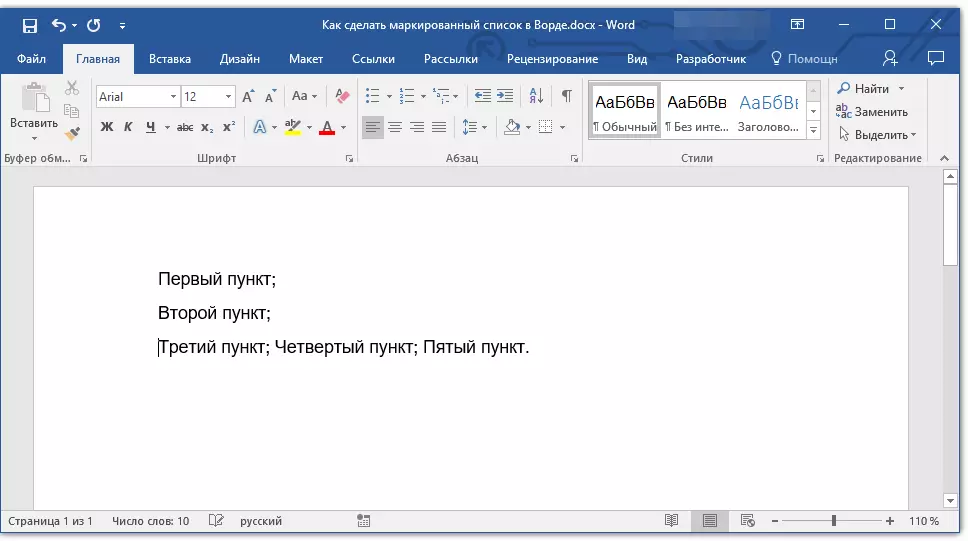
3. Поновите исту акцију за све следеће ставке.
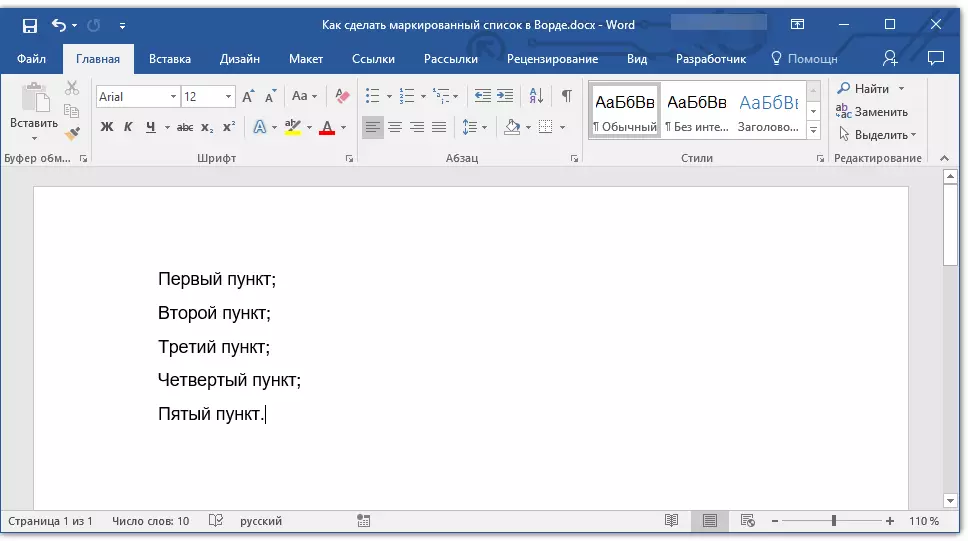
4. Означите фрагмент текста, који би требао бити листа.

5. На плочи пречица на картици "Кућа" притисните дугме "Означена листа" (група "Одломак").

- Савет: Ако након означене листе коју сте ипак створили, нема текста, двоструки клик "Ентер" на крају последњег предмета или кликните "Ентер" , и онда "БацкСпаце" Да бисте изашли из режима креирања листе. Наставите уобичајени сет текста.

Ако требате да креирате нумерисану листу, није означено, кликните на "Нумеризирана листа" Смештен у групи "Одломак" На картици "Кућа".
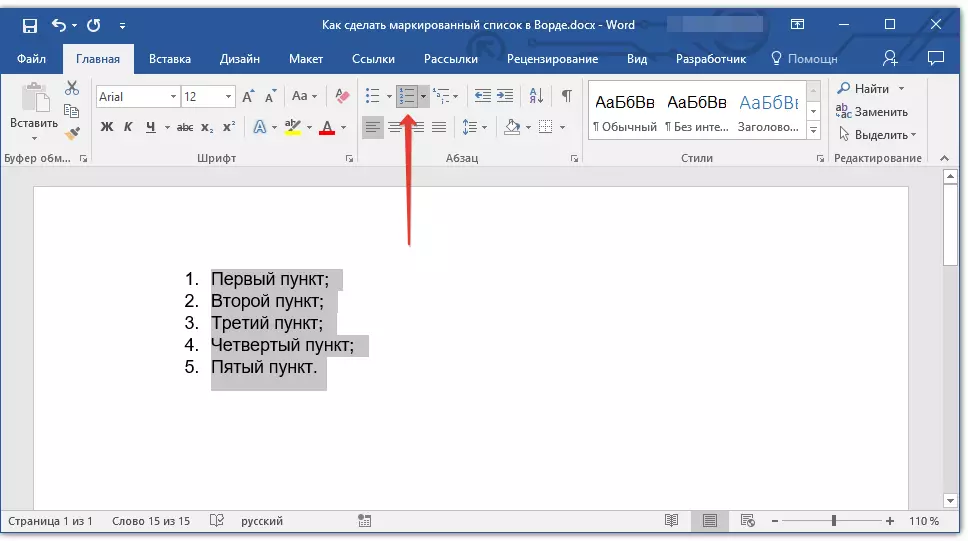
Промјена нивоа листе
Створена нумерисана листа може се пребацити на лево или удесно, чиме се мења "дубине" (ниво).
1. Означите означена листа коју сте креирали.

2. Кликните на стрелицу која се налази на десној страни дугмета "Означена листа".

3. У падајућем менију изаберите ставку "Промените ниво листе".

4. Изаберите ниво који желите да одредите означену листу коју сте креирали.
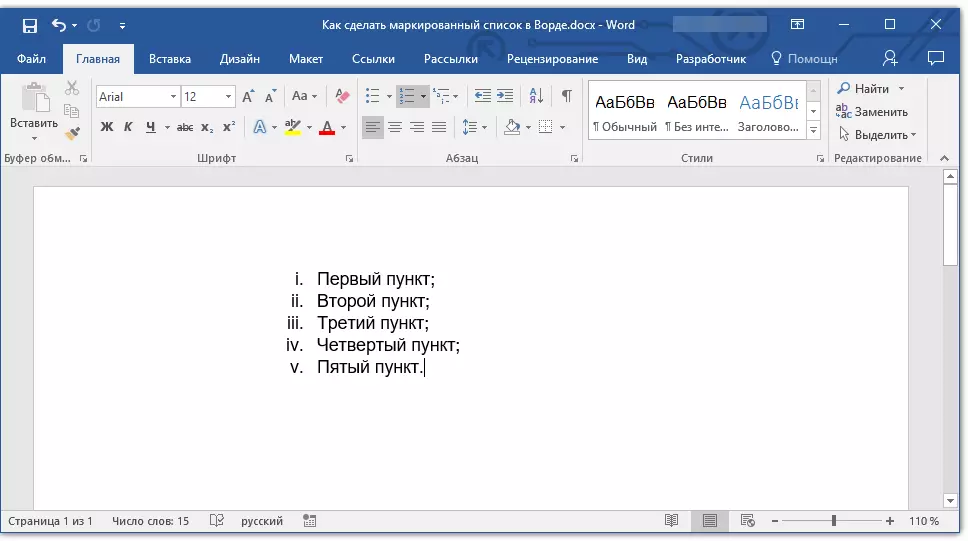
Белешка: Означавање на листи ће се променити са променама. Како да промените стил означене листе (тип маркера, пре свега), ми ћемо рећи у наставку.
Слична акција се може извести са кључевима, а врста маркера у овом случају неће се мењати.
Белешка: Црвена стрелица на снимку екрана приказује картицу за почетну картицу картице за обележену листу.

Означите листу чији је ниво потребан да се промени, урадите једно од следећег:
- Притисните тастер "Таб" да се ниво листе учини дубље (померите је на право на једну картицу табела);
- Клик "Схифт + Таб" Ако желите да смањите ниво листе, то јест пребаците на "корак" са леве стране.

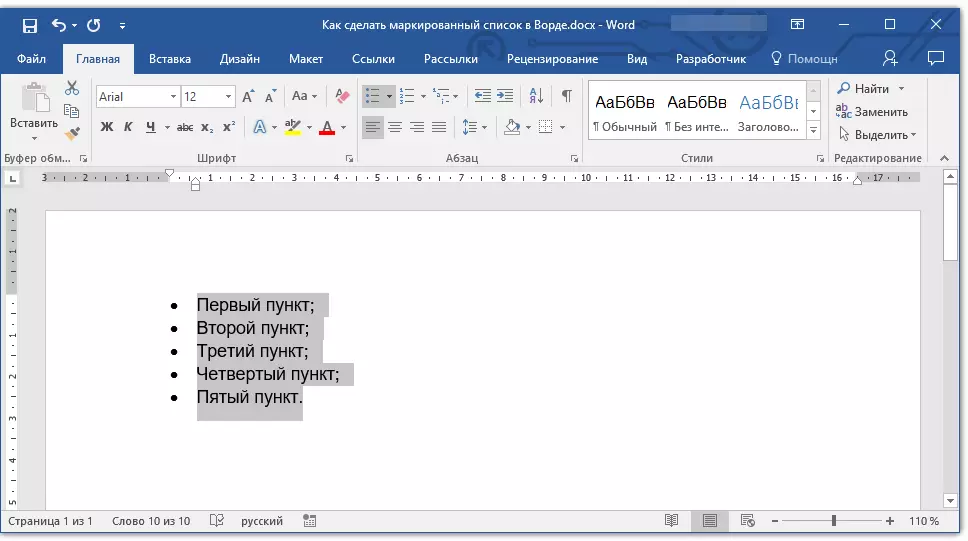
Белешка: Један тастериј (или тастери) помера листу на једну картицу картице. Комбинација "Схифт + Таб" ће радити само ако је листа на удаљености од најмање једне картице на картици са левог поља странице.
Лекција: Табелација у речи.
Стварање листе више нивоа
Ако је потребно, можете да креирате назначену листу са више нивоа. Детаљнији у томе како то учинити, можете научити из нашег чланка.Лекција: Како креирати листу више нивоа
Промјена стила обележене листе
Поред стандардног маркера инсталираног на почетку сваке ставке листе, можете да користите друге знакове доступне у МС Ворд-у да бисте налепљили.
1. Означите означена листа, која се мора мењати.

2. Кликните на стрелицу која се налази на десној страни дугмета "Означена листа".

3. Из падајућег менија одаберите одговарајући стил маркера.
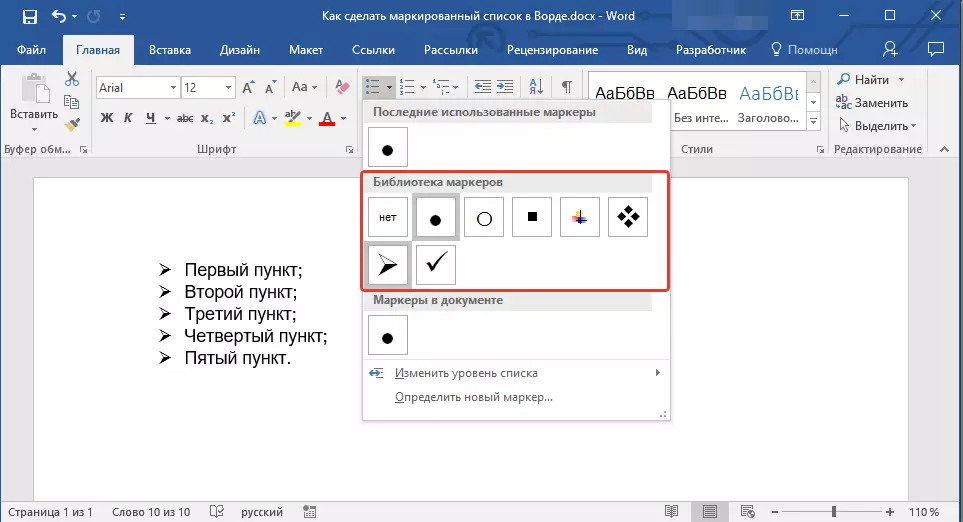
4. Маркери на листи ће се мењати.
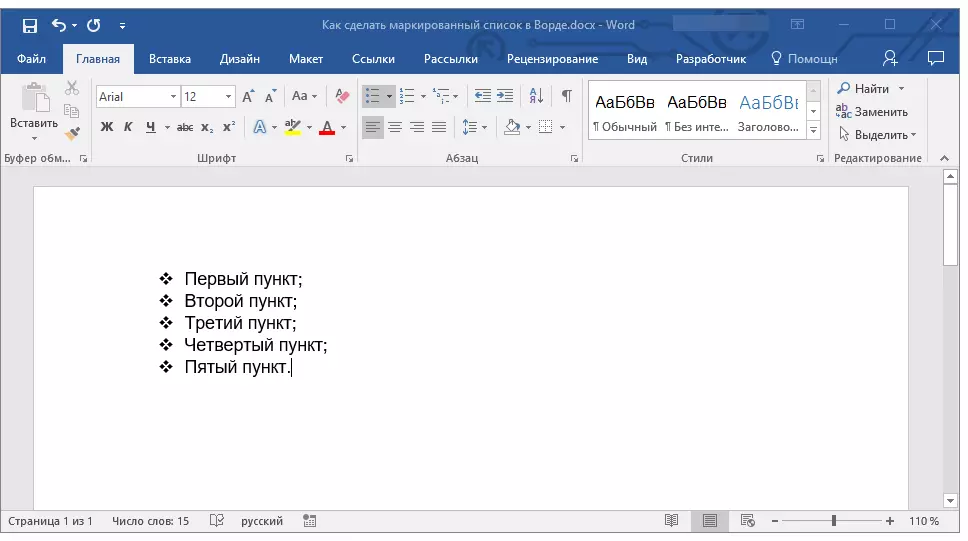
Ако из неког разлога нисте задовољни стиловима маркера, доступним подразумевано, можете да означите било који од знакова присутних у програму или узорку који се може додати са рачунара или преузети са Интернета.
Лекција: Уметање знакова у реч
1. Означите означену листу и кликните на стрелицу надесно од дугмета. "Означена листа".

2. У падајућем менију изаберите "Одредите нови маркер".

3. У прозору који се отвори, обављате потребне радње:
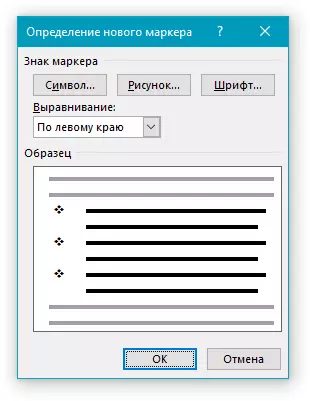
- Кликните на дугме "Симбол" Ако желите да користите као маркери један од ликова представљених у сету;
- притисните дугме "Цртање" Ако желите да користите цртеж као маркер;
- притисните дугме "Фонт" И дајте потребне промене ако желите да промените стил маркера помоћу поставки фонта доступних у програму. У истом прозору можете променити величину, боју и врсту писања маркера.


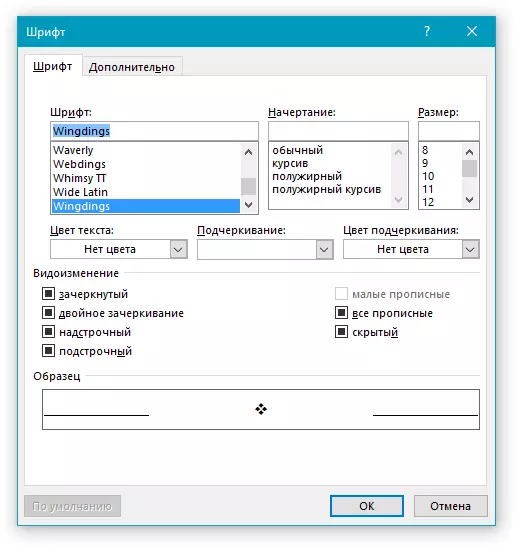
Лекције:
Уметање слика у Ворд
Фонт се мења у документу
Брисање листе
Ако требате да уклоните листу, остављате сам текст који је садржан у његовим предметима, следите ове кораке.
1. Изаберите цео текст на листи.

2. Кликните на дугме "Означена листа" (група "Одломак" Назив "Кућа").

3. Означавање предмета ће нестати, текст који је био део листе остаће.
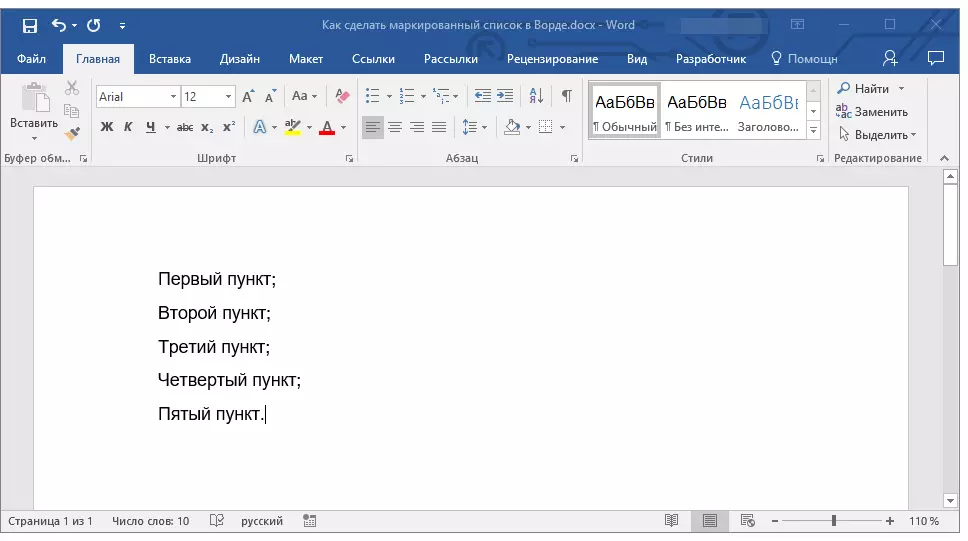
Белешка: Све оне манипулације које се могу извести са означеном листе су применљиве за нумерисану листу.
Овде, у ствари, све, сада знате како да креирате ознакују листу у Речи и, ако је потребно, промените његов ниво и стил.
