
Брзина прераде фотографије у Пхотосхопу зависи од способности рада са слојевима, јер се основна тема корисности сматра прецизно. Стога, брже радите са слојевима у Пхотосхопу, то ћете боље почети да разумете програм, а чини се да ће радити са фотографијом.
Шта је слој
Основа пикселне мреже и постоји слој. Немогуће је учинити било шта у животу, нити у програмима, ако су елементи дизајна на истом слоју. Да ли је уопште могуће? Рад са авионом, а не са троструком сликом?Можемо видети предмете, али преместити их или променити - не. Слојеви у овом послу су нас ХЕЛПРИНГ. Створена је 3Д слика, а овде је сваки предмет на свом месту и можемо да радимо са било којим предметом на фотографији без икаквих проблема.
Једноставни пример: Учитељ стално ствара одређени детаљ, већ има познате величине, елементе. Одједном купац тражи да је мало смањи. Учитељ ће морати да поново редовно да поново редовно преуређује.
За овај принцип, корисници уређују корисници добро познате програма боје. И зашто? Постоји само 1 радни слој и ако покушате да додате нови објект, он ће једноставно напунити цео цртеж и посуде шта стоји иза ње.
Слој у Пхотосхопу је невидљива површина на којој се може поставити било који предмет. Тако се ствара сурроунд слика: у средини постоје предмети у стражњој и предњој позадини, у средини.
Слој и радни простор у Пхотосхопу
Слој нема ограничења у том подручју. Када креирате нову датотеку, можете одредити величину 1000 на 1000 пиксела, али то апсолутно не значи да ће слојеви заузимати свих 1000 пиксела.
Слој - Ово је бесконачност која се може испружити колико желите, на било којој забави. Не бојте се да нема довољно простора. Биће доста простора (осим ако се наравно, рачунар није првобитно зачепљен смећем и непотребним датотекама).
Слојеви панела у Пхотосхопу
У Пхотосхопу постоје алати контролни слојеви. Да бисте пронашли плочу слоја идите на мени "Прозор" , а затим изаберите "Слојеви" . Ставите место за вас угодно, увек ће бити при руци. Комисија се мора проучити, по томе ћете уштедјети време и повећати квалитет обављеног рада.
СО панел:
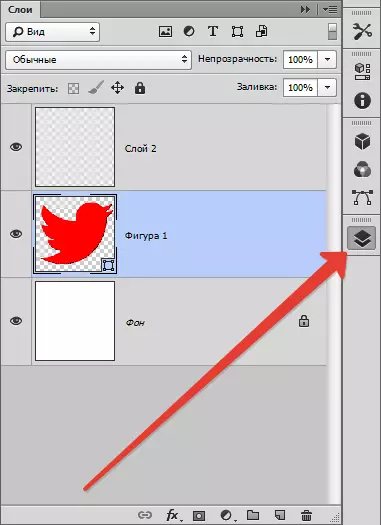
У свом централном делу картице су приметни - ово су слојеви. Могу се мешати, померени као што је то прикладно за вас. Када лебдите курсору на слоју, своје карактеристике можете приметити знаковима (блокирање слоја, његова видљивост).
Када отворите фотографију, имате један слој и делимично блокирани, то се зове позадина. Узгред, врло често људи имају потешкоћа у одређивању уобичајеног слоја и позадине, они једноставно не знају како их разликовати. Стога, размотримо ове две врсте слоја.
Позадина и обичан слој
Када отварате фотографију у Пхотосхопу, постоји један слој - позадина. Позадинско слој је једна од врста уобичајених, само са посебним својствима.
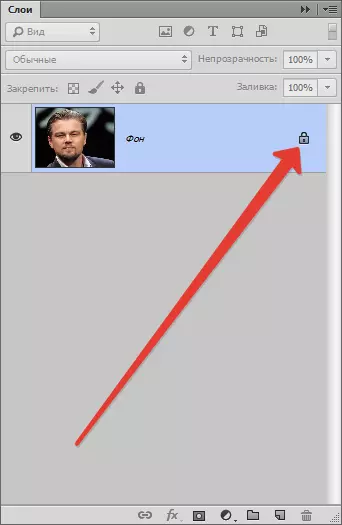
У почетку је позадински слој налази се на самом дну листе, чим се нови - позадина спушта испод. Као што је горе поменуто - Позадина је увек делимично блокирана, готово свака акција се може извести са њом: Нанесите пластику, испуните; Промените нијансе, нацртајте га четком, прилагодите оштрину, учините да објект замагљујете, наступите обрезивање и још много тога.
Толико поступака се може извести да ако можете да набројате - можете се збунити, тако да је лакше одредити шта да радите са позадинским слојем не може бити.
Листа:
Дјеломично непрозирни слој неће постати прозиран.
Примјењивање режима примене се не може применити, такође је немогуће избрисати, јер је блокиран од самог почетка.
Режим прекривања се наноси само за горње слојеве, а позадина - најнижа, дакле, не примењује прекривање.
Чак и ако одаберете објект и уклоните графику, слој је делимично непрозиран, неће бити могуће, тако да цели циљ боје можете да прекријете, не више од тога, сећаћемо се познатих "пеинта" који се све ради на овај начин.
На Интернету, захтеви попут захтева као што су: "Како направити прозирну позадину", "како направити позадину друге боје", приметно је да људи уопште не разумеју сорте слојева, не знају Како се ослободити непотребног дела на фотографији.
Позадинско слој - Веома стара поставка у програму Пхотосхоп, лако се можете решити. Да бисте то учинили, морате отворити картицу. "Слојеви" , Изаберите "Нова" , онда "Слој из задњег плана" (Под условом да радите у 6 верзији Пхотосхопа, старе верзије се могу мало разликовати у картицама).
На исти начин можете направити обичну позадину слоја: Картица "Слојеви" , Изаберите "Нова" , онда "Назад план са слоја".
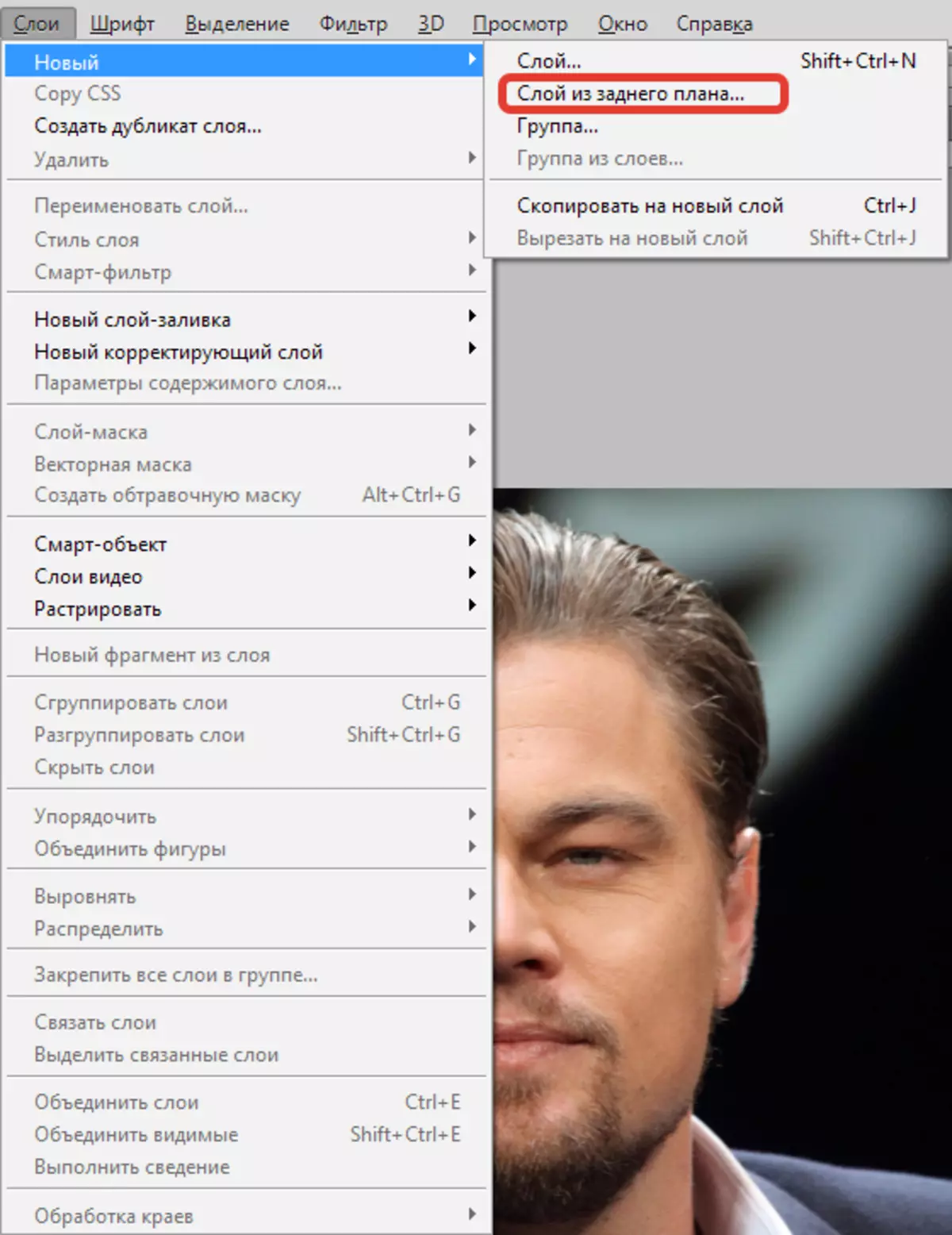
Да бисте уштедјели време и да не тражите жељене картице, двапут кликните на плочу слоја. Кликните на само испод или напустите име слојева. Након што позадинско слој постане редован слој, све операције са слојем постају доступне. Укључујући стварање прозирног слоја.
Врсте слојева у Пхотосхопу
Слојеви у Пхотосхопу су много. Размотрите главне врсте њихових:
Нормалан слој - Ово је слој, без икаквих додатних функција, најчешће. То може бити и фотографија и елемент слике.
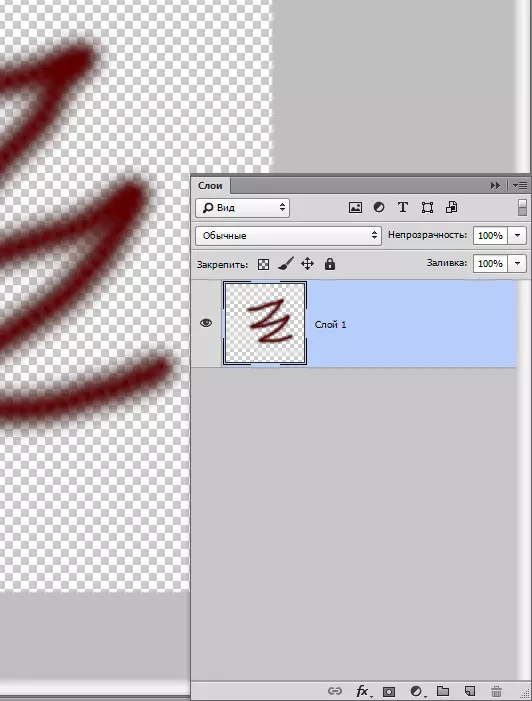
3Д слој - Пхотосхоп иновација, уз помоћ у којој можете додати дводимензионалну графику на тродимензионално. Рад са њим је задовољан комплекс, чак се сматра једним од најзанимљивијих.
Слој корекције у боји - Пербулирни слој. Можете чак рећи да је то филтер који се може променити у бојама. Узгред, слојеви корективних боја имају већи тип.
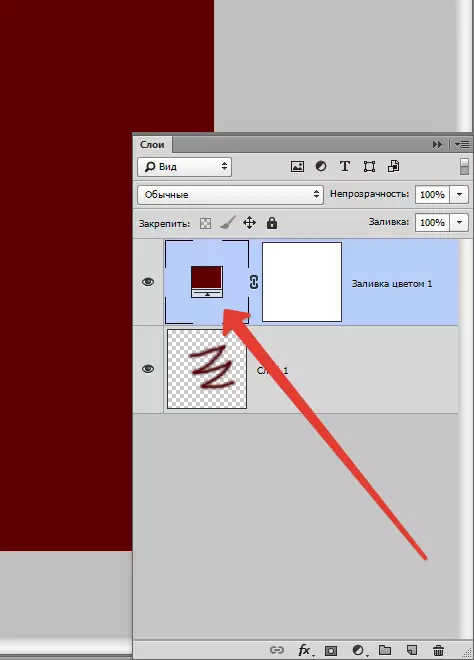
Пуњење слоја - Помоћу тога можете да сликате или прелите позадину са апсолутно било коју боју или чак текстуру. Важно је напоменути да су такви слојеви погодни у погледу подешавања (постоји специјално панел, то су измене и промене са њом).
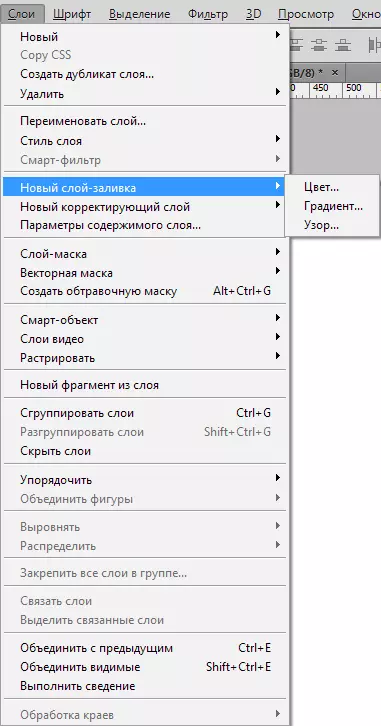
Слој са текстом - У програму се слово се налази на различитим слојевима. Они се такође називају - текстуални слој. У основи, ако особа разуме и може да схвати текст у корисно, то делује без проблема у таквим слојевима.
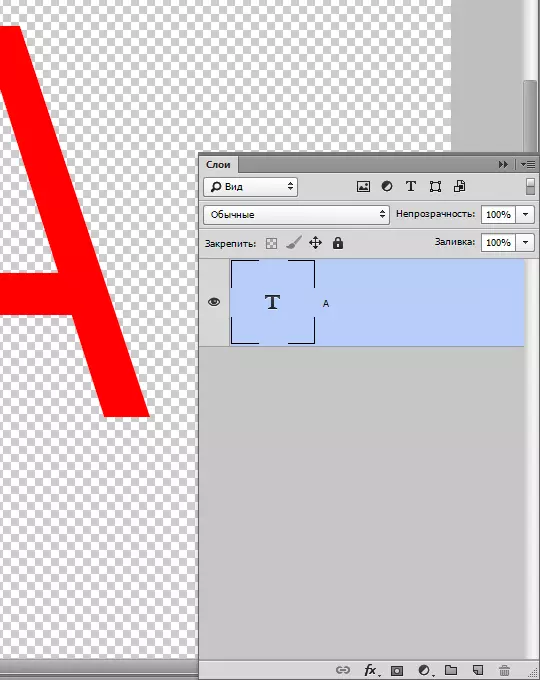
Коначно Паметни слој Најновији, од најновије верзије. Једноставно речено, представља уобичајени слој, само под заштитом. Знате ли шта суштина заштите?
Наш слој је смештен у посебну посуду, не дозвољава промену графичких слика. Паметни слој - постоји исти "контејнер". Можете приметити малу икону на минијатури - знак какве се производи заштитна функција.
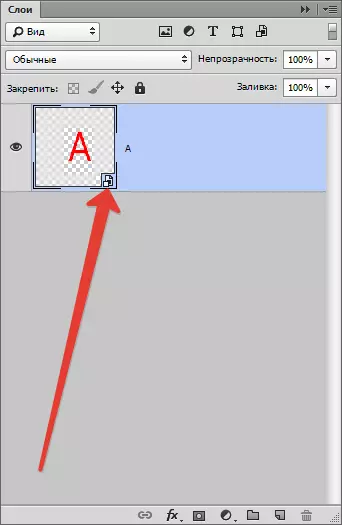
Зашто блокирамо распоред?
Паметни слој У ствари, не блокира распоред у дословном смислу те речи. Графика лежи у контејнеру СМАРТ слоја, можете извршити било које акције. Поред тога, постоје могућности да примене било какве ефекте, док се графика не погоршава, већ остаје у истом квалитету.
Панел слојеви
Раније је плоча слојева називала палету слојева. Ово је најважнији део програма, без њега ће изгубити смисла. У старијим верзијама било је потребно и даље пронаћи панел и отворити га, а сада, тренутно се овај панел аутоматски отвара аутоматски, након учитавања програма.
У ствари, панел је врло једноставно у "менаџменту". За лакоћу, поделите га на 3 дела: горњи, нижи, просечан. Горњи модови видљивости, просечни - сви слојеви, нижи - подешавања.
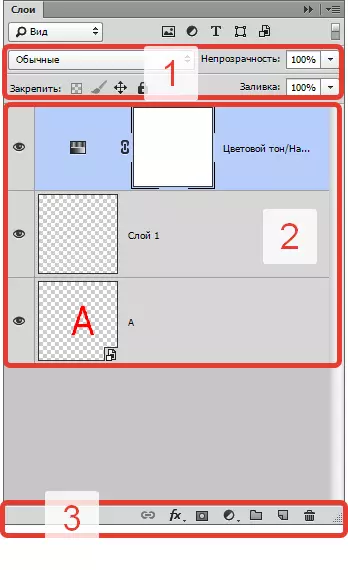
На врху панела можете одабрати режим преклапања, можете да створите било који ефекат за слику користећи га.
Можете успоставити непрозирност било којег слоја. Ако се непрозирност смањи на 0%, слој ће бити невидљив. Вреди да се врати непрозирност на 100%, као што ћете видети цео слој.
На дну панела приметне иконе "ФКС" Са којим се примењују различити стилови и прекривање.
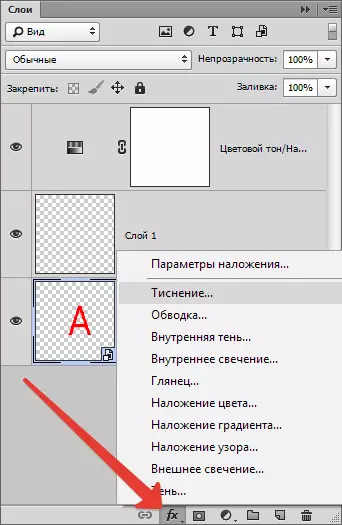
Да бисте додали слој - маску, морате да кликнете на икону правоугаоника, у којој се налази круг.
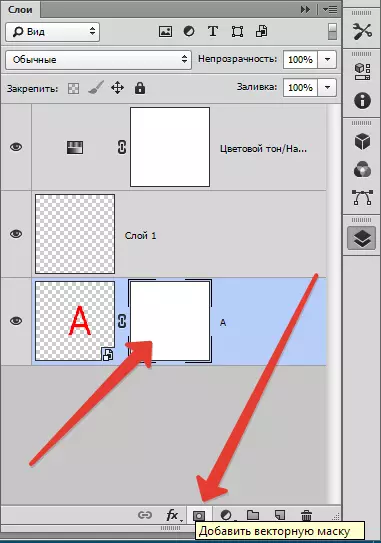
Да бисте створили корективни слој, кликните на први круг.
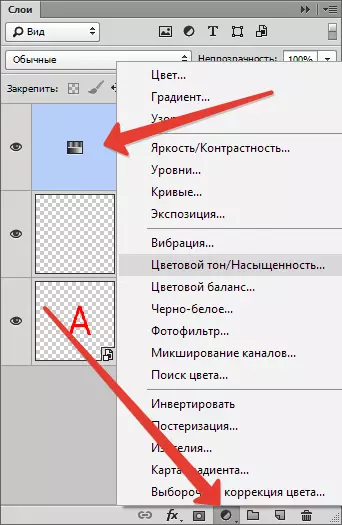
Трг са закривљеним угао ствара нови провидан слој.
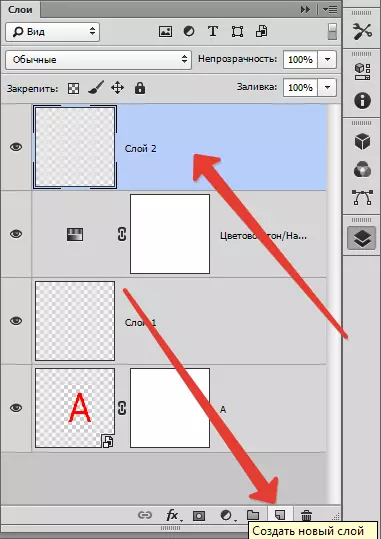
Уклоните слој помоћу иконе "Корпа".
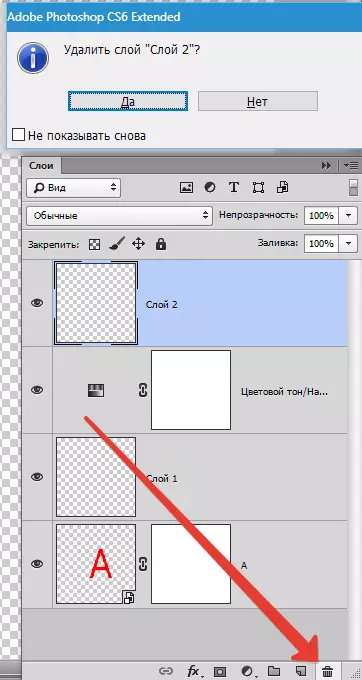
Како дуплирати слој
Да бисте дуплирали слој у Пхотосхопу, кликните на низ одабраног слоја са десним дугметом миша, видећете зли мени - изаберите "Креирајте дупликат слоја".
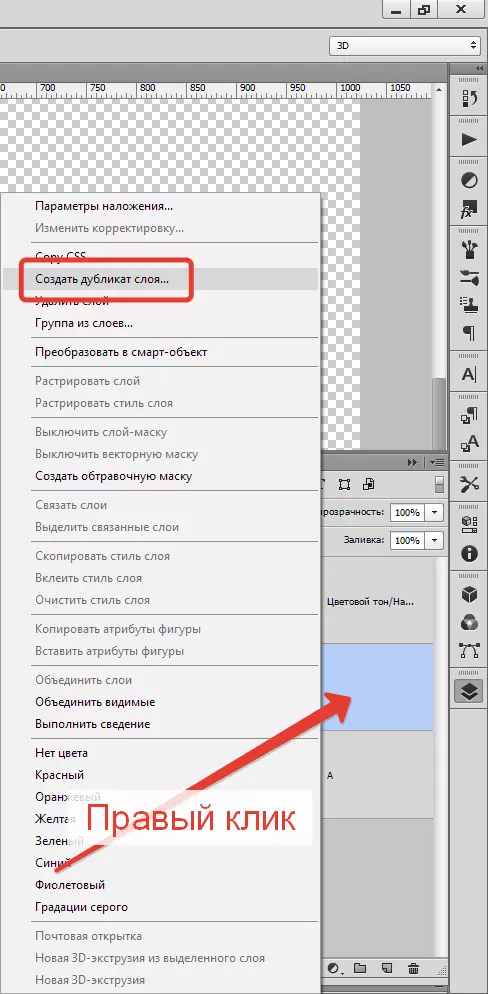
Такође можете да дуплирате комбинацију кључеве, држите се Цтрл и Ј. , Нови слој је одмах креиран - дупликат, биће подразумеване вредности.
Ако се ефекти не наносе на слој, и даље то можете да дуплира овако: Хелм Цтрл и А. , онда Цтрл и Ц. Уметните помоћу операције Цтрл и В..
Међутим, најбржи начин је да се држите Алт. И превуците слој изнад.
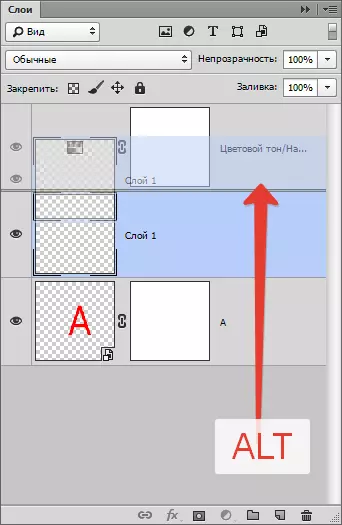
Дакле, можете дуплирати све, на пример: ефекти или маска.
Како направити провидан слој
Многи се питају како се било који елемент може прозвати транспарентан. Таква подешавања су у плочи слоја, на врху. Нанети и Непрозирност Без проблема са слојем прозирни.
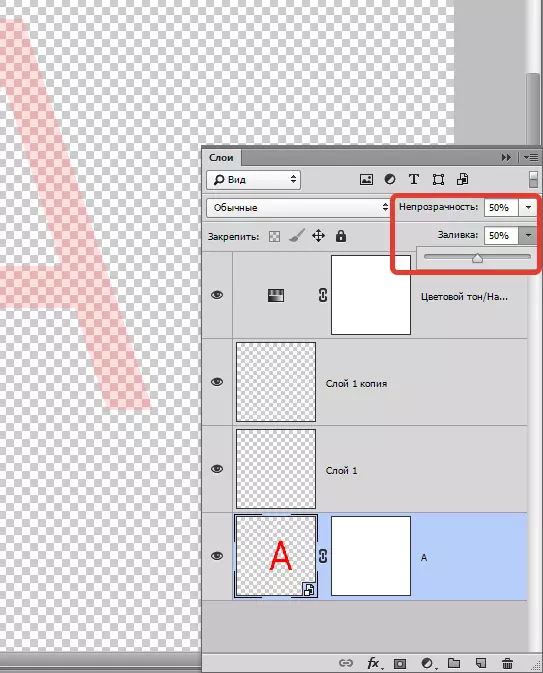
Која је разлика између попуњавања непрозирности?
Сипање је у стању да уклони само појаву слоја за ливење.
Опацити у потпуности уклања појаву целог слоја.
Попуњавање се мора користити када корисник жели да смањи видљивост слоја. У свим осталим случајевима је потребна непрозирност (на пример, ако је неопходно оставити ефекте слоја видљивим).
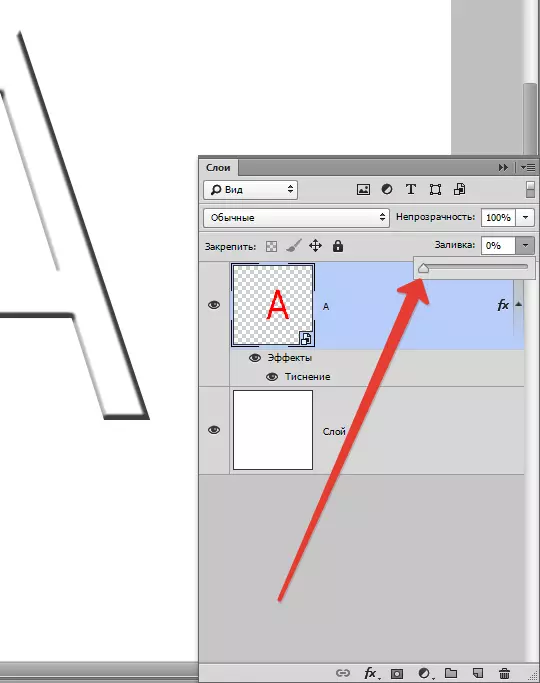
Занимљива једна чињеница: Ако су обе поставке 50%, слој треба да нестане, као што је испуна и непрозирност уклонила половину видљивости, али без обзира на то како смо помислили, поставке другачије раде.
Уклонимо 50% попуњавања (50% очигледног). Опроцитет уклања још 50% од 50% од очишћених сипања. Педесет процената од 50 једнако је 25. Одавде је закључак да ако уклоните 50% попуњавања и непрозирности од 50%, 75% ће бити објављено у агрегату.
Слојни модови слоја
Један од основних концепата у програму је режим прекривања. Као што већ знамо, слика се може састојати од слоја различитих нивоа транспарентности, од којих је свака "нормална" подразумевано.
Ако се користи за слој слоја, коју карактерише било шта из нормалног, почет ће интеракција са доњим слојевима, омогућавајући вам да промените слику или створите ефекте. Начини прекривања једноставно се креирају за ретуширање и цртање.
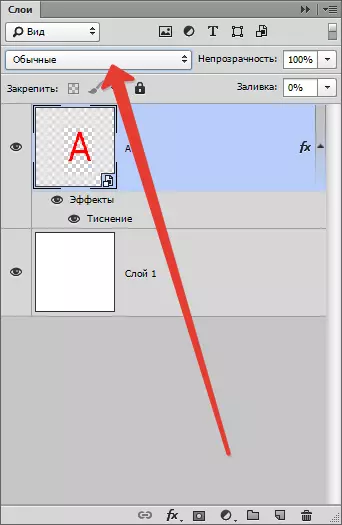
Главне интеракције слојева: растварање, замена тамне, множење, боје од паљења, осветљење и много више.
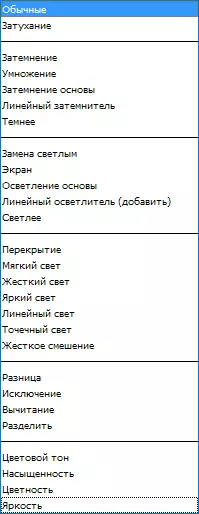
Начини блокирања закључавања
Постоје такви случајеви када придошлилац не може ништа да учини са слојем, он не реагује на ништа: Одбија да се крећу, не даје акцијама. У овом случају је јасно да је слој под блокирањем.
Начини закључавања су у панелу слојева, у његовом горњем делу. Можете потрошити 4 акције: Спремите транспарентност пиксела, сачувајте боје пиксела, причврстите положај и сачувајте све.
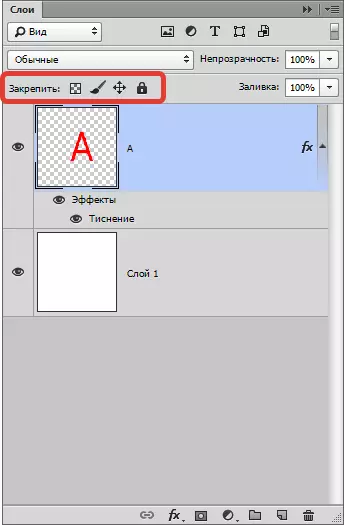
Блокирање провидности пиксела - Овде је све јасно, овај мод блокира све радње са невидљивим пикселима. Једноставно ставите, са слојем, можете пуно, на пример: модификовати, померити или избрисати.
Али немогуће је променити информације о невидљивости, јер пиксели блокирају.
Едит је могућ само оне локације на којима постоји слика.
Слика за блокирање пиксела - Логично је претпоставити да су сви пиксели фотографија (видљиви и невидљиви) блокирани. Померите слој, промените његову скали, одражавају хоризонтално и друге радње се могу извести са овом командом и променити садржај графике са четкицама, маркицама, градијентима и другим инструментима - то је немогуће.
Положај за закључавање слоја. Ако ову функцију примените, слој се не може нигде померити, све остало је дозвољено. Повољно је за оне кориснике који су тражили тражени слој мјеста, а потом га случајно преселили.
Блокирати све - Закључавање са пуним слојем. Промените графику, немогуће је кретати се. Ова функција се може лако пронаћи: икона изгледа као редовна брава. Лако можете одредити који је слој блокиран, а који није.
Како везати слој
Током рада у програму може се накупљати веома велики број слојева. Неке примењене поставке и ефекте, да поједноставе, морате да комбинујете да се споразум, тако да то није вишак у којем се лако збунити. У овом случају, налазимо елемент сличан ланцу на дну плоче, изаберите слојеве (кликните лево дугме миша на једном од слојева стезањем кључа Цтрл , Изаберите остатак).
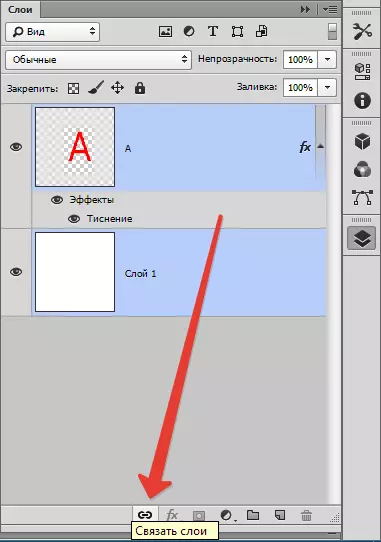
Други начин: Пронађите картицу "Слојеви" , Изаберите "Везати слојеве".
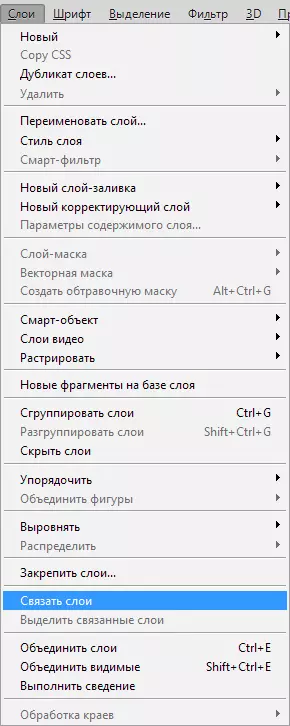
За раскрсницу морате да кликнете на један од слојева са десним дугметом миша и изаберите одговарајући предмет.
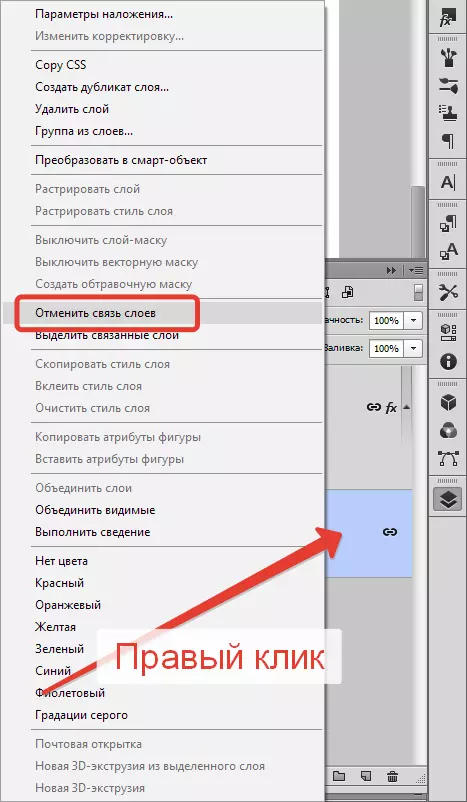
Како креирати слој у Пхотосхопу
Најједноставнија ствар коју можете да урадите у програму је да креирате нови слој једним кликом. На дну плоче слоја пронађите икону нето лима притиском на њега одмах је створио нови слој.
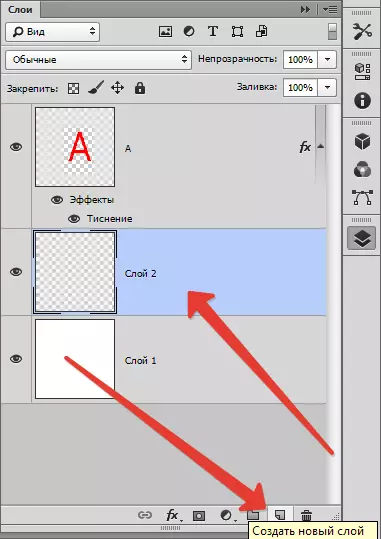
Још увек постоји тим који је спорији у том погледу. Назив "Слојеви" , следећи "Нови слој" , "Слој". Или једноставно притисните комбинацију кључеве Цтрл + Схифт + Н.
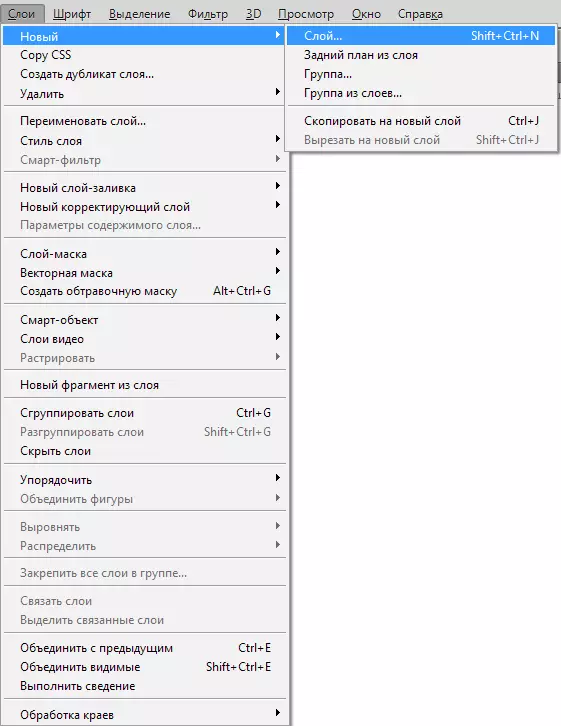
У дијалошком оквиру можете подесити поставке које су вам потребне пре стварања слоја. На пример, можете унапред подесити режим прекривања и изабрати степен невидљивости. С друге стране, ништа вас ништа не спречава да све то касније радите.
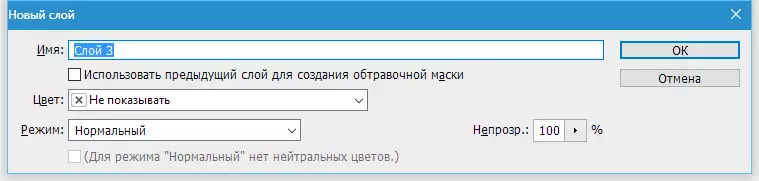
У падајућем прозору "Боја" Можете да поставите боју екрана слоја. Ово је прикладно ако корисник ствара сајт и потребно је визуелно поделити слојеве у боји.
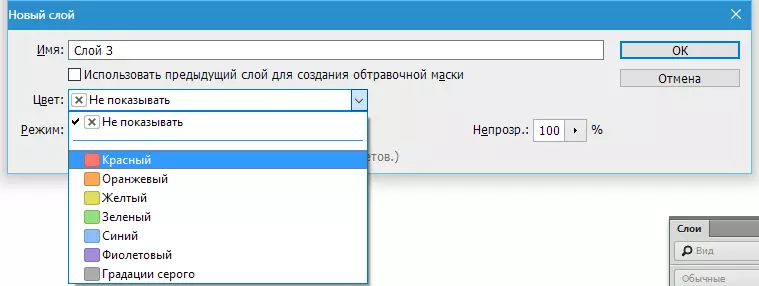
Можда, још увек постоји једно корисно подешавање у дијалошком оквиру Подешавања слоја.
Ако унапред знате да креирате слој са специфичним режимом преклапања, тада га можете одмах прелити са неутралном бојом. Тако ће бити невидљив у посебно одабраном режиму прекривања.
За шта је потребно? Неутрална боја се често користи за стварање ефеката слојева. На пример, можете да креирате празан слој, сипајте га 50% сиве, примените ефекат "Позадина" , онда "Блур" и режим прекривања. Испада да је ефекат кише. Може се ограничити на ефекат "Бука" Нанесите режим преклапања.
Тако да ћемо додати неки шум на посебан слој. Стога, уместо да креирате слој, онда га прелијте са сивим, а затим промените режим преклапања, лакше је притиснути одмах Цтрл + Схифт + Н И у пољу за одабир свих поставки.
И мали савет. Волите да креирате слојеве кроз плочу слојева? У овом случају прескочите дијалошки оквир, јер се слој креира одмах на муху. Али у неким ситуацијама, дијалошки оквир још увек треба и да га назове, морате да притиснете тастер Алт када кликнете на икону.
Како применити стил слоја
Стил слоја је животни ефекти који су причвршћени директно на самог слоја. Њихов велики плус је тај што се не пријављују за трајно време. Могу се онемогућити, сакрити се, укључити се назад и, наравно, променити подешавања.
Постоје два начина да их користите:
1. Примените готов унапред подешеност
2. Створите од нуле и пријавите се
Прво: Отворите или направите Пхотосхоп документ и дуплирајте позадинску слоју. Идите на картицу главног менија "Прозор" - "Стилови" Да бисте отворили палету слојева Стилес и само кликните на једну од минијатура у овој палети. Одмах уклоните како се стил аутоматски односи на слој. Бели правоугаоник, који се окреће око бенда, можете да уклоните стил на слоју.
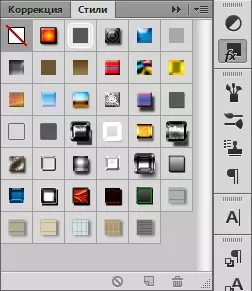
Друго: Морате отворити и креирати Пхотосхоп документ, дуплирати позадинско слој. У плочи слоја кликните двапут лево дугме миша на слоју (али не по имену!) Или кликните на икону ФКС. на дну палете и изаберите низ "Прекривање параметара".

Како направити слој корекције у боји
Слој корекције у боји омогућава вам да промените боју преосталих слојева.
Да бисте је створили потребно:
Изаберите Таб "Слојеви", "Нови корективни слој".
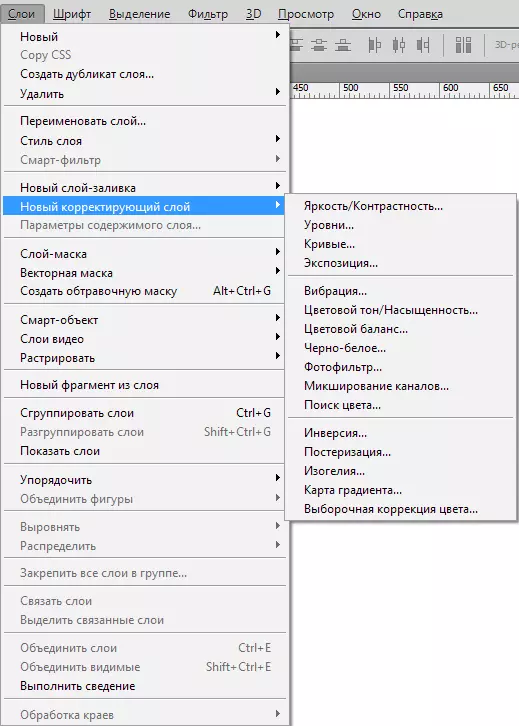
Како направити слој за пуњење
Слој пуњења делује тачно као слој корекције, једино што је попуњавање има монофонична боја. Јасно је да се слој испуне може уређивати, брисати, а не утиче на остале слојеве.
На картици "Слојеви" Одаберите слој на врху који треба да се појави слој за пуњење. Мени је означен "Стварање новог слоја пуњења" , Изаберите "Боја", "Градиент", "Шаблон".
Ако изненада одлучите да поставите параметре приликом креирања, кликните на "Слој", "Нови слој пуњења", "Боја", "Градиент" Даље је потребно да унесете име слоја и инсталирате крпељ "Група са претходним".
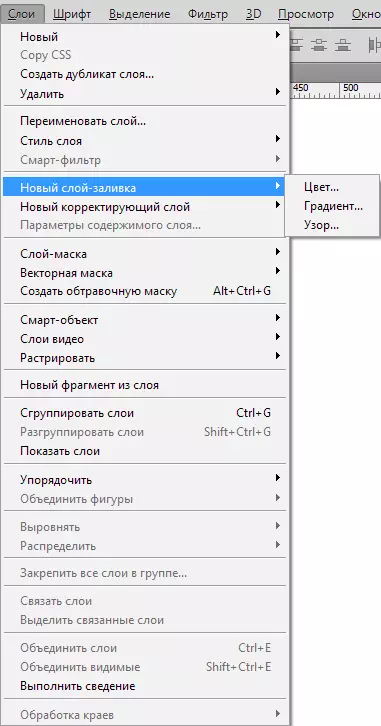
Апликација маска за слој
Сврха слоја - маске је контрола транспарентности слоја.
Неискусни корисници ће се питати: "Зашто овај слој треба, маска ако се транспарентност може мењати помоћу поставке" непрозирности ". Све је врло једноставно! Чињеница је да функција "Непрозирност" може да промени само транспарентност целог слоја и "Слој - маска" Може да промени било који део слоја који одаберете.
Како пронаћи слој - маску? На дну плоче слоја постоји икона: круг у правоугаонику. Ово је најбржи начин, то је само да кликнете на икону. Ако кликнете на 1 време, створена је растерска маска. Ако је два, тада је створена векторска маска.
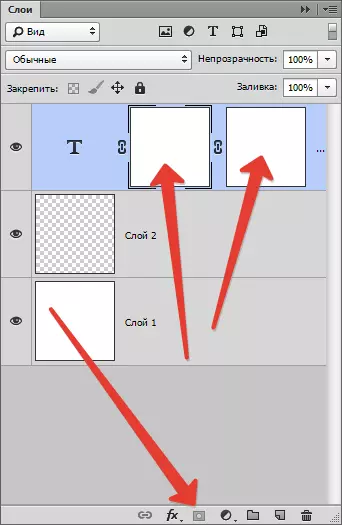
Клик и стезање тастера Алт. Створите скривање црне маске, слично, други клик + кључ за стезање = скривање векторске маске.
Како груписати слојеве
Слојеви понекад толико да их треба некако груписани. Ако нацртате дизајн сајта, ставке се могу израчунати за стотине. Исто са сложеним постером или поклопцем.
Групирајте слојеве, означите жељене слојеве на плочи и држите се Цтрл + Г. . У било којем векторском програму ово је груписање предмета у једном блоку. У Пхотосхопу, ова група ствара посебну мапу и на њега препушта све слојеве.
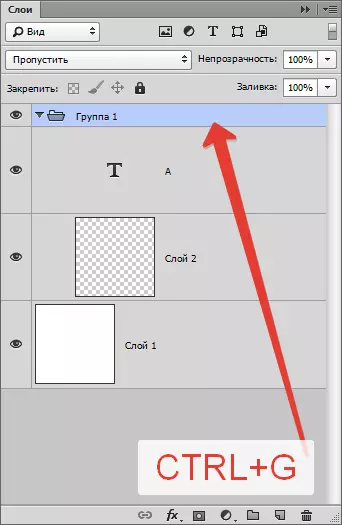
Мапа може лако да креира у плочи слојева. Постоји посебна икона за то: празна мапа. Клик на то ствара мапу у коју можете превући слојеве (ручно).
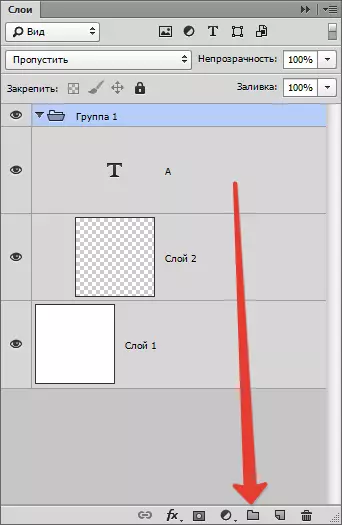
Програм је правилно уређен ако се одлучите за брисање групе, учинићете поступке за брисање, мени ће се приказати са рафинирањем којим се морате уклонити: групу и све у њему или једноставно групу.
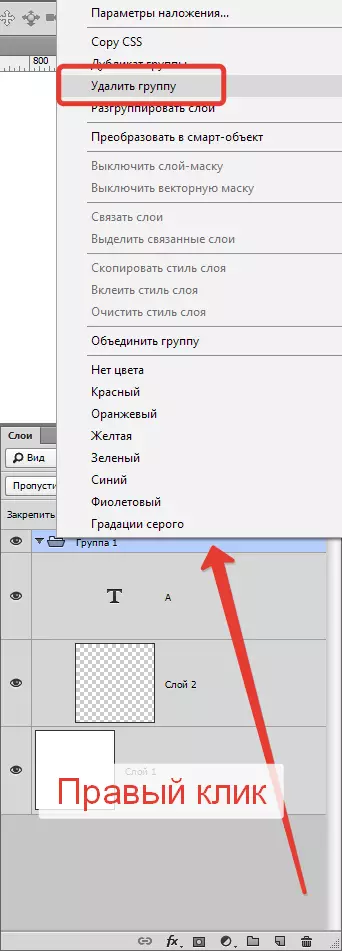
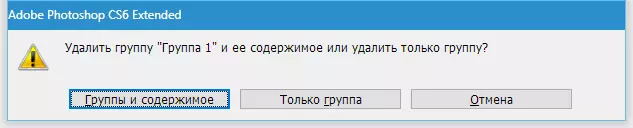
Да бисте позвали дијалошки оквир Групе Алт. И кликните на икону Групе.
Уклањање слојева у Пхотосхопу
Обрнути рад за креирање нових слојева - њихово уклањање. Ако требате да уклоните помоћне слојеве или само слој није успео, користите функцију уклањања.
Постоји пет начина за уклањање, узмите у обзир:
Прво, најлакше: Притисните тастер за уклањање на тастатури. Бацкспаце. или Избриши..
ДРУГО: Кликните миш на икону корпе која се налази на дну палете слојева. Остаће само да потврди брисање.
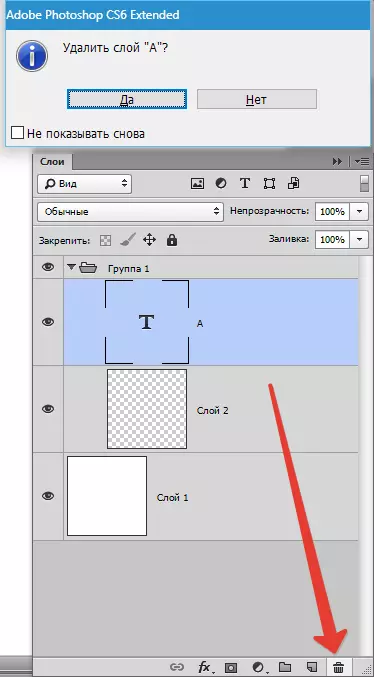
Треће: превуците непотребан слој у истој корпи.
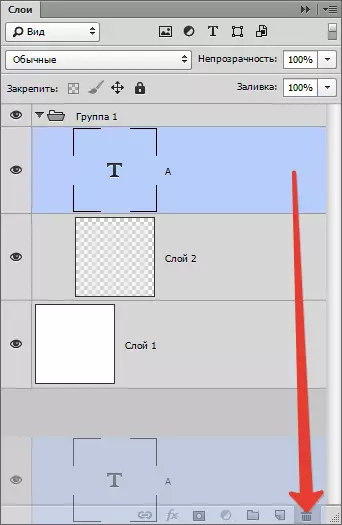
Четврто: Кликните на име слоја десног клика, изаберите Мени Селецт "Избриши слој".
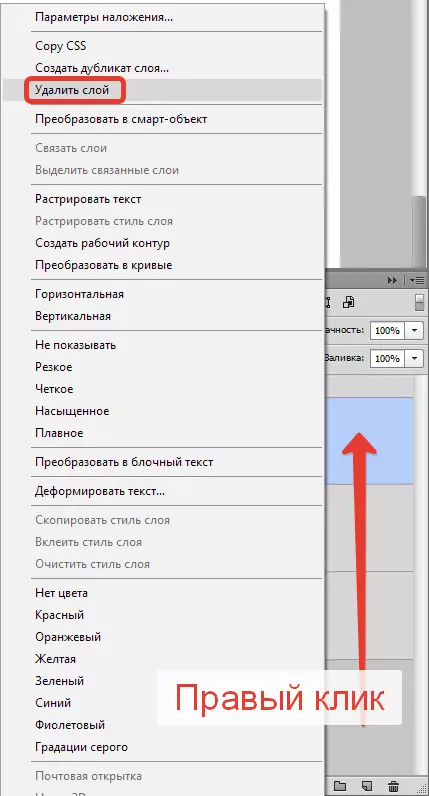
Пето: Изаберите прозор "Слојеви", "Делете", "Слојеви".
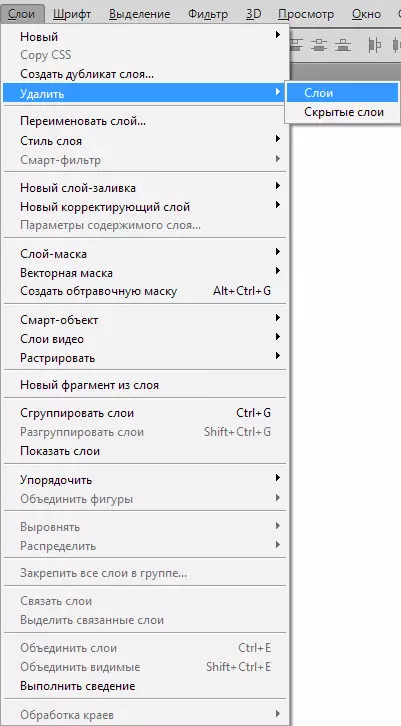
Навигациони слојеви у Пхотосхопу
Понекад се испоставило да се број слојева добије веома велик и све се чини да је то досадно занимање. Постоји тако занимљив алат, то се назива алатом кретања. Да бисте изабрали слој, стезање кључа Цтрл И кликните на објект који се налази на слоју.Симболи и ознаке
Стање слоја може се наћи са ознаком.
Слојеви у Пхотосхопу имају пуно специфичних ознака. Ознаке означавају стање слоја. Ево неких од оних са којима можете наићи.
Панел слоја има пуно погодности. На пример, има проширени контекстни мени, када кликнете десним тастером миша на било који алат. Можете да кликнете на било који објект панела слоја десним дугметом миша и набавите контекстни мени из којих можете да изаберете шта се може извршити са овом ставком.
Кликните на маску добијате брзе поставке маске.
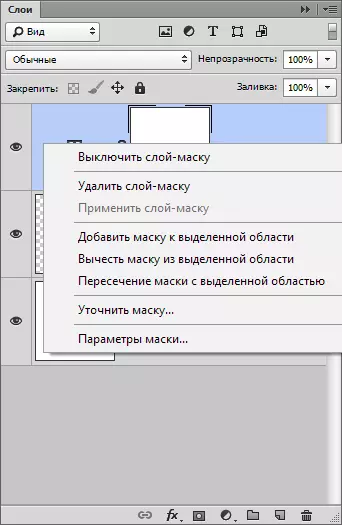
Кликните на кабинет (минијатурни) иконе слојева, добијате мени Подешавања, величину и поравнање.
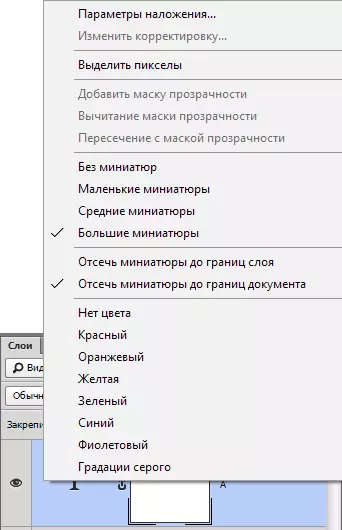
Кликните на иконе у стилу слоја добијате мени у стилу.
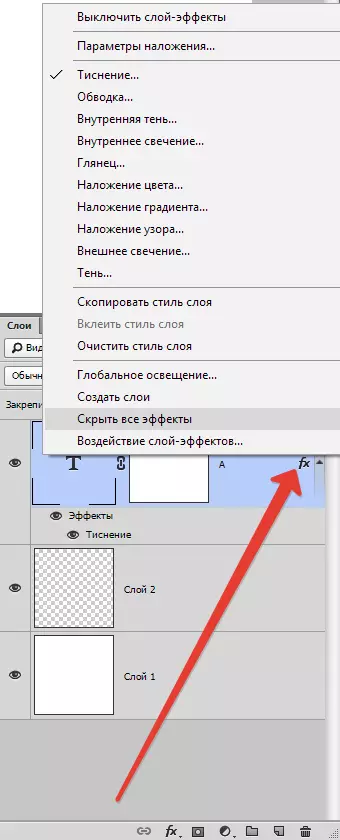
Кликните на само слој, добијате општи мени свих врста опција и подешавања. Дупликат, комбиновати и тако даље.
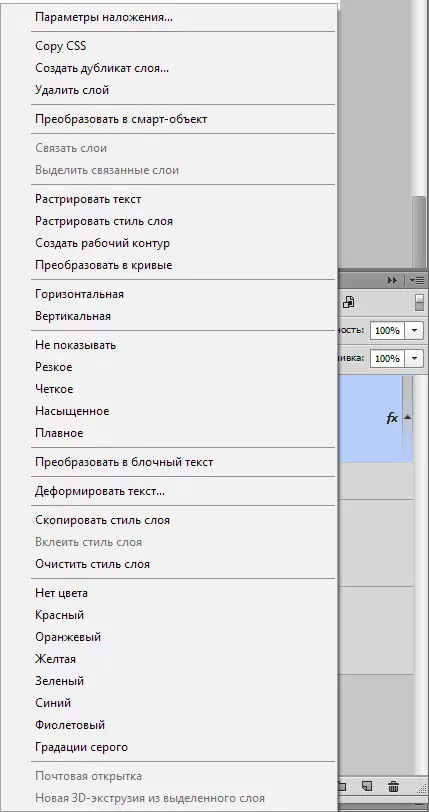
Подешавање слојева
Промјена угла плоче слоја Вхат ће вам се у контекстни мени панела "Слојеви" . Генерално, то не представља никакво интересовање, јер садржи исте команде као главни мени слојева.
Креирајте нови слој, дупликат, креирајте групу и тако даље. У подешавањима плоче слоја, међутим, је могуће добити само у овом менију.
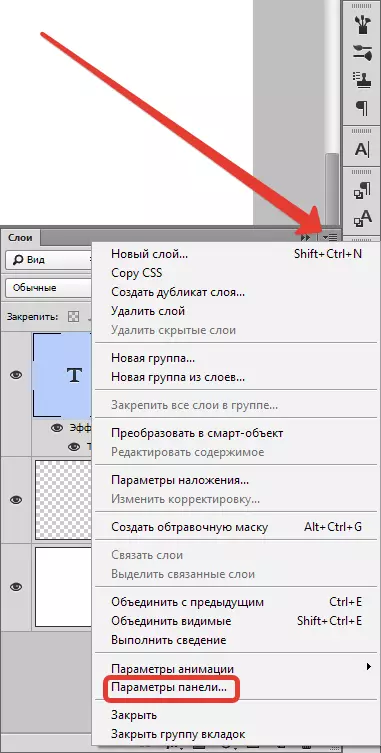
Изабрати "Панел Параметри".
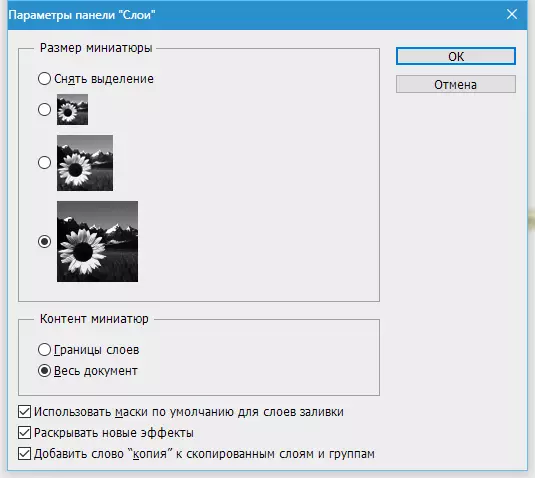
У дијалошком оквиру плоче слоја можете величини сличица слоја. Исто можете учинити једноставним кликом на минијатурни десним тастером миша право на плочи слојева.
У колони "Панел Параметри" можете да одаберете метод графичког приказа:
"Горњи слојеви" - Показаће само графику.
"Сви документ" - Показаће целокупни радни простор и локацију графике на њему.
Ако је радни простор превелик, мали графички елементи једноставно неће бити видљиви. Преостале функције овог прозора:
"Користите задане маске за слојеве на пуњење" - Приликом креирања слоја за ливење, према заданом да креирате празну маску. Ако вам се не свиђа, искључите.
"Ослободите нове ефекте" - Приликом креирања стилова слојева или када креирате живости ефекти паметног слоја, одмах претвара листу ефеката ефеката целокупне дужине на плочи слојева. Ако имате много предмета ако сваки елемент има око десет стилова, а не желите да стално прелазите листе стилова, само искључите везу.
"Додајте реч копирање на копиране слојеве и групе" - Приликом копирања групе или слоја, програм намеће икону "Копирај", ако је потребно, једноставно уклоните потврдни оквир.
Како комбиновати слојеве у Пхотосхопу
Комбиновање слојева у програму - Техничка операција је неопходна готово увек. Када слојеви постају све више, више је једноставно једноставно их комбиновати у један слој. Тим нам помаже у овоме "Слојеви - извршите смањење".
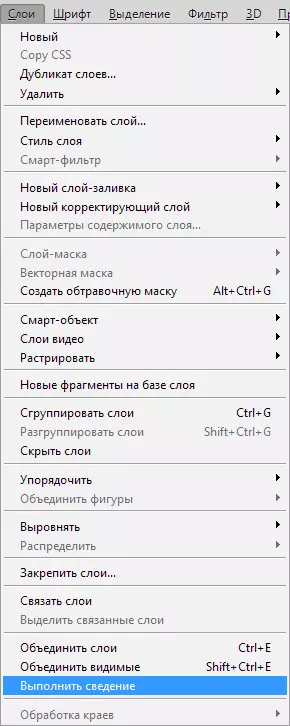
Након обављања ове акције, сви невидљиви слојеви се уклањају.
Да би се комбиновали видљиви применљиви "Слојеви", "Комбиновати видљиви".
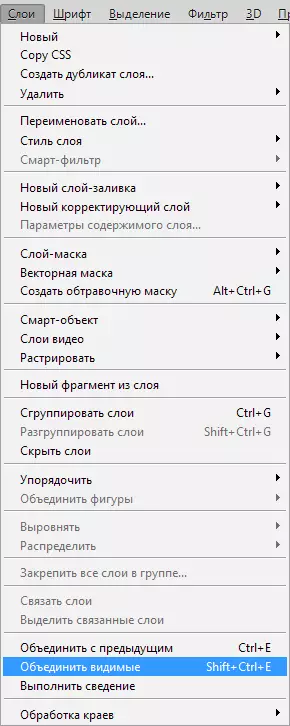
Истовремено, потребни слојеви нису неопходни, програм ће учинити свему себе.
Како спојити неколико одређених слојева
У другим ситуацијама, морате се спојити само неколико слојева. У овом случају морате да одаберете ове слојеве на плочи слојева и пријавите се "Слојеви", "Комбинирани слојеви" Или користите једноставну комбинацију кључа Цтрл + Е..
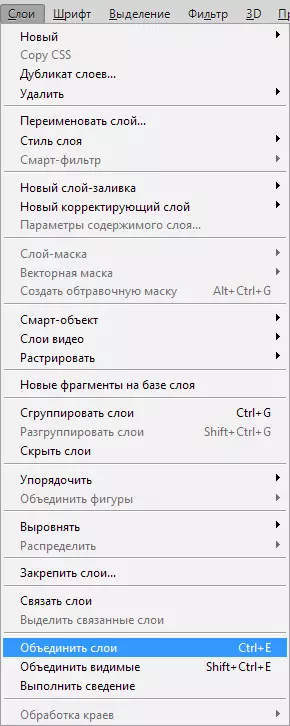
Како растерски стилови слоја
Често новорођеници не разумеју термин "Расти" . Ово се може рећи за програм АЗА, основне принципе стварања слике.Растро Имаге - То значи да је било какво претварање на цртеж, фотографија која се састоји од различитих фигура.
Понекад морате да растите стилове слоја. Међутим, не постоји тим да би се сви стилови спојили у једном распореду. Али увек постоји излаз, како кажу. Морате да креирате празан слој, означите га стиловима, заједно са празним слојем, затварајући кључ Смена. . Сада изаберите "Слојеви - Комбајни слојеви" . Када спајате празан слој са слојем који има стилове, растер графику, без стилова.
Како исцрпити преклапање модова
Ако сте већ користили Пхотосхоп, највероватније чули за начине изрицања. Слојеви су натјерани једни на друге, док међусобно комуницирају.
Начини прекривања могу се користити за стварање ефеката. На пример, режим "Екран" осветљава снимак "Множење" Потамни фотографију.
Функција комбинације слојева има неколико предности. Пошто је редослед слојева на панелу у потпуности сачуван, тежина документа опада. Комбинација слојева је понекад неопходна пре него што наставите уређивање слика.
Да бисте комбиновали слојеве заједно са наместом ефекта, потребно је истакнути оба слоја, стезаљка Цтрл + Е..
Још једна ситуација на којој добијате ефекат прекривања на сложеној површини. Када требате да сачувате боје, истовремено уклањате режим преклапања.
Немогуће је аутоматски.
Морате знати да је врста дизајна приликом коришћења модова преклапања резултат интеракције горњег слоја са дном. Ако су слојеви расељени, ефекат ће се мењати. Ако се мод прекривања промени, ефекат нестаје. Да бисте не изгубили слојеве, морате да копирате доњи део сивог слоја и спајајте је са врхом.
Како копирати слојеве
Копија је веома једноставна. Морате да изаберете 1 слој, кликните на њега, док стегнуте Алт. . Пре померања горњег слоја, појавиће се копија.
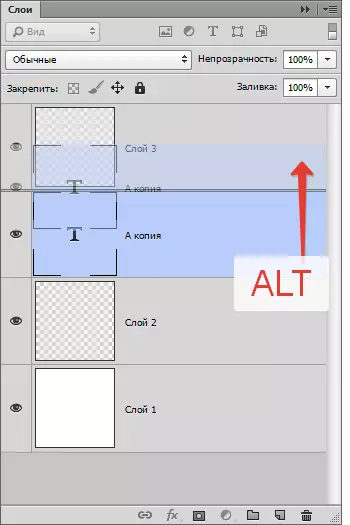
Други начин - команда копирања слоја Цтрл + Ј. или "Слојеви", "Нова", "Копирајте на нови слој".
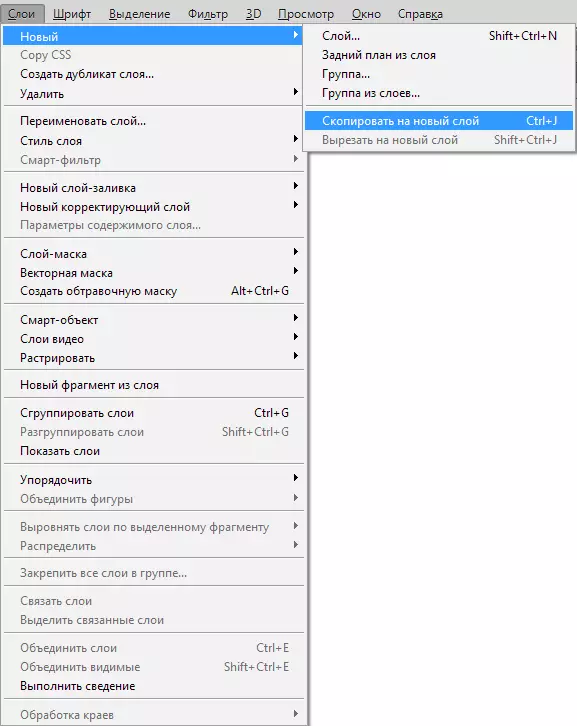
Постоји и наредба дупликације "Слојеви", "Креирајте дупликат слоја".
Како управљати слојевима
Корисници углавном користе плочу слоја. Померајући слој, морате га ухватити са мишем и преместити је више. Међутим, то није потребно тачно то учинити! Програм је опремљен мноштвом наредби, међу којима је посебно намењено померање слојева.
Није потребно стално приступити менију и тражити потребну ставку тамо, можете да користите команде. То се може сигурно сачувати.
Главни:
"Слој", "договори", "на предњем делу" - преместите слој пре свега,
"Слој", "Договорите", "Помичите се напред" - помера се изнад 1 слоја,
"Слој", "договори", "Помери се назад" - Померите се испод 1 слоја,
"Слој", "Договорите", "Пређите на позадину" "Одређује слој тако да ће то бити најнижа.
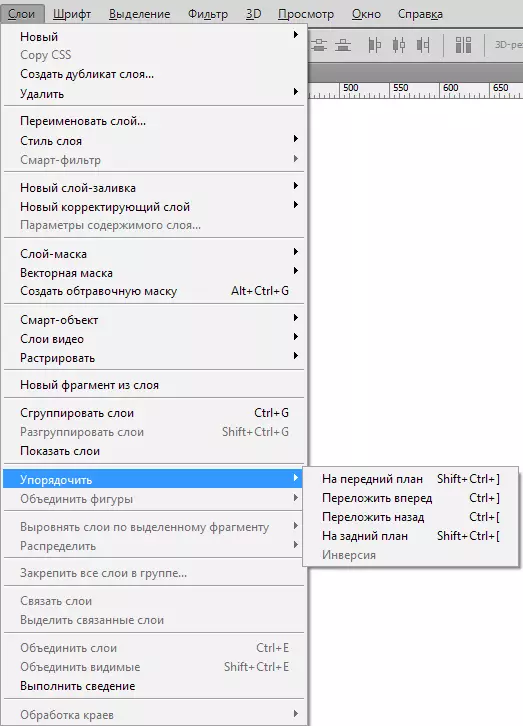
Постоји и веома занимљив тим "Слој", "Врста", "Инверзија" . То ће променити локације слојева. Овде је природно одабрати два слоја.
Команда за поравнавање слоја. Може се изводити помоћу алата за померање, али поред алата, наредба је на панелу Подешавања.
Они су Б. "Слој", "Поравнајте".
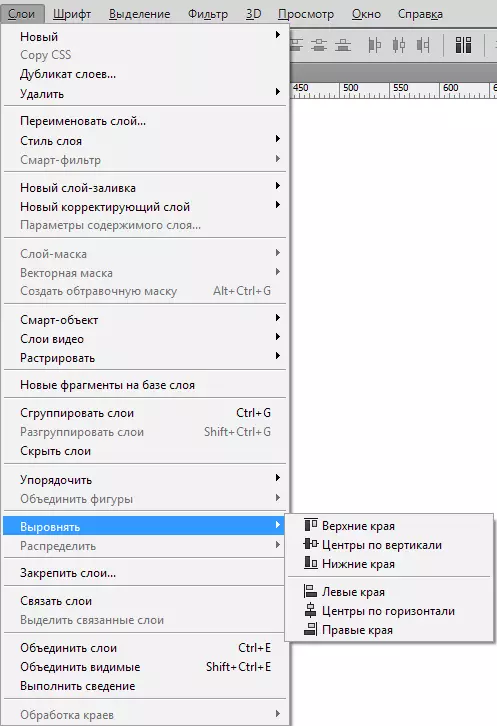
Закључак
Овде смо погледали један веома важан, основни рад са програмом, концепт. Чланак укључује основне концепте, акције потребне за придошлицу.
Након што је то прочитао, сада знате шта је слој, главне врсте слојева, како радити на панелу и како отварати слојеве у Пхотосхопу.
Огромни плус слојеви је да се сви овде могу преместити, уређивати. Корисници могу лако да створе свој оригинални цртеж или рад на слици, прилагођавајући сваки слој.
