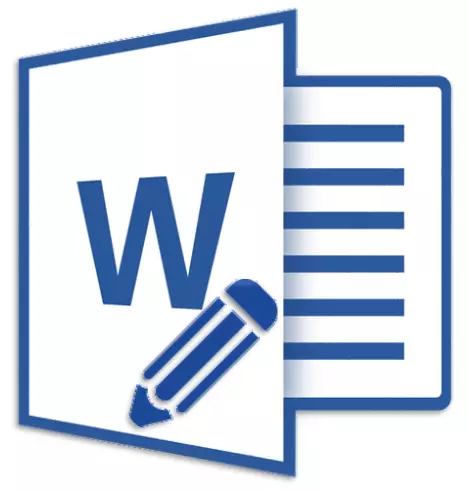
Мицрософт Ворд је добар алат не само за скуп текста и његовог обликовања, већ и изузетно погодан алат за накнадну промену, уређивање и уређивање. Нису се сви користили у раду такозване "уредничке" компоненте програма, па је у овом чланку одлучио да кажемо о сету алата који се могу и треба користити у такве сврхе.
Лекција: Форматирање текста у Ворд
Алат који ће се у наставку у наставку могу бити корисни не само уреднику или писању аутора, већ и свим оним корисницима који користе Мицрософт Ворд да раде заједно. Потоњи подразумева да неколико корисника може радити на једном документу, његовом стварању и промјени, од којих сваки има трајни приступ датотеци.
Лекција: Како променити име аутора у Речи

Напредни комплет за уређивачке алате склопљен је на картици "Коментара" На плочи за пречицу. О свакој од њих ћемо рећи у реду.
Правопис
Ова група садржи три важна алата:
- Правопис;
- Тхесаурус;
- Статистика.
Правопис - Одлична прилика за проверу документа за граматичке и правописне грешке. Детаљније о раду са овим одељком пише се у нашем чланку.
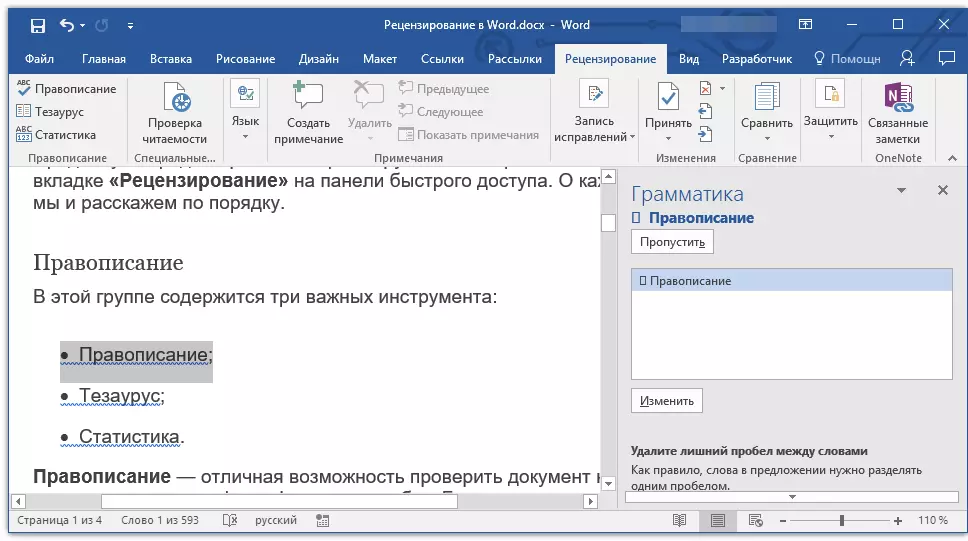
Лекција: Проверите правопис у речи
Тхесаурус - алат за тражење синонима за реч. Само одаберите реч у документу кликом на њега, а затим кликните на дугме Ово дугме на плочи за брзу приступну опрему. Прозор ће бити приказан са десне стране "Тхесаурус" у којем ће се приказати потпуна листа синонима на одабрану реч.
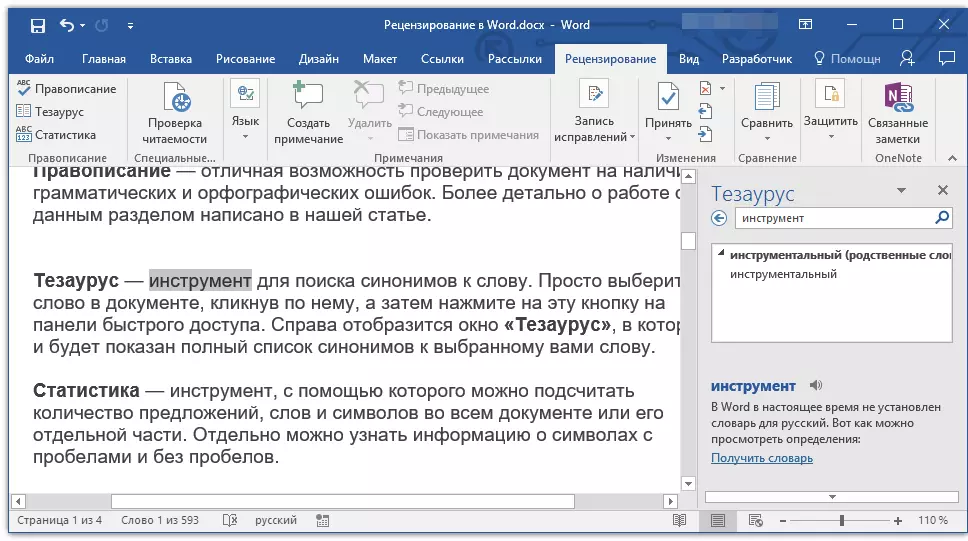
Статистика - Алат са којим можете израчунати број приједлога, речи и симбола у целом документу или њен засебан део. Одвојено можете сазнати информације о симболима са размацима и без размака.
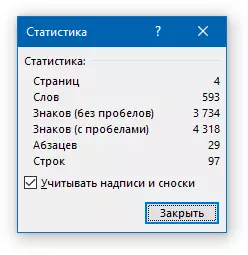
Лекција: Како израчунати број знакова у Речи
Језик
У овој групи постоје само два алата: "Превод" и "Језик" , Име сваког од њих говори само за себе.
Превод - Омогућава вам да преведете цео документ или одвојени део ње. Текст се шаље у сервис Мицрософт Цлоуд, а затим се у посебном документу отвара у већ преведеном облику.
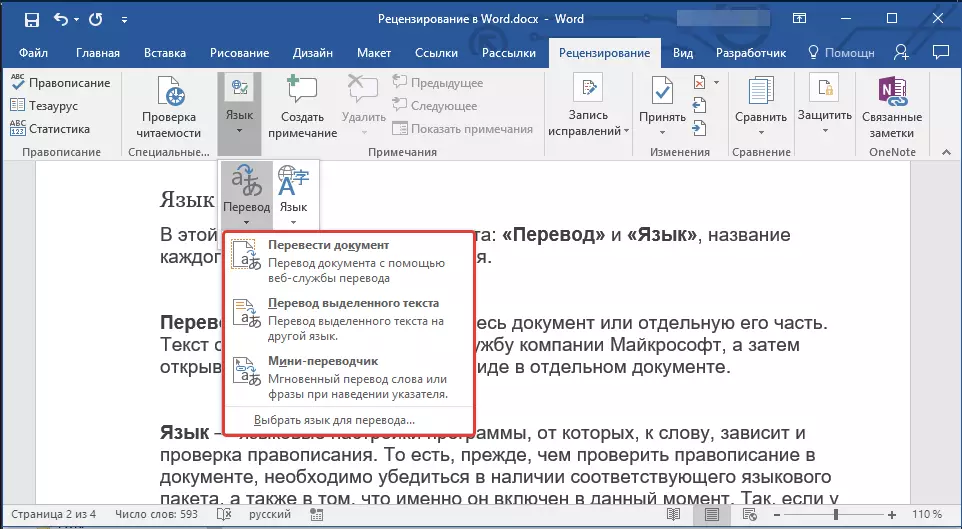
Језик - Језичка подешавања програма, од којих о томе зависи правопис на реч. То је, пре провере правописа у документу, морате да будете сигурни да је доступан одговарајући језик језика, као и да је то тренутно уграђено.

Дакле, ако имате руски језик за проверу, а текст ће бити на енглеском језику, програм ће све нагласити као текст са грешкама.

Лекција: Како омогућити проверу правописа
Белешке
Ова група садржи све исте алате који се могу користити у уређивачком или заједничком раду на документима. Ово је прилика да се аутор назначи да призна нетачно и да коментарише, оставља жеље, наговештаје итд., Остављајући непроменљив почетни текст. Напомене је врста марке на пољима.
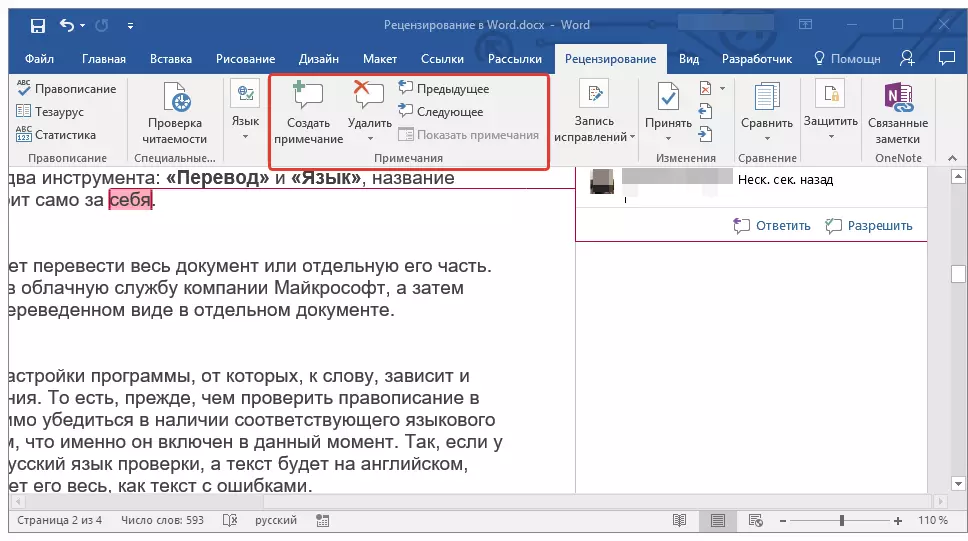
Лекција: Како креирати белешке у речи
У овој групи можете да створите белешку, пређите између постојећих белешки, као и да их покажете или сакријте.
Исправљање записа
Користећи алате ове групе, можете омогућити уређивање режима у документу. У овом режиму можете исправити грешке, промените садржај текста, уређивати га како желите, док ће оригинал остати непромењен. То јест, након што је потребно неопходне измене, постоје две верзије документа - иницијалне и модификоване од стране уредника или другог корисника.
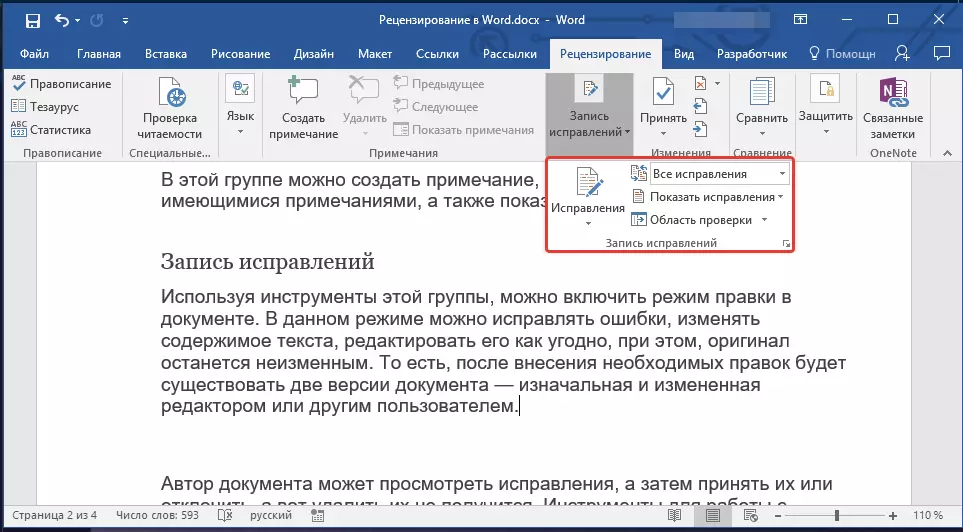
Лекција: Као у програму Ворд да бисте омогућили режим уређивања
Аутор документа може да прегледа корекције, а затим их узме или одбаци или одбаци, али неће их бити могуће уклонити. Алат за рад са корекцијама налазе се у суседној групи "Промјене".
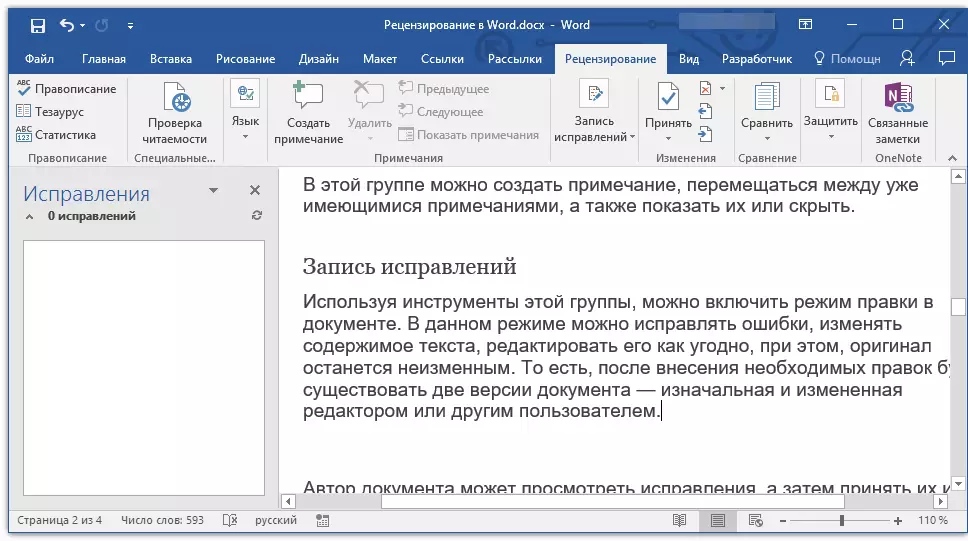
Лекција: Како уклонити корекције у речи
Поређење
Алатке ове групе омогућавају вам да упоредите две сличне у садржају документа и покажите такозвану разлику између њих у трећем документу. Раније морате одредити извор и променљив документ.
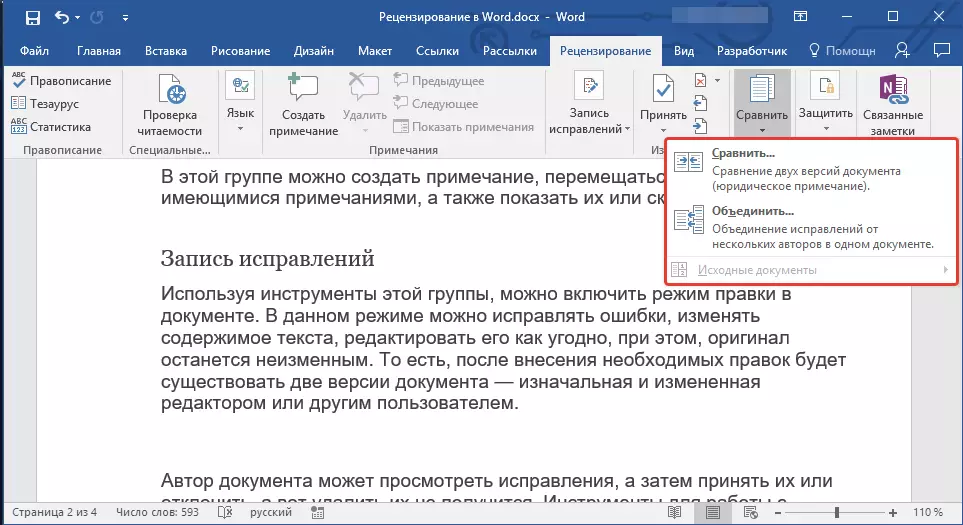
Лекција: Како упоредити два документа у Ворд-у
Поред тога, у групи "Поређење" Можете комбиновати корекције које су направили два различита аутора.
Заштитити
Ако желите да забраните уређивање документа са којим радите, изаберите у групи "Заштитити" ставак "Ограничите уређивање" и одредите потребне граничне параметре у прозору који се отвара.
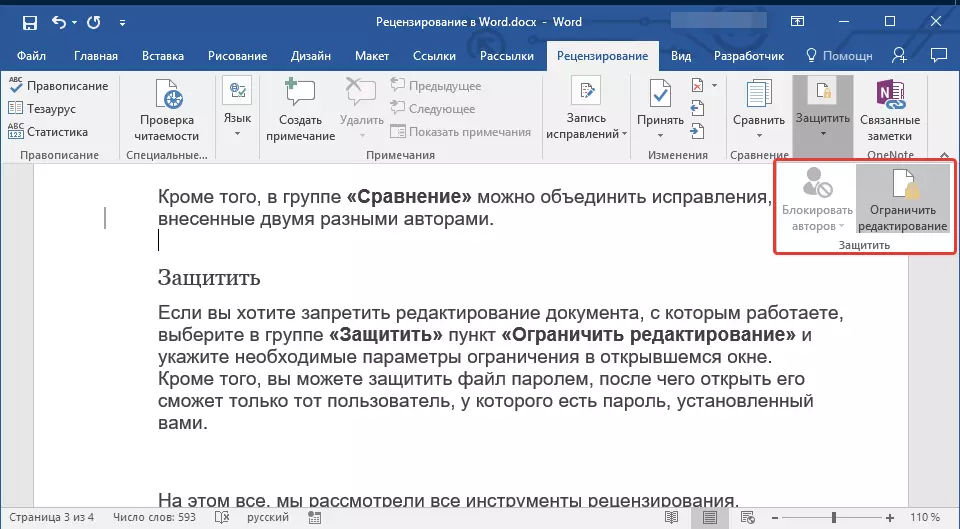
Поред тога, можете заштитити лозинку за датотеку, након чега можете да га отворите само да корисник који има лозинку коју сте инсталирали ви.
То је све, прегледали смо све алате за преглед садржане у Мицрософт Ворд-у. Надамо се да ће вам овај чланак бити користан и примјетно ће поједноставити рад са документима и њиховом уређивањем.
