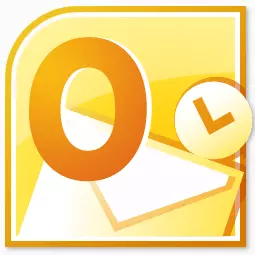
Мицрософт Оутлоок је једна од најпопуларнијих апликација поште. То се може назвати правом управником информација. Популарност се најмање не објашњава чињеницом да је ово препоручена апликација за е-пошту за Виндовс из Мицрософта. Али, у исто време, овај програм није унапред инсталиран у овом оперативном систему. Мора се купити и извршити поступак инсталације у ОС-у. Сазнајмо како инсталирати Мицрософт Оутлук на рачунар.
Куповина програма
Мицрософт Оутлоок програм уноси Мицрософт Оффице апликацијски пакет и има сопствени инсталацијски програм. Стога се ова апликација стекла заједно са другим програмима канцеларијског пакета. Да бисте изабрали диск или преузмете инсталациону датотеку са службене странице Мицрософт, након плаћања наведеног износа новца помоћу електронског облика прорачуна.Почетак инсталације
Поступак инсталације започиње лансирањем инсталационе датотеке или Мицрософт Оффице Панел Диск. Али, пре тога, потребно је затворити све остале апликације, посебно ако су такође укључене у пакет Мицрософт Оффице, али су раније инсталирани, иначе вероватно и у супротном у инсталацији у инсталацији.
Након покретања инсталационе датотеке Мицрософт Оффице, отвара се прозор у којем се са листе представљених програма морали да одаберете Мицрософт Оутлоок. Ми бирамо и кликните на дугме "Настави".

Након тога, прозор се отвара са лиценцним уговором који га треба прочитати и прихватити. За усвајање, ставили смо тиквицу у близини натписа "Прихваћам услове овог споразума". Затим притисните дугме "Настави".
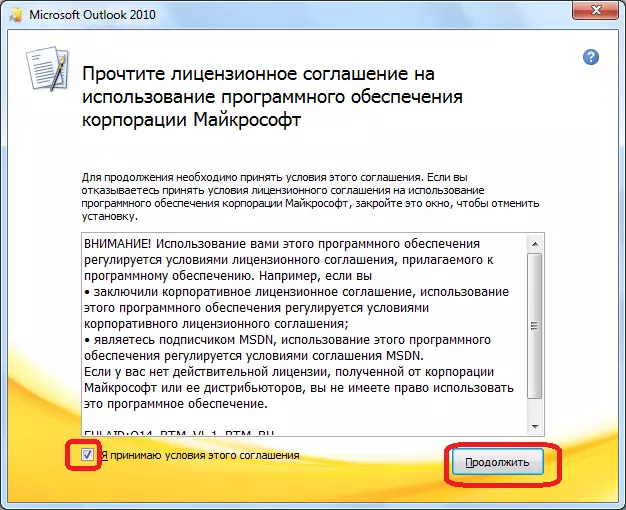
Даље, прозор се отвара у којем је позван Мицрософт Оутлоок програм. Ако је корисник погодан за стандардне поставке, или има површинско знање о промени конфигурације ове апликације, тада треба да кликнете на дугме "Инсталирај".
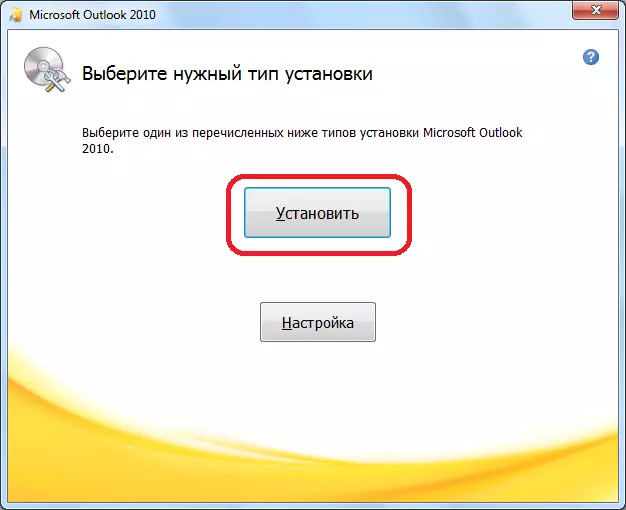
Подешавање инсталације
Ако стандардна конфигурација корисника не одговара, онда треба да кликнете на дугме "Подешавања".
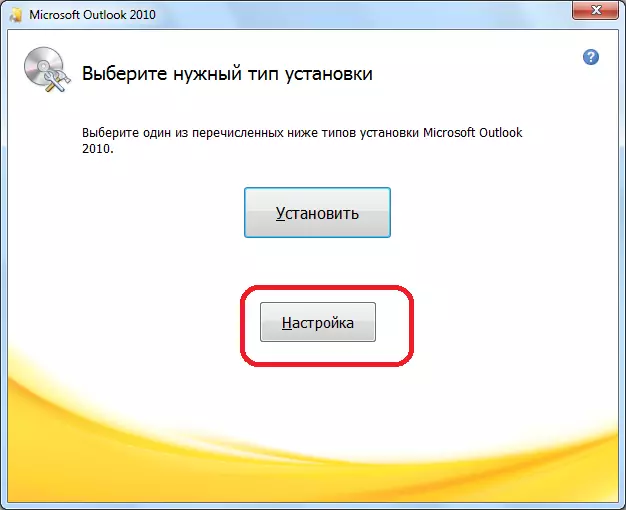
На првој картици подешавања названа "инсталацијски параметри", постоји могућност избора разних компоненти које ће се инсталирати са програмом: облици, надградње, развој алата, језици итд. Ако корисник не разуме ова подешавања, Најбоље је да све параметре оставите подразумевано.
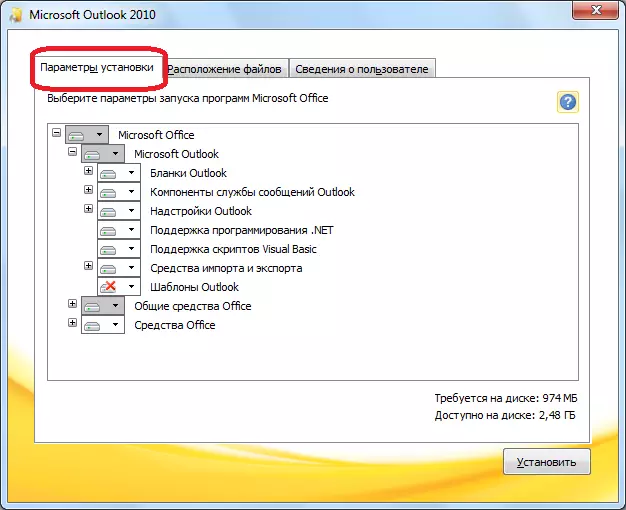
У картици "Филе Лоцатион" корисник означава која мапа ће програм Мицрософт Оутлоок бити након инсталације. Без посебне потребе, овај параметар се не сме променити.
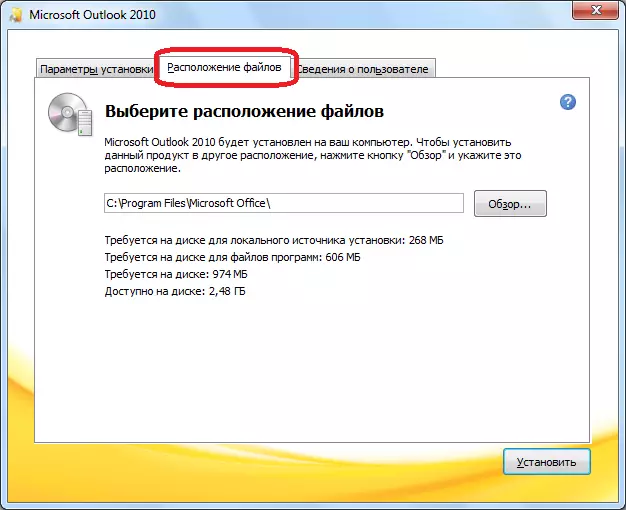
Картица "Корисничке информације" означава име корисника и неких других података. Овде корисник може да прилагоди. Име који ће учинити биће приказано приликом гледања информација о томе ко је креиран или уредио одређени документ. Подразумевано се подаци у овом обрасцу повлаче са рачуна Корисничког рачуна оперативног система у којем се тренутно налази корисник. Али, овај подаци за Мицрософт АУТЛУК програм могу бити, по жељи, промене.

Наставак инсталације
Након што се изврше сва подешавања, притисните дугме "Инсталирај".
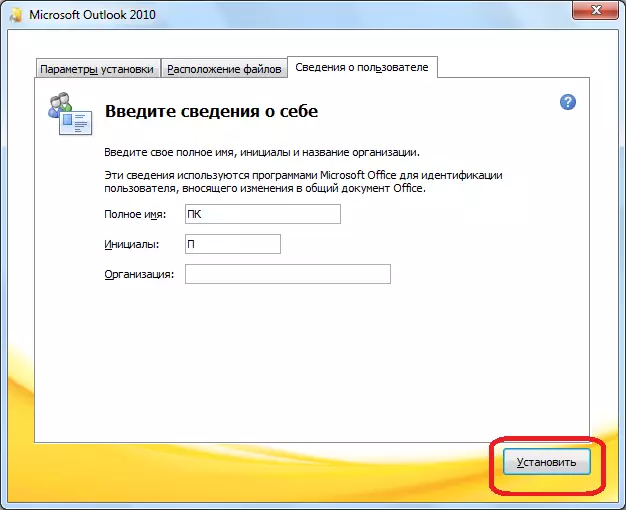
Почиње Мицрософт Оутлоок процес инсталације, који, у зависности од снаге рачунара, и оперативног система, може трајати дуго времена.

Након завршетка процеса инсталације, у инсталационом прозору ће се појавити одговарајући натпис. Кликните на дугме "Затвори".

Инсталатер се затвара. Корисник сада може да покрене програм Мицрософт Оутлоок и користи га.
Као што видите, процес постављања програма Мицрософт Оутлоок, у целини, је интуитиван, и још увек је доступан комплетном придошлу и ако корисник не почне да мења подразумевана подешавања. У овом случају морате имати знање и искуство у руковању рачунарским програмима.
