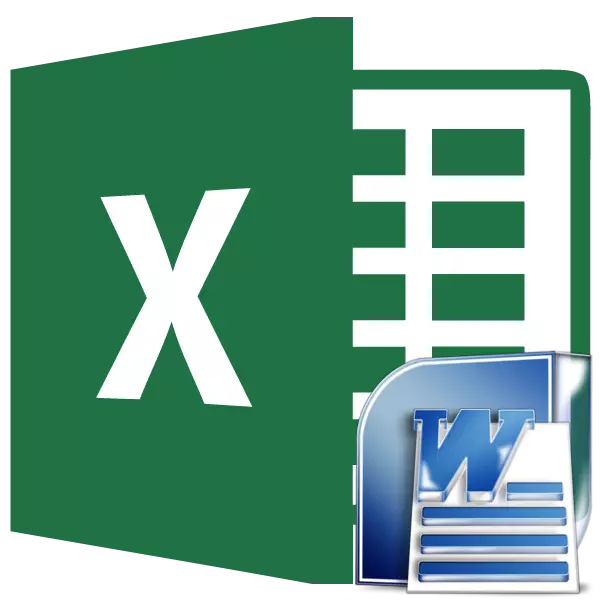
Чешће морате преносити табелу са програма Мицрософт Екцел на Ворд Апплицатион, а то је супротно, али ипак случајеви повратног преноса нису тако ретки. На пример, понекад је потребно да пребаците таблицу у Екцел, направите у Реч да бисте користили функционалност уређивача табеле, израчунајте податке. Сазнајмо који постоје начини преноса табела у овом правцу.
Нормална копија
Најлакши начин за пренос стола врши се уобичајеном методом копирања. Да бисте то учинили, изаберите таблицу у програму Ворд, кликните на десну тастер миша на страници и у контекстном менију који се појави, изаберите ставку "Копирај". Можете, уместо тога, кликните на дугме "Копирај", које је постављено на врх на траци. Друга опција сугерира, након што је одабрана табела, притиском на тастере тастатуре Цтрл + Ц.
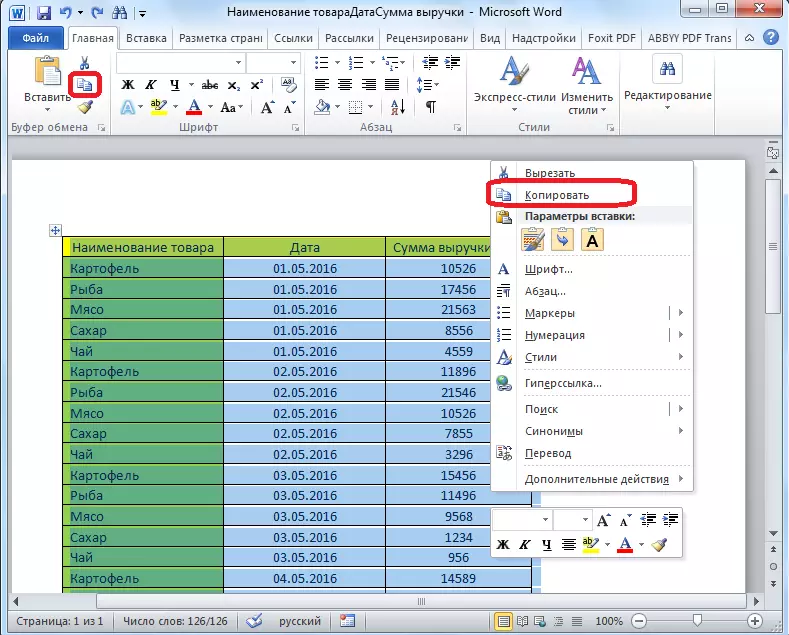
Дакле, копирали смо сто. Сада је морамо да га убацимо на Екцел лист. Покрените Мицрософт Екцел програм. Кликните на ћелију на месту лима, где желимо да поставимо сто. Треба напоменути да ће ова ћелија постати екстремна уметнута табела уметнута горња ћелија. Из овога је потребно да дођете, планирате постављање стола.
Кликните десним тастером миша на лист, а у контекстном менију у параметрима уметања изаберите вредност "Сачувај почетно форматирање". Такође, можете да уметнете табелу кликом на дугме "пасте" која се налази на левој ивици траке. Или постоји опција за бирање комбинације ЦТРЛ + В тастера на тастатури.
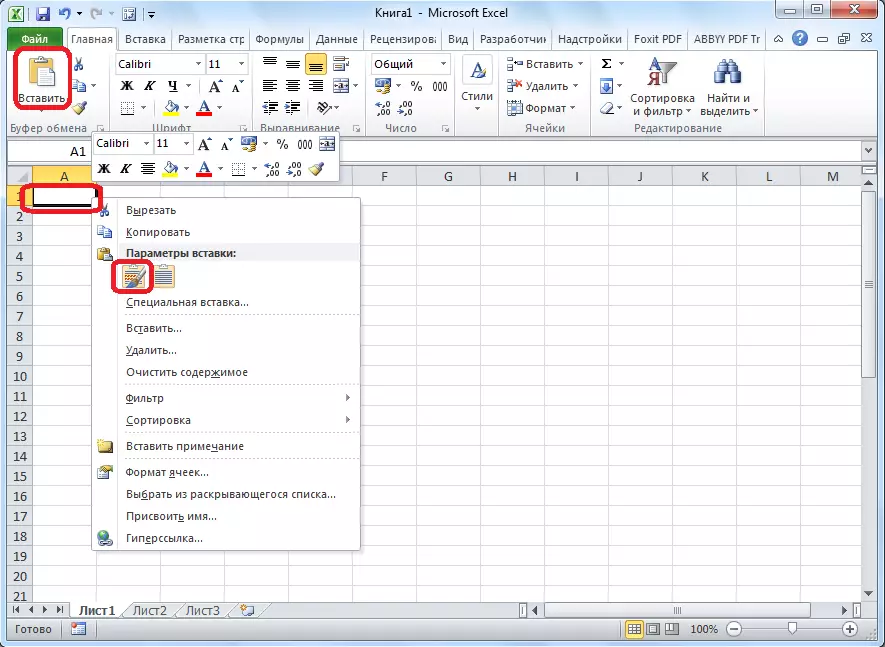
Након тога, табела ће бити уметнута на Мицрософт Екцел листу. Ћелије лима се можда неће подударати са ћелијама убаченим таблицом. Стога, табела изгледа презентација, треба их испружити.
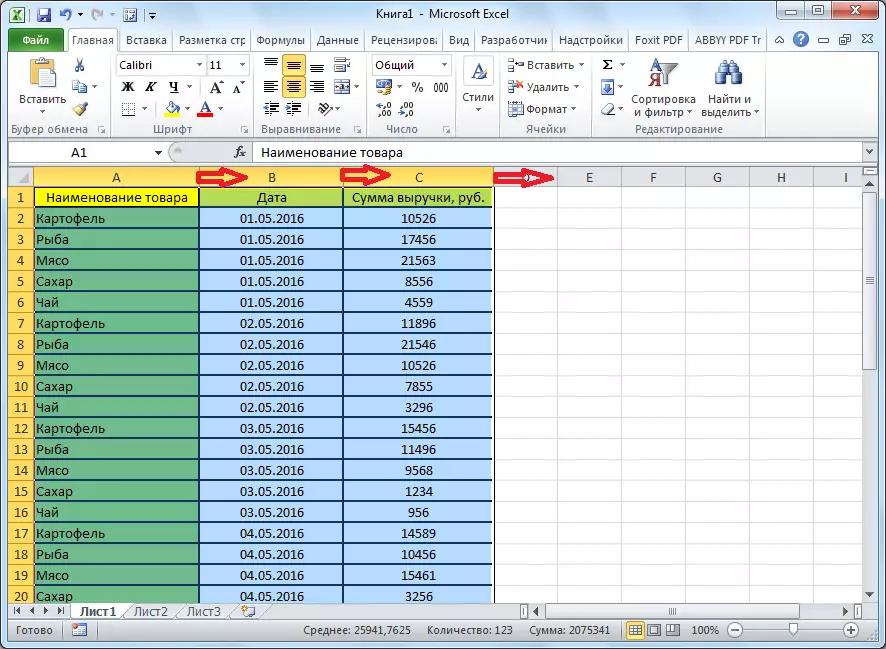
Увоз стола
Такође, постоји сложенија метода преноса табеле са речи до Екцел-а, увозом података.
Отворите таблицу у програму Ворд. Ми то истичемо. Затим идите на картицу "Изглед" и у групи алата "Дата" на траци кликнемо на дугме "Претвори у текст".

Отвара се прозор параметара конверзије. У параметру "Сепаратор" прекидач мора бити постављен на "знак картица". Ако то није тако, пребацимо прелазак на ову позицију и кликните на дугме "ОК".
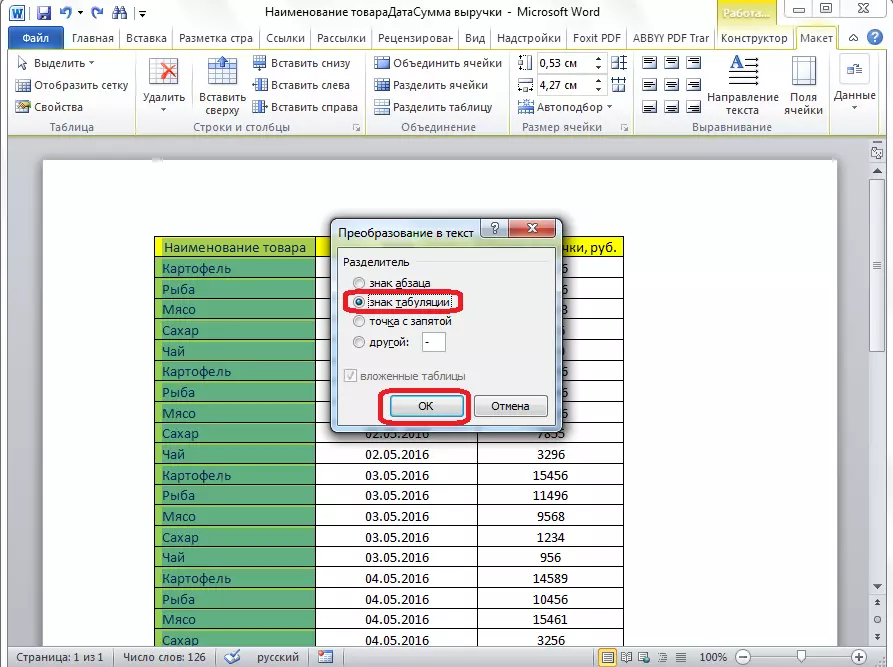
Идите на картицу "Датотека". Изаберите ставку "Сачувај као ...".
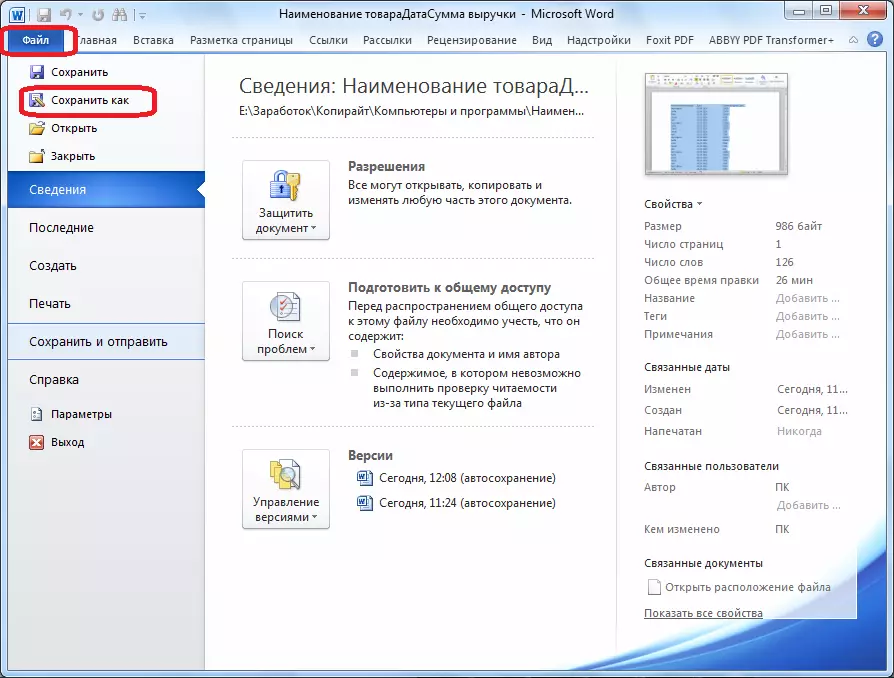
У прозору за чување докумената који се отвара, одредите жељену локацију локације датотеке коју ћете сачувати и такође доделити име ако подразумевано име не задовољава. Иако, с обзиром да ће сачувана датотека бити само средњи за пренос стола из речи до Екцела, не постоји посебан смисао да промените име. Главна ствар је да је потребно да урадите је у пољу "Тип датотеке" поставите параметар "нормалан текст". Кликните на дугме "Сачувај".
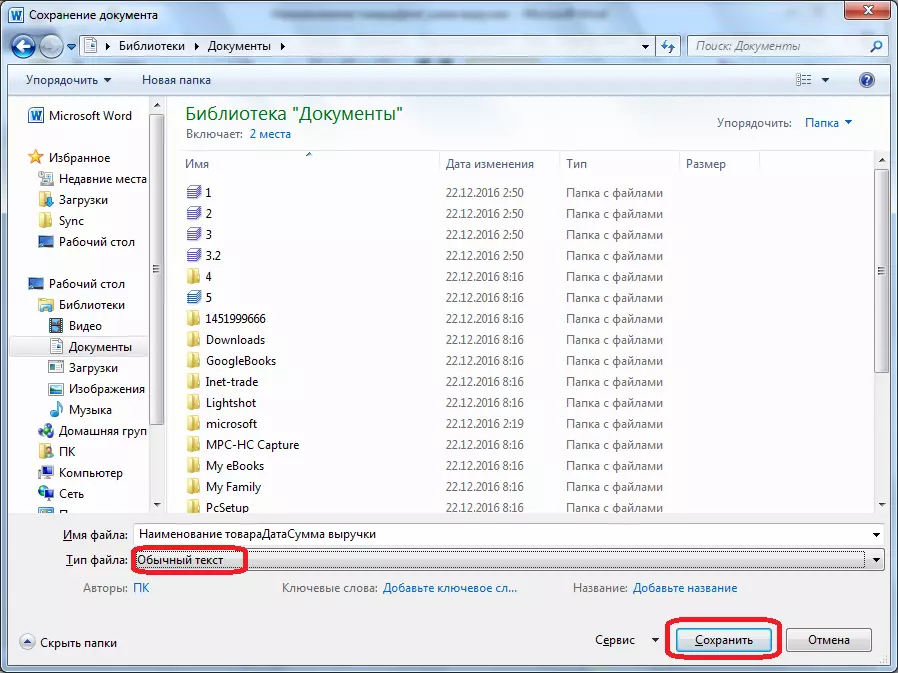
Отвара се прозор претворбе датотеке. Нема потребе да се мењате, али само се требате сетити кодирања у којем сачувате текст. Кликните на дугме "ОК".
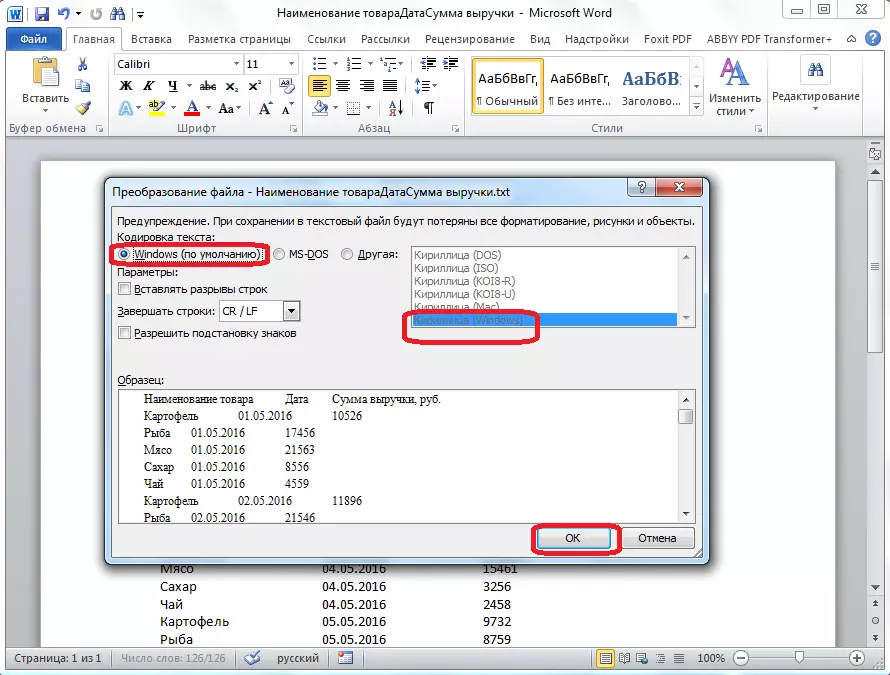
Након тога покрените Мицрософт Екцел програм. Идите на картицу "Дата". У блоку поставки "набавите спољне податке" на касети кликнемо на дугме "Од Тект".
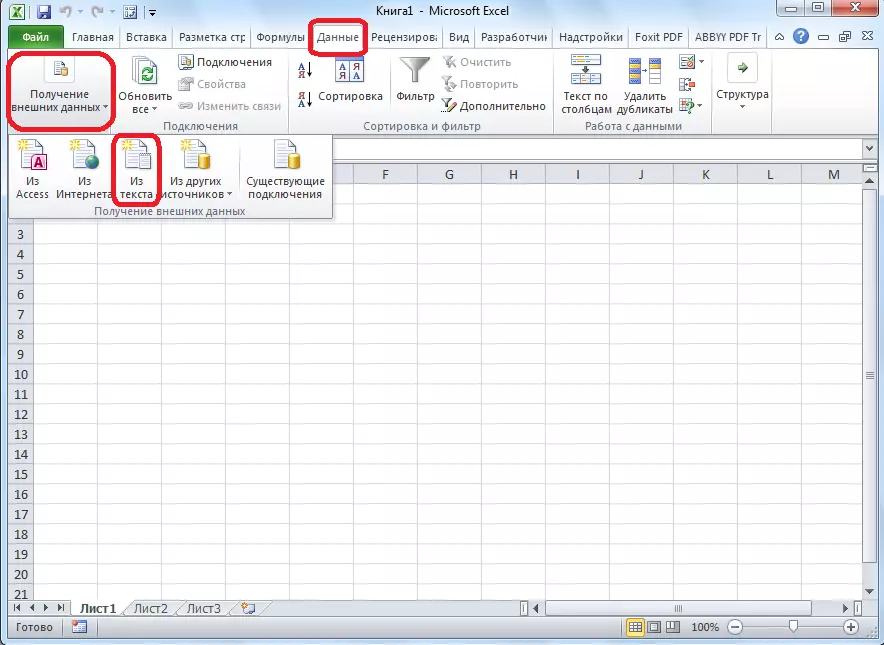
Отвара се прозор за увоз текста. Тражимо датотеку која је раније задржала у Речи, истичемо је и кликнемо на дугме "Увоз".
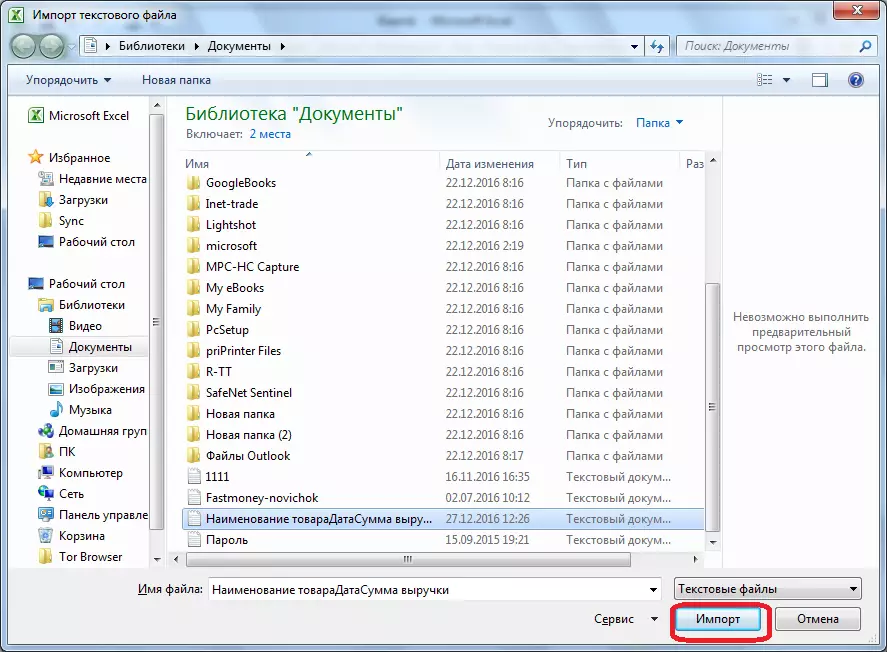
Након тога отвара се прозор чаробњака текста. У подешавањима формата података одредите параметар "са сепараторима". Инсталирајте кодирање према ономе у којем сте задржали текстуални документ у Речи. У већини случајева то ће бити "1251: ћирилица (Виндовс). Кликните на дугме "Даље".
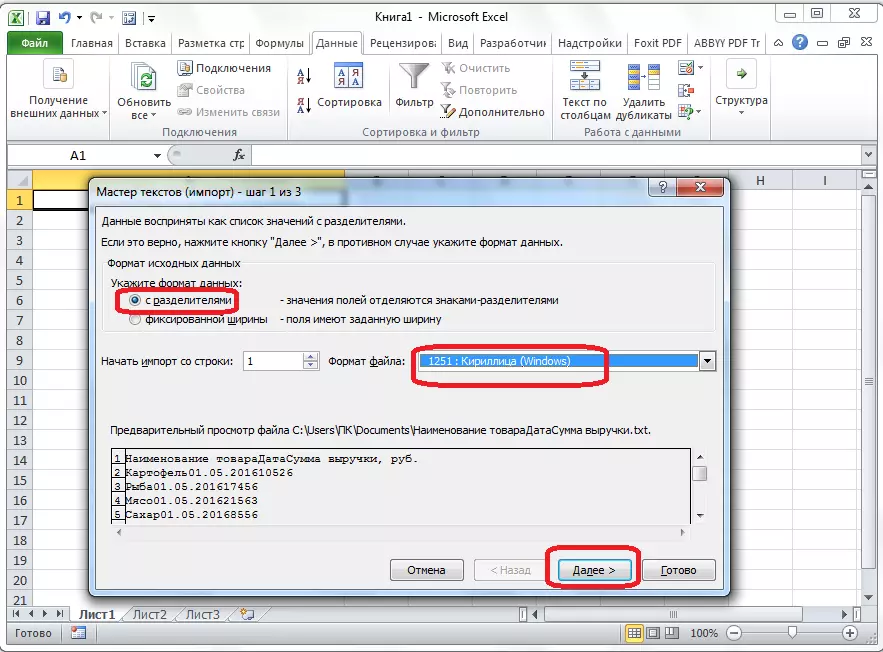
У следећем прозору, у подешавању "Симбол-Сепаратор" поставите прекидач на картицу "Таб", ако није инсталиран подразумевано. Кликните на дугме "Даље".

У прозору последњег чаробњака текста можете да форматирате податке у колонама, узимајући у обзир њихов садржај. Изаберите одређену колону у узорку узорка узорка и у подешавањима формата података у колони изаберите једну од четири опције:
- Генерал;
- текстуалан;
- Датум;
- Прескочите колону.
Ова операција се ради за сваку колону одвојено. На крају форматирања кликните на дугме "Заврши".

Након тога отвара се прозор увоза података. У ручно, наведите адресу ћелије која ће бити екстремна табела уметнута горња левица. Ако то отежавате то ручно да урадите, онда притиснемо дугме са десне стране поља.

У прозору који се отвара једноставно доделите жељену ћелију. Затим кликните на дугме десно од података унесених у поље података.
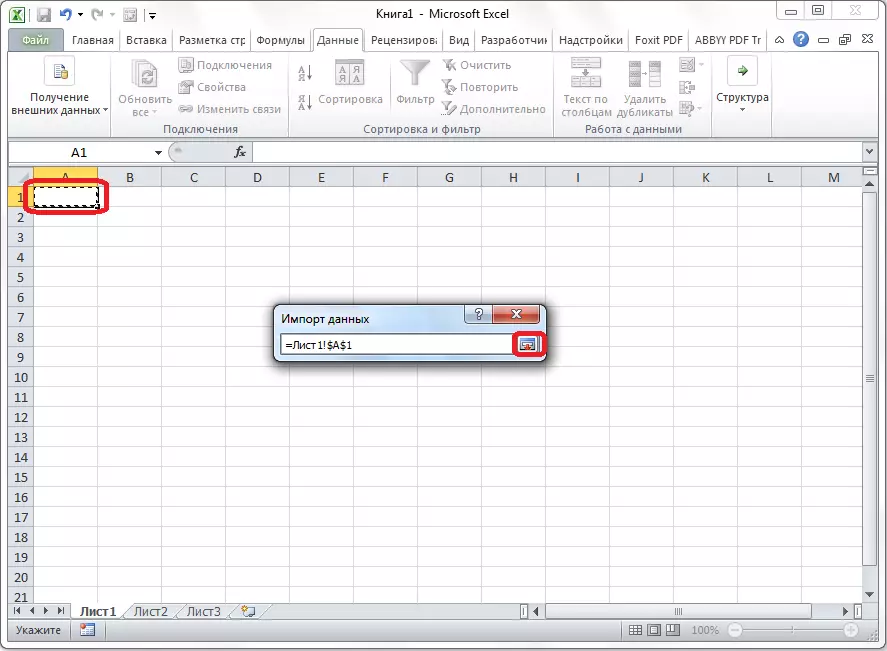
Повратак на прозор за увоз података кликните на дугме "ОК".
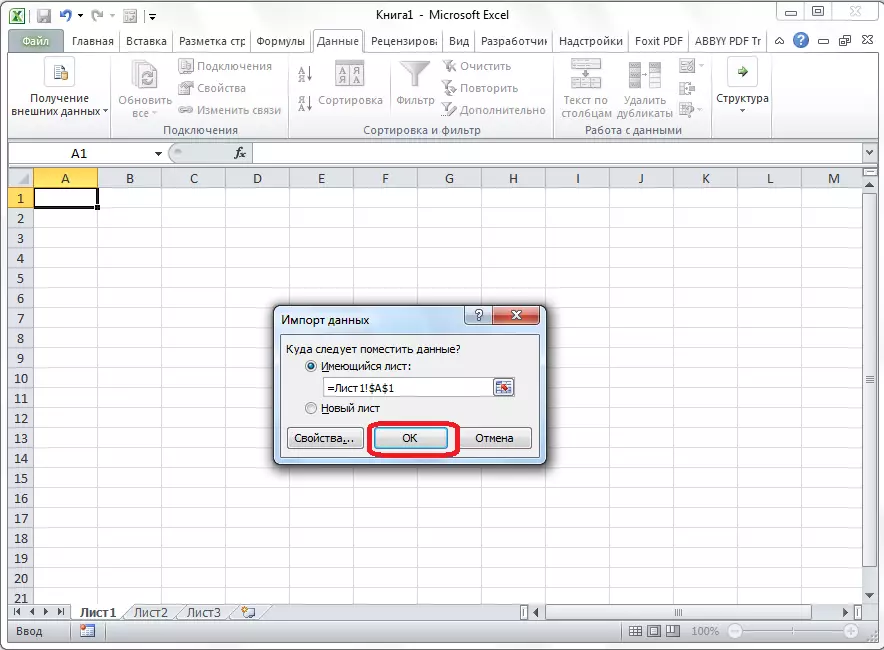
Као што видите, табела је уметнута.
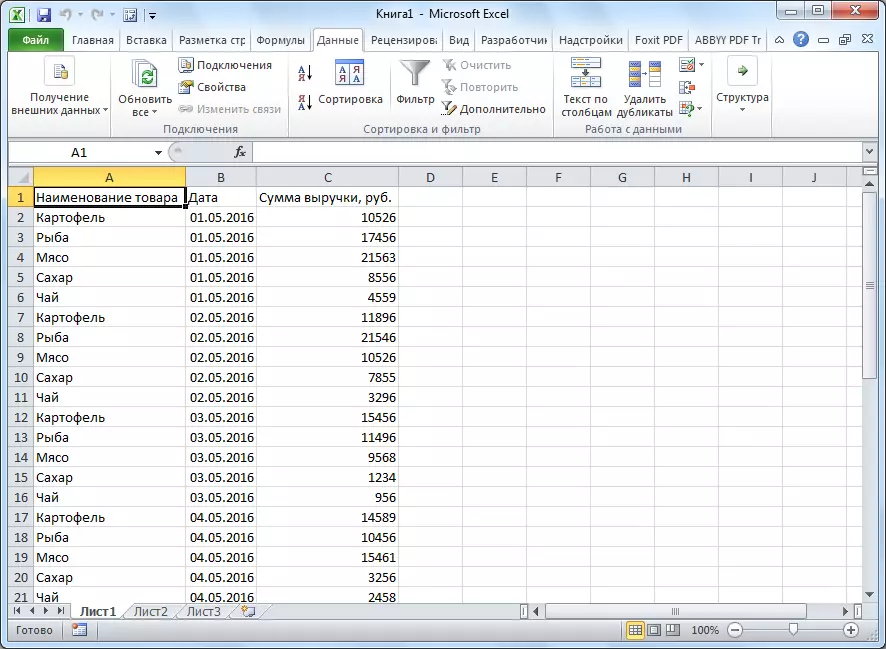
Затим, ако желите, можете да инсталирате за то видљиве границе, као и за форматирање стандардних метода Мицрософт Екцел-а.
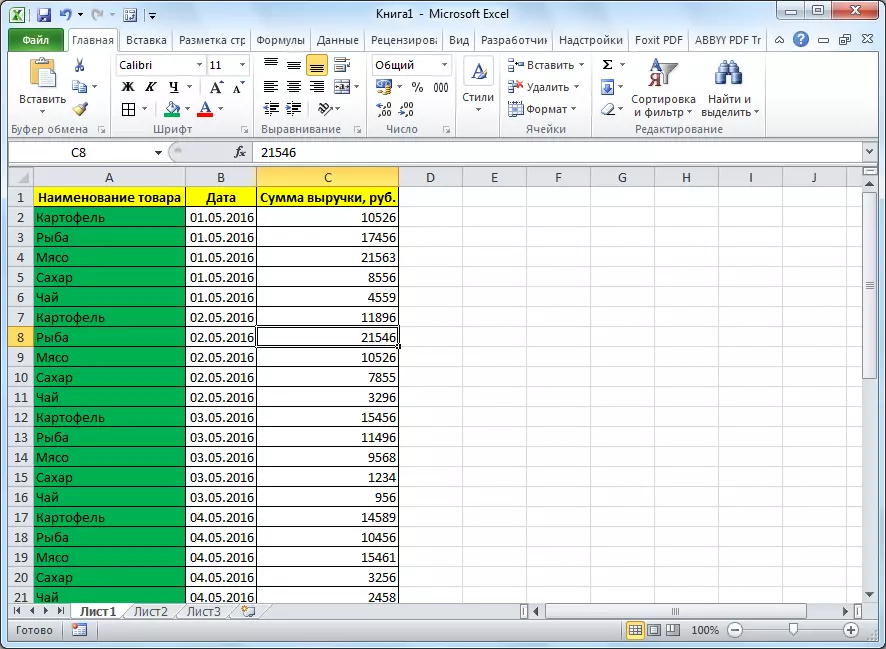
Изнад на два начина преноса табеле из речи до Екцела представљен је. Прва метода је много лакша за другу, а цео поступак је много мање времена. У исто време, друга метода гарантује одсуство додатних знакова или расељавања ћелија, што је сасвим могуће када је пребачено на први начин. Дакле, да се одреди са опцијом преноса, морате да одвајате сложеност стола и њене сврхе.
