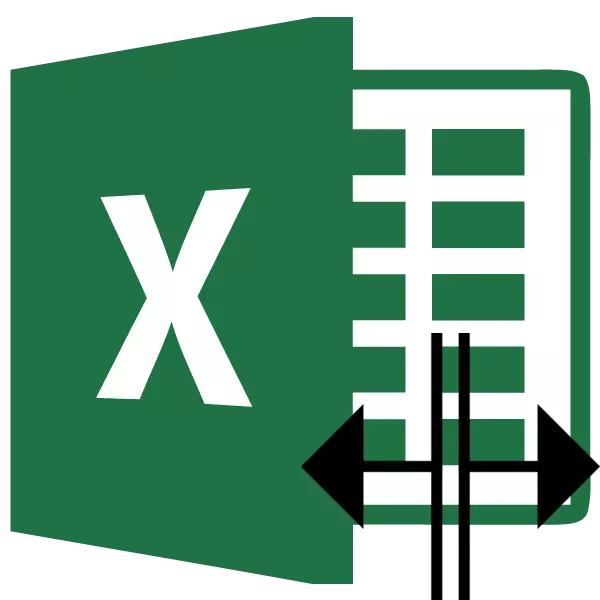
Када радите са Екцел столовима, понекад је потребно прекинути одређену ћелију у два дела. Треба одмах да напомери да су ћелије у програму Мицрософт Екцел основни структурни елементи и не подлежу се подели на мање делове, ако пре него што то није било комбиновани. Али шта да радимо ако нам, на пример, морамо да креирамо сложени сто са столом, једним од одељка који је подељен на два пододела? У овом случају можете применити мале трикове.
Метода 1: Удружење ћелија
Да би се одређене ћелије изгледале раздвојене, требало би комбиновати друге ћелије у столу.
- Морате добро да размислите о целој структури будућег стола.
- Изнад места на листу на којем морате имати одвојени елемент, истичемо две суседне ћелије. Док у картици "Почетна" тражимо кутију алата "поравнања" на тастеру "Комбинују и место у центру". Кликни на то.
- За јасноћу, боље је видети да смо се испоставили, инсталирамо границе. Означавамо цео низ ћелија које планирају да остану испод стола. На истој картици "Почетна" у блоку алата Фонт кликните на икону "Гранични". На листи која се појављује одаберите ставку "Сви границе".
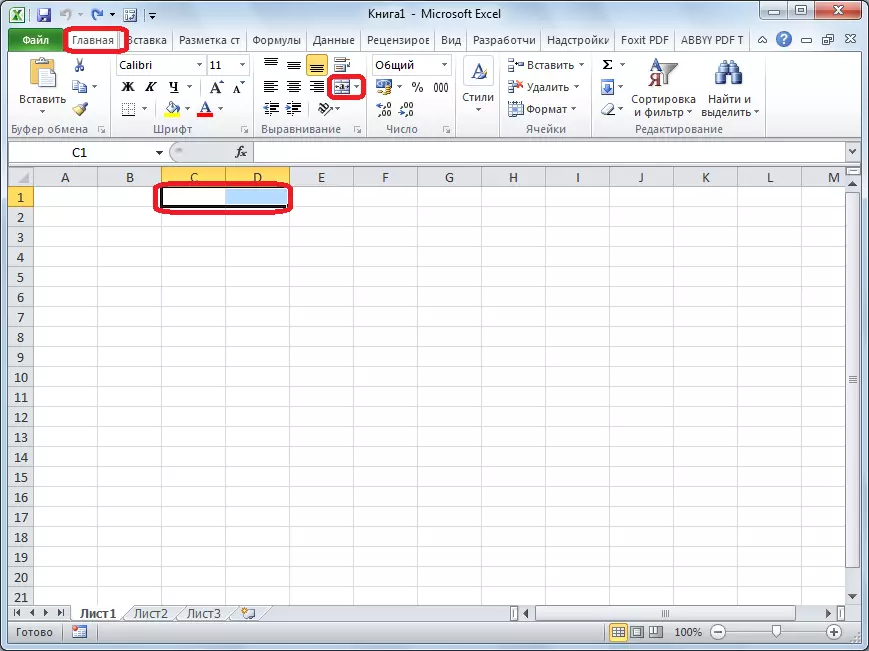

Као што видимо, упркос чињеници да нисмо ништа делили, али је повезано, илузија одвојене ћелије је створена.
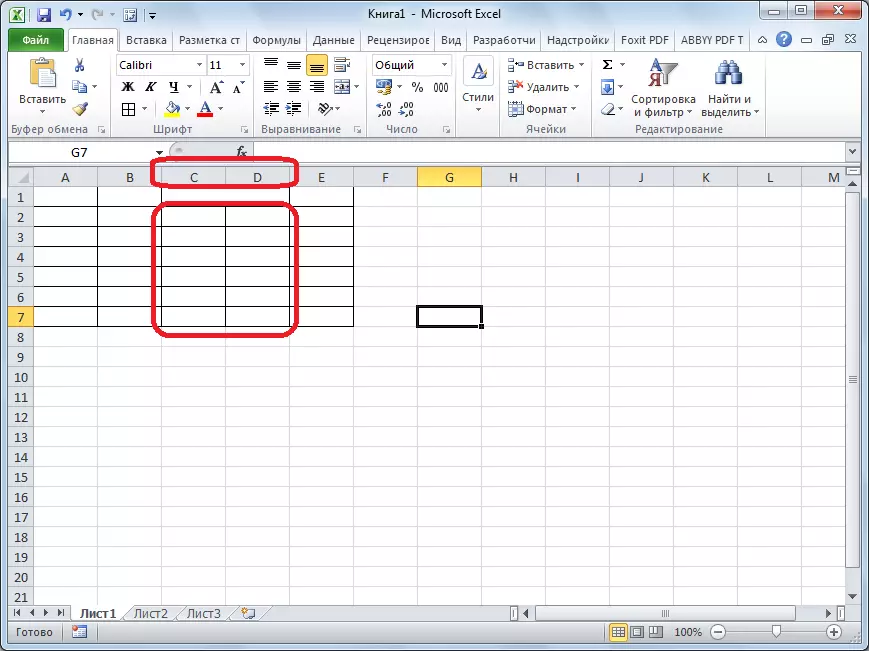
Лекција: Како спајати ћелије у Екцелу
2. метод: Одвајање комбинованих ћелија
Ако морамо да поделимо ћелију не у заглављу, већ у средини стола, тада је у овом случају лакше комбиновати све ћелије два суседна ступаца и већ се одвајају жељену ћелију.
- Означавамо две суседне ступце. Кликните на стрелицу у близини дугмета "Комбинујте се и ставите у Центру". На листи која се појављује кликните на ставку "Комбинујте се према линијама".
- Кликните на комбиновану ћелију коју треба поделити. Поново кликните на стрелицу у близини дугмета "Комбинујте и ставите у средини". Овог пута одаберите ставку "Откажи Унион".
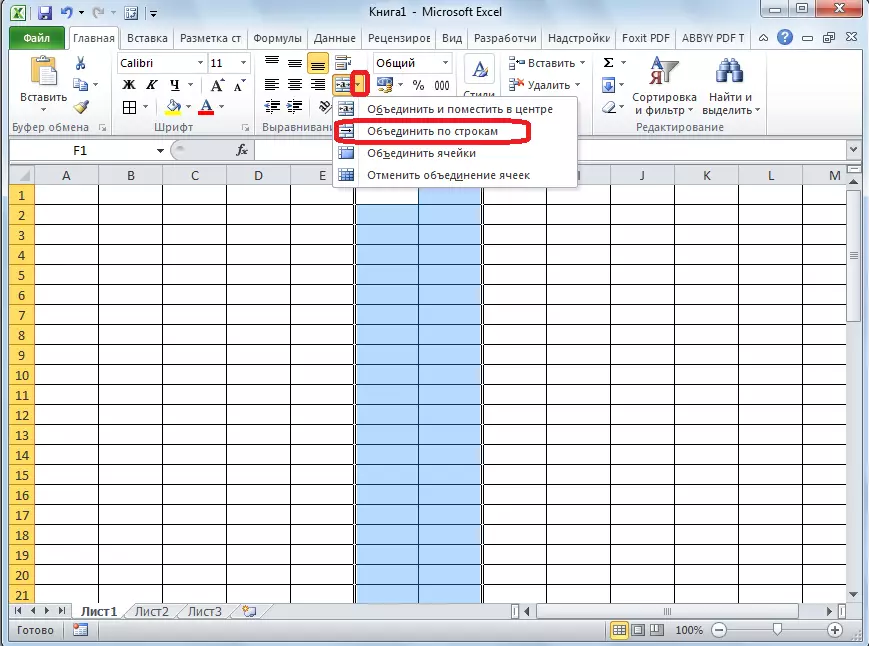
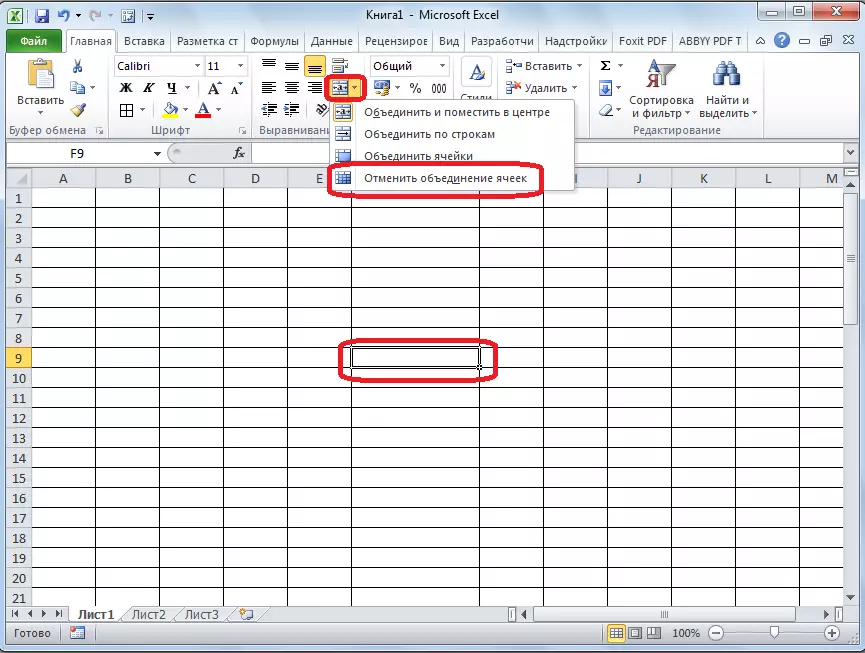
Дакле, добили смо одвојену ћелију. Али, потребно је узети у обзир да Екцел на овај начин доживљава одвојену ћелију.
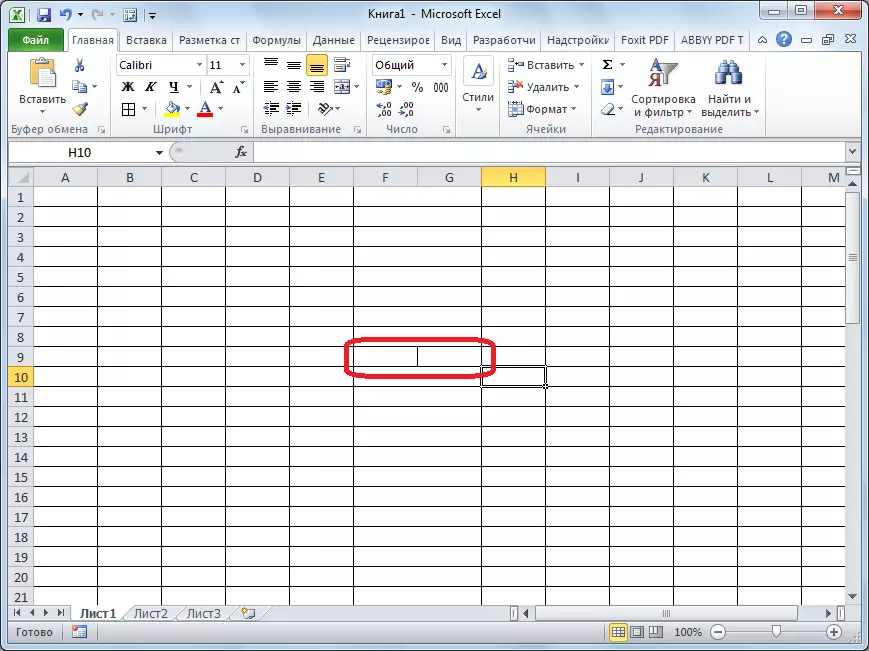
3. метода: Дијагонално одвајање форматирањем
Али, на дијагоналу можете поделити само уобичајену ћелију.
- Кликнем на десно дугме миша на жељеној ћелији и у контекстном менију који се појави, изаберите "Формат ћелије ...". Или регрутујемо тастере ЦТРЛ + 1 на тастатури.
- У прозору који се отвори, идите на картицу "Гранични".
- У близини убацивања слојевити у средини прозора, кликните на једно од два дугмета, на којој је приказана косина линија, нагнуто удесно на лево или препуштено десно. Изаберите жељену опцију. Одмах можете одабрати врсту и боју линије. Када се избора направи, притисните дугме "ОК".
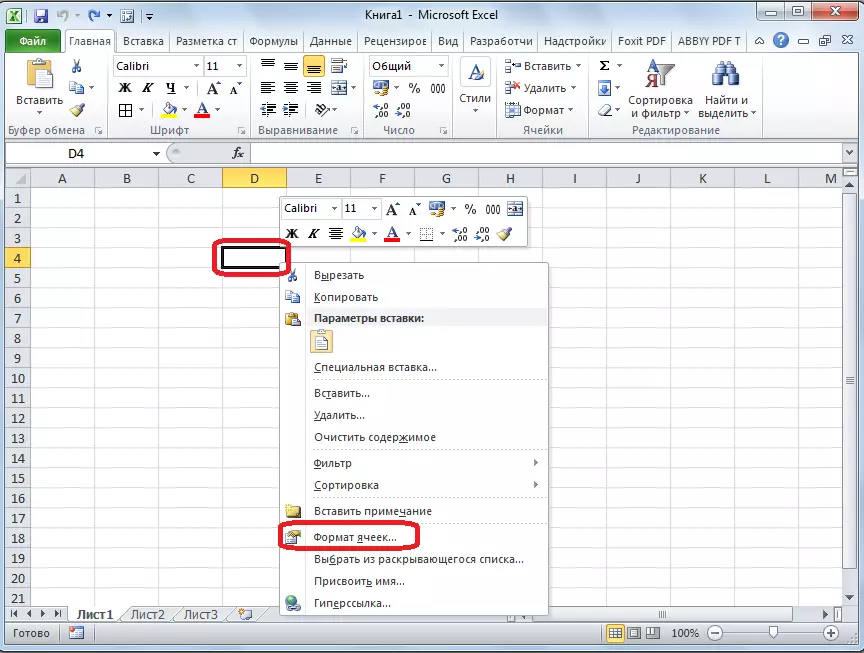
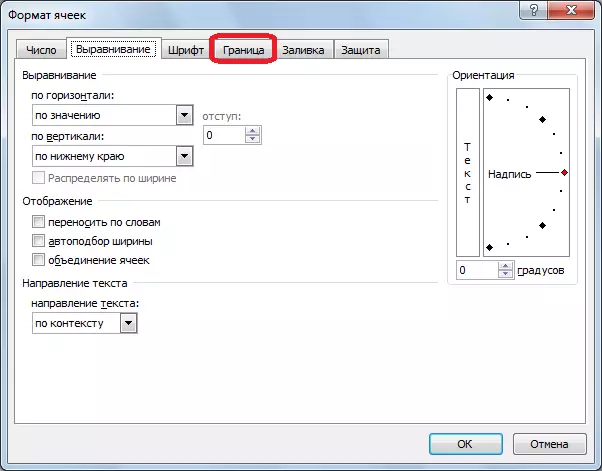
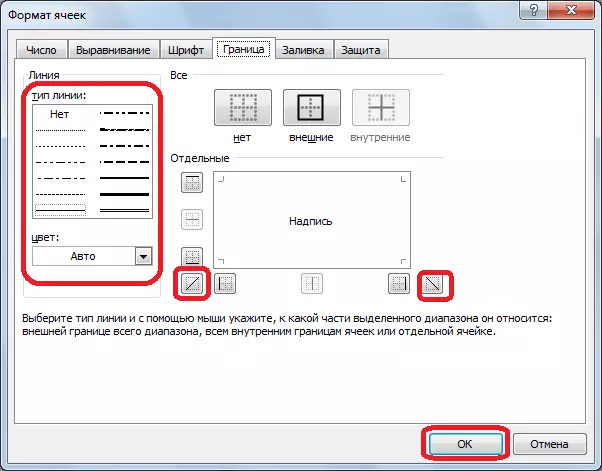
Након тога ћелија ће бити подељена косастом дијагонално. Али, потребно је узети у обзир да Екцел на овај начин доживљава одвојену ћелију.
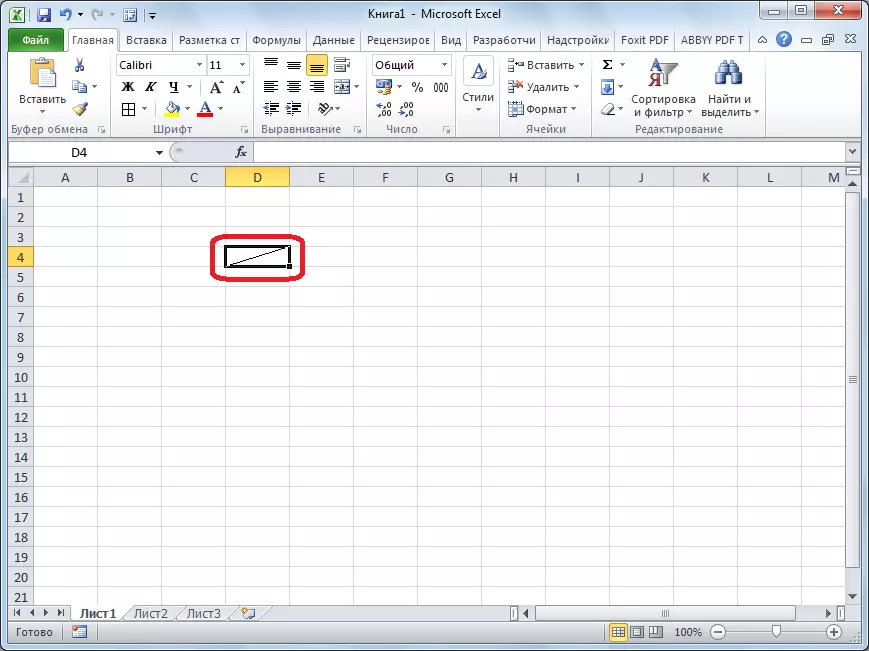
Метода 4: Одвајање дијагонално кроз уметање слике
Следећа метода је погодна за одвајање ћелије дијагонално само ако је велика или створена комбиновањем неколико ћелија.
- Бити у картици "Убаци" у блоку алата "Илустрација" кликните на дугме "Фигуре".
- У менију који се отвара у блоку "Лине" кликните на прву фигуру.
- Извршили смо угаону линију до угла ћелије у смеру који вам је потребан.
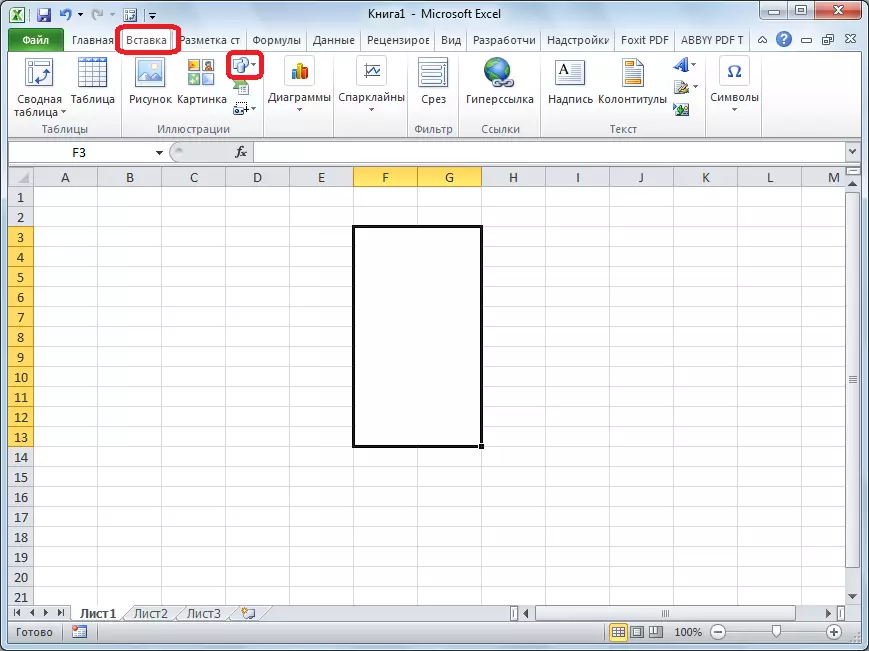
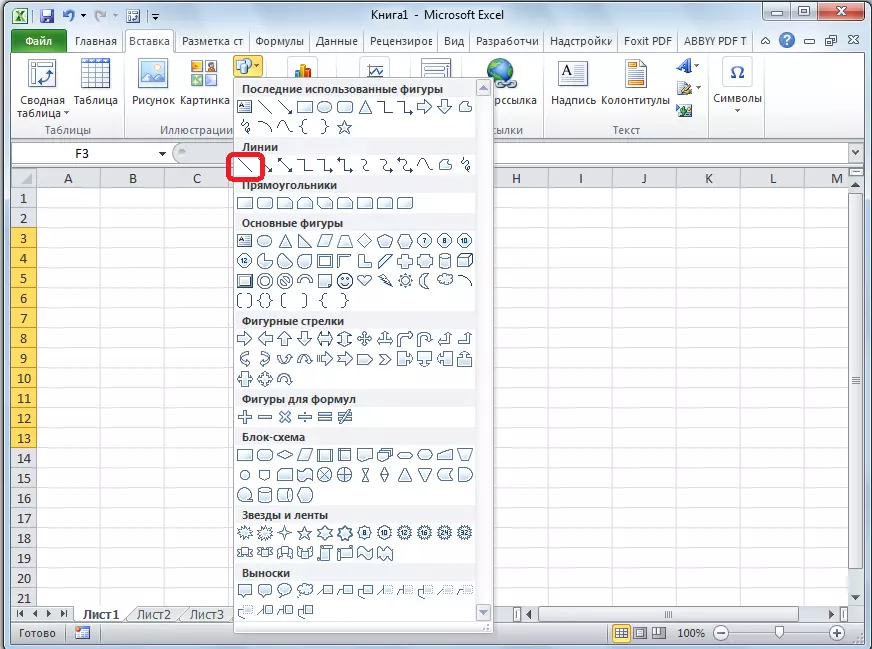
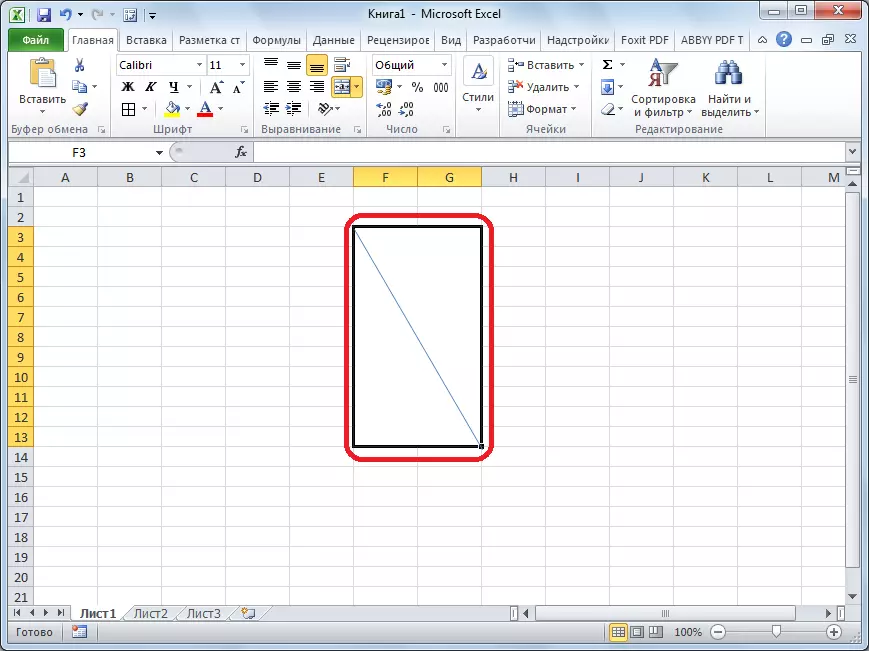
Као што видимо, упркос чињеници да у програму Мицрософт Екцел не постоје стандардни начини да се прекрши основна ћелија, уз помоћ неколико метода можете постићи жељени резултат.
