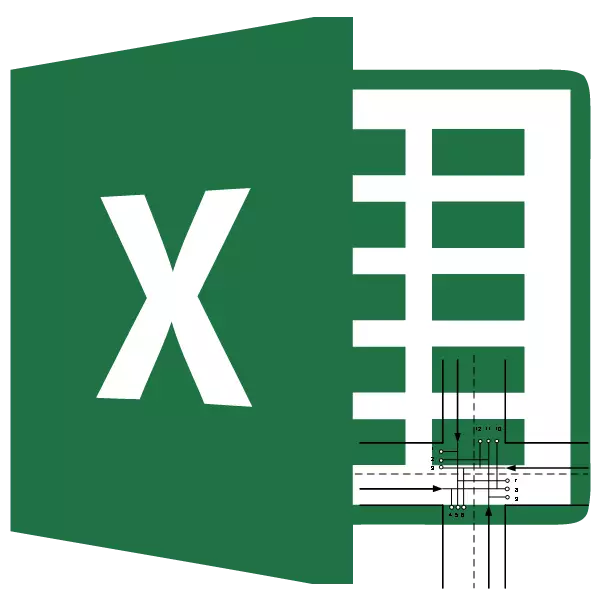
Транспортни задатак је задатак тражења најоптималне верзије пошиљки истог типа од добављача до потрошача. Његова основа је модел широко који се користи у различитим сферама математике и економије. Мицрософт Екцел има алате који увелике олакшавају решење транспортног задатка. Сазнајте како их користити у пракси.
Општи опис транспортног задатка
Главни циљ транспортног задатка је тражење оптималног транспортног плана добављача потрошачу по минималном цени. Услови за такав задатак написани су као шема или матрица. Екцел програм користи тип матрице.Ако је укупни обим робе у складиштима добављача једнак износу потражње, транспортни задатак се зове затворено. Ако ови показатељи нису једнаки, тада се такав транспортни задатак назива отвореним. Да бисте је решили, услов треба да буде доведен на затворени тип. Да бисте то учинили, додајте измишљеног продавца или измишљеног купца резерви или је потребна једнака разлика између потражње и предлога у стварној ситуацији. У овом случају додатна колона или низ са нулте вредности додају се у таблицу трошкова.
Алати за решавање транспортног задатка у Екцелу
Да бисте решили транспортни задатак у Екцелу, користи се функција "решења". Проблем је у томе што је подразумевано онемогућено. Да бисте омогућили овај алат, морате да извршите одређене радње.
- Налазимо да се прелазимо у картицу "Датотека".
- Кликните на пододељак "Параметри".
- У новом прозору идите на натпис "Суперструктура".
- У блоку "менаџмента", који је на дну прозора који се отворио, зауставите се избор у додатну тачку Екцел на падајућој листи. Кликнемо на дугме "Иди ...".
- Покренут је прозор за активирање. Инсталирајте потврдни оквир у близини параграфа "Решење за претрагу". Кликните на дугме "ОК".
- Због ових радњи у картици "Подаци", дугме "раствор" ће се појавити у блоку поставки врпца. Требаће јој када је проналажење решења транспортног задатка.
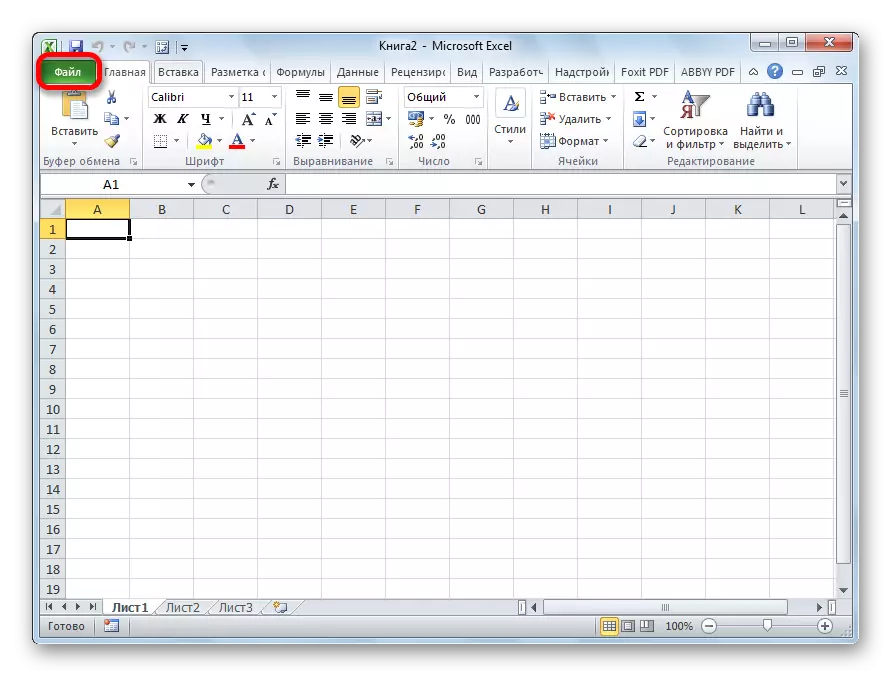
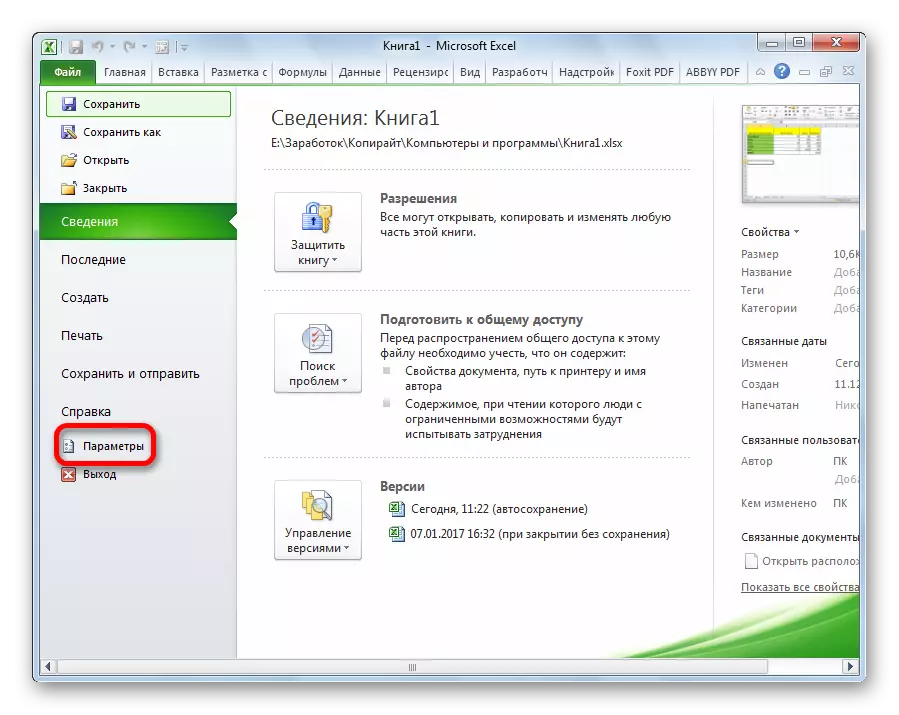

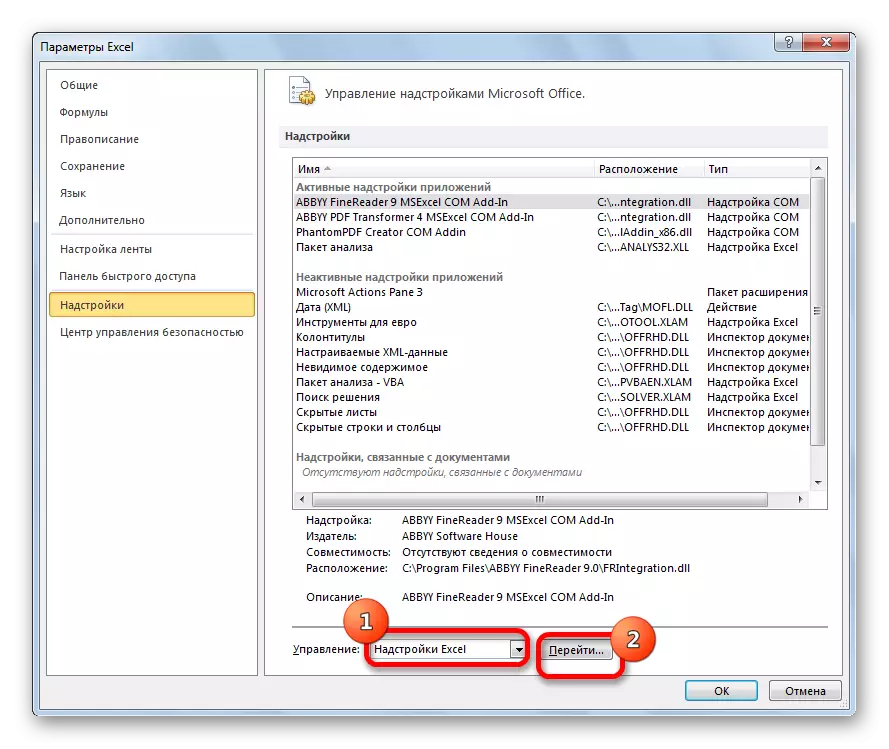

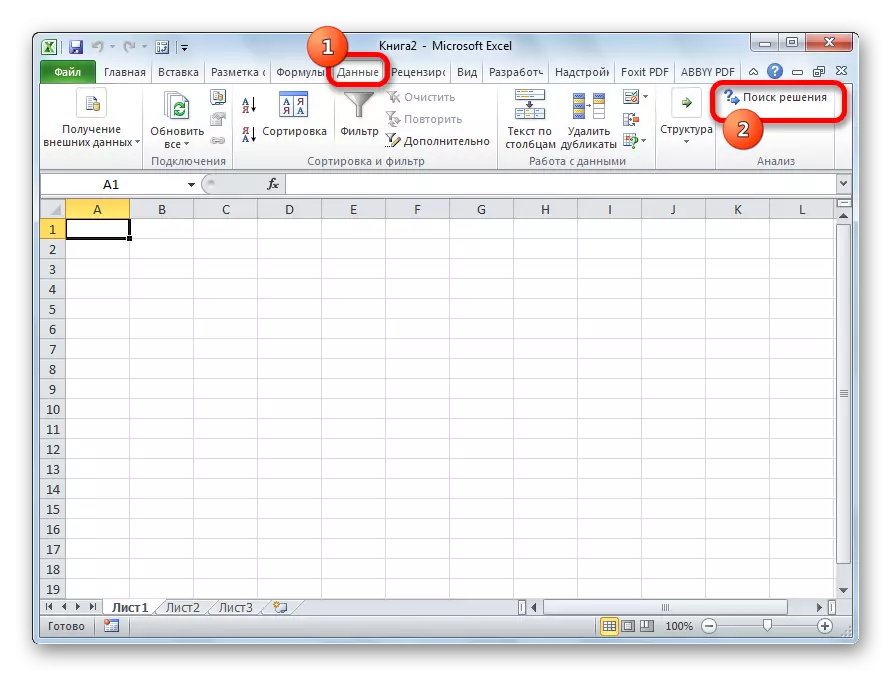
Лекција: Функција "решење решења" у Екцеле-у
Пример решења транспортног задатка у Екцелу
Сада Анализирајмо специфичан пример решења за транспорт задатка.Услови проблема
Имамо 5 добављача и 6 купаца. Количине производње ових добављача чине 48, 65, 51, 61, 53 јединица. Купац је потреба: 43, 47, 42, 46, 41, 59 јединица. Стога је укупан износ понуде једнак износу потражње, односно, ми се бавимо затвореним транспортним задатком.
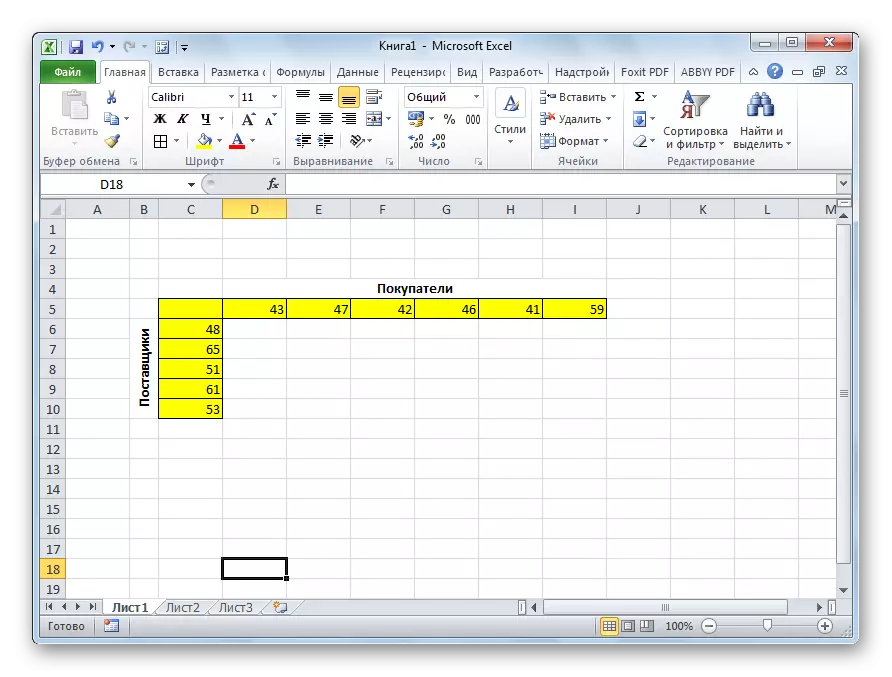
Поред тога, под условом, матрица кошта трошкове превоза са једне до друге, која је приказана на илустрацији испод зелене боје.
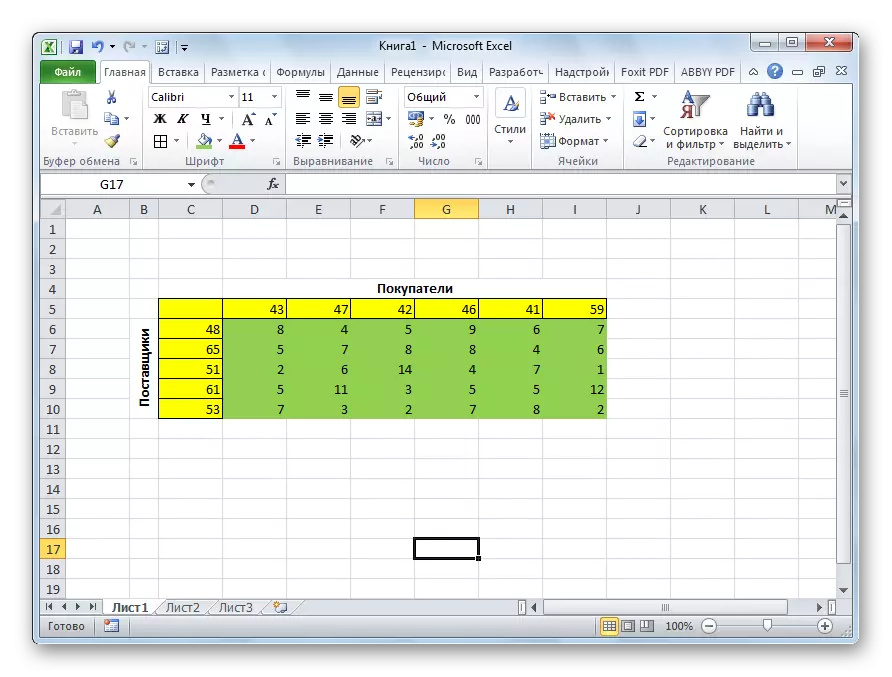
Решење проблема
Суочени смо са задатком у којима је горе поменут горе, да смањи трошкове превоза на минимум.
- Да бисмо решили проблем, градимо табелу са потпуно истим бројем ћелија, као и горе описане матрице трошкова.
- Означавамо било коју празну ћелију на листу. Кликните на икону "Убаци функцију" постављене на левој страни формуле.
- Отворене "Чаробњачке функције". На листи коју нуди, требали бисмо пронаћи функцију ДИММПРОТ-а. Ми то истичемо и притиснемо дугме "ОК".
- Отвара се прозор за унос аргумената. Као први аргумент ћемо направити низ ћелија коштаних матрикса. Да бисте то учинили, довољно је да означите курсор ћелијске податке. Други аргумент ће бити асортиман ћелија стола, које су биле припремљене за прорачуне. Затим притисните дугме "ОК".
- Кликните на ћелију која се налази на левој страни горње леве ћелије стола за прорачуне. Као што је последњи пут позиваш функције, отворите аргументе износа у њему. Кликом на поље првог аргументације, издвајамо целу врхунску домет ћелија табеле за прорачуне. Након што су њихове координате наведене у одговарајућем пољу, кликните на дугме "ОК".
- Постајемо у доњем десном углу ћелије са функцијом износа. Појави се маркер за пуњење. Кликните на леви тастер миша и повуците маркер за пуњење до краја табеле да бисте израчунали. Тако смо копирали формулу.
- Кликните на ћелију постављену на врх са горњег левог ћелије за прорачуне. Као и у претходном времену, називамо функцију износа, али овај пут користимо прву колону стола за прорачуне као аргумент. Кликните на дугме "ОК".
- Копирајте маркер попуњавања формуле на цео ред.
- Идите на картицу "Дата". Тамо у блоку алата "Анализа" кликом на дугме "Решење за претраживање".
- Опције претраживања решења У пољу "Оптимизирајте циљну функцију" одредите ћелију која садржи функцију сумвера. У блоку "блок" поставите вредност "минимум". У пољу "Промена промене ћелије" одређујете целокупни распон стола за израчунавање. У блоку поставки "у складу са ограничењима", кликните на дугме "Додај" да бисте додали неколико важних ограничења.
- Опција додавања ограничења је покренута. Пре свега, морамо додати стање да је количина података у редовима табеле за прорачуне требала бити једнака количини података у редовима стола са стањем. У пољу "Линк до ћелија", наведите опсег износа у линији за обрачун. Затим ставите знак једнак (=). У пољу "Лимит" одредите опсег сума у линији табеле са стањем. Након тога, кликнемо на дугме "ОК".
- Слично томе, додајте стање да стубови две табеле морају бити једнаки једна другој. Додајемо ограничење да је збир распона свих ћелија у табели за израчунавање треба да буде већи од или једнак 0, као и услов да то мора бити цели број. Општа врста ограничења треба да буде приказана на слици испод. Обавезно следите да бисте "направили променљиве без ограничења која не негативна" стајала је квачицу, а раствор је одабрао решење за решавање решења методе НЕЛГ методе. Након што су наведене сва подешавања, кликните на дугме "Пронађи решење".
- Након тога, постоји израчун. Подаци се приказују у ћелијама табеле за израчунавање. Отвара се прозор резултата претраге решења. Ако вас резултати задовољавају, кликните на дугме "ОК".
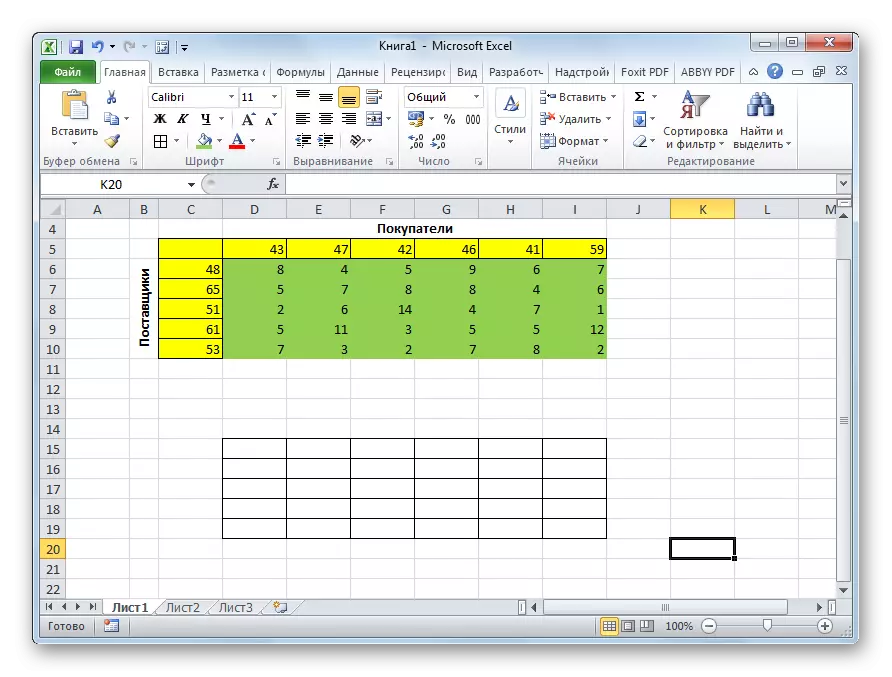
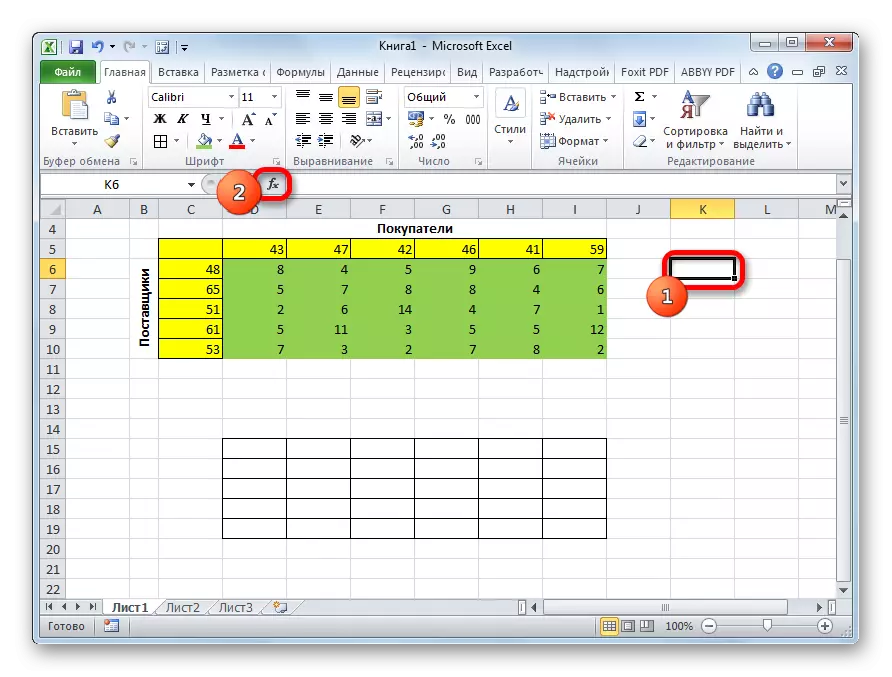
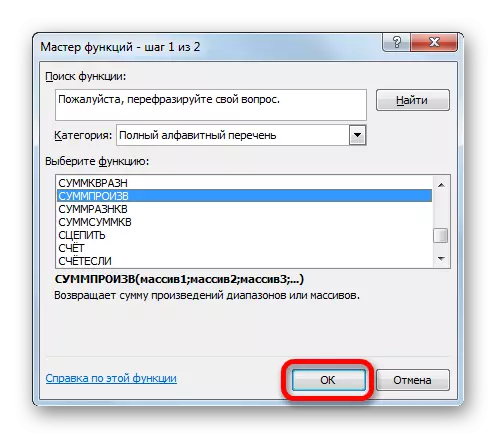
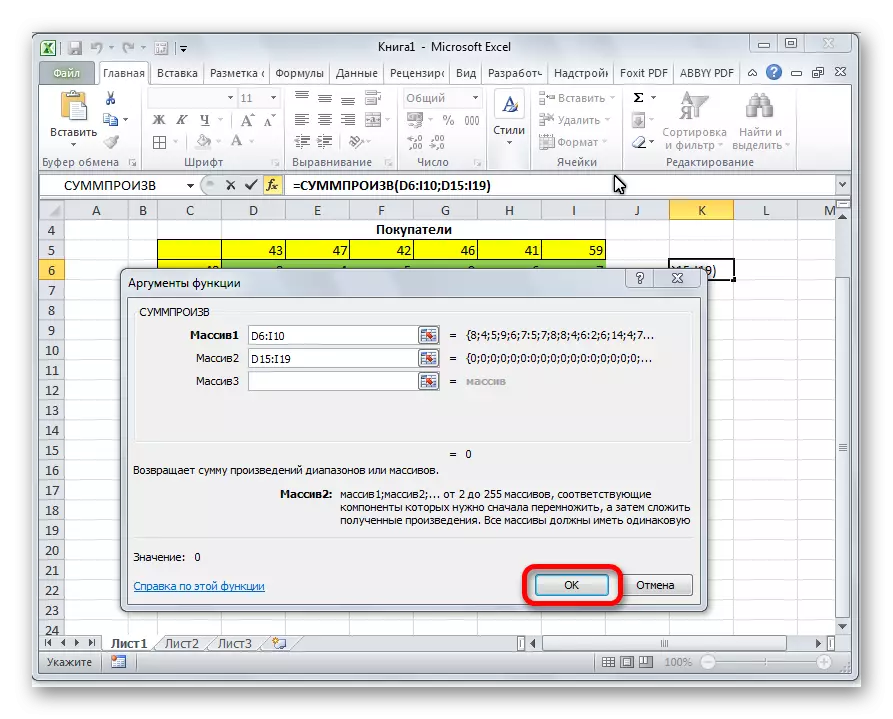
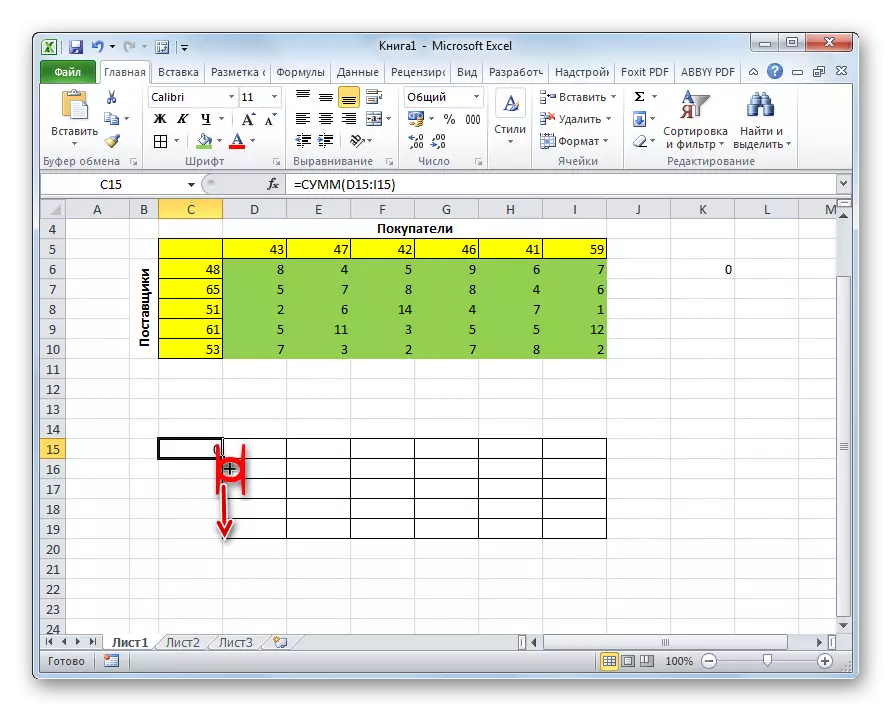
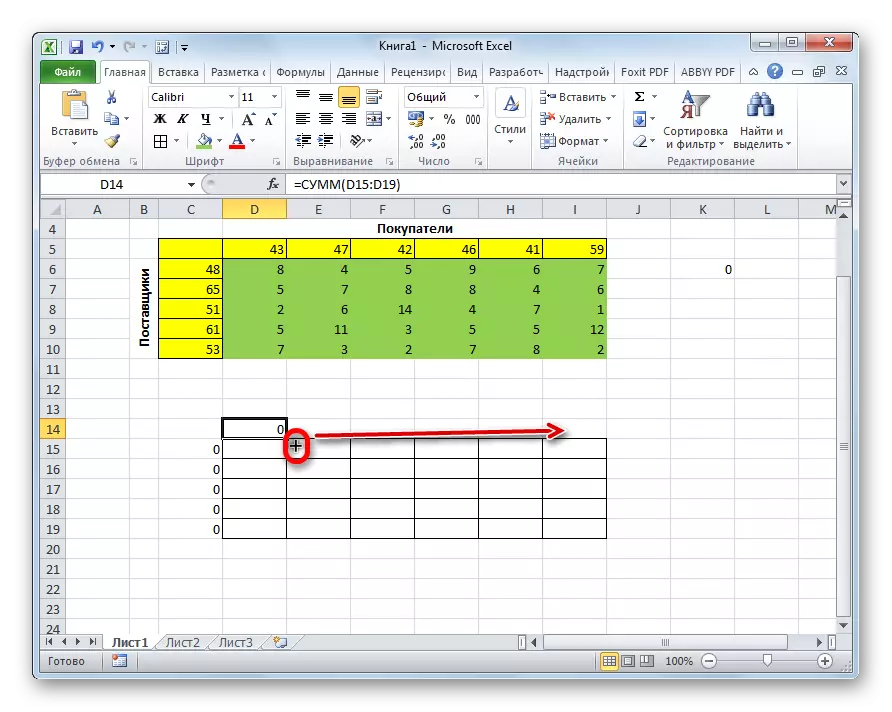
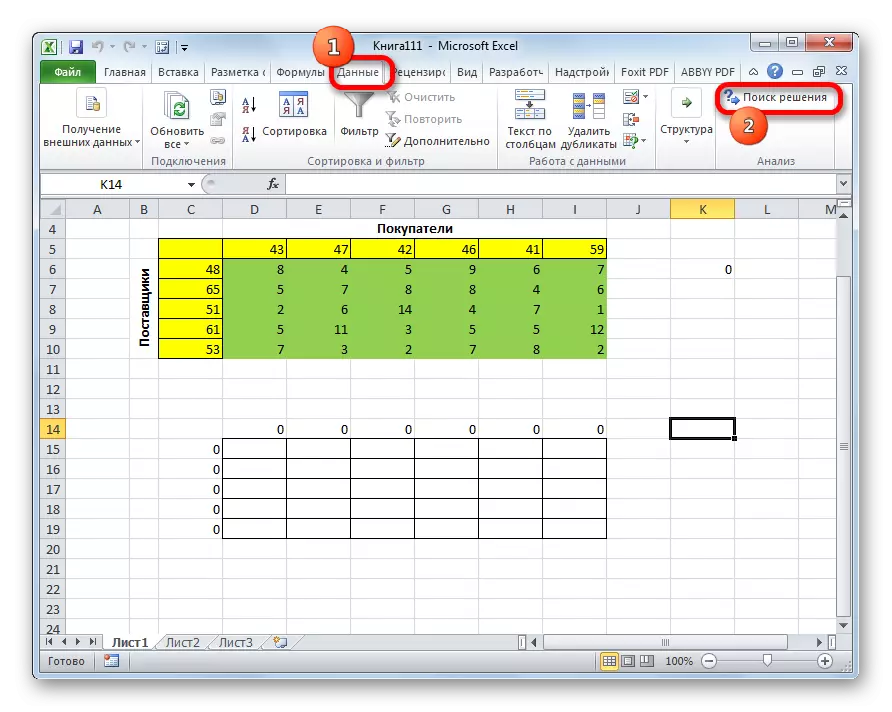
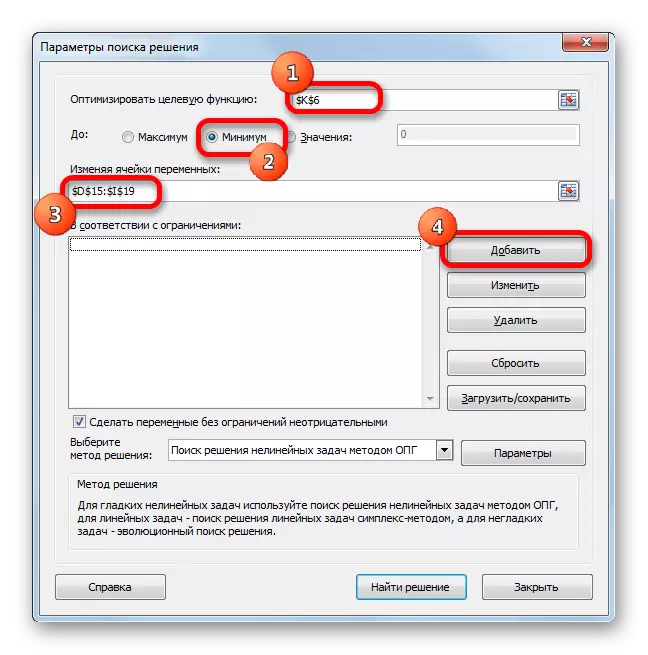
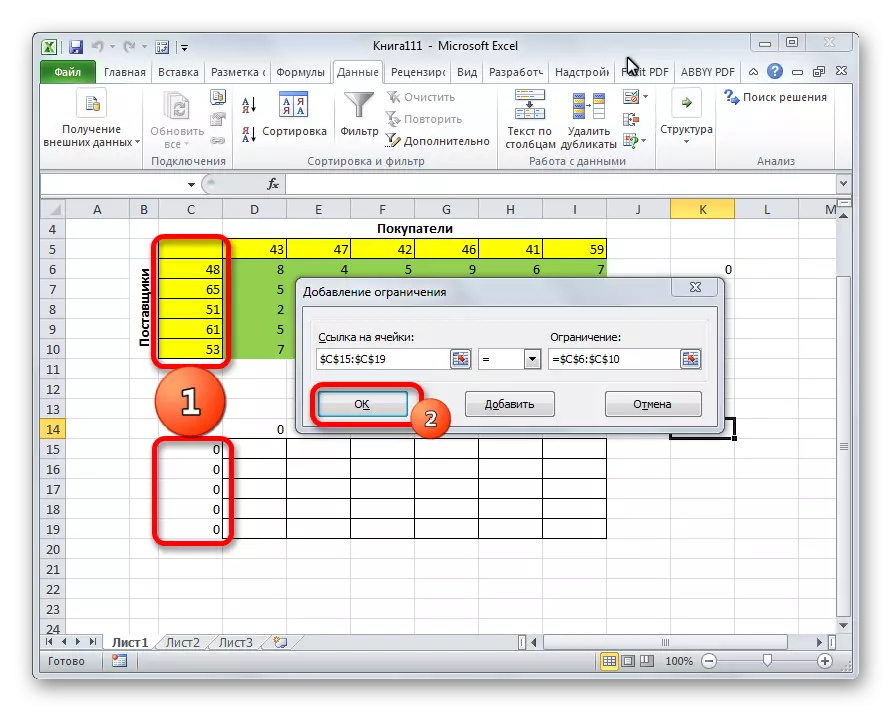
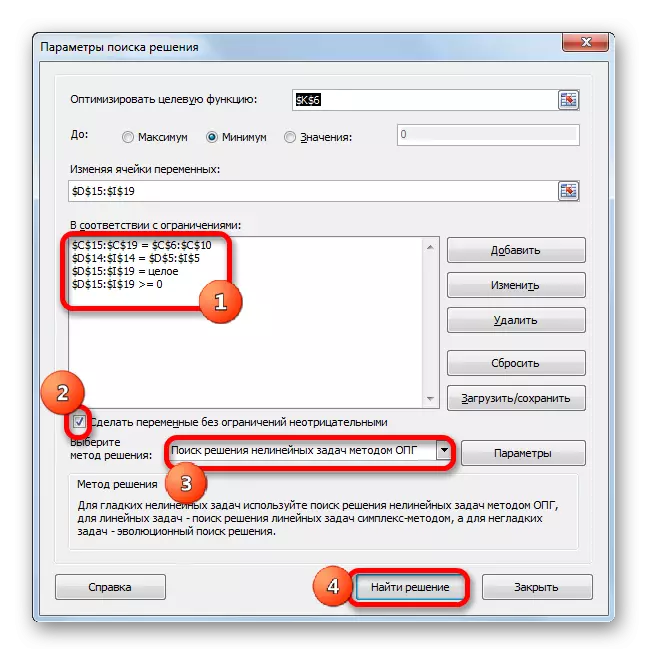
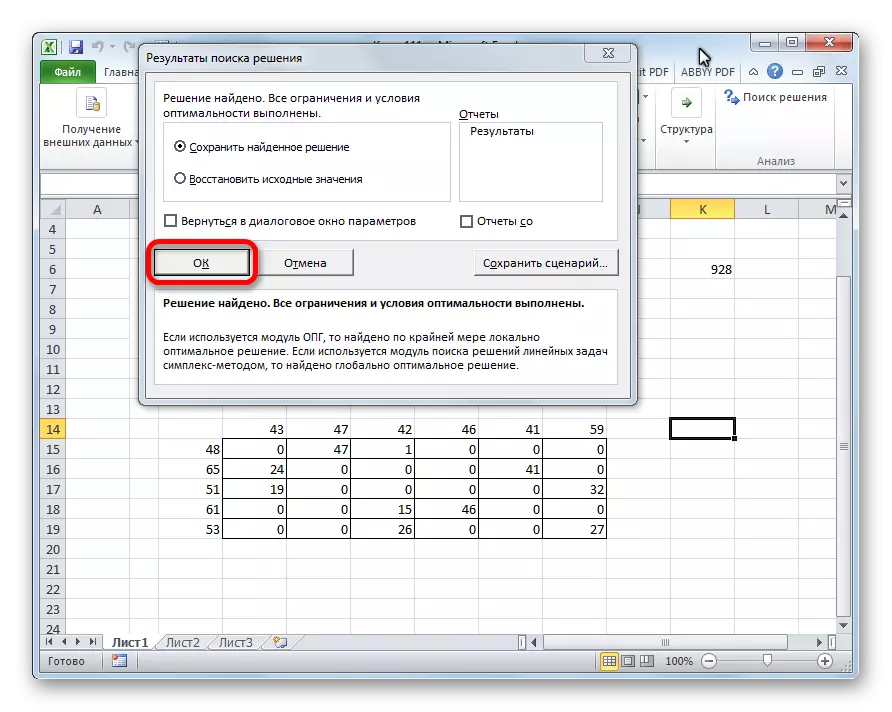
Као што видите, решење транспортног задатка у Екцелу своди се на исправно формирање улазних података. И сами прорачуни врше програм уместо корисника.
