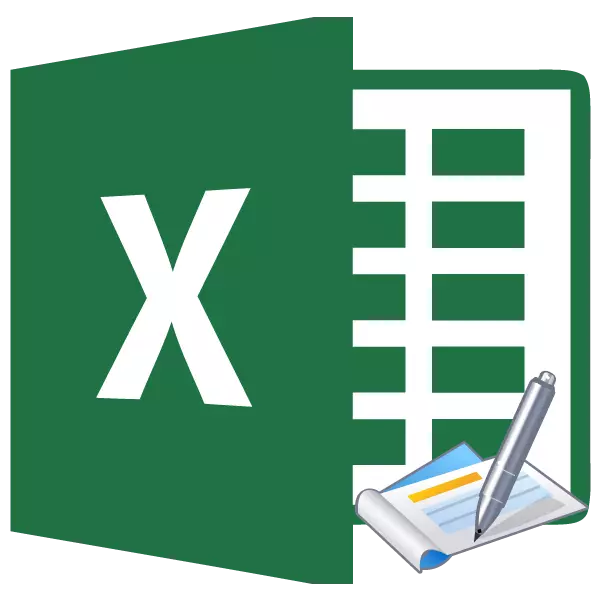
Поруке су поља која се налазе у горњем и доњем делу Екцел лима. Они бележе белешке и друге податке по нахођењу корисника. У исто време, натпис ће бити кроз, односно када снимате на једној страници, биће приказано на другим страницама документа на истом месту. Али понекад се корисници јављају са проблемом када не могу онемогућити или потпуно уклонити подножје. Посебно се често дешава ако су били укључени грешком. Откријмо како уклонити подножје у Екцеле.
Начине за уклањање подножја
Постоји неколико начина за уклањање подножја. Они се могу поделити у две групе: скривање подножја и њихово потпуно брисање.
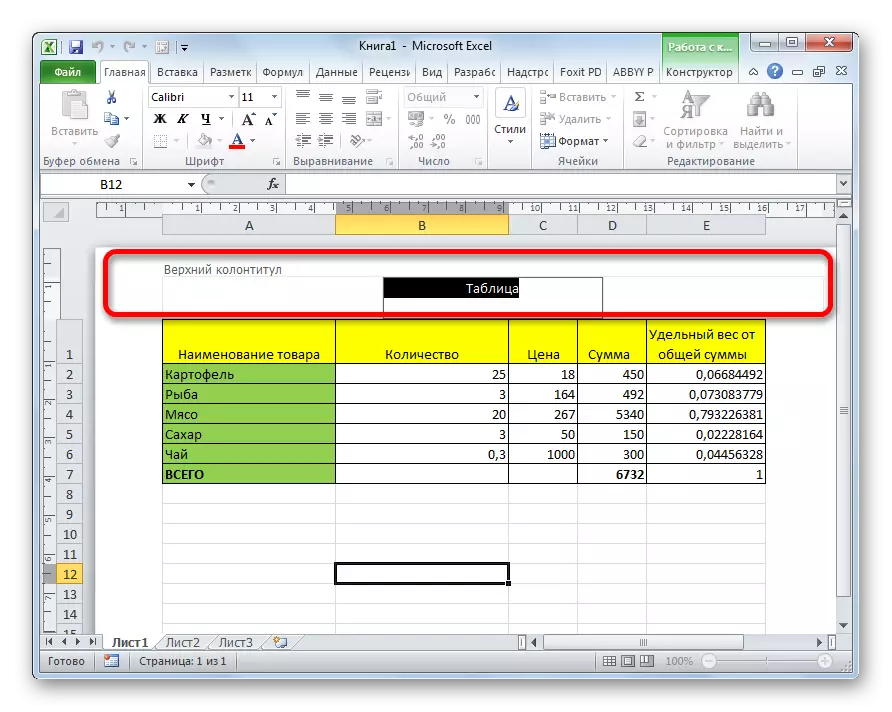
Метода 1: Скривање подножја
Када скривате подножје и њихов садржај у облику белешки, заправо остају у документу, али једноставно нису видљиви са екрана монитора. Увек их је могуће омогућити ако је потребно.
Да би се сакрили подножје, довољно је у статусној траци да бисте пребацили Екцел са посла у режиму изгледа у било којем другом режиму. Да бисте то учинили, кликните на икону у статусној траци "Нормална" или "страница".
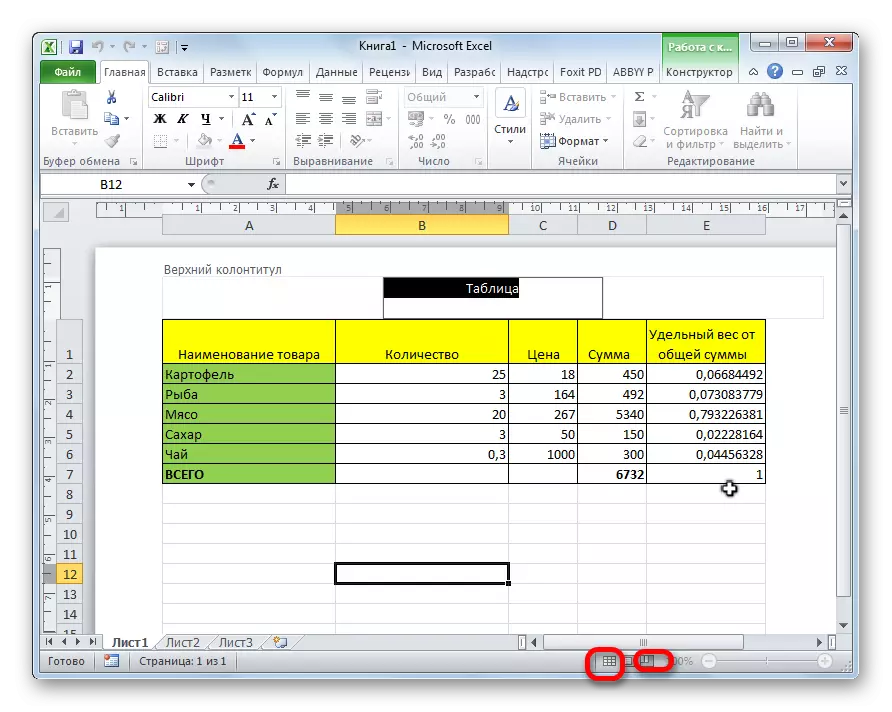
Након тога, подножје ће бити скривени.
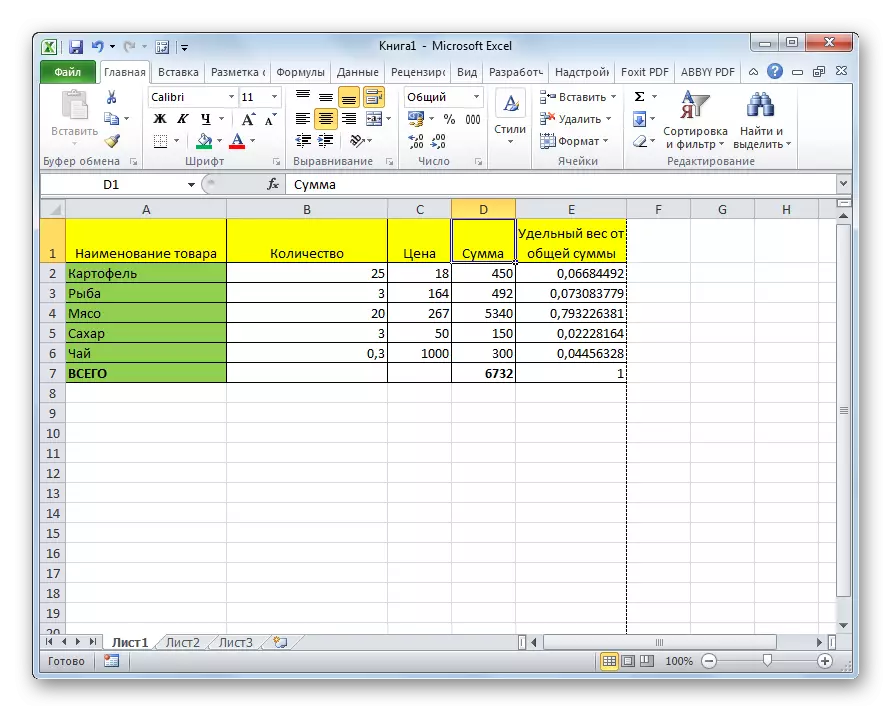
2. метод: Ручно уклањање подножја
Као што је горе поменуто, када се користе претходни начин, подножје се не бришу, већ само скривене. Да бисте у потпуности уклонили подножје са свим белешкама и белешкама које се налазе тамо, морате да делујете на други начин.
- Идите на картицу "Убаци".
- Кликните на дугме "Фоотер", које се налази на траци на траци са алаткама за текст.
- Уклоните све уносе у подножје на свакој страни документа ручно помоћу дугмета Делете на тастатури.
- Након што се сви подаци бришу, искључите екран заглавља пре него што је описана метода у статусној траци.
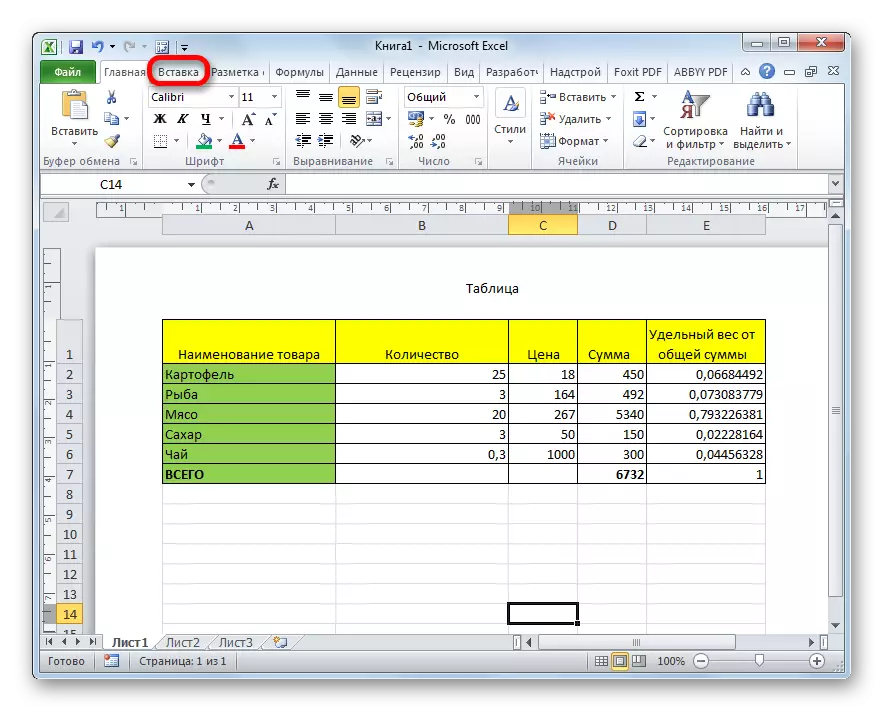
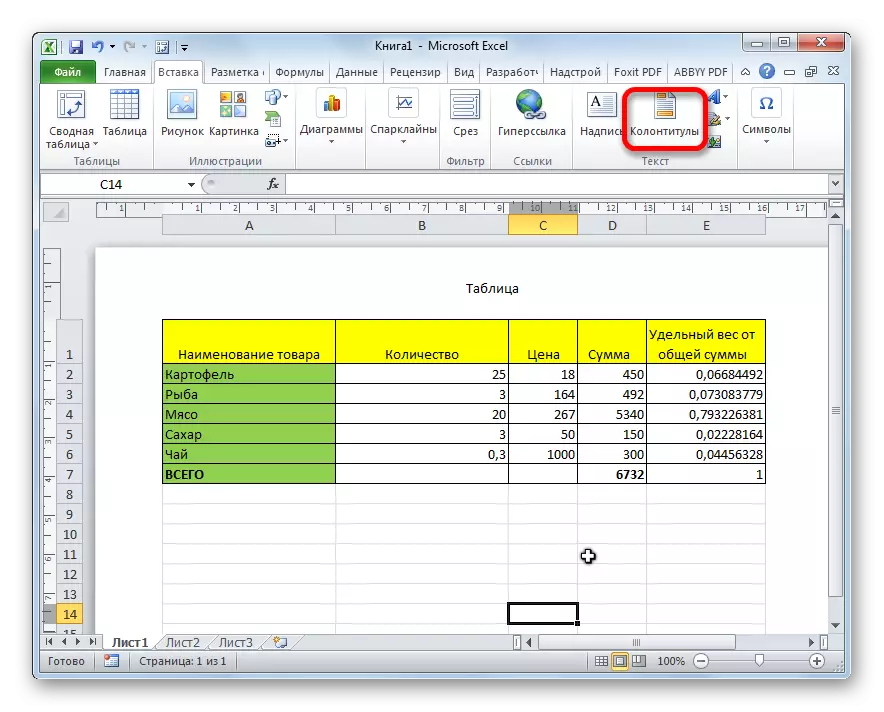
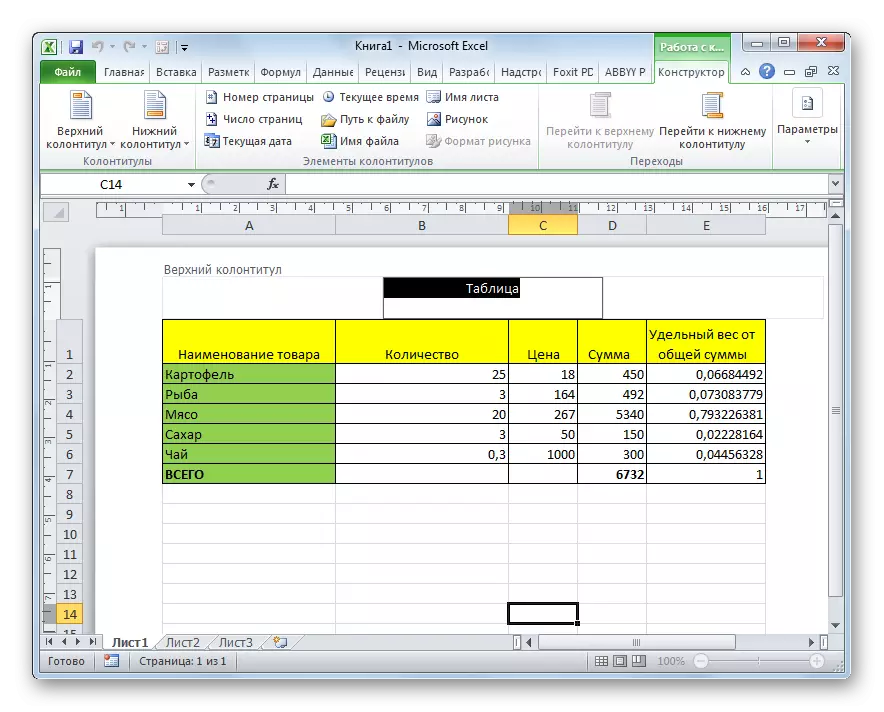

Треба напоменути да се белешке чисте на овај начин у подножју се заувек бришу и једноставно укључи њихов приказ неће радити. Биће потребно поново направити евиденцију.
Метода 3: Аутоматско уклањање подножја
Ако је документ мали, горе описани начин уклањања подножја не траје дуго. Али шта да ради ако књига садржи много страница, јер у овом случају чак и цео сат може да очисти? У овом случају има смисла да користите начин који ће се подносе подлоге заједно са садржајем аутоматски са свих листова.
- Означимо те странице са које желите да уклоните подножје. Затим идите на картицу "Маркуп".
- На траци у траци са "Паге Параметрима" кликом на малу икону као нагнуту стрелицу која се налази у доњем десном углу овог блока.
- У прозору који се отвара, идите на картицу "Ханди".
- У параметрима "горњег подножја" и "подножја", наизменично назовите падајућу листу. На листи изаберите ставку "(не)". Кликните на дугме "ОК".
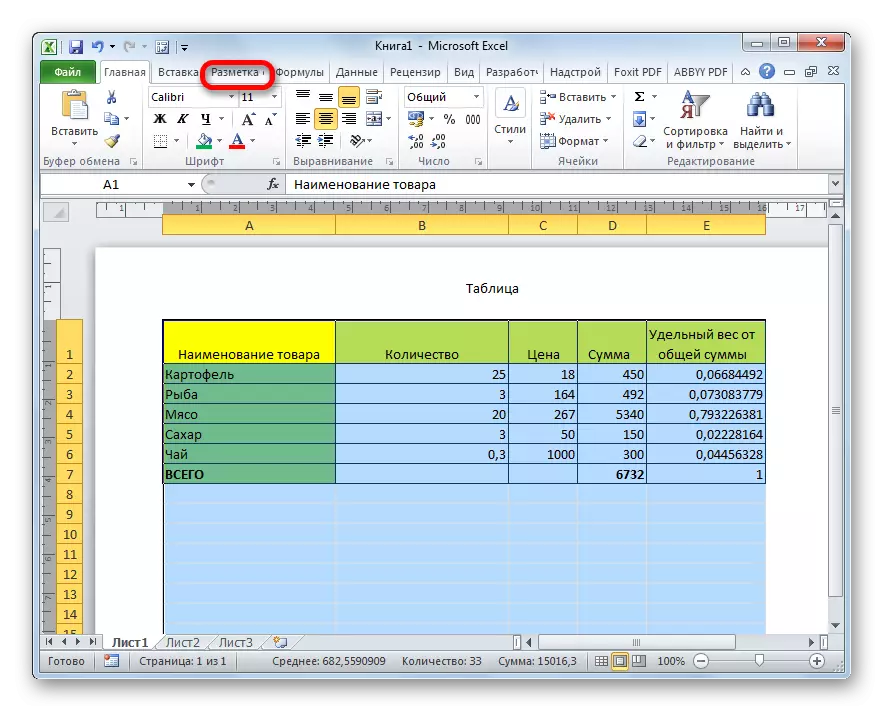
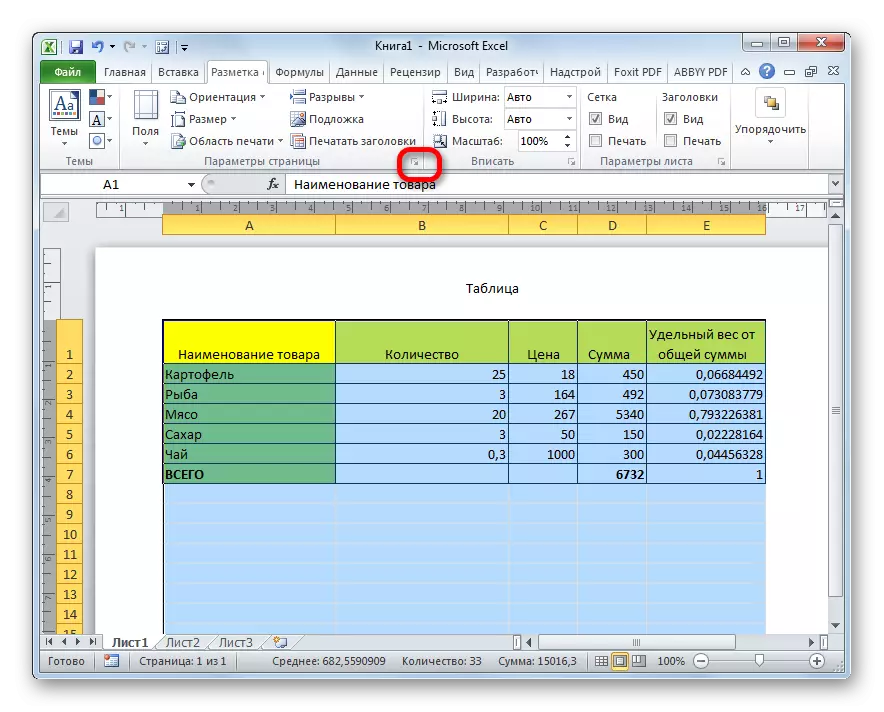
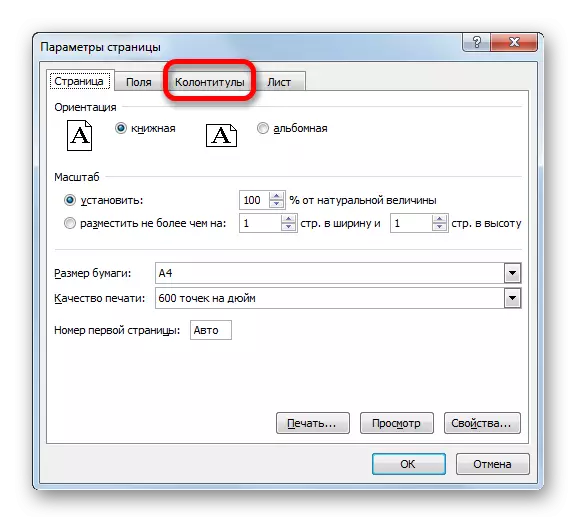
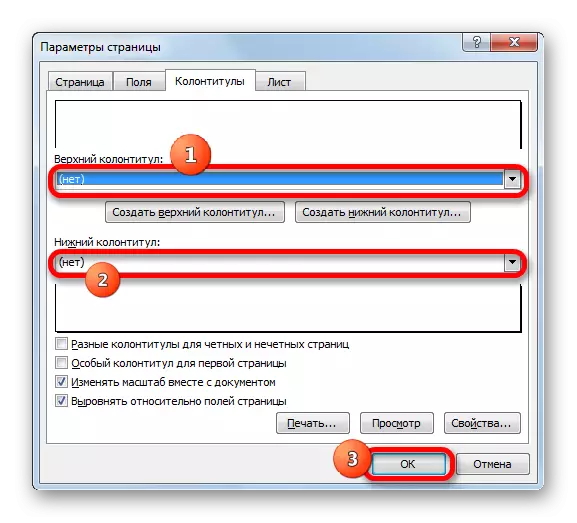
Као што видимо, након тога су очишћене сви уноси у одабраним страницама фоотера. Сада, као што је последњи пут кроз икону на траци статуса, морате да искључите режим заглавља.
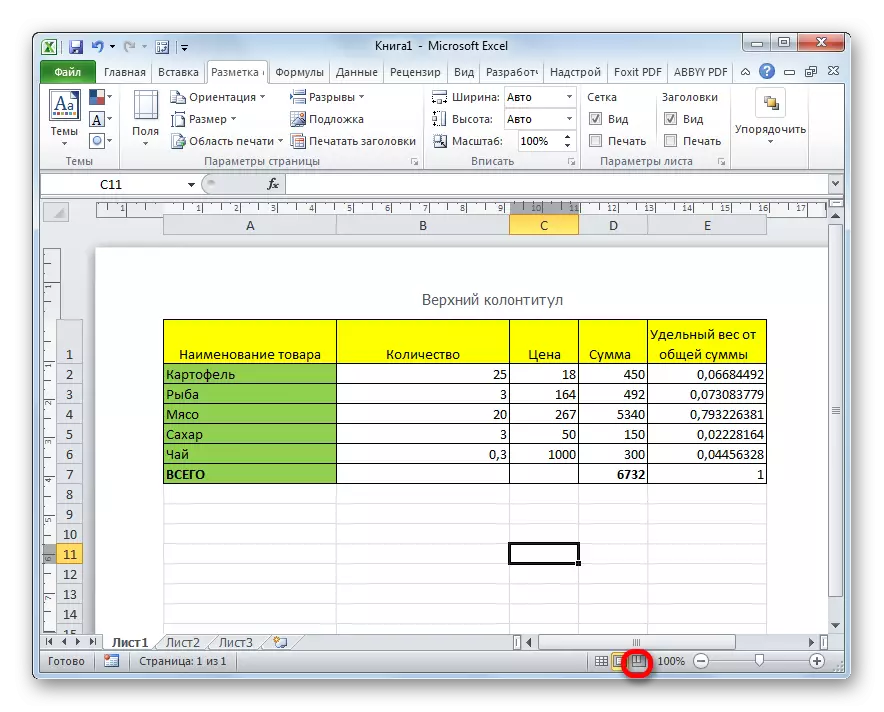
Сада су подножје у потпуности уклоњени, односно да се неће приказати само на екрану монитора, већ и очишћене из меморије датотеке.
Као што видите, ако знате неке нијансе са програмом Екцел, уклањање подножја са дугих и рутинских класа може се претворити у прилично брз процес. Међутим, ако се документ састоји од свих неколико страница, можете користити ручно уклањање. Главна ствар је да одлучите шта желите да урадите: Потпуно уклоните подножје или их само привремено сакријте.
