
Када радите са табелама, који укључује велики број редова или ступаца, питање структурирања података постаје релевантно. У Екцелу се то може постићи коришћењем груписања одговарајућих елемената. Овај алат омогућава не само прикладно структурирање података, већ и да привремено сакрије непотребне елементе, што вам омогућава да концентришете пажњу на остале делове табеле. Откријмо како да произведемо групу у Екцеле-у.
Постављање груписања
Пре него што наставите са групирањем редова или ступаца, морате да конфигуришете овај алат тако да је крајњи резултат близак очекивањима корисника.
- Идите на картицу "Дата".
- У доњем левом углу блока алата "Структура" на врпци налази се мала склона стрелица. Кликни на то.
- Отвара се прозор за подешавање групе. Као што се подразумевано видимо, утврђује се да се резултати и имена на ступовима налазе десно од њих, а на редовима - ниже. То не одговара многим корисницима, јер је то згодније када се име постави на врх. Да бисте то учинили, морате да уклоните крпељ од одговарајуће ставке. Генерално, сваки корисник може да конфигурише ове параметре само за себе. Поред тога, одмах можете да укључите аутоматске стилове инсталирањем крпеља у близини овог имена. Након што се подешавају подешавања, кликните на дугме "ОК".
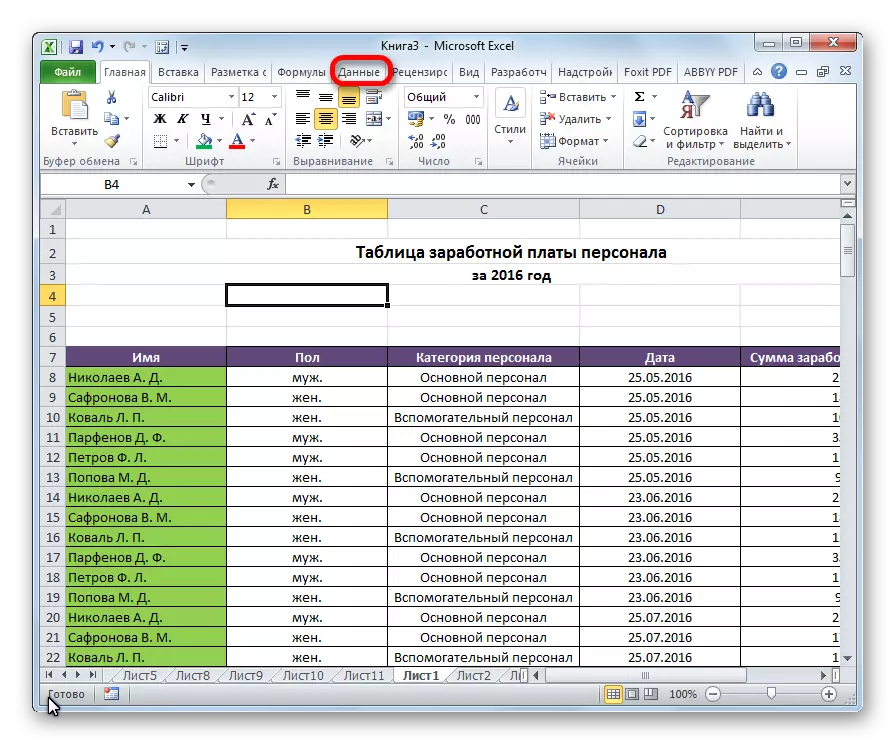


На овом подешавању су завршени параметри групирања у Екцелу.
Груписање на жице
Извршите групирање података на линијама.
- Додајте линију преко групе ступаца или испод њега, у зависности од тога како планирамо да прикажемо име и резултате. У новој ћелији уводимо самовољно име групе, погодно за то по контексту.
- Означавамо линије које је потребно груписати поред финалног низа. Идите на картицу "Дата".
- На траци у блоку алата "Структура" кликом на дугме "Гринд".
- Отвара се мали прозор у којем морате да одговорите да желимо да се групирамо - жице или ступце. Прекидач смо ставили на положај "Стринг" и кликните на дугме "ОК".

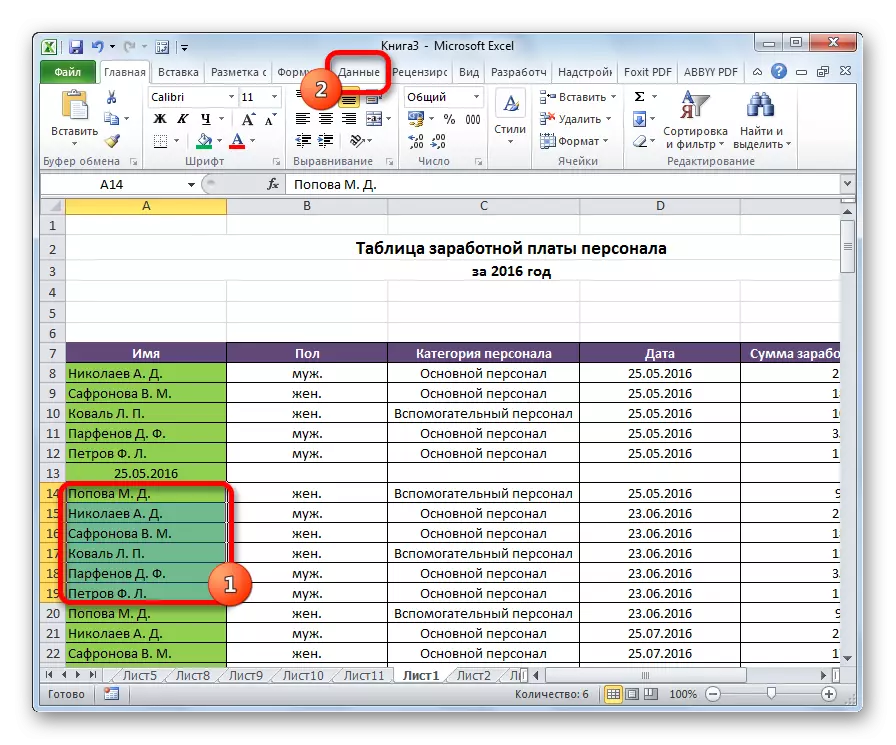

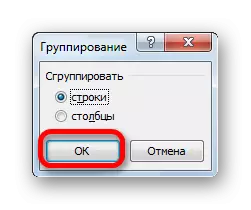
Ово стварање је завршено на томе. Да бисте је довољно превртали да кликнете на знак "минус".

Да бисте поново распоредили групу, морате да кликнете на знак плус.
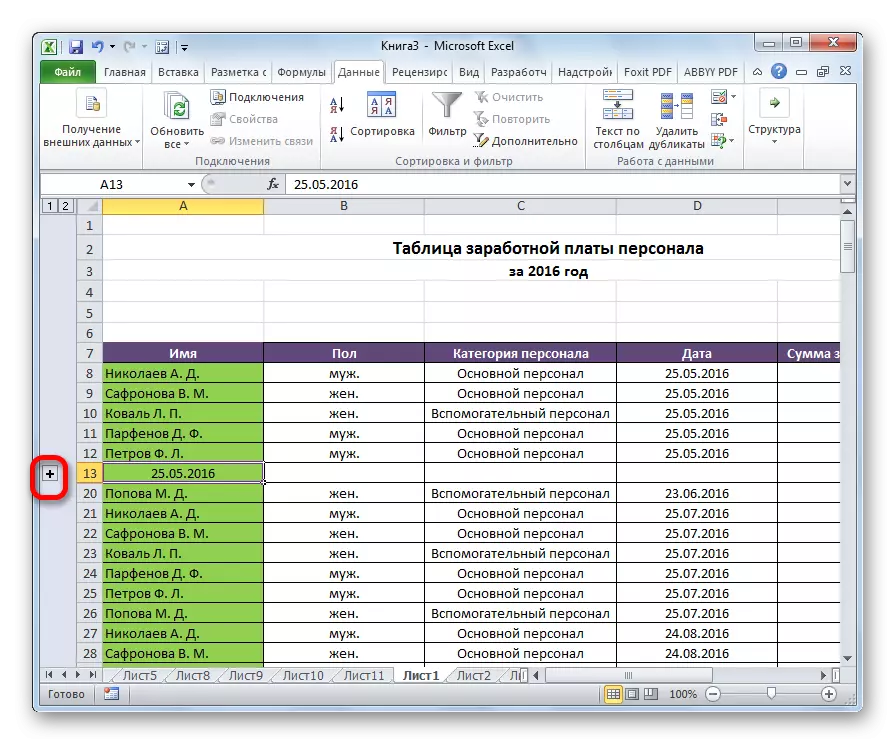
Груписање на ступове
Слично томе, спроводи се груписање на ступовима.
- Са десне или леве стране груписаних података додајте нову колону и назначите у њему одговарајуће име групе.
- Изаберите ћелије у ступовима који ће се груписати, осим колоне са именом. Кликните на дугме "Гринд".
- У прозору који се то отвара овај пут, прелазимо на положај "ступца". Кликните на дугме "ОК".
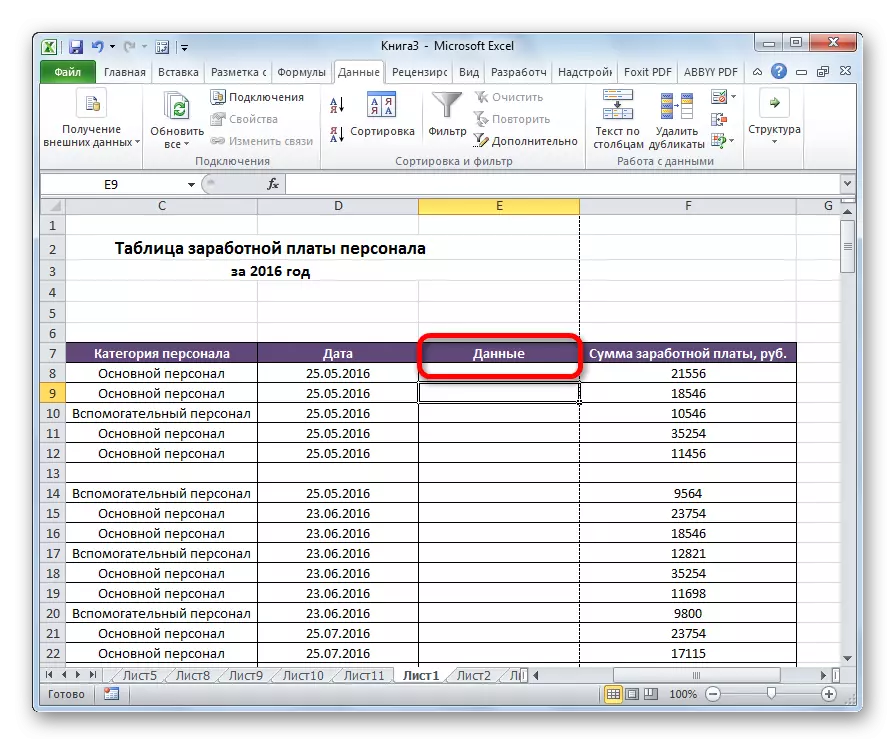
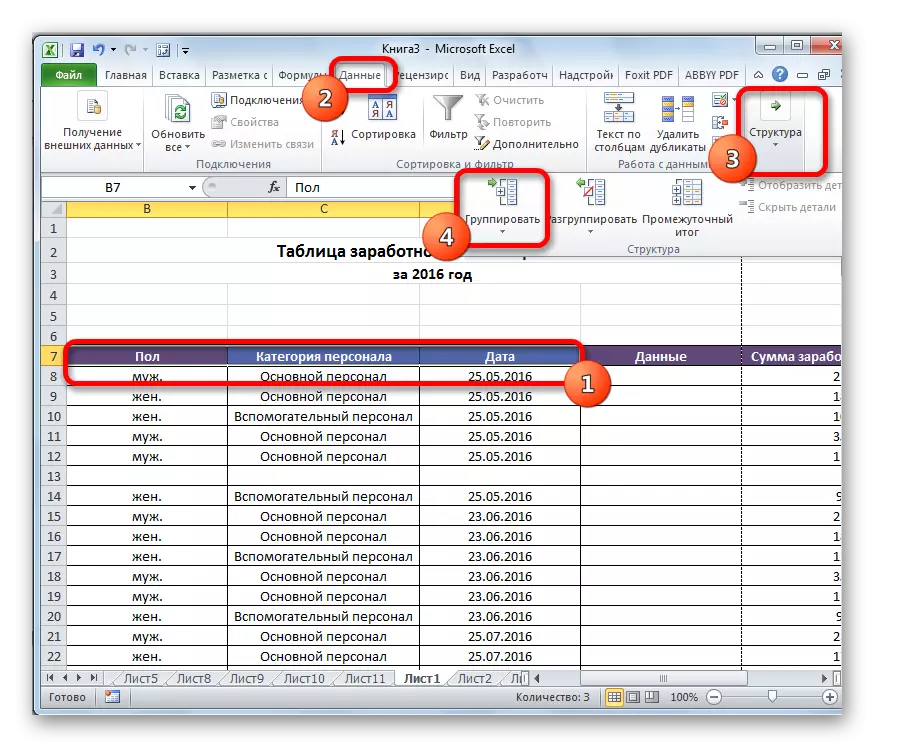

Група је спремна. Слично томе, као и када групирају ступце, може се савити и распоредити кликом на "минус" и "плус" знакове, респективно.
Стварање угнијежђених група
У Екцелу можете да креирате не само групе за прво наручивање, већ и уложени. За то је потребно у распоређивању родитељске групе да истакне одређене ћелије у њему, које ћете се одвојено груписати. Тада би требало да се уради један од оних поступака који су горе описани, у зависности од тога да ли радите са колонама или са редовима.
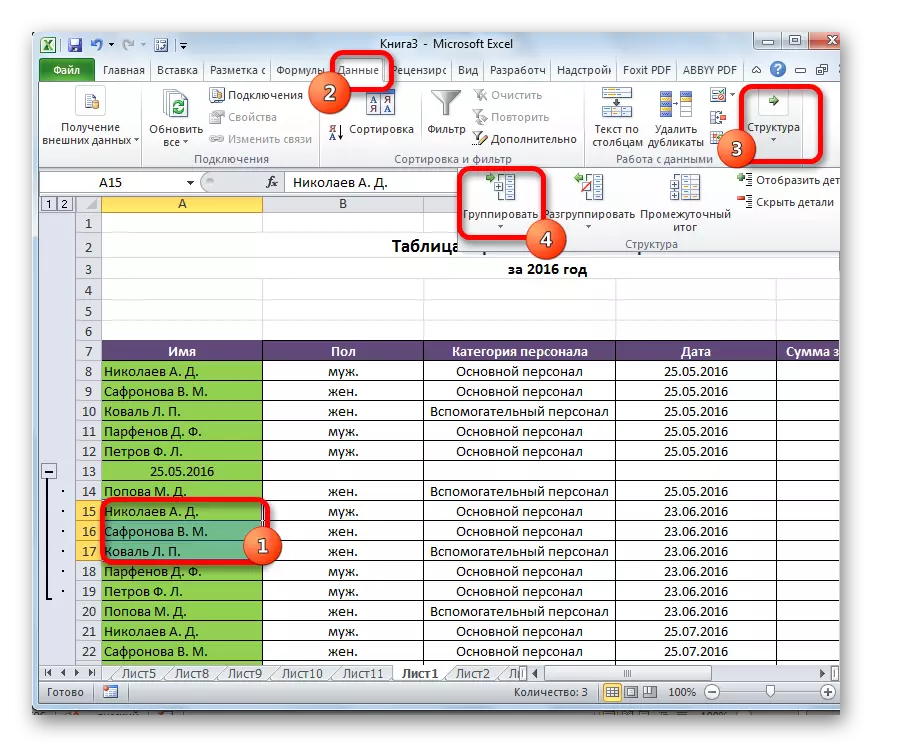
Након тога, Гнезгла група ће бити спремна. Можете да креирате неограничен број сличних прилога. Навигација између њих је лако потрошити, кретати се кроз бројеве који се налазе на левој страни или на врху листа, у зависности од тога који су групирани низ или ступови.

Пожуда
Ако желите да се реформате или једноставно избришете групу, то ће морати да буде незаконито.
- Изаберите ћелије ступаца или линија које су подложне некретнинама. Кликните на дугме "УНГРОУП", смештен на траци у блоку поставки "Структура".
- У појављивању прозору бирамо шта тачно морамо да прекинемо: редове или ступце. Након тога, кликнемо на дугме "ОК".


Сада ће се наменске групе распуштати, а структура лима ће узети свој оригинални изглед.
Као што видите, створите групу ступаца или редова је прилично једноставно. У исто време, након овог поступка, корисник може олакшати рад са столом, посебно ако је веома велика. У овом случају, стварање угнијежних група такође може помоћи. Да спроведе незакоништво као једноставно као што су подаци груписане.
