
Оперативни систем Виндовс 8 може се сматрати иновативним: из њега је почело да се чини да је продавница апликација, познати раван дизајн, подржавајући додирне екране и многе друге иновације. Ако одлучите да инсталирате овај оперативни систем на рачунару, требаће вам такав алат попут покретачке флеш уређаја.
Како креирати инсталацију Фласх Дриве Виндовс 8
Нажалост, нећете креирати инсталационе медије помоћу стандардног система система. Сигурно ћете вам требати додатни софтвер који можете лако да преузмете на Интернету.Пажња!
Пре преласка на било коју методу креирања инсталационе флеш уређаја, морате да урадите следеће:
- Преузмите слику потребне верзије оперативног система Виндовс;
- Пронађите носача, капацитета једнако преузете ОС слике;
- Форматирајте флеш уређај.
1 метода: ултраисо
Један од најпопуларнијих програма за креирање учитавања Фласх Дриве Ултраисо. И иако је плаћено, али то је погодније и функционалније од њихових слободних аналога. Ако желите да користите овај програм само за снимање прозора и више не радите са њом, тада ћете бити довољни и пробне верзије.
- Покретање програма, видећете главни прозор програма. Морате да одаберете мени "Датотека" и кликните на ставку "Отвори ...".
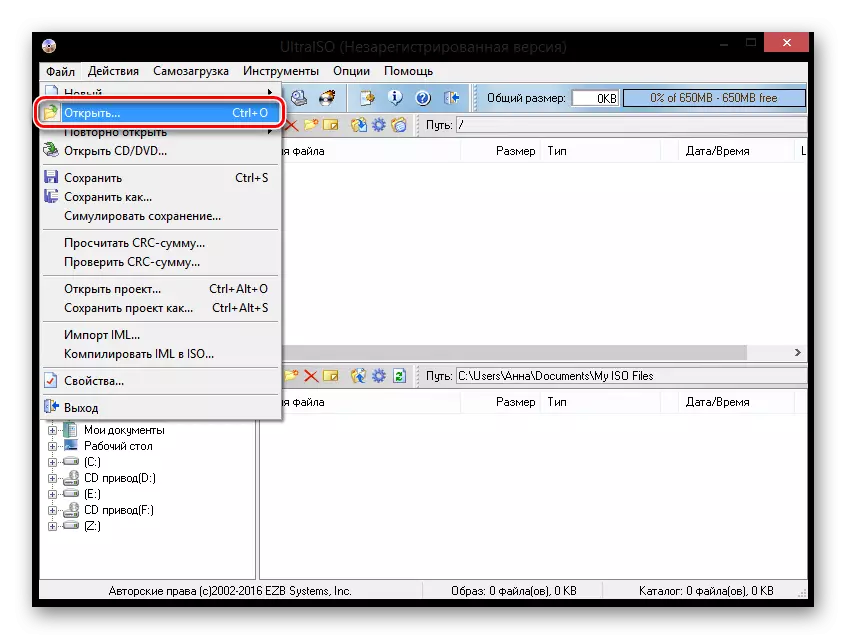
- Прозор ће се отворити у којем желите да наведете пут до слике Виндовс-а које сте преузели.
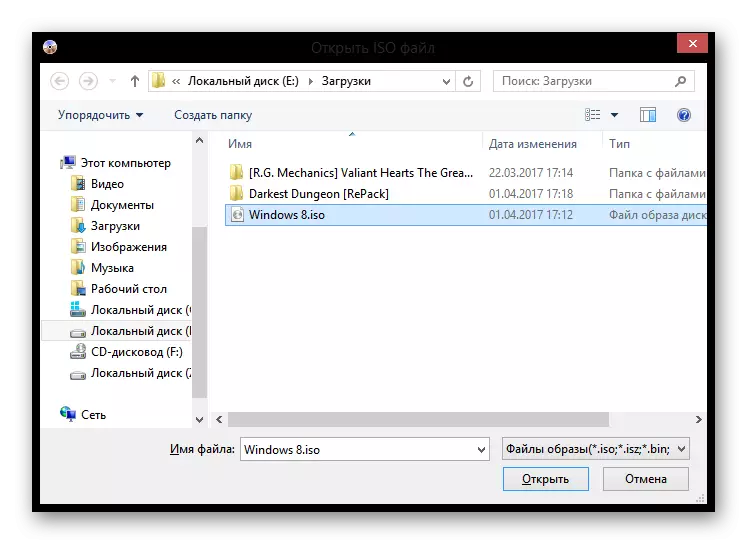
- Сада ћете видети све датотеке садржане на слици. У менију изаберите "Само-учитавање", кликните на "Напишите слику чврстог диска".
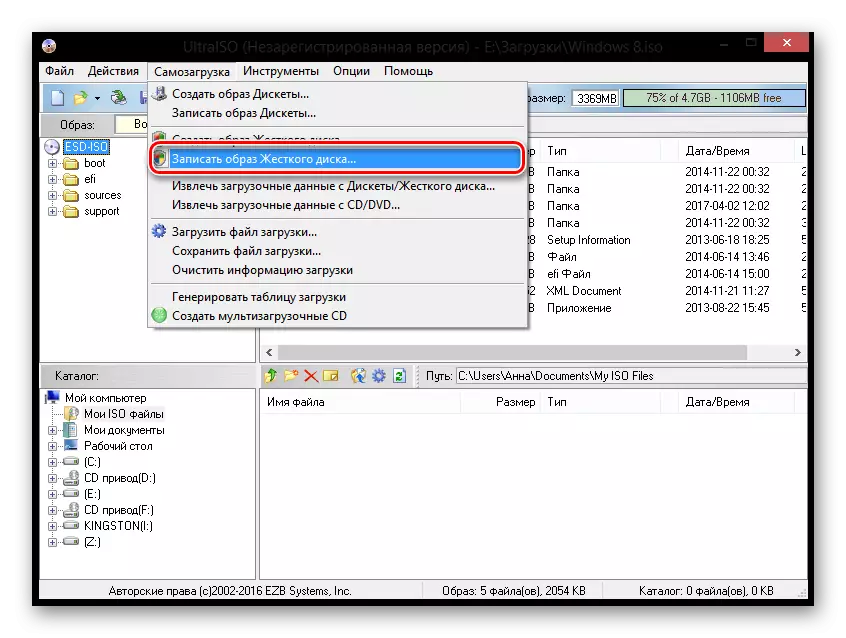
- Прозор са којим можете да одаберете биће написано на који ће се систем снимати, форматирати је (у сваком случају, флеш диск ће бити форматиран на почетку процеса снимања, тако да је ова акција опционално). Како одаберите метод снимања, ако је потребно. Кликните на "Пиши".
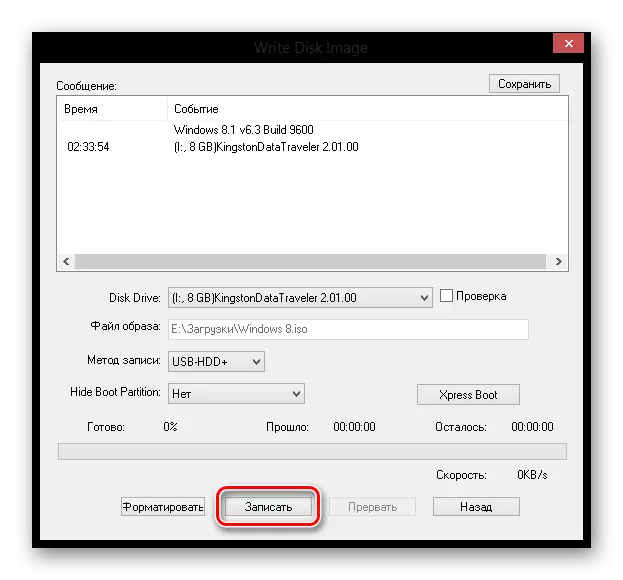
На ово је спремно! Сачекајте док се унос не заврши и можете сигурно инсталирати Виндовс 8 и познате.
Погледајте такође: Како снимити слику на УСБ флеш уређају у ултраису
2. метод: Руфус
Сада размотрите други софтвер - Руфус. Овај програм је потпуно бесплатан и не захтева инсталацију. Има све потребне функције како би се створило инсталационе медије.
- Покрените Руфус и прикључите УСБ флеш уређај. У првом одељку "Уређај" одаберите своје медије.
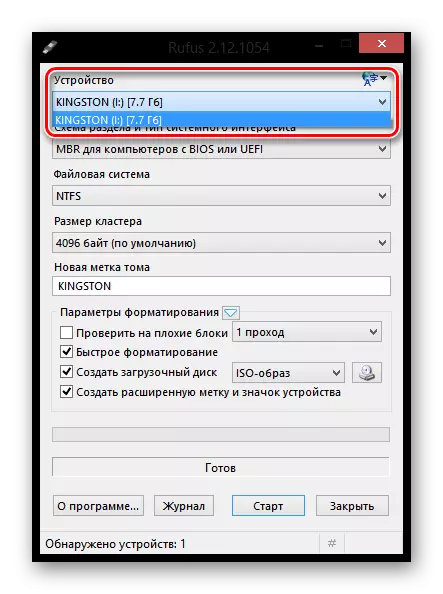
- Сва подешавања могу се оставити подразумевано. У ставци у формату форматирања кликните на дугме Поред падајућег менија да бисте изабрали пут на слику.
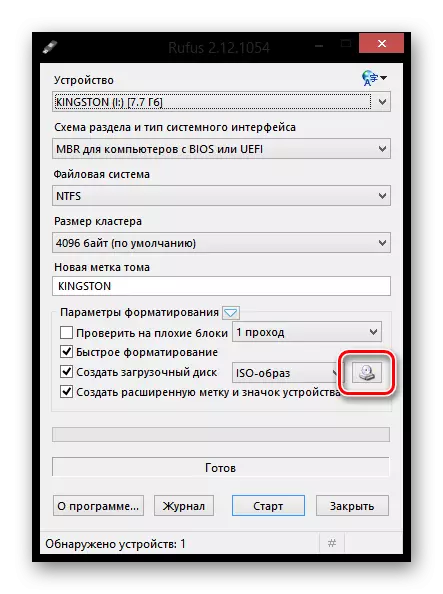
- Кликните на дугме Старт. Добићете упозорење да ће сви подаци из уређаја бити избрисани. Тада ће се и чекати само завршетак процеса снимања.
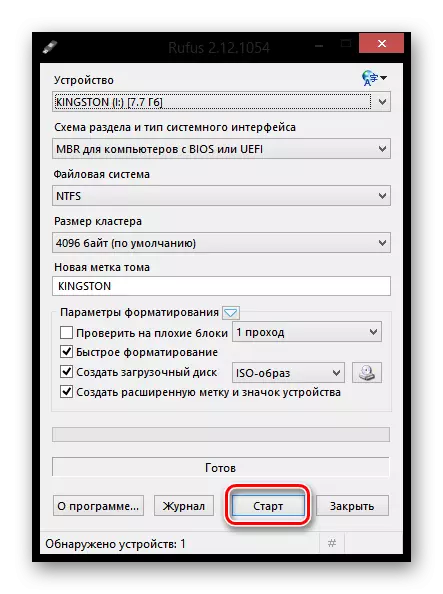
Погледајте такође: Како се користи Руфус
Метода 3: Даемон Тоолс Ултра
Имајте на уму да је метода описана у наставку може креирати дискове не само са инсталацијама Виндовс 8, већ и са другим верзијама овог оперативног система.
- Ако још нисте инсталирали Ултра програму Даемон Тоолс, мораћете да га инсталирате на рачунар.
- Покрените програм и прикључите УСБ медије на рачунар. У горњем делу програма отворите мени "Алати" и идите на "Креирај усб покретања".
- О ставци "Дриве", проверите да ли програм приказује флеш уређај за снимање. Ако је ваш погон повезан, али није приказан у програму, одмах на дугмету за ажурирање, након чега треба да се појави.
- Линија у наставку је тачно од ставке "Имаге". Кликните на икону Троотцх да бисте приказали Виндовс Екплорер. Овде морате да одаберете слику дистрибуције оперативног система у ИСО формату.
- Проверите да ли имате ставку "Боот Имаге Виндовс", а такође потврдите оквир у близини предмета формата ако флеш уређај раније није форматиран и садржи информације.
- У колони "Ознака", ако желите, на пример можете да унесете име погона "Виндовс 8".
- Када је све спремно за почетак формирања флеш уређаја са начином за инсталацију ОС-а, остајеш притисак на дугме "Старт". Имајте на уму да ће након тога програм добити захтев за пружање администраторских права. Без тога, погон за покретање неће бити снимљен.
- Процес формирања система флеш уређаја који ће трајати неколико минута почеће. Једном када се креирање УСБ медија за покретање усб-а биће завршено, порука "Процес писања слике на УСБ успешно је завршен".
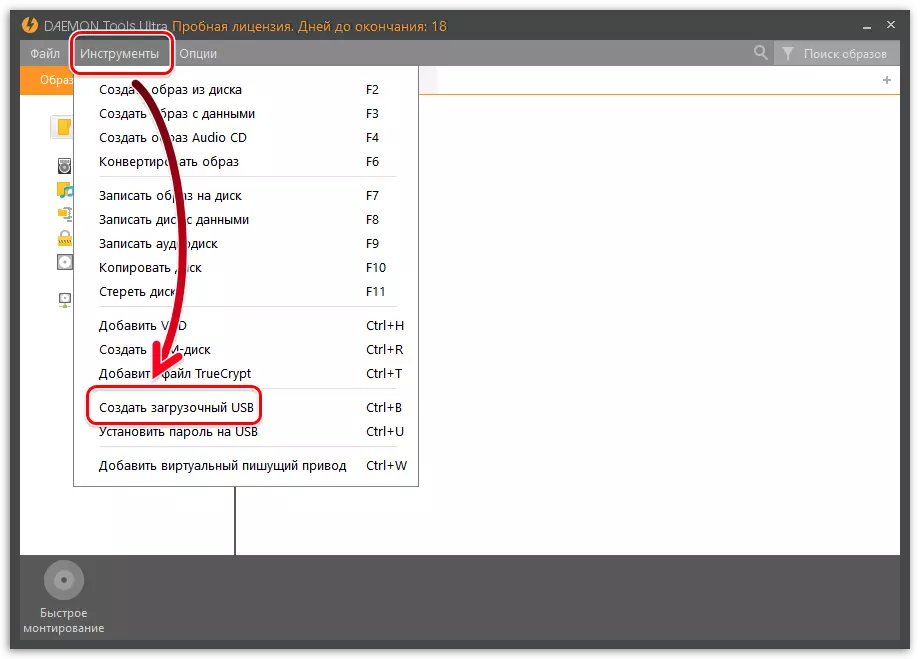
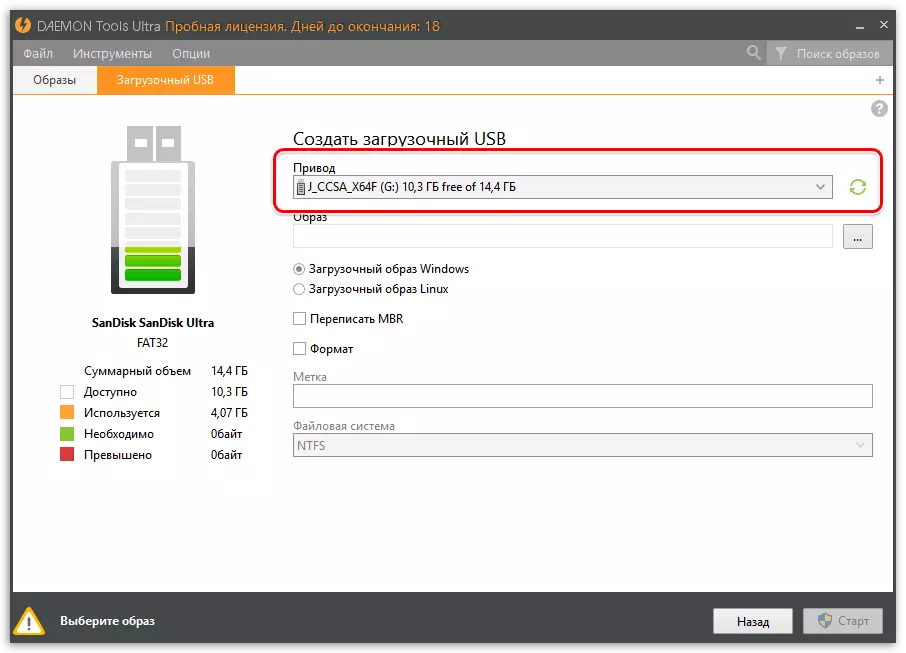
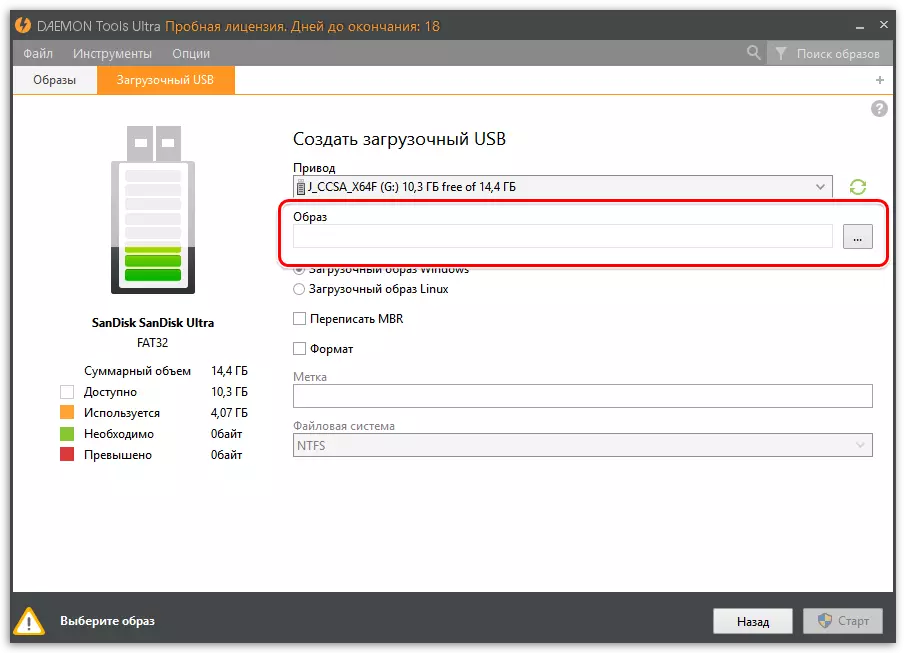

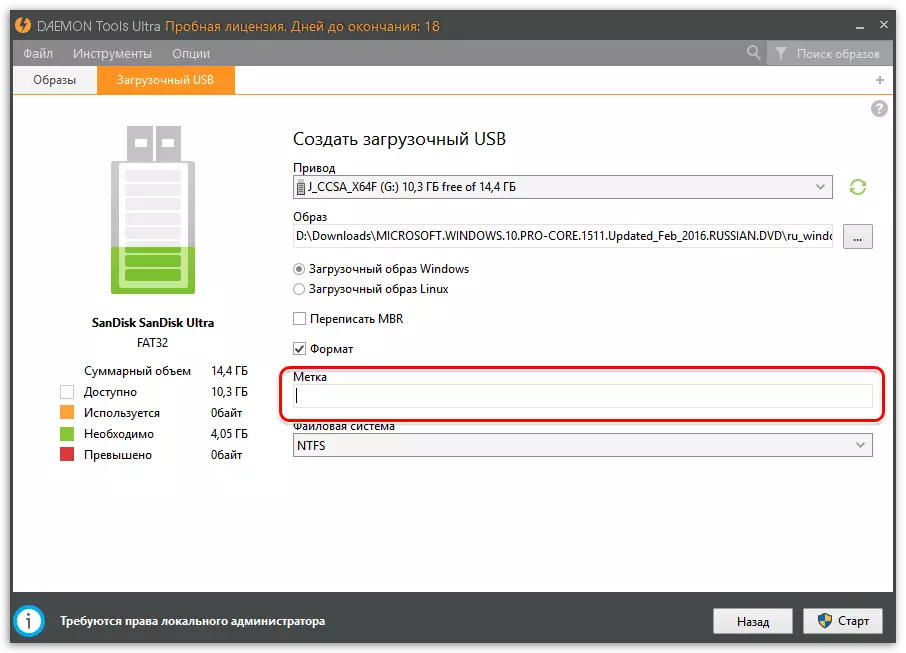
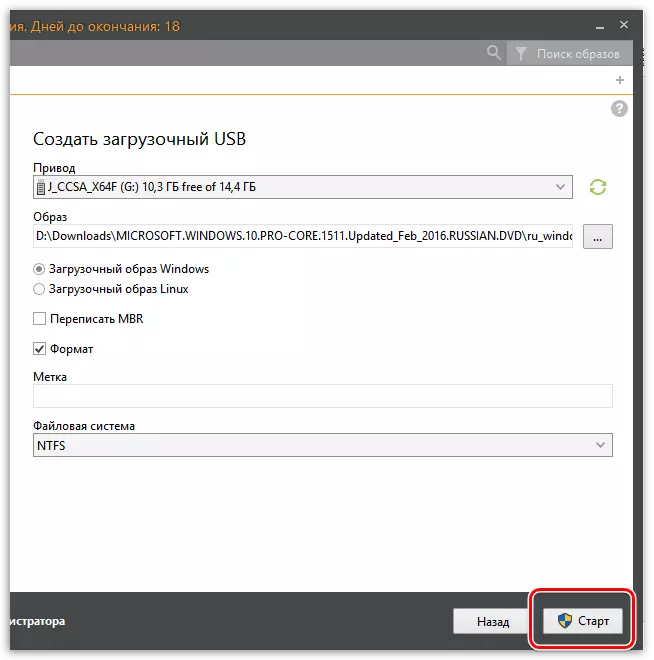
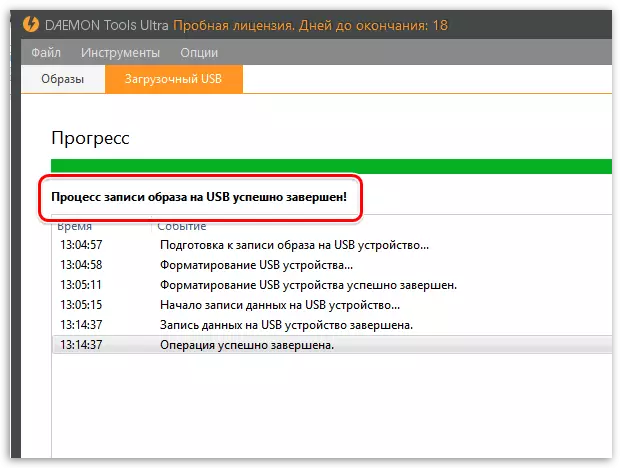
Прочитајте и: Програми за креирање дискова за покретање
На исти начин у Ултра програму Даемон Тоолс, можете да креирате Фласх драјве за покретање не само са дистрибуцијама Виндовс ОС, већ и Линук.
Метода 4: Мицрософт Инсталлер
Ако нисте преузели оперативни систем, можете да користите алат за Виндовс Инсталациони медиј. Ово је званично Мицрософт Утилити, који ће вам омогућити да преузмете Виндовс или одмах креирајте фласх диск за покретање.
Преузмите Виндовс 8 са службене странице Мицрософт
- Покрените програм. У првом прозору ће се тражити да одаберете основне параметре система (језик, пражњење, ослобађање). Подесите жељене поставке и кликните на "Даље".
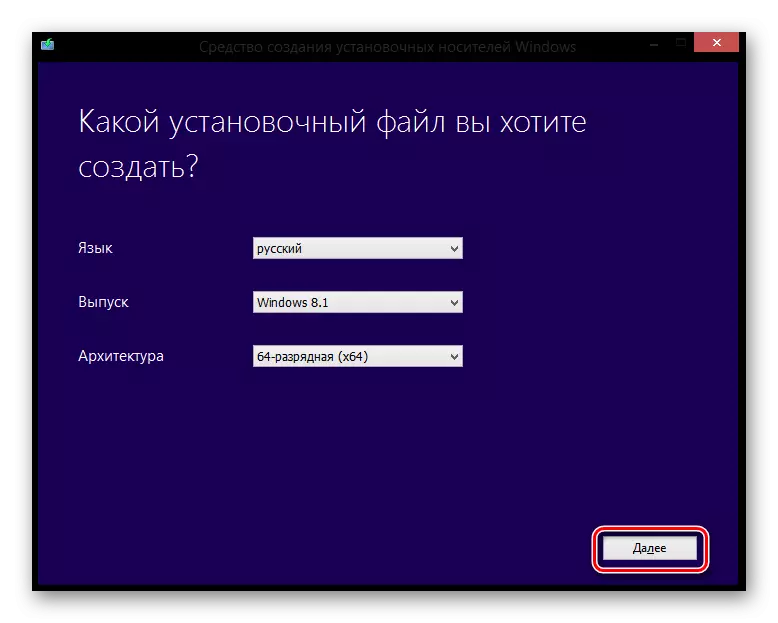
- Сада сте позвани да одаберете: Креирајте инсталацију Фласх Дриве или учитајте ИСО слику на диск. Проверите прву ставку и кликните на "Даље".
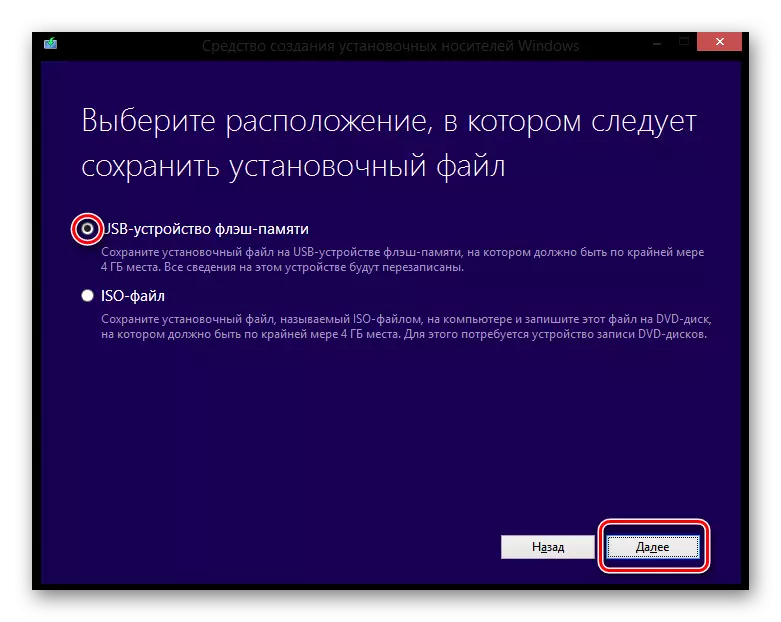
- У сљедећем прозору биће предложено да би изабрали медијум на који ће програми и оперативни систем снимати.
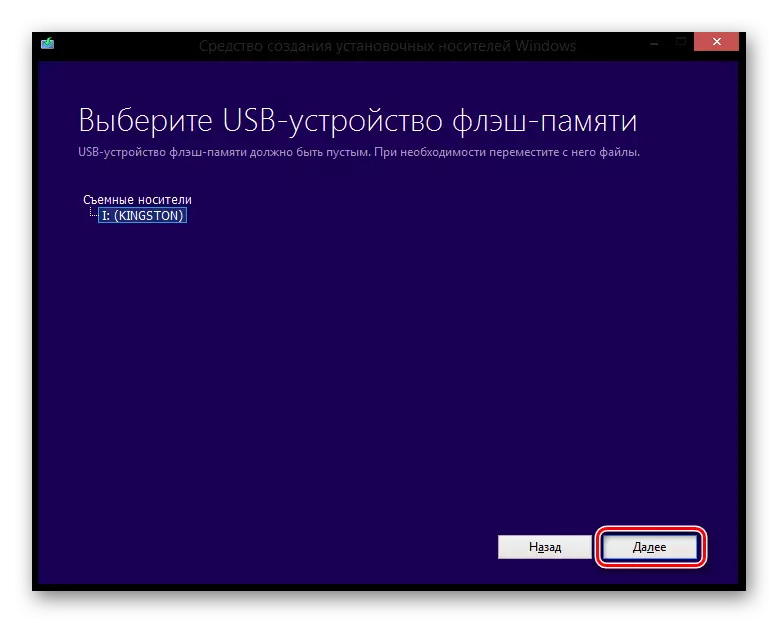
То је све! Сачекајте крај преузимања и писања Виндовс-а на УСБ флеш уређај.
Сада знате како различити методи стварају инсталациони медиј са Виндовс 8 и овај оперативни систем можете инсталирати пријатељима и познаницима. Такође, све горе наведене методе су такође погодне за остале верзије Виндова. Успеси за вас у настојањима!
