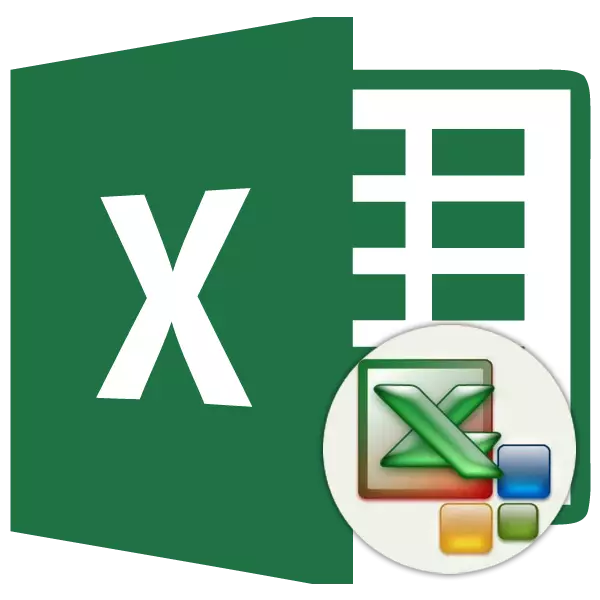
Један од најважнијих процеса током рада у програму Екцел је форматирање. С тим, то није само изглед табеле, већ и одређује индикацију како програм доживљава податке који се налазе у одређеној ћелији или распону. Без разумевања принципа рада овог алата, немогуће је добро сакрити овај програм. Сазнајмо детаљно шта се форматира у Екцеле и како их треба користити.
Лекција: Како форматирати столове у Мицрософт Ворд
Форматирање таблице
Форматирање је читав низ мера прилагођавања за визуелни садржај табела и израчунатог података. Ово подручје укључује промену огромног броја параметара: величина, врсте и боје фонта, величине ћелија, испуњених, граница, формата података, поравнање и много више. Више ћемо разговарати о овим својствима испод.Аутоматски
Било који распон лима са подацима може се применити аутоматско обликовање. Програм форматира одређено подручје као сто и додељује бројне унапред инсталиране својства.
- Изаберите опсег ћелија или стола.
- Бити у картици "Хоме" кликните на дугме "Формат као сто". Ово дугме је постављено на траку у блоку алата "Стилес". Након тога, велика листа стилова се отвара унапред инсталираним својствима које корисник може одабрати по свом нахођењу. Довољно је само да кликнете на одговарајућу опцију.
- Тада се отвори мали прозор, у којем морате да потврдите исправност унесених координата распона. Ако сте открили да нису правилно уписани, онда се промене могу променити. Веома је важно обратити пажњу на параметар "Табела са насловима". Ако у вашем столу постоје наслови у вашем столу (и у огромној већини случајева је то), тада треба да постоји чек насупрот овом параметру. У супротном случају мора се уклонити. Када су сва подешавања завршена, притисните дугме "ОК".



Након тога, табела ће имати изабрани формат. Али увек се може уређивати помоћу тачнијих алата за форматирање.
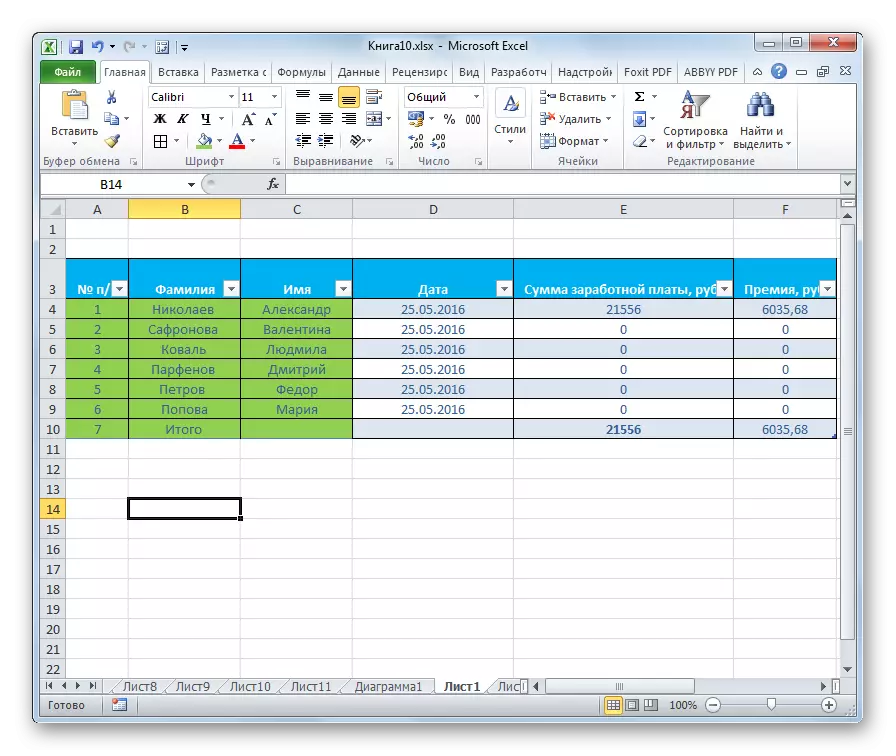
Прелазак на форматирање
Корисници који нису у свим случајевима задовољавају скуп карактеристика које су представљене у аутоматском форматју. У овом случају могуће је ручно форматирати таблицу користећи посебне алате.
Идите на форматирање табела, то јест, да промените свој изглед, можете преко контекстног менија или извођењем корака помоћу алата на траку.
Да бисте прешли на форматирање кроз контекстни мени, морате да извршите следеће кораке.
- Изаберите ћелију или распон табеле коју желимо форматирати. Кликните на њу десно дугме миша. Отвара се контекстни мени. Изаберите га у њему "Формат ћелије ...".
- Након тога, прозор формат ћелије отвара се где можете да произведете различите врсте обликовања.
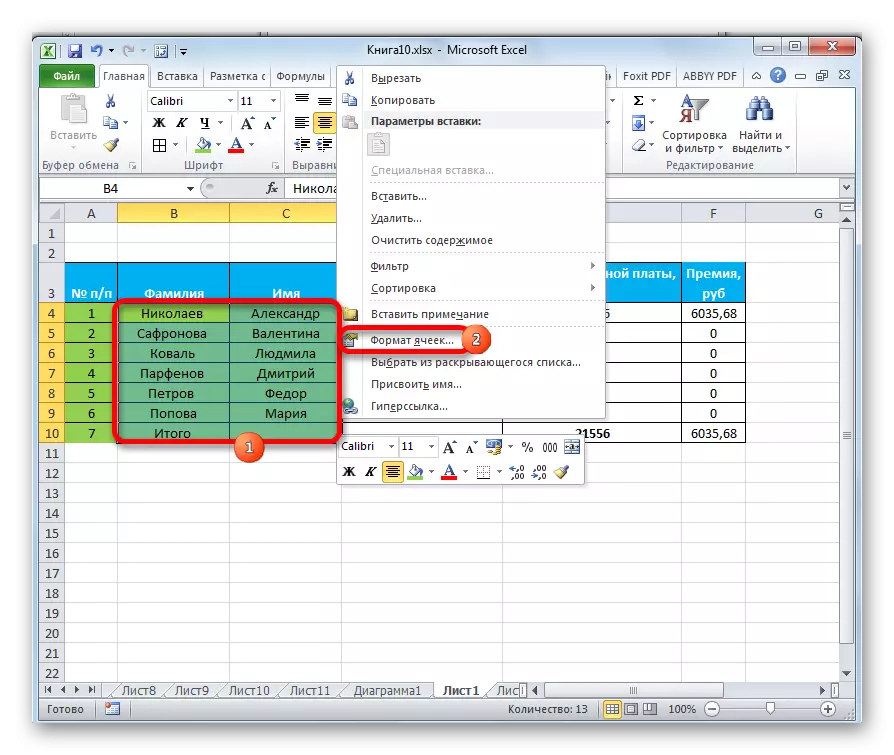
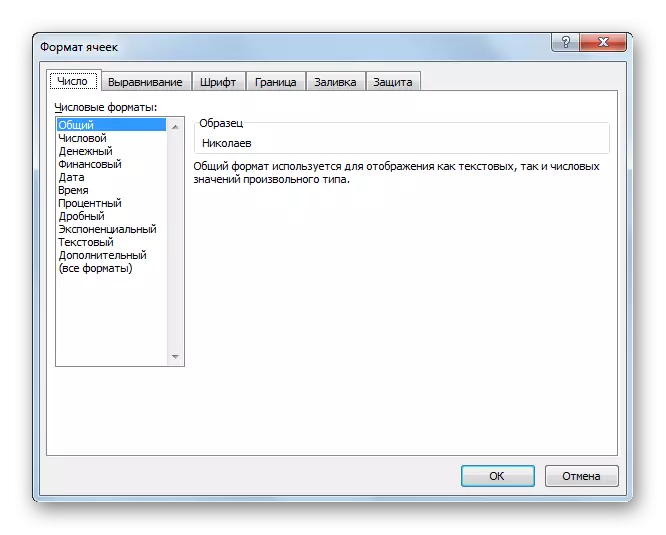
Алат за форматирање на врпци су на различитим картицама, али већина у картици "Почетна". Да бисте их користили, морате да одаберете одговарајући елемент на листу, а затим кликните на дугме Алат на траци.
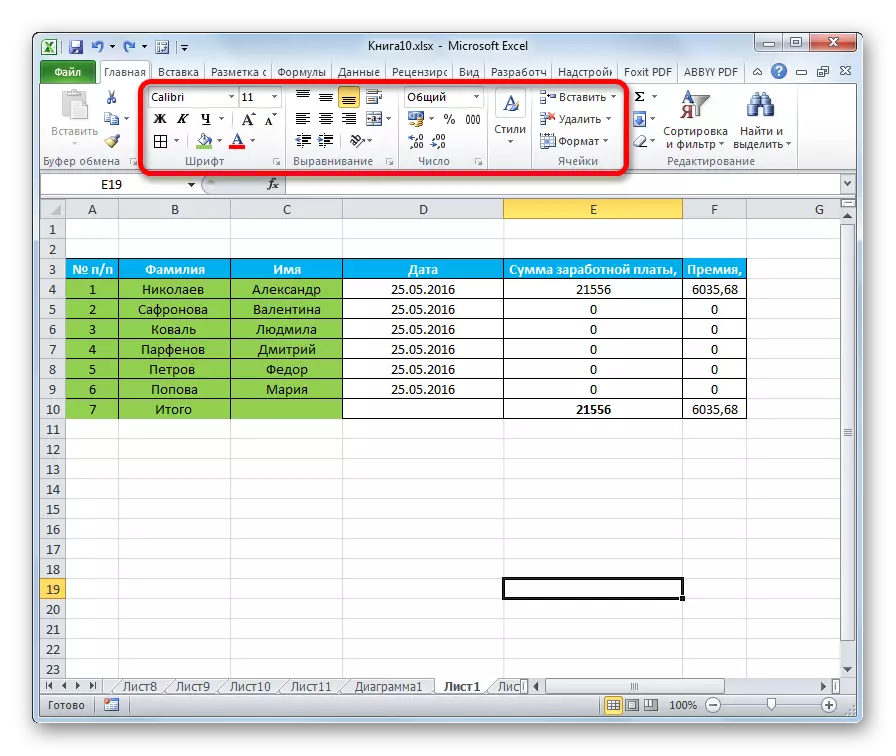
Форматирање података
Једна од најважнијих врста форматирања је формат врсте података. То је последица чињенице да не одређује то толико појава приказаних информација, колико програм назначава како је обрадити. Екцел се потпуно разликује од обраде нумеричких, текстуалних, монетарних вредности, датума и временских формата. Можете да форматирате врсту података изабраног опсега помоћу контекстног менија и помоћу алата са траком.
Ако отворите прозор "Формат ћелије" кроз контекстни мени, жељена подешавања ће се налазити у картици "Број" у параметрима "нумеричких формата". Заправо, ово је једини блок на овој картици. Постоји избор једног од формата података:
- Нумерички;
- Текстуалан;
- Време;
- Датум;
- Монетарни;
- Генерал, итд.
Након извршеног избора, морате да кликнете на дугме "ОК".
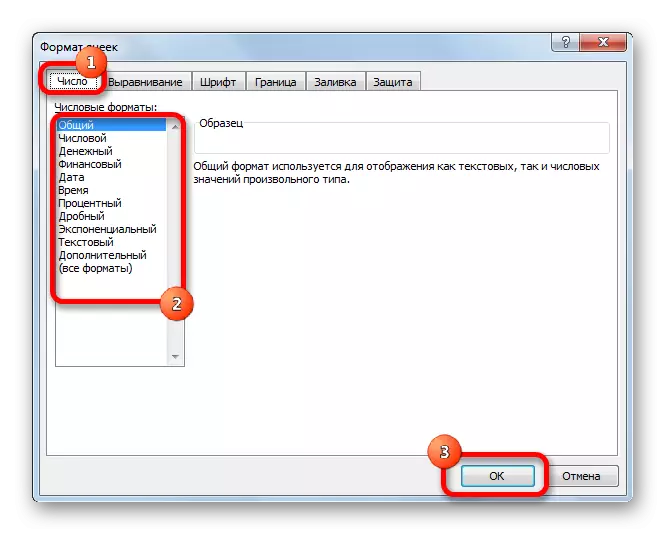
Поред тога, додатна подешавања су доступна за неке параметре. На пример, за нумерички формат на десној страни прозора можете подесити колико је трагова након што ће зарез бити приказан у фракционим бројевима и да ли се сепаратор приказује између испуштања у броју.
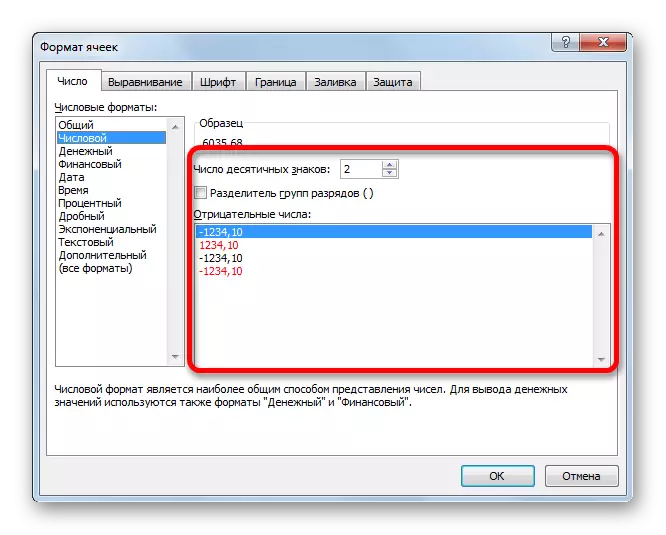
За параметар "датум" могућност инсталације доступна је у којој ће датум приказан датум на екрану (само бројеви, бројеви и имена месеци итд.).
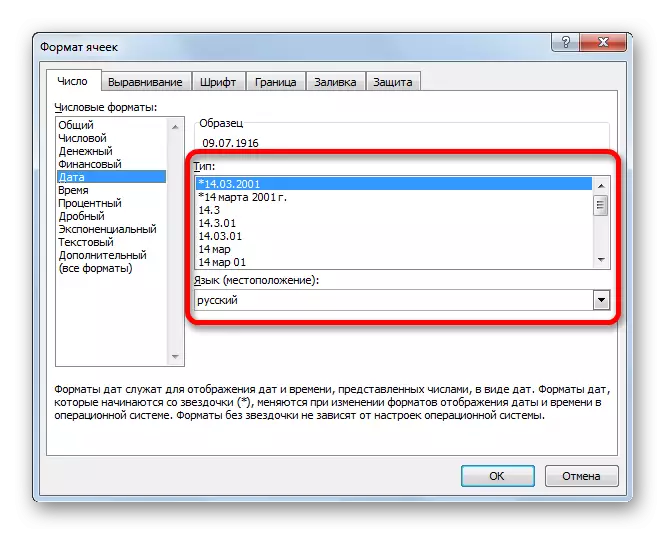
Слична подешавања доступна су у формату "Време".
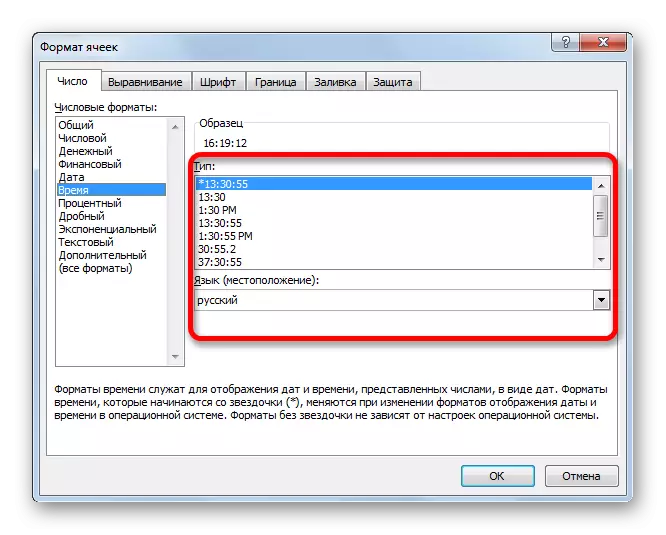
Ако одаберете "Сви формати", онда ће се сви доступни подтипови форматирања података приказати на једној листи.

Ако желите да форматирате податке кроз траку, затим у картици "Почетна", морате да кликнете на падајућу листу која се налази на траци са алаткама "Број". Након тога открива се листа основних формата. Тачно, то је и даље мање детаљније него у претходно описаној верзији.

Међутим, ако желите да прецизно форматирате, онда морате да кликнете на "остале нумеричке формате ...". Прозор "Формат ћелије" отвориће се са потпуном списком промена у подешавањима.
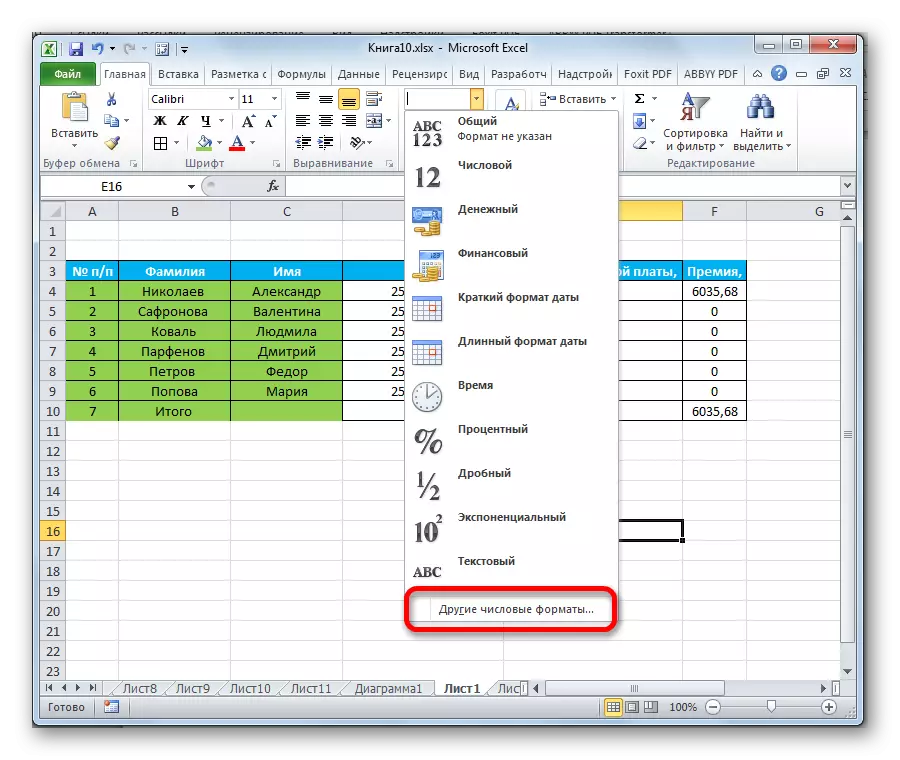
Лекција: Како променити формат ћелије у Екцелу
Поравнање
Читав блок алата приказан је у картици "Поравнање" у прозору "Формат ћелије".
Инсталирањем птица у близини одговарајућег параметра можете комбиновати одабране ћелије, чинити ширину ширине и пренети текст према речима ако се не уклапа у ћелијску границу.
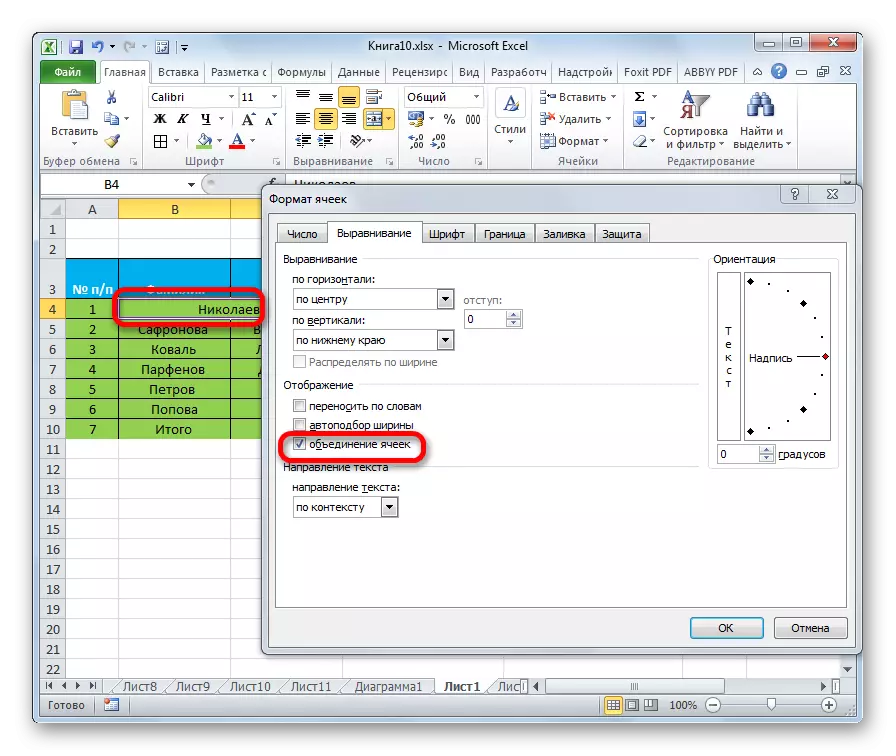
Поред тога, на истој картици можете да поставите текст унутар хоризонталне ћелије и вертикалне ћелије.
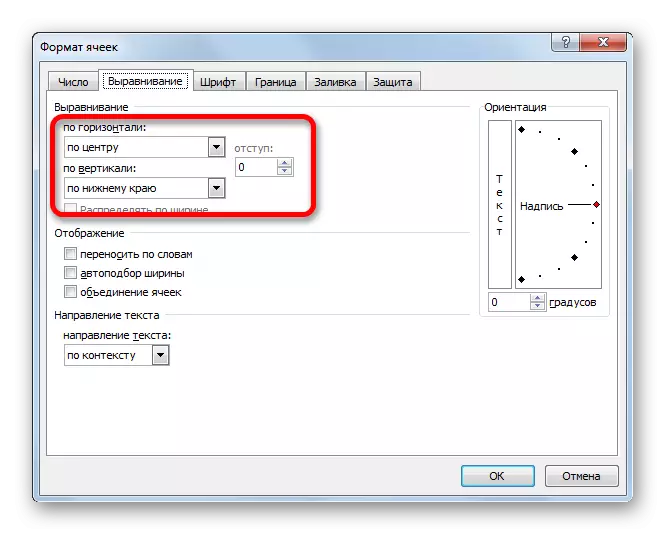
Параметар "оријентација" користи угао текста у оквиру ћелије у табели.
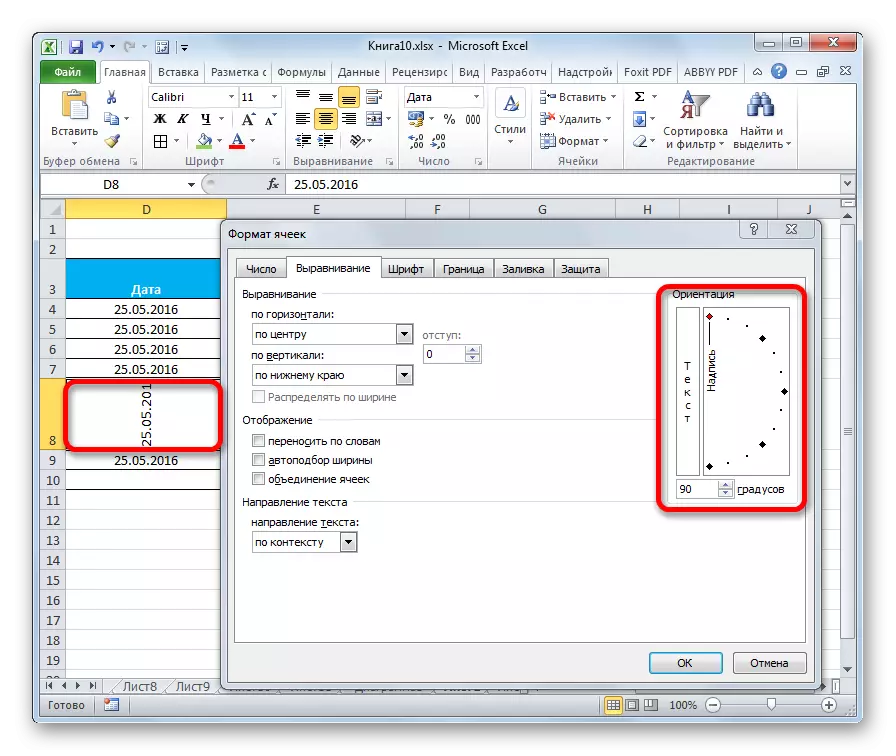
Блок алата "поравнање" такође је на касети у картици Почетна. Постоје све исте карактеристике као у "формату ћелија", али у одјентираној верзији.

Фонт
У картици "Фонт", Виндовс форматирање имају довољно могућности за постављање фонта наменског распона. Ове карактеристике укључују промјену следећих параметара:
- тип фонта;
- Натпис (курзив, подебљано, уобичајено)
- величина;
- Боја;
- модификација (супституција, чврста, укрштена).
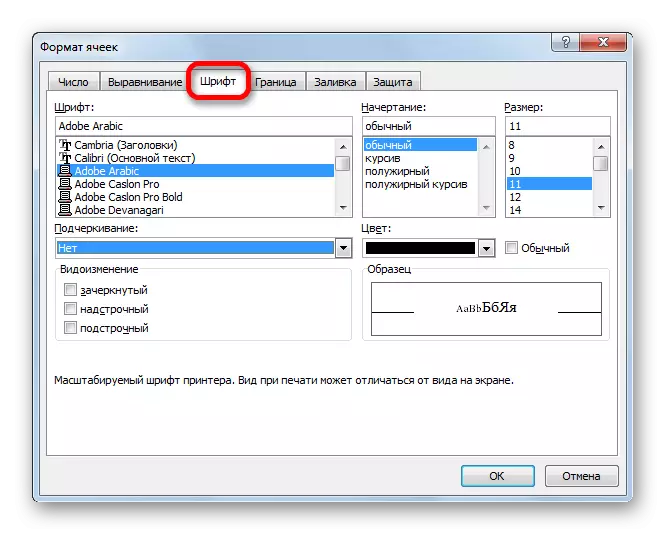
На траци се налази и блок алата са сличним могућностима, које се такође назива "фонт".

Граница
На картици "Гранични", прозор формат се може конфигурирати тип линије и његову боју. Одмах се утврђује која ће граница бити: унутрашња или спољна. Генерално можете уклонити границу, чак и ако је већ доступна у табели.

Али на траци не постоји одвојени блок алата за подешавања границе. За ове сврхе, на картици је истакнута само једно дугме, која се налази у групи алате за фонт.
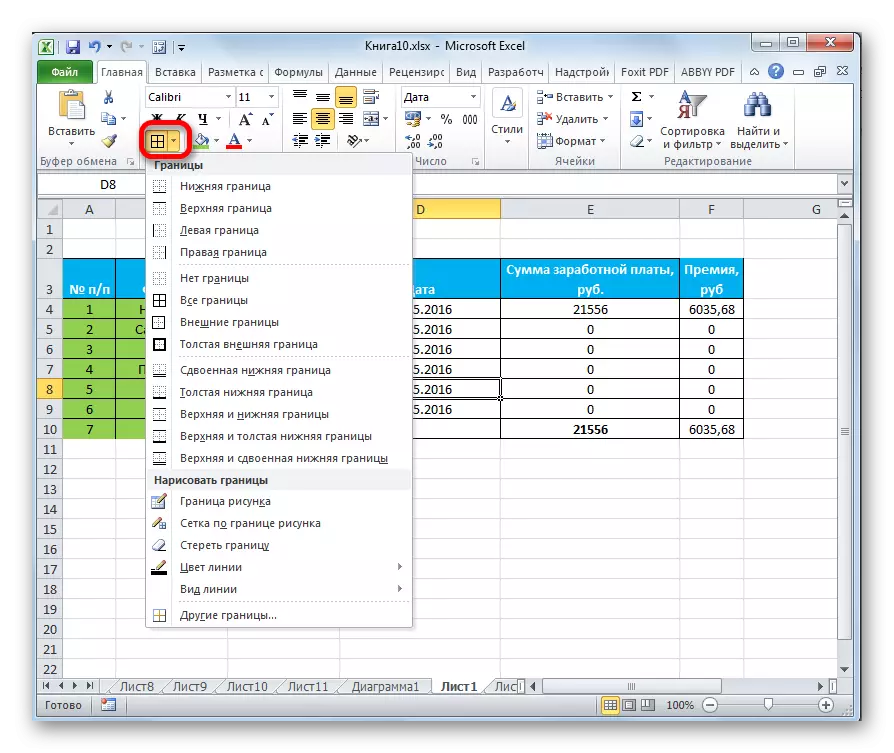
Нанети
У картици за пуњење, прозор формат се може поставити боја табеле. Поред тога, можете да инсталирате узорке.

На траци, што се тиче претходне функције пуњења, додељено је само једно дугме. Такође се смешта у траци са алаткама "Фонт".
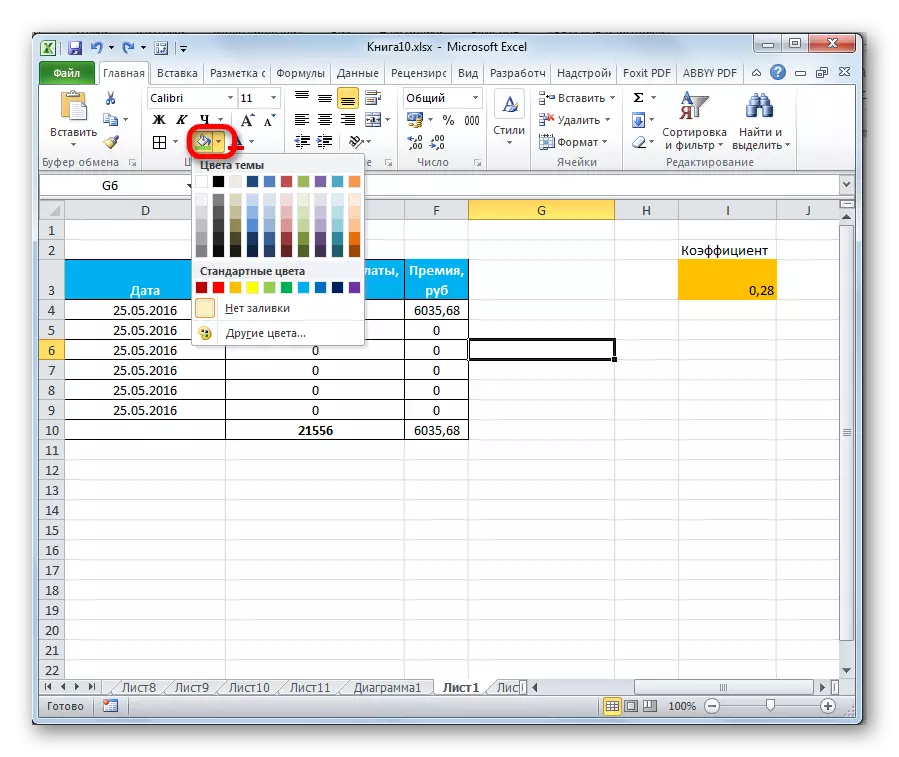
Ако вам је стандардне боје презентовали пропусти и желите да додате оригиналност у боју стола, онда бисте требали проћи кроз ставку "Остале боје ...".
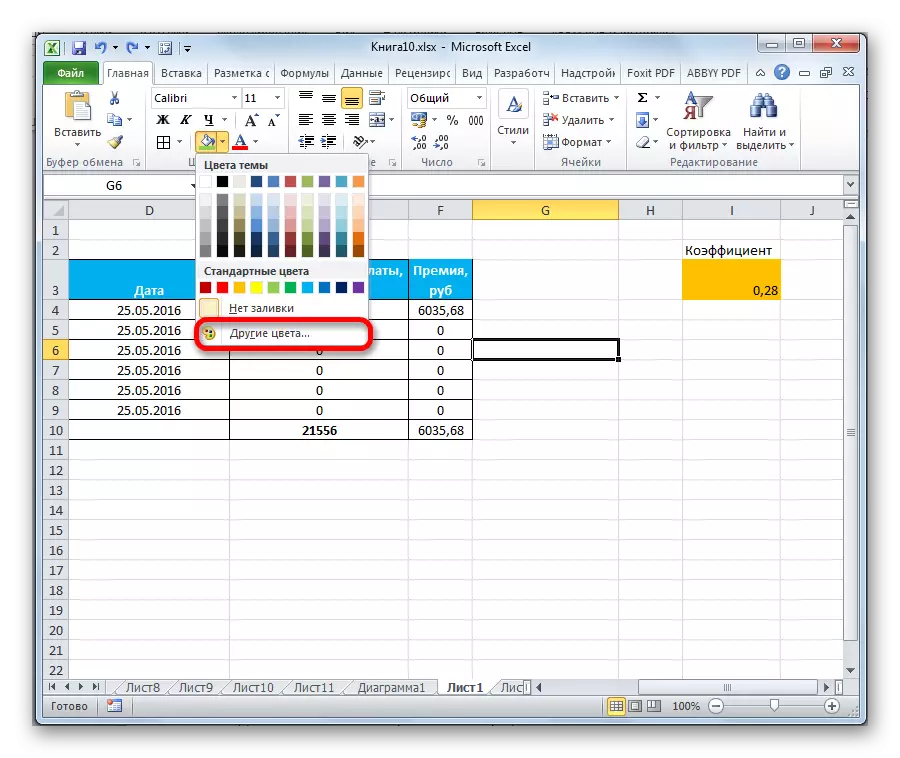
Након тога отворен је прозор за тачнији избор боја и нијанси.

Заштита
У Екцелу, чак се и заштита односи на подручје форматирања. У "формату ћелија" постоји таб са истим именом. У њему можете да одредите да ли ће заштићен или не, у случају подешавања закључавања листова. Одмах можете да укључите формулу са кодом.
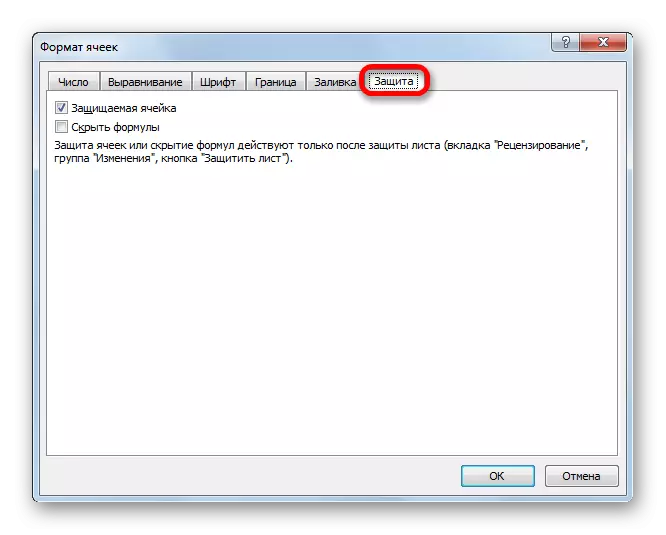
На траци, сличне функције се могу видети након клика на дугме "Формат", која се налази у картици "Хоме" у траци са алаткама "Целл". Као што видите, појављује се листа у којој постоји група за подешавање "заштите". Штавише, не можете да конфигуришете понашање ћелије у случају блокирања, јер је било у прозору форматирања, али и одмах да одмах блокира лист кликом на ставку "Протецт Лист ...". Дакле, ово је један од оних ретких случајева када група форматирања врпце има опсежну функционалност од сличне картице у прозору "Формат ћелије".
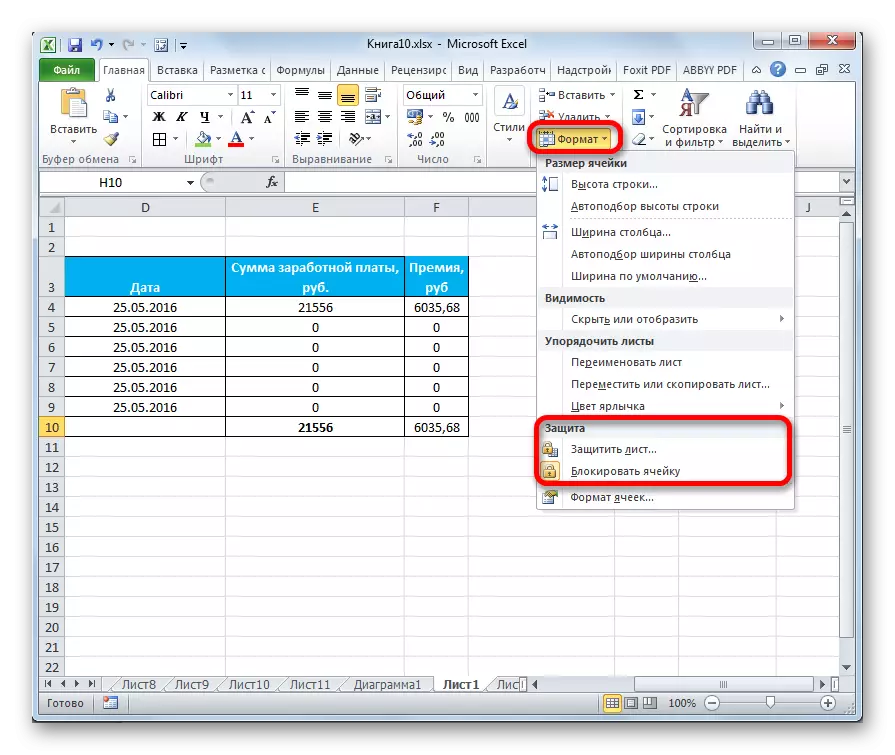
.
Лекција: Како заштитити ћелију од промена у Екцел
Као што видите, Екцел програм има веома широку функционалност за форматирање табела. Истовремено, можете да користите неколико верзија стилова са унапред инсталираним својствима. Такође можете да дате прецизније подешавања користећи читав низ алата у прозору "Формат ћелије" и на касети. Са ретким изузетком у прозору форматирања, широке могућности промене формата него на траци.
