
Датотеке Кингстона су веома популарне због чињенице да су прилично јефтини и поуздани. Не може се рећи да су јефтинији од других, али њихов трошак и даље се може назвати ниским. Али, пошто све у нашем свету прекида апсолутно све није изненађујуће да преносиви носачи Кингстона такође могу пропасти.
Довољно се дешава - убацујеш флеш диск на рачунар, а он "не жели" прочитати податке из њега. Погон се може одредити, али све ће изгледати као да нема података о њему. Или једноставно, не могу се утврдити сви подаци. Генерално, ситуације могу бити најизкренија. У сваком случају, анализират ћемо неколико ефикасних начина да обновимо перформансе КИНГСТОН ДРИВЕ.
Враћање Фласх Дриве Кингстон
Кингстон има своје алате за опоравак флеш дискова. Постоји и универзални начин да се обнавља уклоњиви медиј, што је релевантно за уређаје било које фирме. Ми ћемо анализирати све највише радничке начине.Метода 1: МедијареЦовер
Ово је један од два маркирана програма из Кингстона. Да бисте га искористили, морате да урадите следеће:
- Преузмите МЕДИАРЕЦОВЕР програм са службеног места Кингстон. Испод постоје два дугмета - прва која ће преузети програм на Виндовс-у, други за преузимање на Мац ОС-у. Изаберите своју платформу и преузмите одговарајућу верзију.
- Програм ће се преузети у архиви да се распакује, али то се ради на потпуно необичан начин. Покрените преузету датотеку и у прозору који се отвара, наведите пут да сачувате програмске датотеке (у поље "Унзип до мапе". Сада кликните на дугме "Унзип" да распакујете архиву.
- У фасцикли наведеној у прошлом кораку појавиће се две датотеке - једна са екстеллијом Еке, а друга ће бити уобичајена ПДФ датотека са упутствима за употребу. Покрените ЕКСЕ датотеку и инсталирајте програм. Сада га покрените помоћу пречице програма. Уметните оштећени флеш уређај у рачунар. Програм је, нажалост, плаћен, али у почетку можете користити Демо верзију. Стога у прозору који се отвори једноставно кликните на дугме "ОК" да бисте наставили са радом.
- Кликните на натпис "Алати" у програму рада.
- У пољу под натписом "Изаберите уређај", изаберите уметнуте УСБ флеш уређај у складу са писмом. Постоје две опције даље. Препоручујемо употребу обе опције заузврат - прво, а затим, ако ништа не помаже, друго. Вреди рећи да ниједна од ових опција не подразумева очување изгубљених података. Дакле, прва опција је форматирање флеш уређаја и аутоматско опоравак. Да бисте то учинили, кликните на дугме "Формат" и сачекајте крај форматирања. Друга опција се састоји у брисању и опоравку уклањања медија. Кликните на дугме "ВИПЕ" и, поново, причекајте крај процеса.
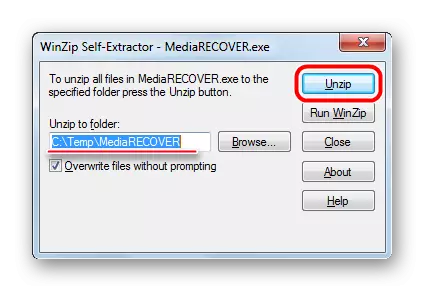


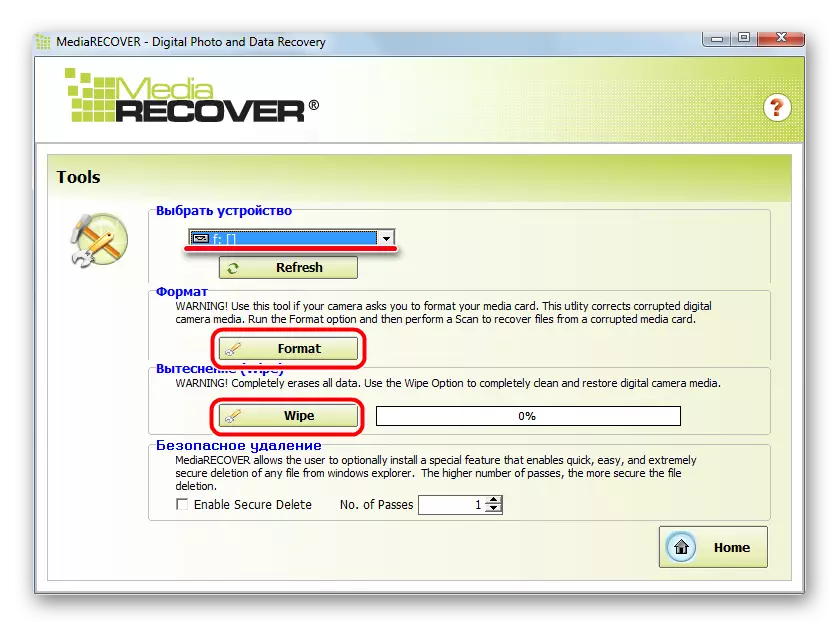
Друга опција изгледа више "хуманије" за флеш уређај. Само подразумева опоравак флеш уређаја. У сваком случају, ако користите МедијареЦовер не помаже, идите на следећи начин.
2. метод: КИНГСТОН ФОРМАТ ЦОМПИТИЕ
Ово је још један програм бренда Кингстон. Погодан је за све флеш дискове овог бренда, почевши од ДТКС 30 серије и завршава са УСБ дататравелер хиперк уређајима. Овај услужни програм се такође формира флеш диск без шансе да сачува било какве информације. Да бисте искористили корист Кингстон Формат, урадите следеће:
- Преузмите програм на званичној веб локацији Кингстон. На овој страници постоји само једна веза којој желите да кликнете.
- Покрените преузету датотеку. Овај програм је распакирање на исти начин као и МедиаиреЦовер - одредите стазу и кликните на дугме "Унзип". У овом случају, није потребно ништа да инсталираш, само покрените овај програм помоћу пречице. Даље у горњем пољу ("Уређај"), одредите свог превозника у складу са његовом словом. Систем датотека ће се аутоматски одредити, али ако се неправилно уради, наведите је у поље датотечног система. Након тога, једноставно кликните на дугме "Формат" и сачекајте крај форматирања и враћања.


Метода 3: ХДД Алат за формат ниског нивоа
Судећи по корисничким рецензијама овај програм се савршено суочава са оштећеним Кингстон Фласх драјвовима. Алат за ниски ниво ради на ниском нивоу, тако да је у свом послу довољно успешан. А то се тиче не само преносивих носача из Кингстона. Али, опет, услужни програм формира УСБ флеш уређај и враћа своје перформансе, али не и податке из њега. Да бисте искористили овај програм, морате да урадите прилично мало и конкретно:
- Преузмите програм и покрените га.
- На листи доступних медија одаберите жељену и кликните на њу. Захваљујући томе, постаће посвећен. Након тога кликните на дугме "Настави". Налази се у доњем десном углу прозора програма.
- Надаље, одређени медији ће се проверити. У горњем погледу, информације ће се приказати да ће се сви подаци из носача неповратно избрисати. Кликните на дугме "Формат овог уређаја" да бисте форматирали.
- Сачекајте крај процеса и покушајте да користите флеш уређај.
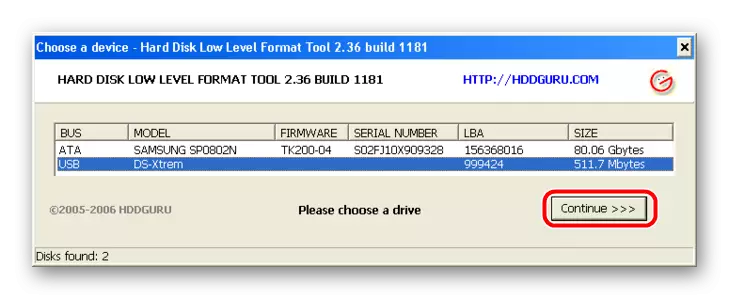
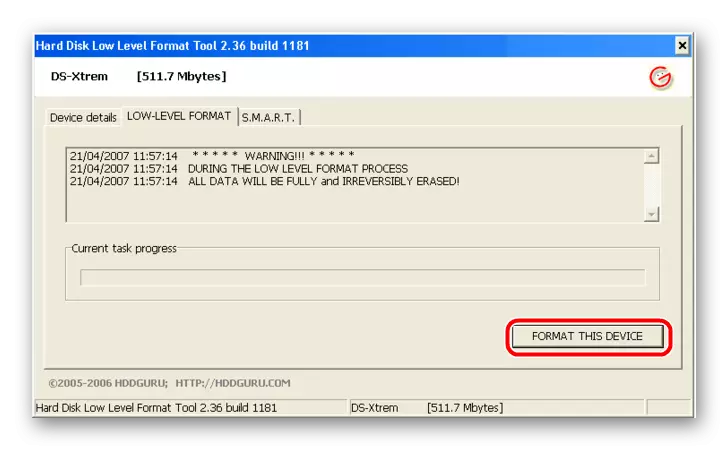
Метода 4: Супер Стицк алат за опоравак
Још један веома једноставан програм дизајниран је за враћање Фласх драјвове Кингмак, али је погодан за Кингстон (иако ће бити довољан за многе). Дакле, да користите Супер Стицк алат за опоравак, урадите следеће:
- Преузмите програм, уметните УСБ флеш уређај и покрените извршну датотеку.
- Ако је све у реду, а програм може да ради са вашом флеш уређајем, информације о њему ће се појавити у главном прозору. Кликните на дугме Ажурирање да бисте започели форматирање. Након тога, само сачекајте док се процес не заврши и покушајте поново да радите са Фласх Дриве-ом.
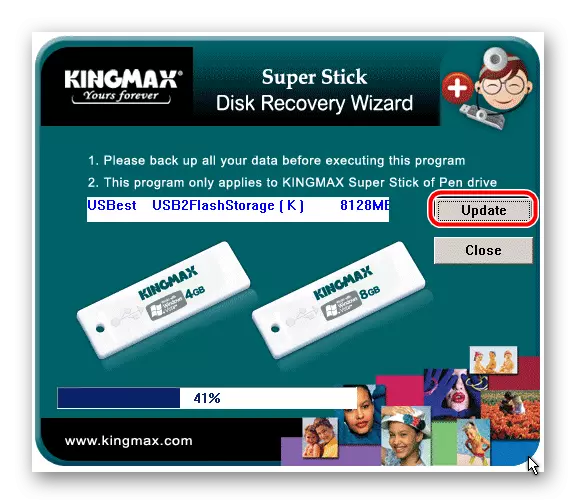
Метода 5: Потражите остале комуналије за опоравак
Нису сви модели Кингстон Фласх драјвеса ти програми који су наведени у поступцима 1-4. У ствари, постоји пуно сличних програма. Поред тога, постоји јединствена база са информацијама о програмима намењеним за опоравак. Налази се на услузи Фласхбоот ИФласх. Процес коришћења овог складиштења је следећи:
- Прво морате да сазнате системске податке о уклањаним медијима и конкретно, вид и ПИД. Не улазите у детаље, рецимо да можете пронаћи ове податке са стандардним Виндовс алатама. Ово је алат за "управљање рачунаром". Да бисте га покренули, отворите мени Старт ("Виндовс" у новије верзије) и кликните на "Рачунар" десним типком кликом. На падајућој листи изаберите ставку "Контрола".
- У левом менију изаберите ставку менаџера уређаја. Отворите одељак "УСБ контролери" и на жељеним медијима, кликните десним тастером миша. На листи која се појављује одаберите ставку "Својства".
- У прозору Својства који се отвара, идите на картицу "Детаљи", изаберите ИД образовања предмета. Затим, у пољу "Значење" наћи ћете вид и ПИД вашег флеш уређаја. На фотографији испод Вид је 071б, а ПИД - 3203.
- Сада идите директно у услугу ИФласх и унесите ове вредности на одговарајућа поља. Кликните на дугме "Претражи" да бисте пронашли информације о томе. Доље ће листа изгледати све уносе који се односе на ваш уређај, а ступац "Утилс" односиће се на програм или његово име. На пример, у нашем случају је било лако пронаћи.
- Назив програма се мора унети у низу претраге веб странице ФласхБоот.ру. У нашем случају, успео сам да пронађем ФХИСОН формат и враћање и неколико других комуналних услуга. Обично је употреба пронађених програма прилично једноставна. Кликните на име програма и преузмите га, а затим користите.
- На пример, у програму који смо пронашли, само морате да кликнете на дугме "Формат" да бисте започели форматирање и, у складу с тим, опоравак флеш уређаја.

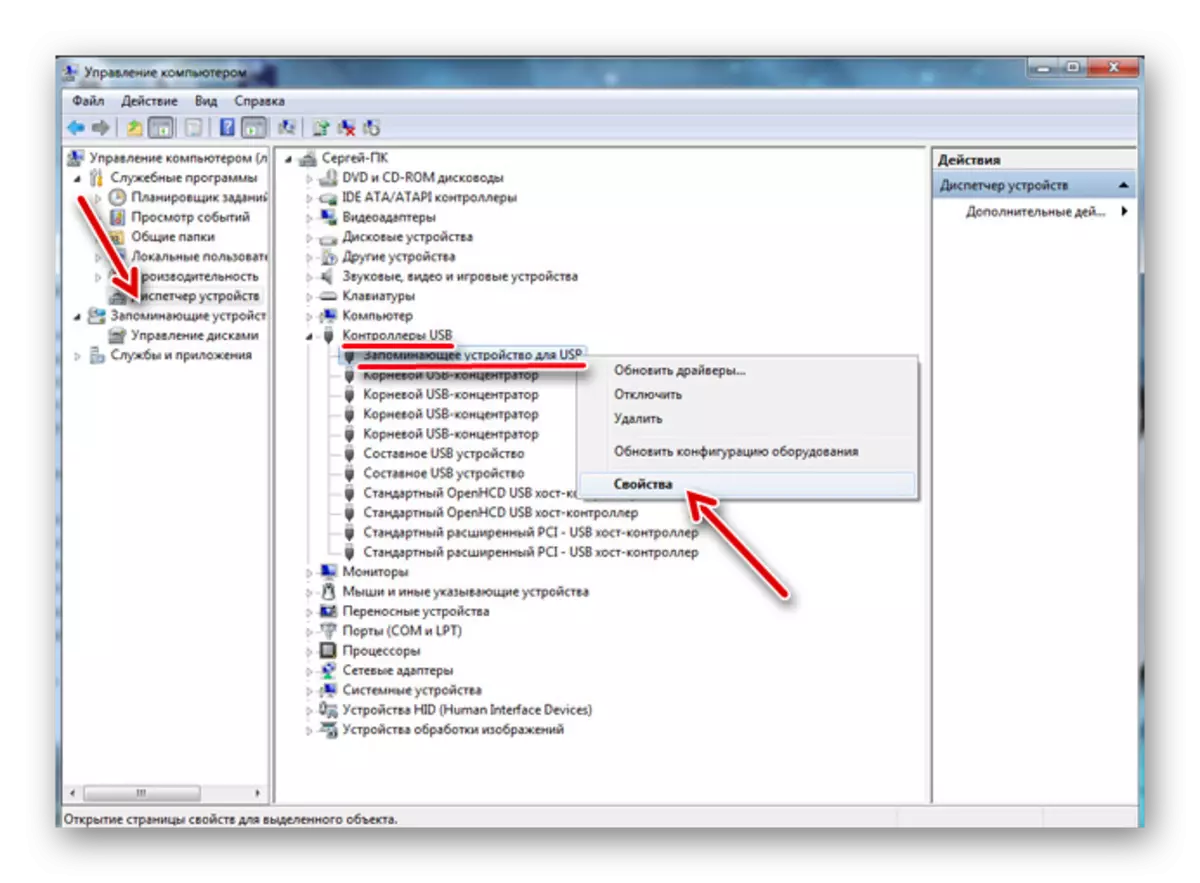


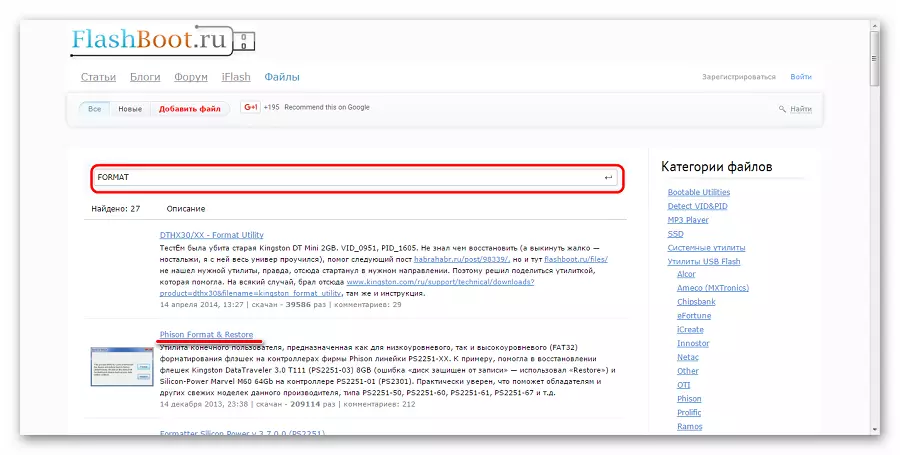
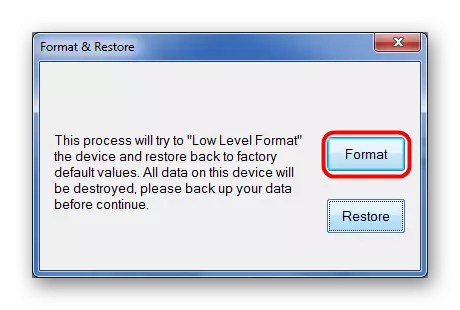
Ова метода је погодна за све Фласх драјвове.
6. метод: Виндовс стандардни алати
Ако све горе наведене методе нису помогле, увек можете да користите стандардни фртикцију Вједровса.
- Да бисте га користили, идите на "Мој рачунар" ("Овај рачунар" или једноставно "рачунар" - у зависности од верзије ОС-а) и тамо пронађите флеш уређај. Кликните на њу десним тастером миша и изаберите ставку "Својства" на падајућој листи.
- У прозору који се отвара, идите на картицу "Сервице" и кликните на дугме "Цхецк ...".
- Након тога, у сљедећем прозору, ставите обе крпеље и кликните на дугме Рун. Почеће процес скенирања и аутоматска исправка грешке. Сачекајте крај.


Такође можете да користите стандардне Виндовс алате за форматирање флеш уређаја. Испробајте различите комбинације редоследа акције - први формат, а затим проверите и исправите грешке, а затим напротив. Могуће је да ће нешто и даље помоћи и флеш диск ће поново постати изводљив. Да бисте форматирали уклоњиви медијум, кликните десним тастером миша на изабрани диск у рачунару. У падајућем менију кликните на "Формат ...". Даље, у следећем прозору, једноставно кликните на дугме Старт.
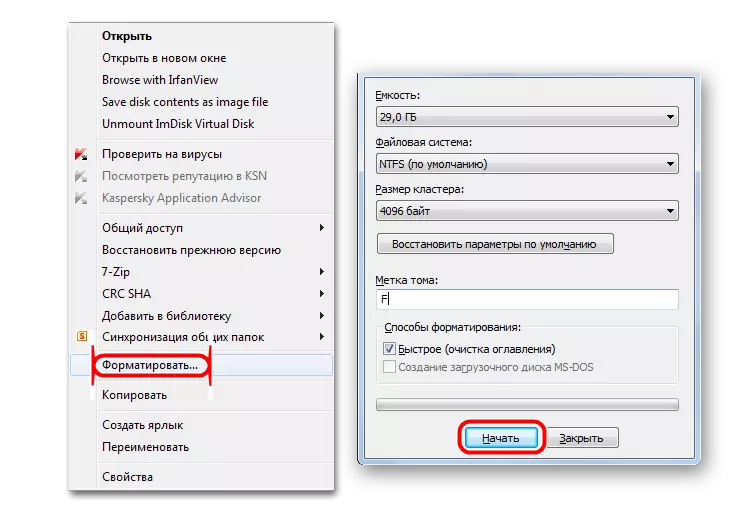
Вриједно је рећи да су све горе наведене методе, поред провере диска, Стандардни Виндов значи, сугеришу пуни и неопозиви губитак података са носача. Стога, пре обављања свих ових начина користите један од услужних комуналних услуга података од оштећених медија.
Један од ових програма је диска вежба. Како се користи овај услужни програм, прочитајте на нашој веб локацији. Такође је врло ефикасан у овом случају, програм је рекува.
Лекција: Како се користи Рецува програм
Друга опција је употреба Д-софт блица лекара. О процесу њене употребе, прочитајте у чланку о обнови трансфенд флеш уређаја (метода 5).
