
У нашем свету скоро сви и флеш погони силицијумне моћи су сломљени - без изузетка. Распад је врло једноставан. У неким случајевима неке датотеке почињу да нестану од вашег превозника. Понекад се погон једноставно престане да одреди рачунар или било који други уређај (дешава се да га је одредио рачунар, али није одређен телефоном или обрнуто). Такође, меморијска картица се може утврдити, али не отворити и тако даље.
У сваком случају, потребно је вратити флеш диск тако да се може поново користити. Нажалост, у већини случајева нећете успети да вратите било какве информације и биће трајно уклоњена. Али након тога, УСБ носач се поново може у потпуности користити и писати информације без страха да ће негде изгубити. Вриједно је напоменути да врло ретко након опоравка преносни медији из силицијумног снагу дуже време, још увек се морају мењати.
Враћање флосе силицијума
Вратите се уклонити силиконски моћи моћи се могу вратити коришћењем тих програма који су издали компанију. Поред тога, постоје и други софтвер који помаже у овом питању. Анализираћемо доказане начине који су корисници који су тестирали из целог света.Метода 1: Алат за опоравак силицијума
Прво и најпознатија корисност од силицијуме. Има само једно одредиште - да исправи оштећене флеш дискове. Алат за опоравак силицијума ради са преносивим медијима са Инностор ИС903, ИС902 и ИС902Е, ИС916ЕН серије серије, као и ИС9162. Његова употреба је изузетно једноставна и изгледа овако:
- Преузмите услужни програм, отворите архиву. Затим отворите фасциклу "АИ Рецовери в2.0.8.20 СП" и покрените датотеку РецовериТоол.еке са њега.
- Уметните оштећени УСБ флеш уређај. Када се услужни програм покрене, мора га аутоматски одредити и приказати на терену под натписом "Уређај". Ако се то није догодило, ви ћете је изабрати сами. Покушајте поново покренути алатку за опоравак силицијума моћи неколико пута ако се уређај још увек не приказује. Ако ништа не помаже, то значи да ваш медијум није погодан за овај програм и морате да користите други. Али ако се појави медији, једноставно кликните на дугме "Старт" и причекајте крај опоравка.
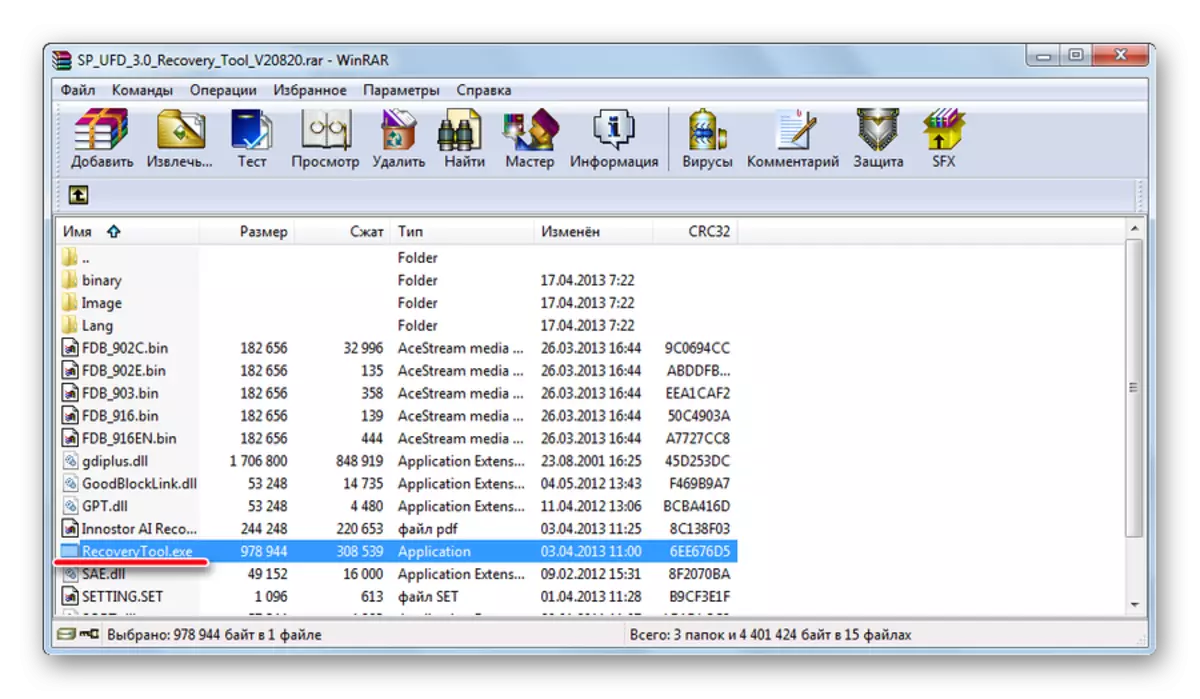
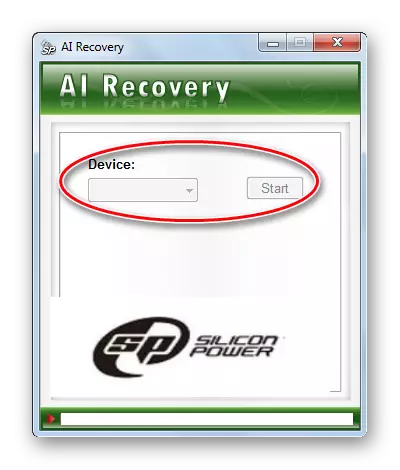
Метода 2: СП Тоолбок
Други брендирани програм, који укључује чак 7 инструмената. Требат ће нам само њих двоје. Да бисте користили Силицон Повер Тоолбок да бисте вратили своје медије, урадите следеће:
- Преузмите најновију верзију програма. Да бисте то учинили, идите на званичну веб страницу Силицон Повер и испод, насупрот натпису "СП Тоолбок", кликните на икону за преузимање. Испод су везе за преузимање упутстава за употребу СП Тоолбок у ПДФ формату, не требају им.
- Додатно ће се затражити да се пријавите или се региструју. Погодно је да се можете пријавити на веб локацију помоћу налога на Фацебооку. Унесите своју адресу е-поште на одговарајуће поље, ставите две крпеље ("Слажем се ..." и "Читам ...") и кликните на дугме "Настави".
- Након тога архива ће бити преузета из програма који вам је потребан. Датотека је само једна датотека, па отворите архиву и покрените га. Инсталирајте СП Тоолбок и покрените је пречицом. Уметните УСБ флеш диск и изаберите га где је првобитно написан ниједан уређај. Прво проведете дијагностику. Да бисте то учинили, кликните на дугме "Дијагностичко скенирање", а затим "Потпуно скенирање" да бисте извршили пуну, а не брзо скенирање. Под натписом "Резултат скенирања" биће написано резултат теста. Такав једноставан поступак ће вам омогућити да знате да ли је ваш превозник заиста оштећен. Ако нема грешака, највероватније је случај у вирусу. Затим само проверите своје антивирусне медије и уклоните све злонамерне програме. Ако постоје грешке, најбоље је форматирати превозника.
- За форматирање постоји дугме "Сигурна брисања". Кликните на њу и изаберите функцију пуне брисања. Након тога, сви подаци ће се избрисати од вашег превозника и то ће обновити њене перформансе. Бар би то требало бити.
- Такође, за камате, можете искористити функцију здравствене провере (то се зове) Фласх Дискове. За то постоји дугме "Здравствено". Кликните на њега и видећете статус свог медија под натписом "Здравље".
- Критичан. значи критично стање;
- Загревање. - не врло добар;
- Добро. То подразумева да је све у реду са Фласх Дриве-ом.
Под натписом "Процењени живот преостали" Видећете приближни радни век коришћених информационих медија. 50% значи да је флеш уређај већ послужио половину свог мандата.
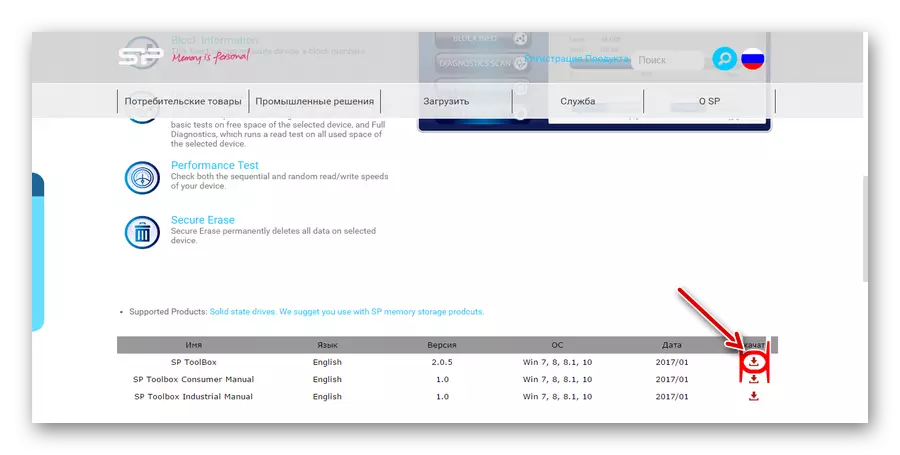
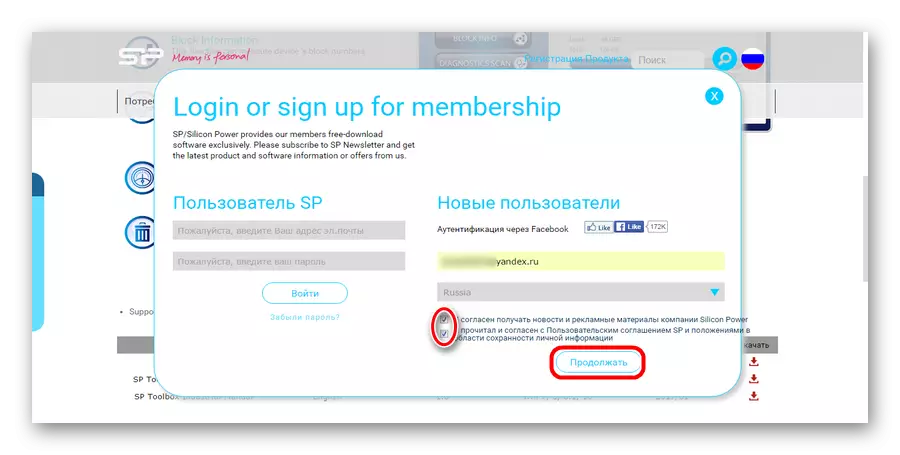
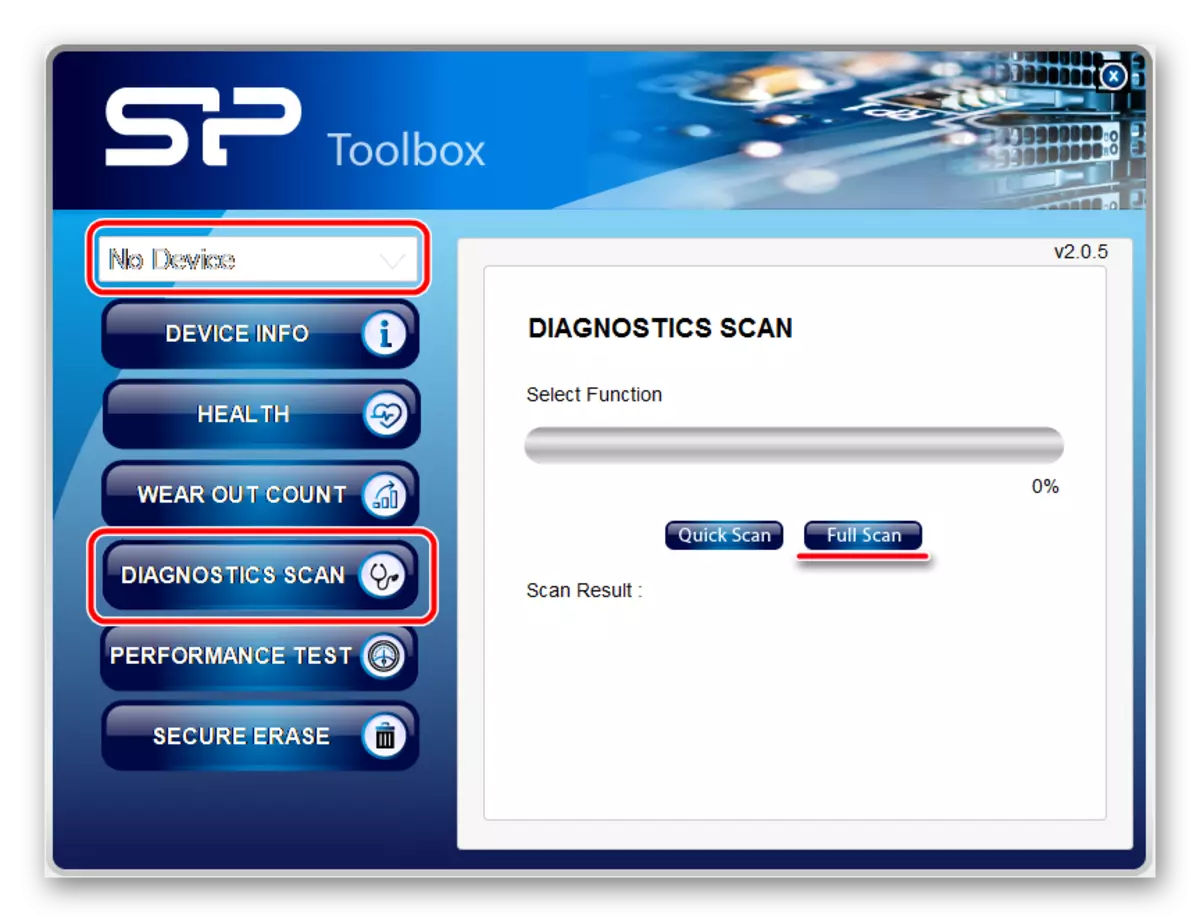
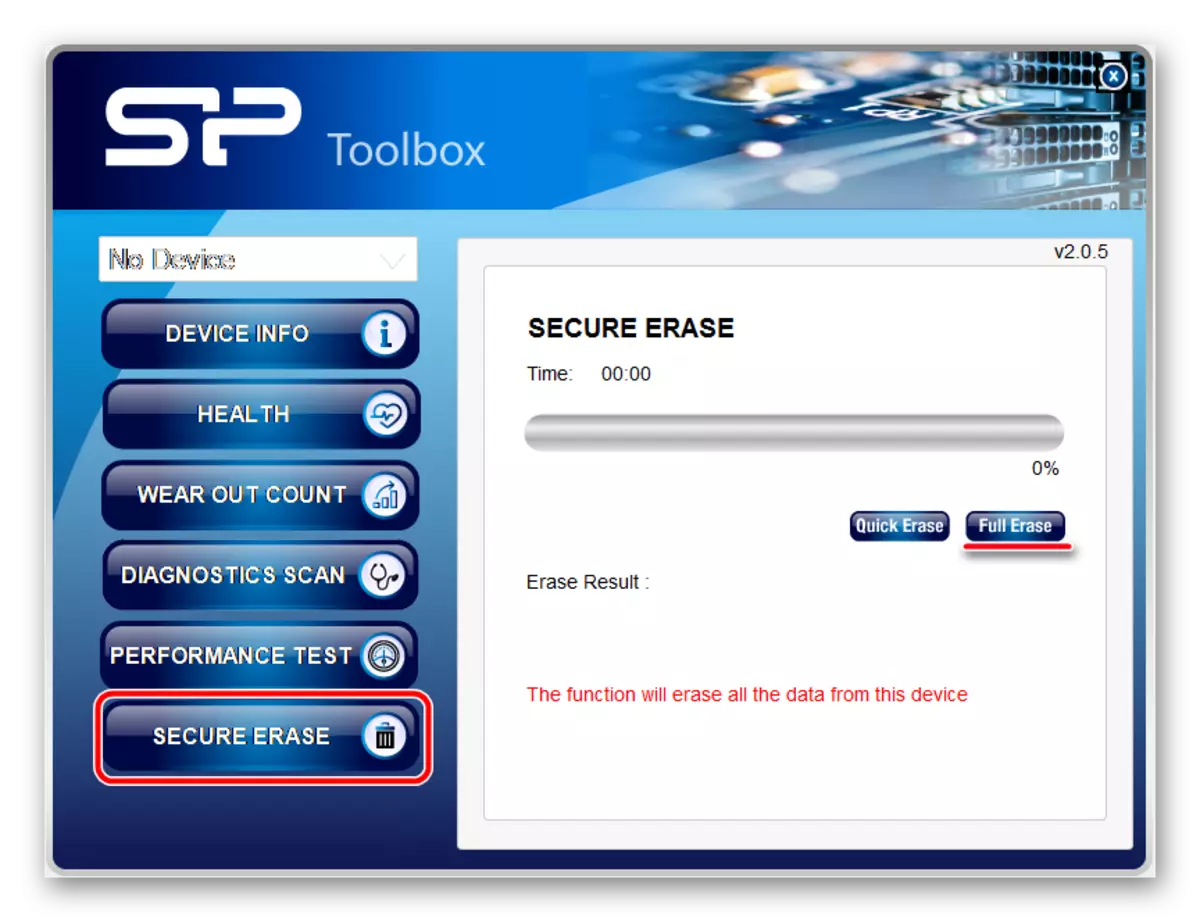
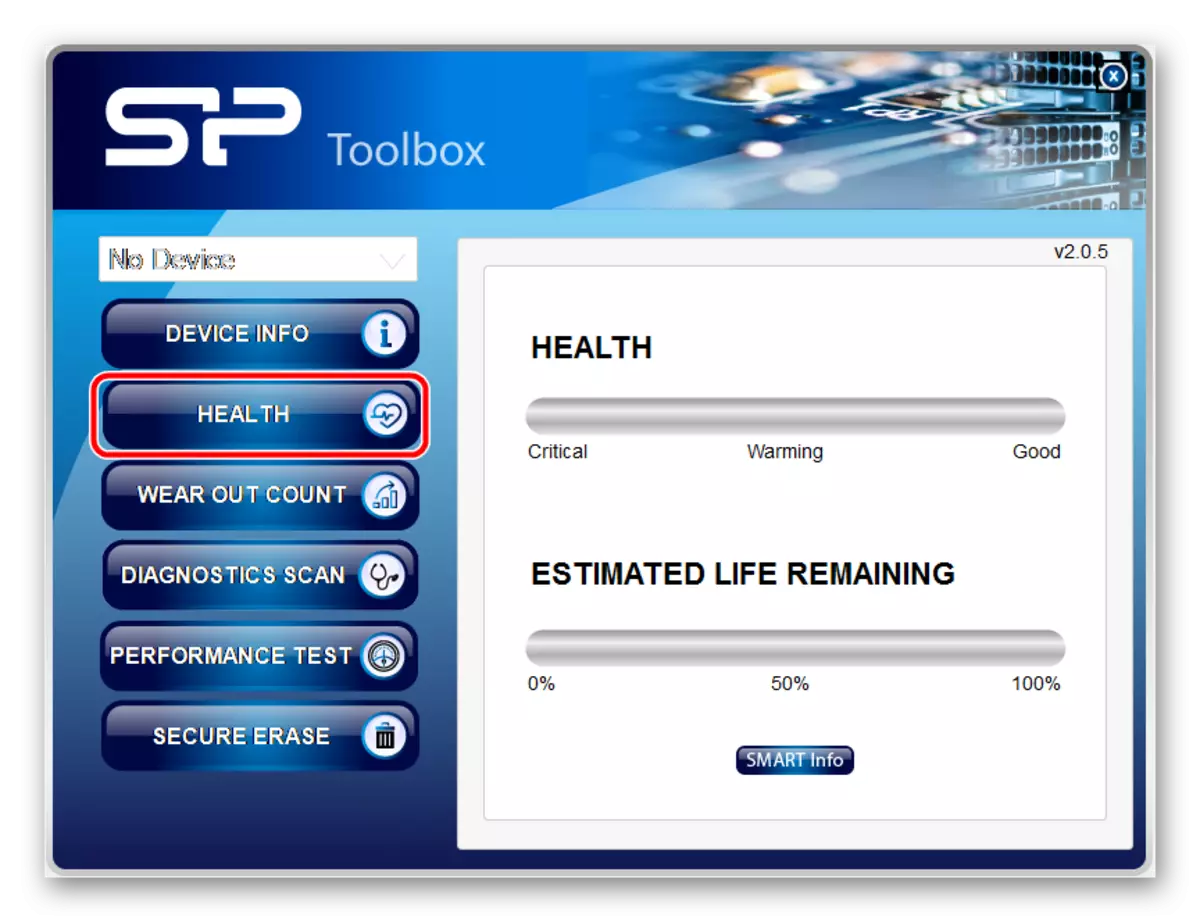
Сада се програм може затворити.
Метода 3: СП УСБ флеш уређај за опоравак погона
Трећи програм произвођача, који са великим успехом обнавља Фласх дискове из силицијуме. У ствари, то ради исти процес који корисници обично чине користећи услугу ИФласх-а. О томе како је то и како је користити, прочитајте у лекцији да бисте вратили Фласх драјвес Кингстон Фласх.
Лекција: Упутство за враћање Фласх драјвова Кингстон
Значење коришћења ове услуге је пронаћи жељени програм и употребите га за враћање флеш уређаја. Претрага се врши параметрима као што су Вид и ПИД. Дакле, опоравак УСБ флеш уређаја независно дефинише ове параметре и проналази жељени програм на силицијумним серверима. Користите да је следећи:
- Преузмите УСБ Фласх Дриве опоравак са службене веб странице компаније. То се ради на исти начин као и у случају СП Тоолбок-а. Само ако систем поново треба да буде овлаштен, запамтите да би након регистрације требало да дођете на пошту која се мора користити за пријаву. Након ауторизације, преузмите архиву, отворите га, а затим отворите једну мапу неколико пута када ћете видети на екрану (једна мапа на другу). Коначно, када стигнете до коначне мапе, покрените датотеку "СП Рецовери Утилити.ЕКСЕ".
- Даље се све догађа у потпуности у аутоматском режиму. Прво, рачунар се скенира за шипак силицијумне моћи. Ако је то откривено, УСБ поврат флеш уређаја дефинише своје параметре (вид и ПИД). Тада тражи одговарајући програм за опоравак на серверима, преузима и започиње. Само ћете само кликнути на жељено дугме. Највероватније, преузето програм ће изгледати као да је приказано на слици испод. Ако је то случај, једноставно кликните на дугме "Опоравак" и сачекајте крај опоравка.
- Ако се ништа не догоди и сви описани процеси нису извршени, идући их ручно. Ако се скенирање не покрене, што је мало вероватно, проверите ознаку на натпису "Информације о скенирању". У правом пољу ће се приказати одговарајуће информације о процесу. Затим проверите ознаку на натпису "Преузмите комплет алата за опоравак" и сачекајте док се програм не преузме. Затим распакирајте архиву - Ово је "Алат Кит Унзип" Марк и користите је, то јест, покренути - "Комплет алата за извршење". Услужни програм за рестаурацију ће се наставити даље.
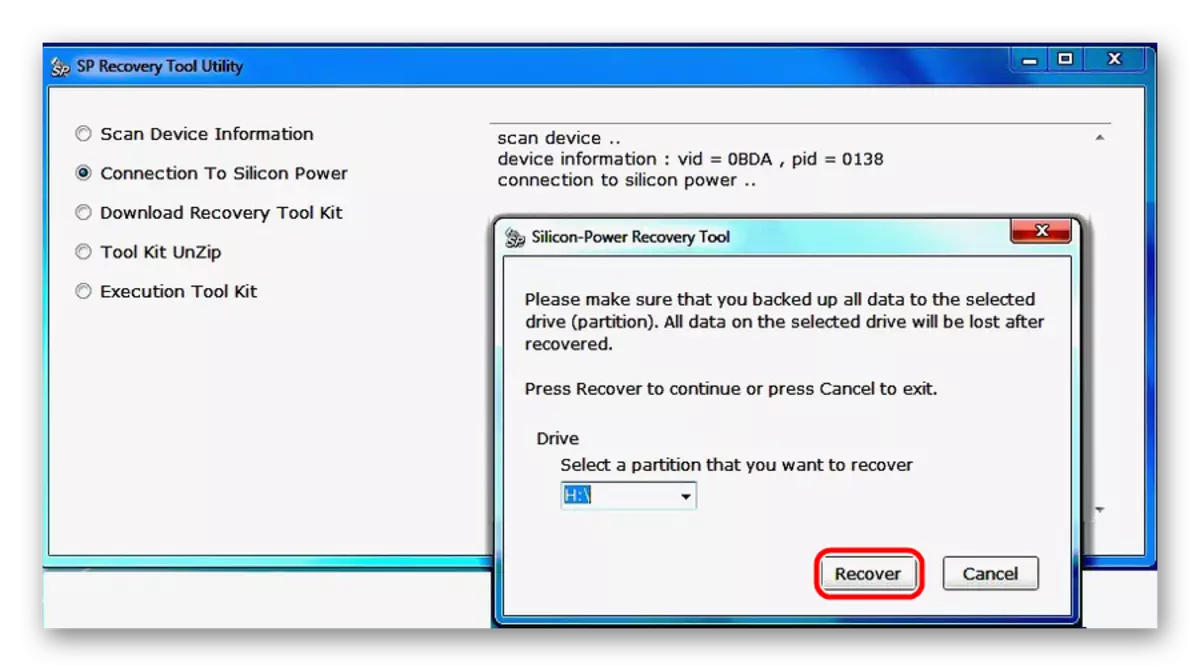
Коришћење овог алата такође не дозвољава да се подаци сачувају у меморији за складиштење.
Метода 4: СМИ МПТООЛ
Овај програм ради са силицијумним контролорима покрета, који су инсталирани у већини силицијумних моћи Фласх драјвове. СМИ МПТООЛ је окарактерисан извођењем ниског нивоа оштећених медија. Могуће је користити на следећи начин:
- Преузмите програм и покрените га са архиве.
- Кликните на дугме "Сцан УСБ" да бисте започели скенирање рачунара за одговарајући флеш уређај. Након тога, ваши медији се морају приказати на једном од портова (колона предмета са леве стране). Кликните на њега у овој колони да бисте истакли. Заправо, ако се ништа не догоди, програм не одговара вашем превознику.
- Даље притисните дугме "Дебуг". Ако се прозор појави са захтевом за унос лозинке, унесите број 320.
- Сада кликните "Старт" и сачекајте крај опоравка.
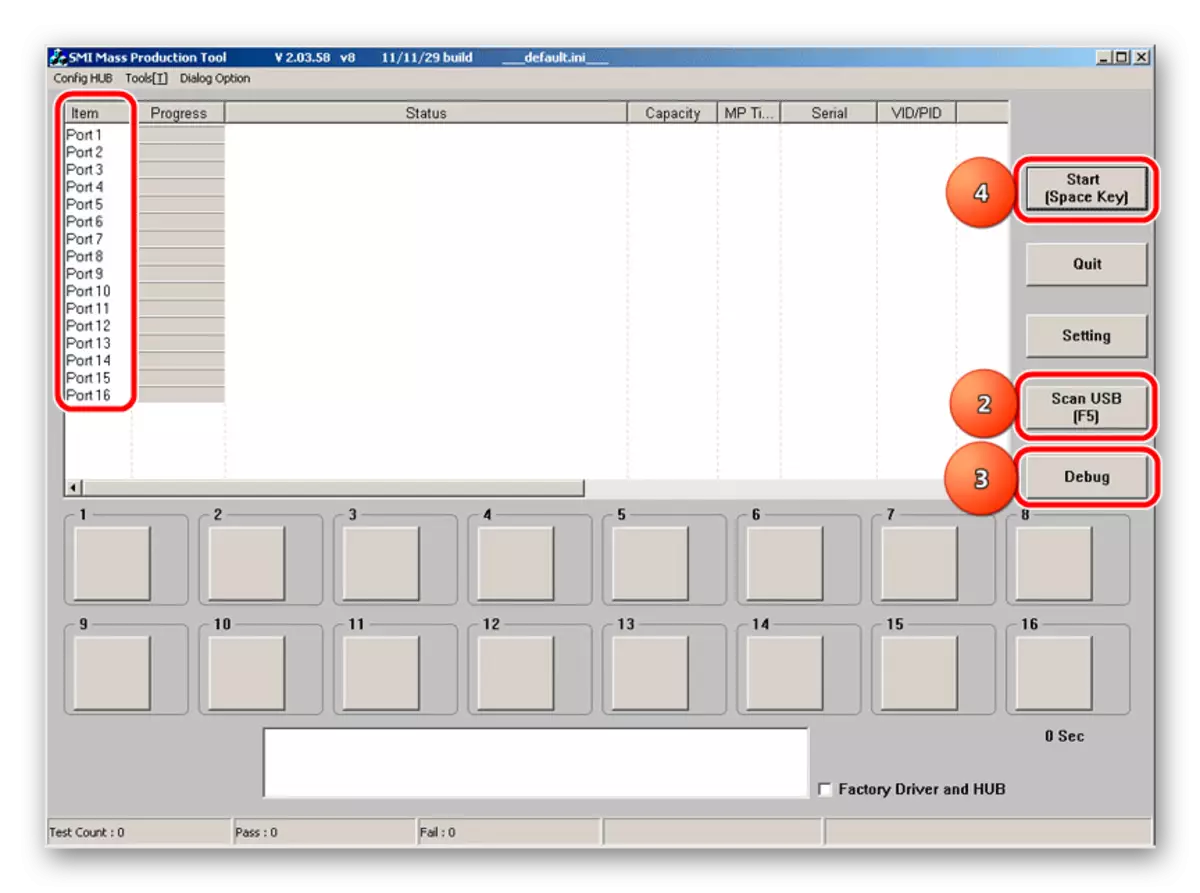
У неким случајевима помаже ако су горе описане акције неколико пута. У сваком случају, пробајте. Али, опет, не надајте се да ћете сачувати податке.
Метода 5: Рецува Рецовери Рецовери
Коначно, стигли смо до начина који вам омогућава да вратите барем неке од оштећених информација. Већ ће то бити могуће ангажовати и обновити ефикасност самог уређаја користећи једну од горе описаних комуналних услуга. Рекува повраћај датотека није сопствени развој СП, већ из неког разлога налазе се на званичној веб страници ове компаније. Вреди рећи да то није најпознатији програм свима нама. Све то значи само оно што ће тачно рекува бити најефикаснија у раду са Фласхкијем из силицијуме.
Да бисте искористили своје могућности, прочитајте лекцију на нашој веб локацији.
Лекција: Како се користи Рецува програм
Тек када одаберете где треба да скенирате даљинске или оштећене датотеке, изаберите опцију "На мојој медијској картици" (овај корак 2). Ако се картица не открије или се датотеке неће наћи на њему, покрените цео процес поново. Само сада изаберите опцију "На одређеној локацији" и одредите своје уклоњиве медије у складу са његовом словом. Узгред, може се наћи ако одете на "Мој рачунар" (или једноставно "рачунар", "Овај рачунар" - све зависи од верзије оперативног система Виндовс).
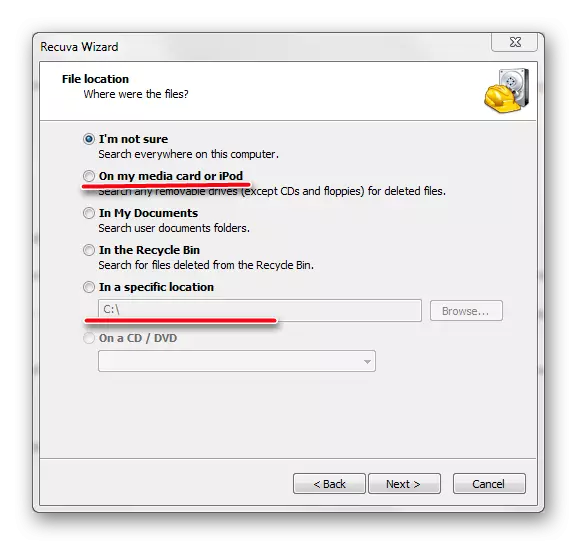
Метода 6: Опоравак флеш уређаја
Ово је такође универзални програм који је погодан за најсавременије моделе уклоњивих медија. Опоравак флеш уређаја није развој силицијуме и није наведено међу препорученим услужним програмима на веб локацији произвођача. Али, судећи по корисницима, изузетно је ефикасно у раду са Фласх драјвовима овог произвођача. Користите да је следећи:
- Преузмите програм, инсталирајте и покрените га на рачунару. На месту постоје два дугмета у складу са верзијама оперативног система. Изаберите своје и притисните одговарајуће дугме. Даље је све прилично стандардно.
- У првом кораку изаберите жељене медије, кликните на њу и кликните на дугме Сцан на дну прозора програма.
- Након тога, поцет ће почети процес скенирања. У највећем пољу можете видети све датотеке и мапе доступне за опоравак. Остало је још два поља - резултати брзог и дубоког скенирања. Такође се може претворити и мапе и датотеке које се могу вратити. Да бисте то учинили, изаберите жељену датотеку помоћу ознаке и кликните на дугме Врати у доњем десном углу отвореног прозора.
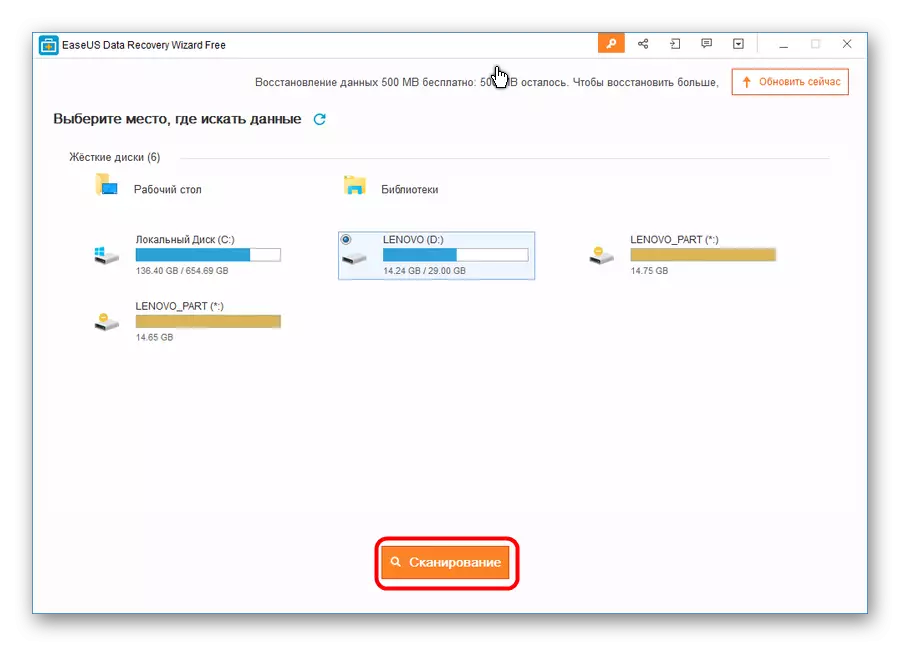
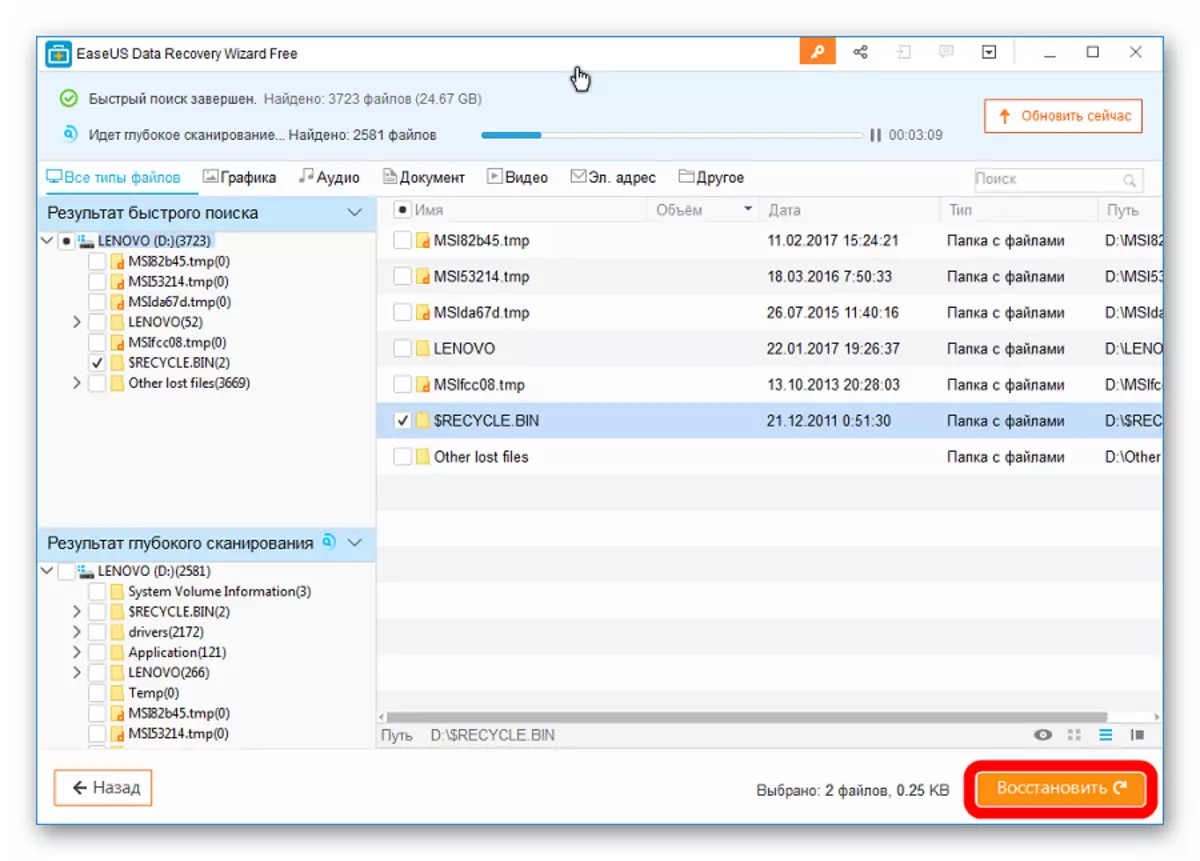
Поред рекува опоравка датотека и Фласх Дриве опоравка да бисте вратили податке оштећених медија, можете да користите Тестдиск, Р.Савер и друге комуналије. На нашу веб страницу су наведени најефикаснији слични програми.
Након завршетка опоравка изгубљених података, користите једно од горе наведених услужних програма за обнову перформанси целог погона. Такође можете да користите стандардни Виндовс алат да бисте проверили дискове и исправите њихове грешке. Како то учинити је приказано у поуку о обнови трансфенд флеш драјвова (метода 6).
Лекција: Обнављање флеш уређаја на трансцендирању
Коначно, можете да форматирате своје уклоњиве медије помоћу осталих програма или истог стандардног алата за Виндовс. Што се тиче последњег, морате да урадите следеће:
- У прозору "Рачунар" ("Мој рачунар", "Овај рачунар"), кликните на Фласх погон са десним дугметом миша. У падајућем менију изаберите ставку "Формат ...".
- Када се отвори прозор за форматирање, кликните на дугме Старт. Ако то не помогне, поново покрените поступак, али уклоните потврдни оквир у близини натписа "Брзо ...".
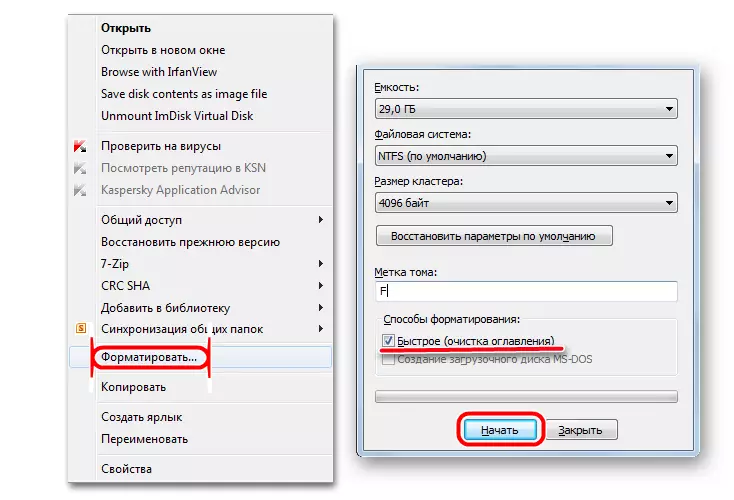
Такође покушајте да користите друге програме за форматирање дискова. Најбоље од њих су наведени на нашој веб страници. А ако то не помогне, осим куповине новог превозника савјетују било шта.
