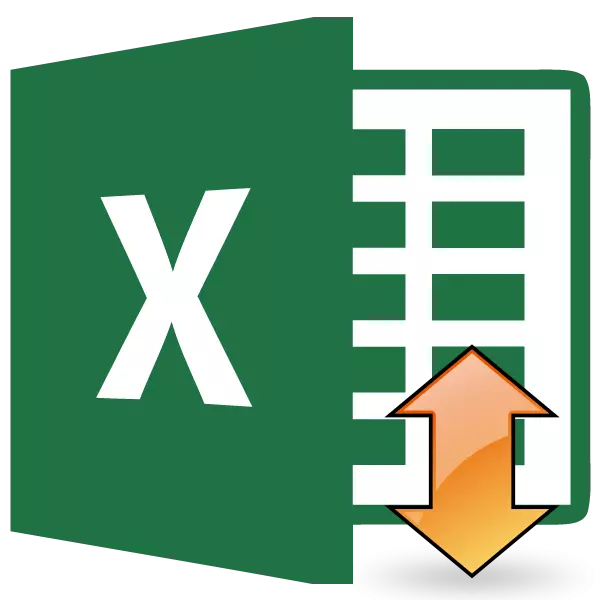
Понекад када радите са столовима, морате да уметнете текст у ћелију вертикално, а не хоризонтално, јер је чешће прихваћено. Ову функцију пружа Екцел програм. Али не свако корисник не зна како да га користи. Хајде да се позабавимо којим методама у Екцеле-у можете да пишете текст вертикално.
Лекција: Како писати вертикално у Мицрософт Ворд
Писање снимања вертикално
Питање укључивања вертикалног уласка у Екцел реше се помоћу алата за форматирање. Али упркос томе, постоје различити начини да се то спроведе у пракси.1 метода: Поравнање кроз контекстни мени
Најчешће, корисници више воле да укључују вертикално писање текста користећи усклађивање у прозору "Формат ћелије" у којем можете проћи кроз контекстни мени.
- Кликом на десни тастер миша на ћелији, који садржи запис који морамо превести у вертикални положај. У контекстном менију који се отвори, изаберите ставку "Формат ћелије".
- Отвара се прозор "Формат ћелије". Идите на картицу "поравнање". Са десне стране отвореног прозора налази се блок поставки "оријентације". У пољу "Степен", задано је "0". То значи хоризонтални смер текста у ћелијама. Вожња на овом пољу помоћу вредности тастатуре "90".
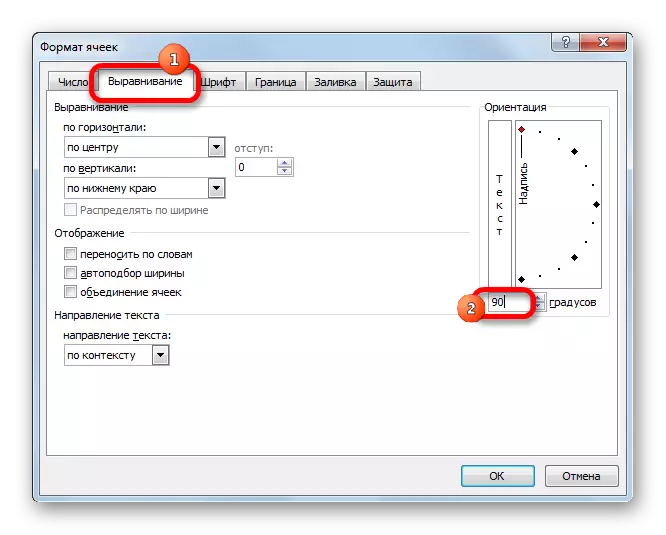
Такође можете учинити нешто другачије. У тексту "Текст" постоји реч "натпис". Кликните на њега, стезање левог тастера миша и истежите док реч не прихвати вертикални положај. Отпустимо дугме миша.
- Након што су горе описане подешавања направљена у прозору, кликните на дугме ОК.
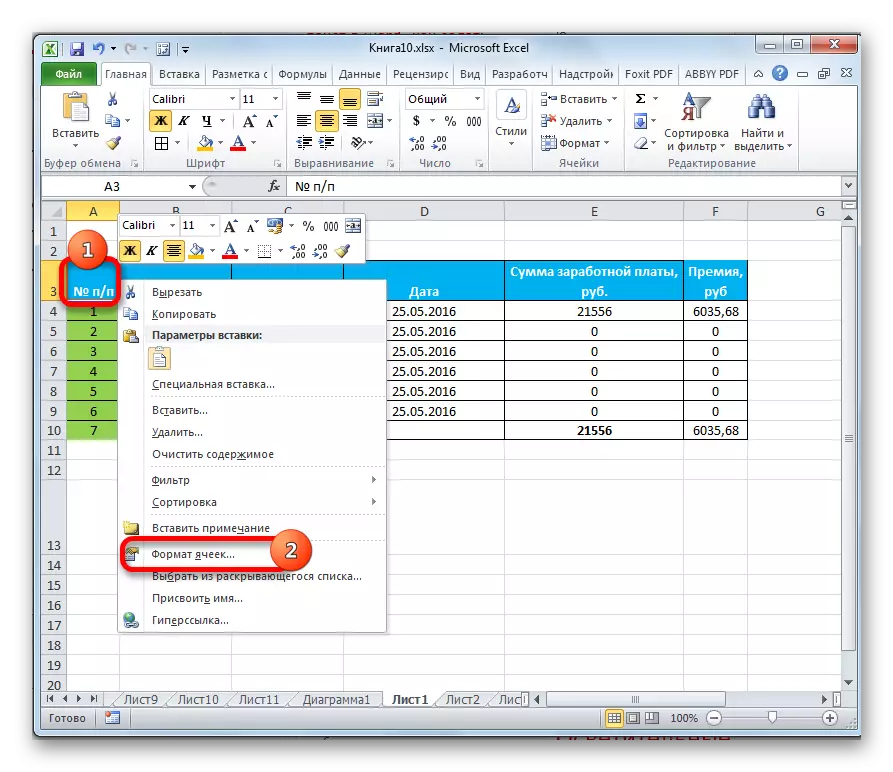
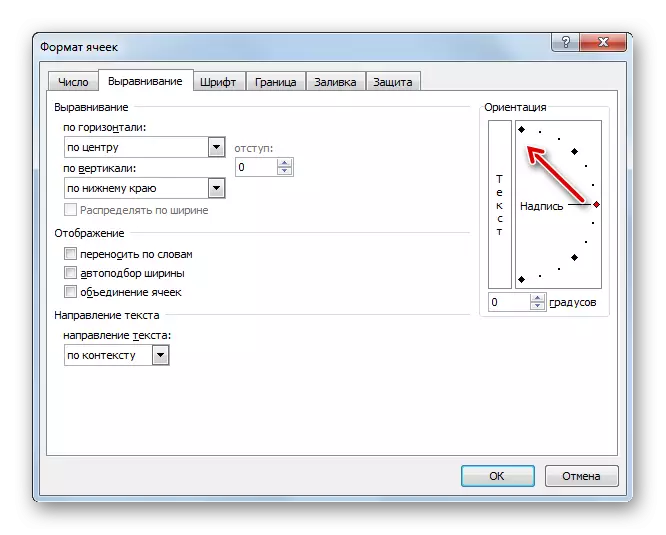
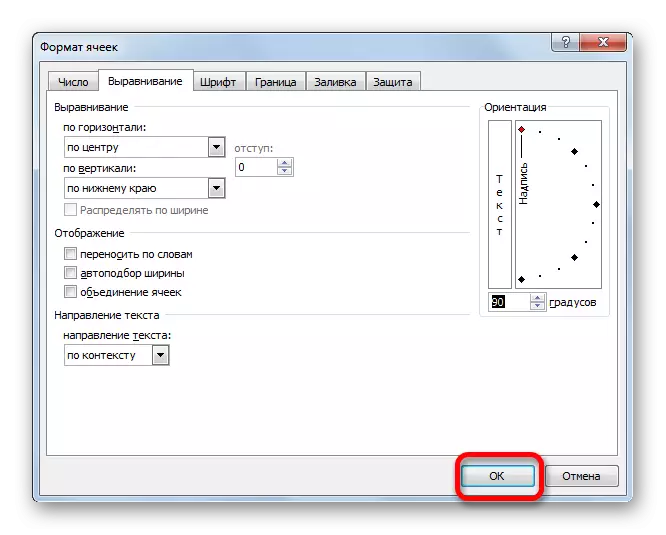
Као што видимо, након ових акција, унос у одабраној ћелији је постао вертикалан.
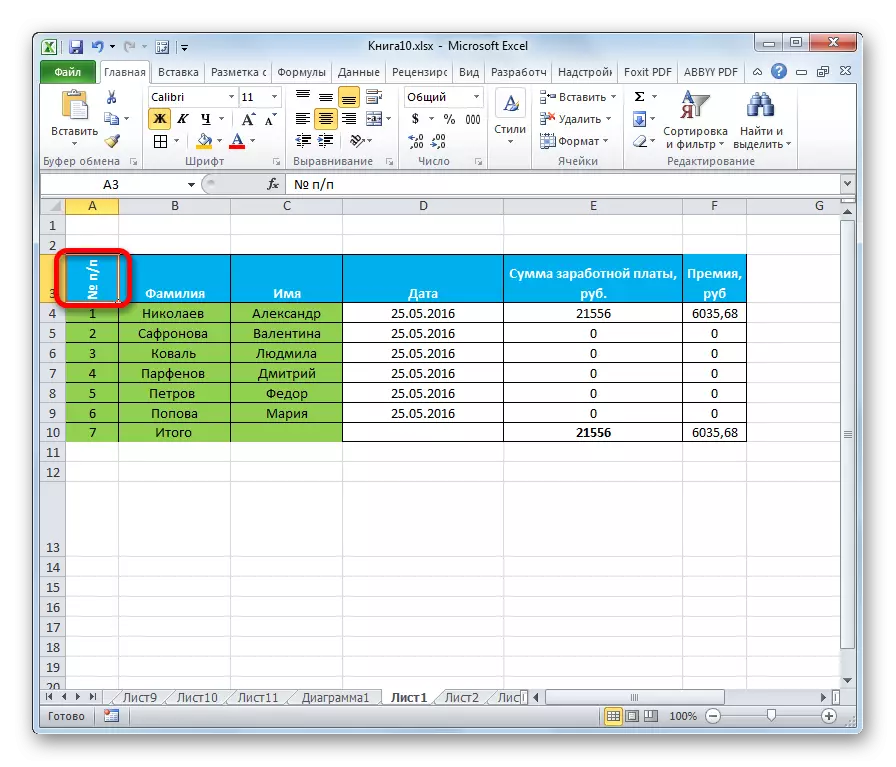
2. метод: Акције врпце
Још је лакше направити текстуалним вертикалним - користи се посебним дугметом на врпци, што већина корисника зна чак и мање од прозора форматирања.
- Изаберите ћелију или домет где планирамо да поставимо информације.
- Идите на картицу "Хоме", ако у овом тренутку нађемо на другом картици. На траци у блоку алата "поравнање" кликните на дугме "Оријентација". На листи која се отвори, изаберите ставку "Ротирање текста упија".
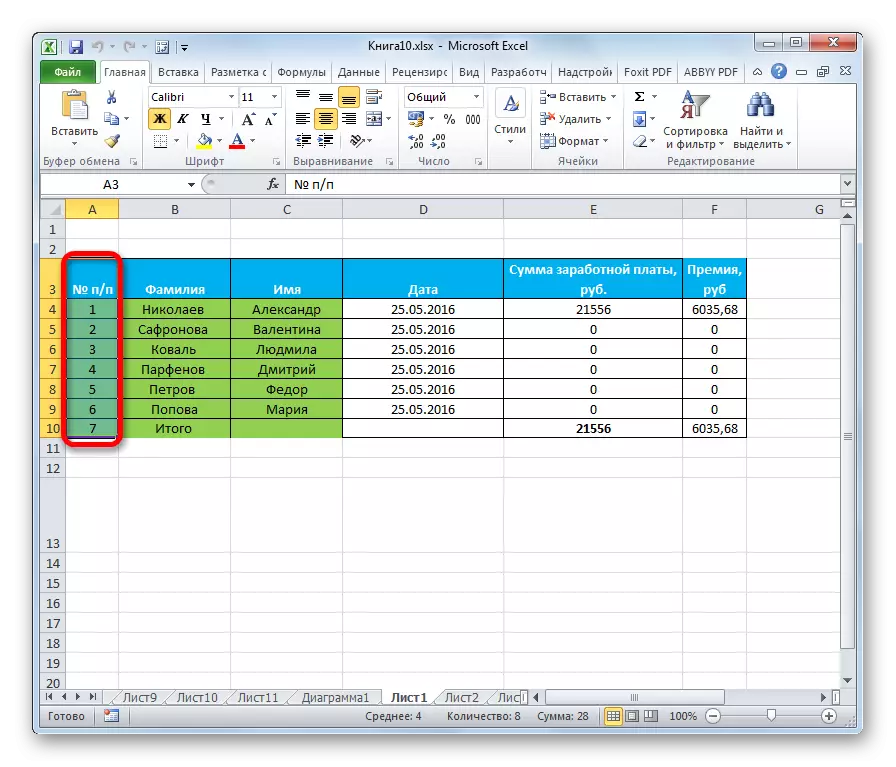

Након ових акција, текст у одабраној ћелији или распон ће се приказати вертикално.
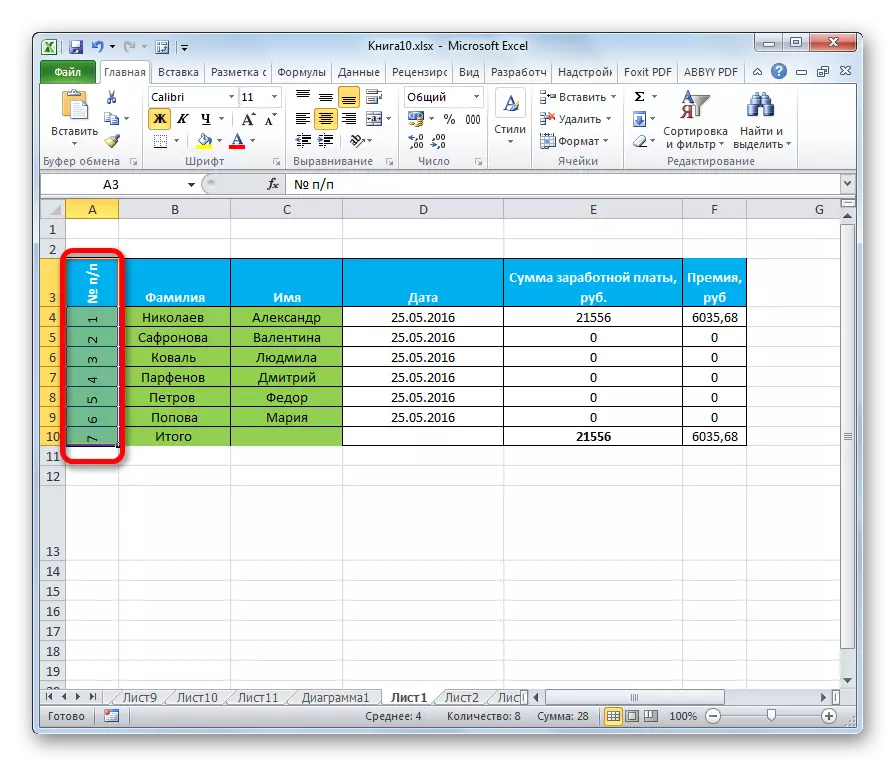
Као што видите, ова метода је још погоднија од претходног, али, ипак, користи се рјеђе. Свим истом, више попут овог поступка кроз прозор за форматирање, а затим можете да одете на његову одговарајућу картицу и са траке. Да бисте то учинили, док је у картици "Хоме" довољно да кликнете на икону у облику склоне стрелице, која се налази у доњем десном углу групе алата за поравнање.
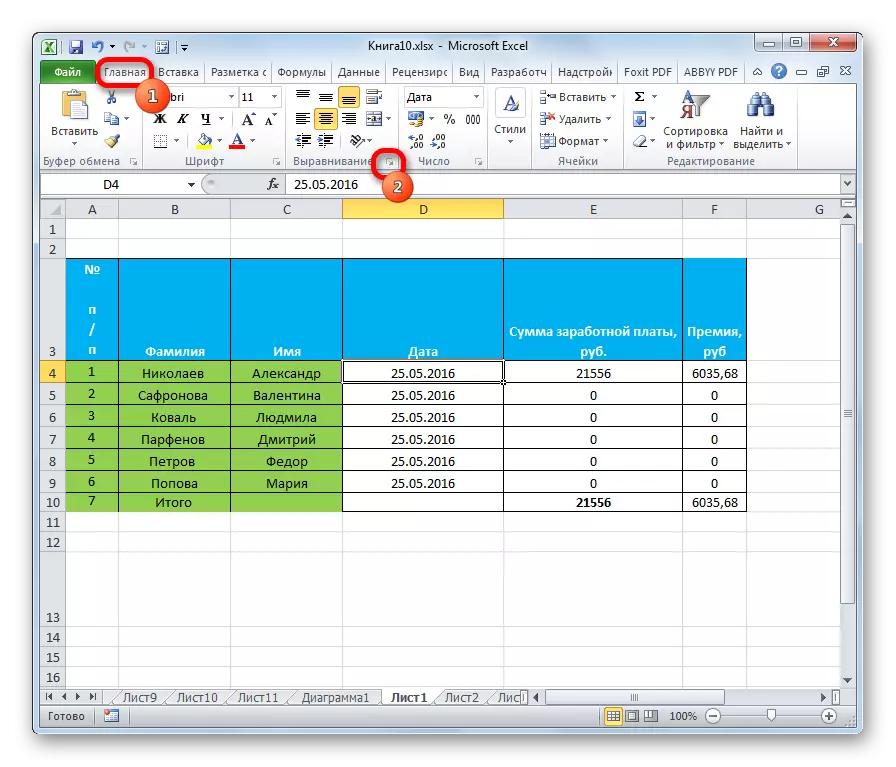
Након тога ће се отворити прозор "Формат ћелије", а све даље корисничке акције треба да буду потпуно исте као у првој методи. То јест, биће потребно манипулације са алаткама у блоку "оријентације" у картици поравнања.
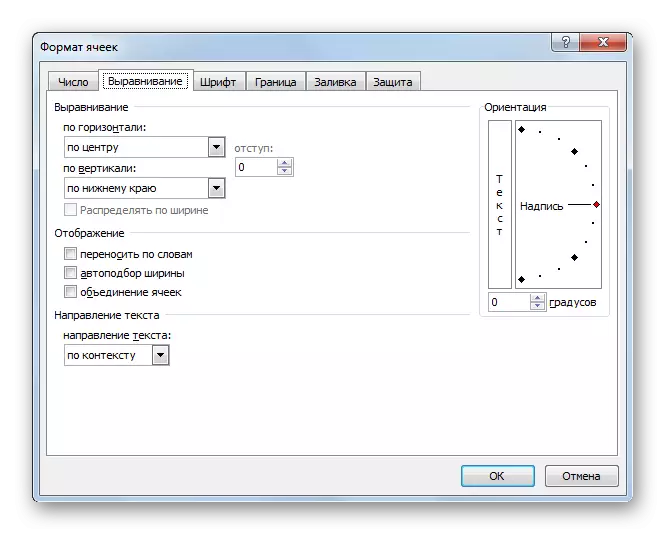
Ако желите да будете вертикални на локацију самог текста, а слова су биле у уобичајеном положају, тада се такође ради и помоћу тастера за оријентацију на траци. Ми кликне на ово дугме и на листи која се појављује, изаберите ставку "вертикални текст".
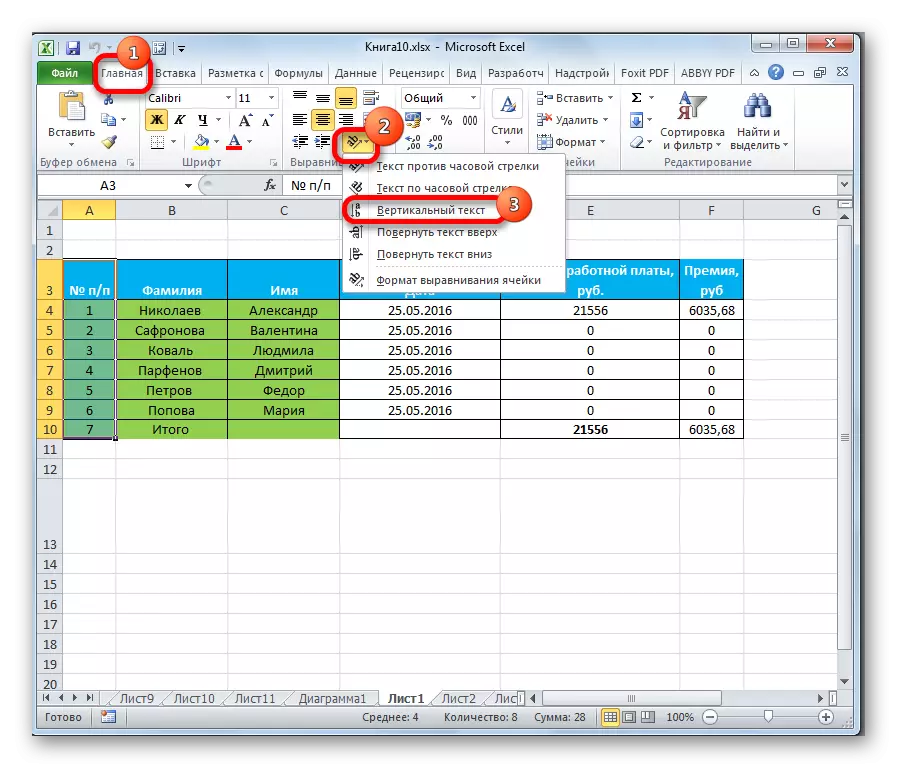
Након ових акција, текст ће узети одговарајућу позицију.
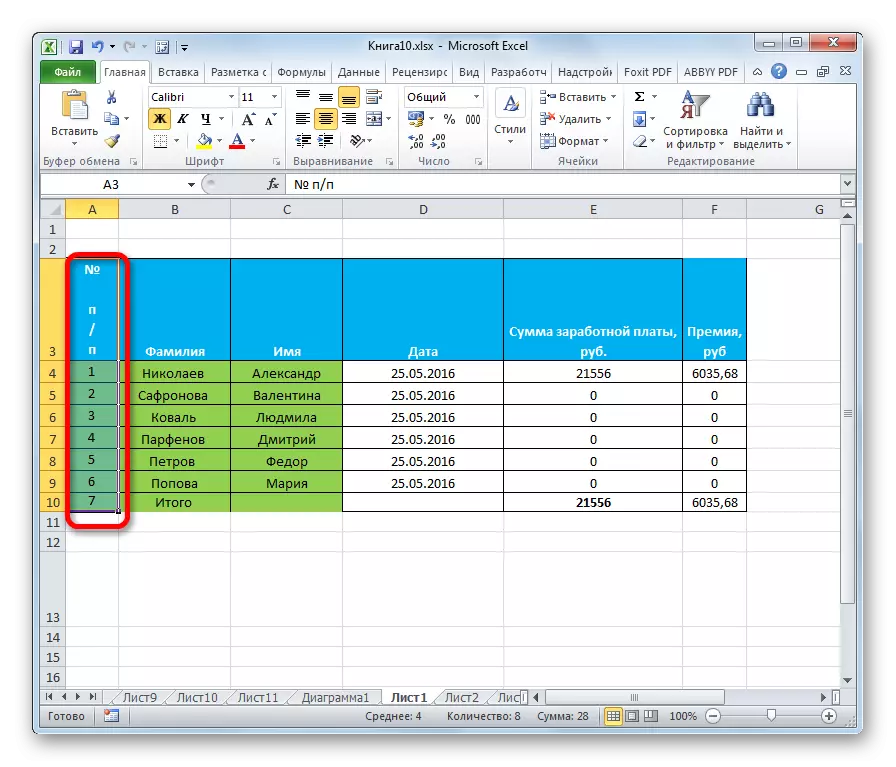
Лекција: Форматирање табела у Екцелу
Као што видите, постоје два главна начина за прилагођавање оријентације текста: кроз "формат ћелија" и кроз дугме "поравнање" на траци. С тим, обе ове методе користе исти механизам за форматирање. Поред тога, требали бисте знати да постоје две верзије вертикалне локације елемената у ћелији: вертикално место слова и слично постављање речи уопште. У последњем случају, слова су написана у уобичајеном положају, али у колони.
