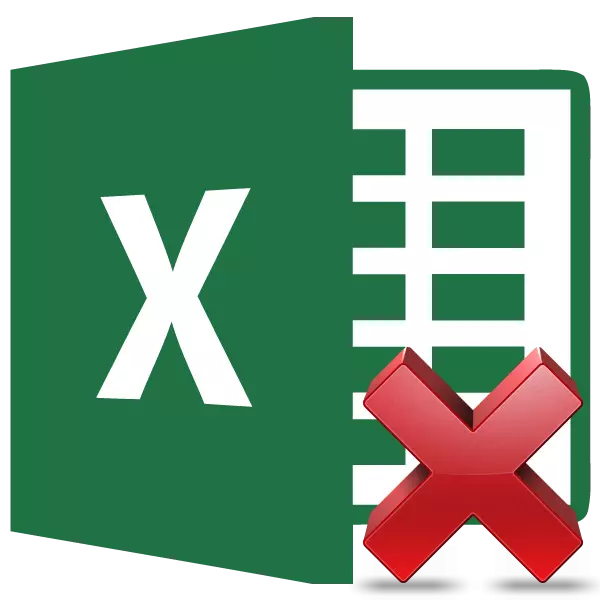
Рад са формулама у Екцелу може значајно олакшати и аутоматизовати различите прорачуне. У исто време, није увек потребно да је резултат везан за изражавање. На пример, приликом промене вредности у сродним ћелијама, подаци сажетих ће се променити, а у неким случајевима то није неопходно. Поред тога, приликом преноса копираног стола са формулама на друго подручје, вредности се могу изгубити. Још један разлог да их сакријете могу бити ситуација када не желите да друга лица виде како се калкулације одржавају у табели. Откријмо које методе се може уклонити формулом у ћелијама, остављајући само резултат прорачуна.
Поступак уклањања
Нажалост, нема алата у Екцелу, који би одмах уклонио формулу из ћелија и тамо оставио само вредности. Стога морате да потражите сложеније начине да решите проблем.
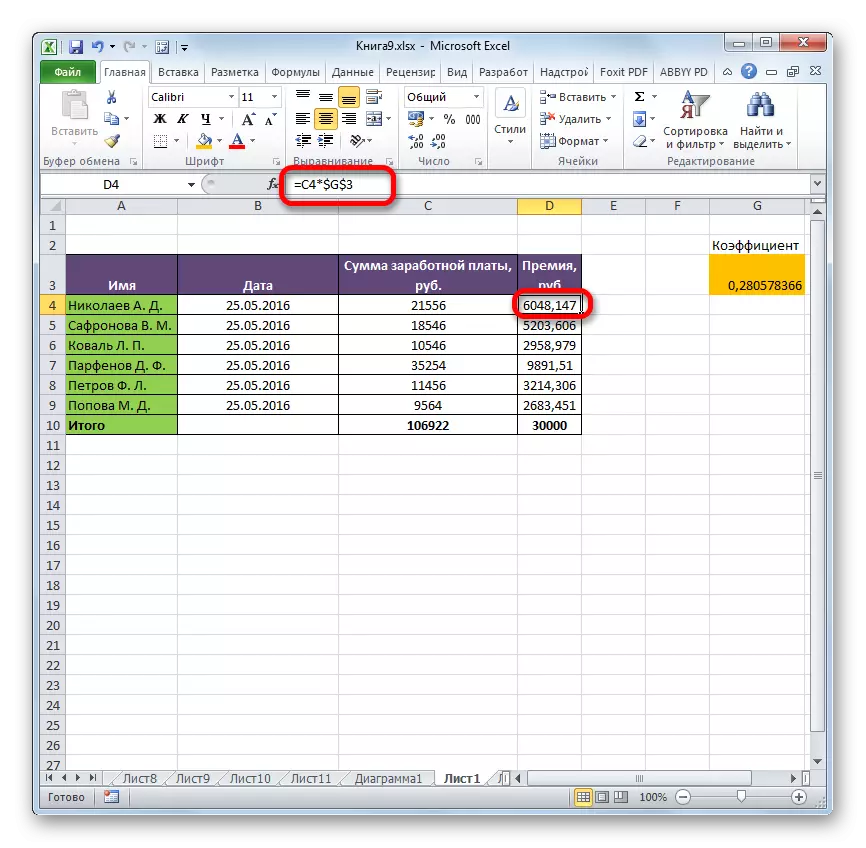
1 метода: Копирање вредности кроз уметање параметара
Копирајте податке без формуле на друго подручје могу бити могуће помоћу параметара уметања.
- Означавамо сто или распон, за који га испоручујемо са курсором левим дугметом миша. Боравак у картици "Хоме", кликните на икону "Копирај", која се налази на траци у "пуферу".
- Изаберите ћелију која ће бити уметнута табела горње леве ћелије. Извршите клик на ГОТ ДЕСНО дугме миша. Контекстни мени ће се активирати. У блоку "Уметање параметара" зауставите избор на ставку "Вредност". Представља се као икона са сликом бројева "123".
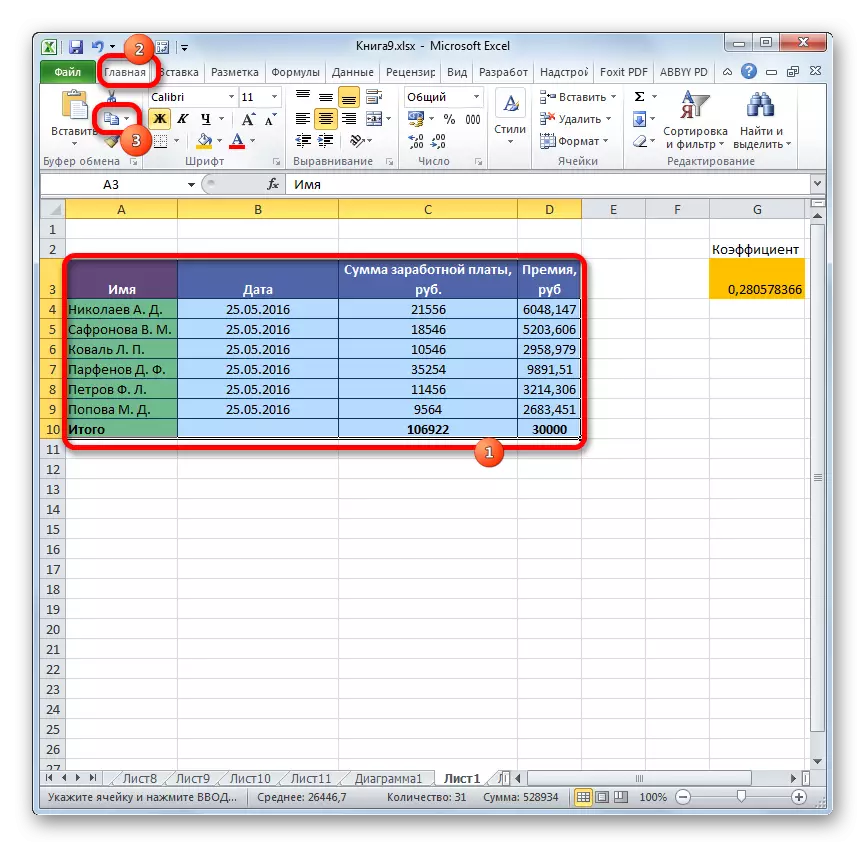

Након обављања овог поступка, асортиман ће бити уметнут, али само у облику вредности без формула. Тачно, иницијално форматирање се такође изгуби. Стога ће формат табеле морати ручно.
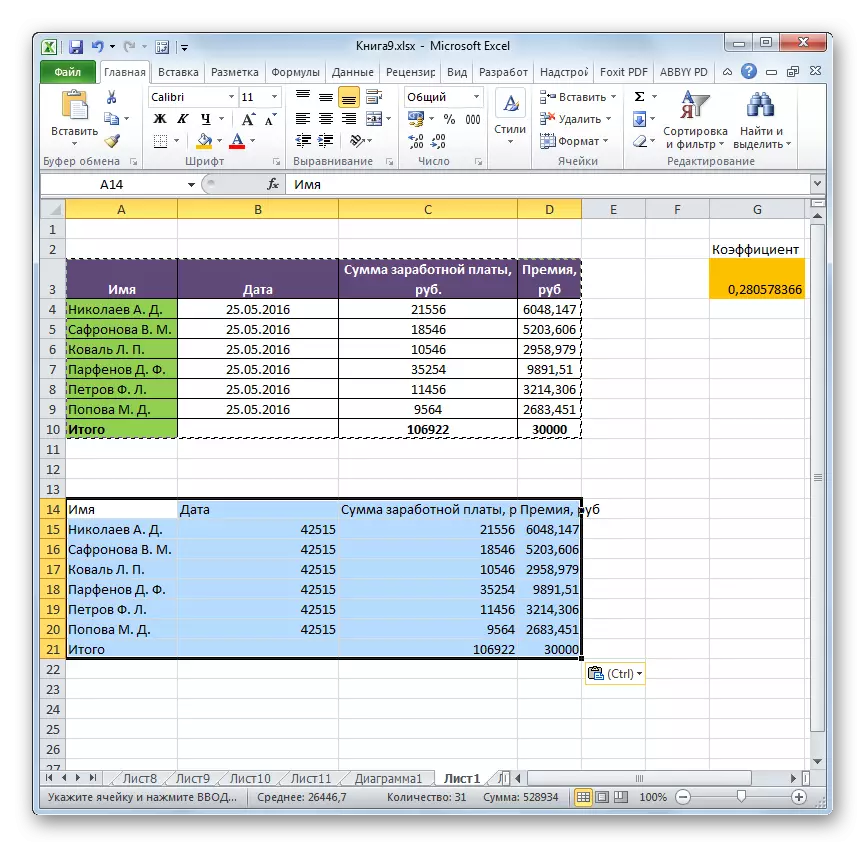
2. метод: Копирање посебног уметка
Ако требате да сачувате оригиналну форматирање, али не желите да проводите време на ручној обради стола, тада је могуће користити "специјални уметак" у ове сврхе.
- Копирајте на исти начин као и последњи пут садржај стола или распона.
- Означавамо целокупно подручје уметања или његове леве горње ћелије. Ми кликнемо на десно дугме миша, на тај начин позивамо контекстни мени. На листи која се отвара, одаберите ставку "Специјални уметак". Затим, у додатном менију, кликните на дугме "Вредности и почетно форматирање", које је постављено у групу "уметните вредности" и је икона у облику квадрата, где су приказани бројеви и четкица.
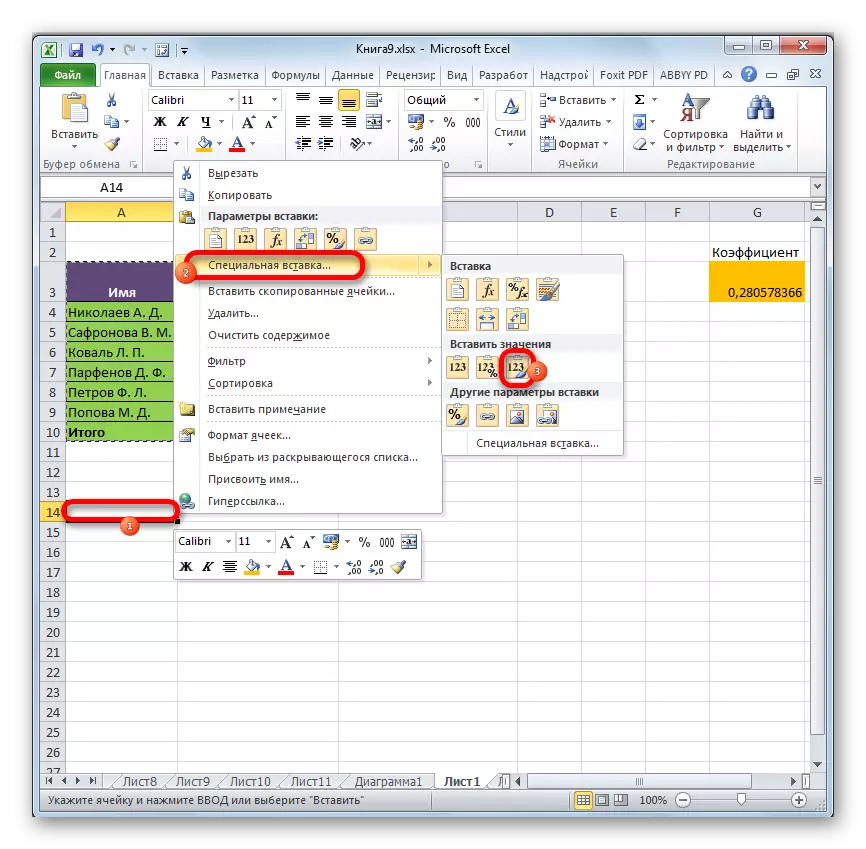
Након ове операције, подаци ће се копирати без формула, али истовремено ће се сачувати почетно форматирање.
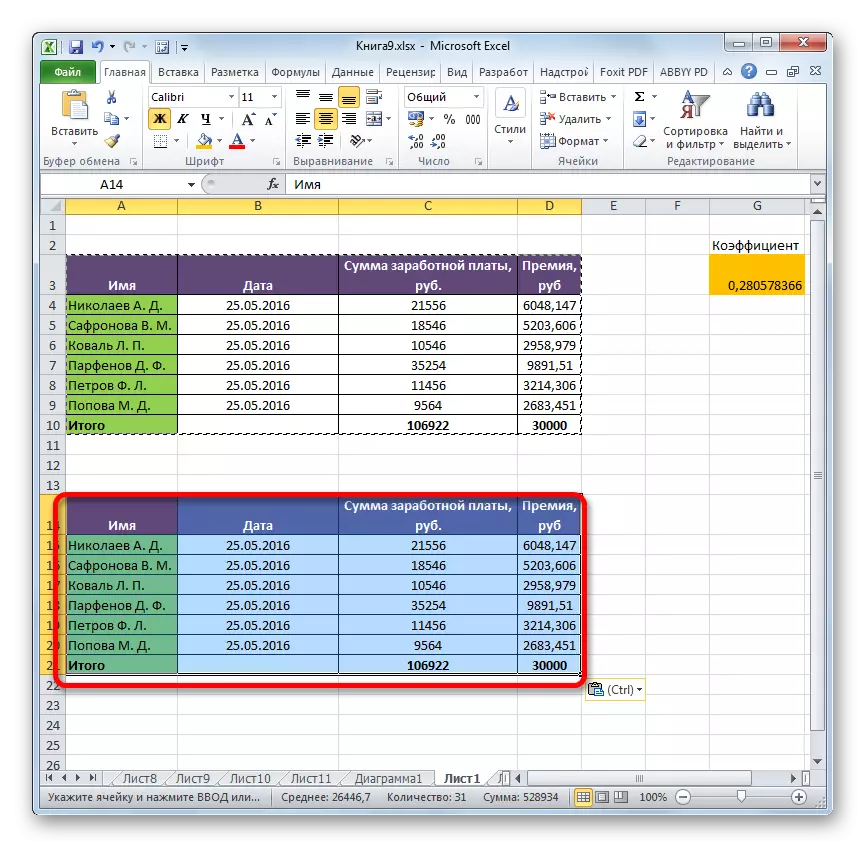
Метода 3: Уклањање формуле из изворне стола
Пре тога, рекли смо како да уклони формулу приликом копирања, а сада ћемо сазнати како је уклонити из извора извора.
- Производимо копију таблице било којим од тих метода које је разговор био изнад, у празном делу листа. Избор одређеног начина у нашем случају вредности неће имати.
- Изаберите копирални домет. Кликните на дугме "Копирај" на траци.
- Изаберите почетни домет. Кликните на њу десно дугме миша. На листи контекста у групи Подешавања уметљиво изаберите ставку "Вредности".
- Након што су подаци уметнути, можете избрисати транзитни опсег. Ми то истичемо. Позовите контекстни мени кликом на дугме Десно дугме миша. Изаберите ставку "Избриши ...".
- Отвара се мали прозор, у којем морате да инсталирате оно што вам је потребно за брисање. Конкретно, наш транзитни опсег је доле из изворне стола, па морамо да избришемо линије. Али ако је био смештен са стране, било би потребно уклонити ступце, веома је важно да се не збуните, јер можете да уништите главну столу. Дакле, поставите поставке за уклањање и кликните на дугме "ОК".
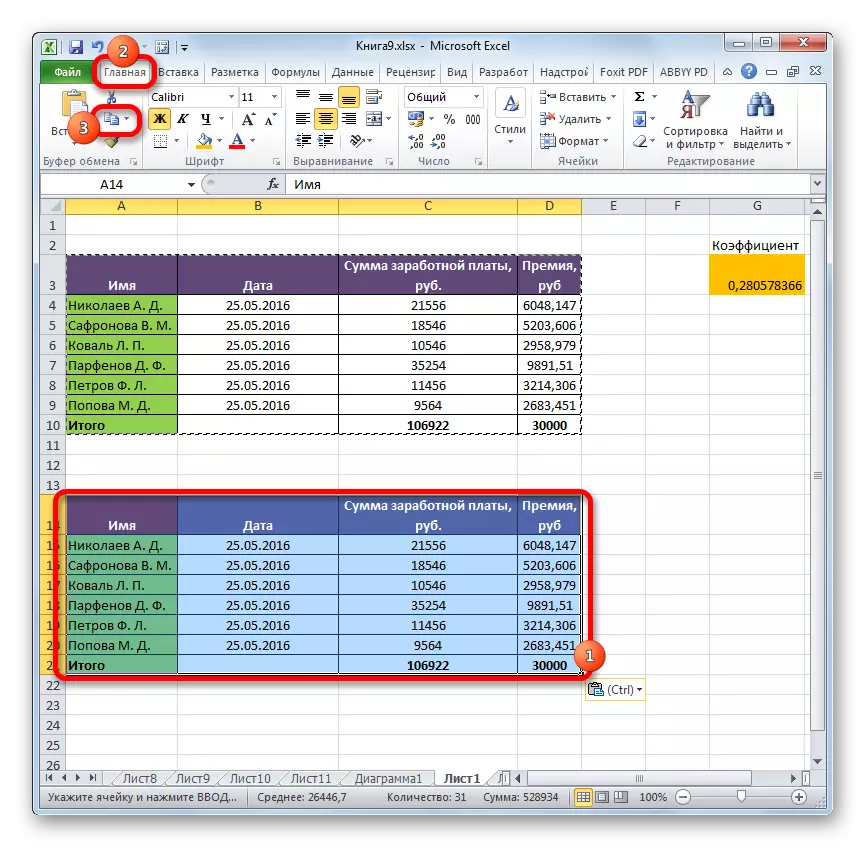
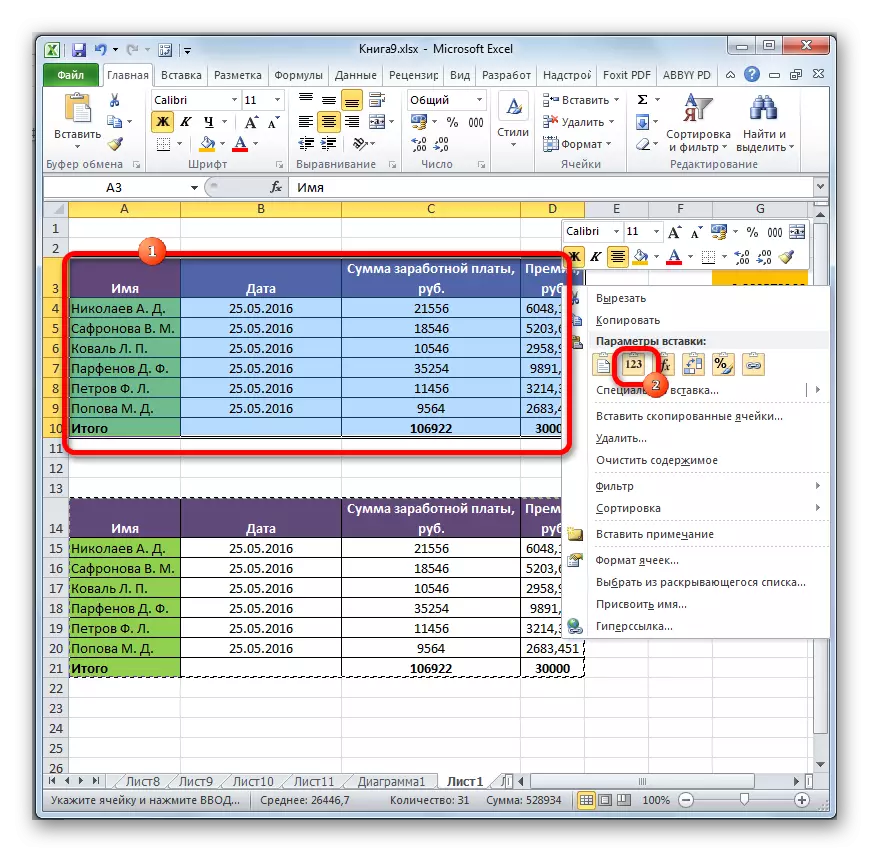
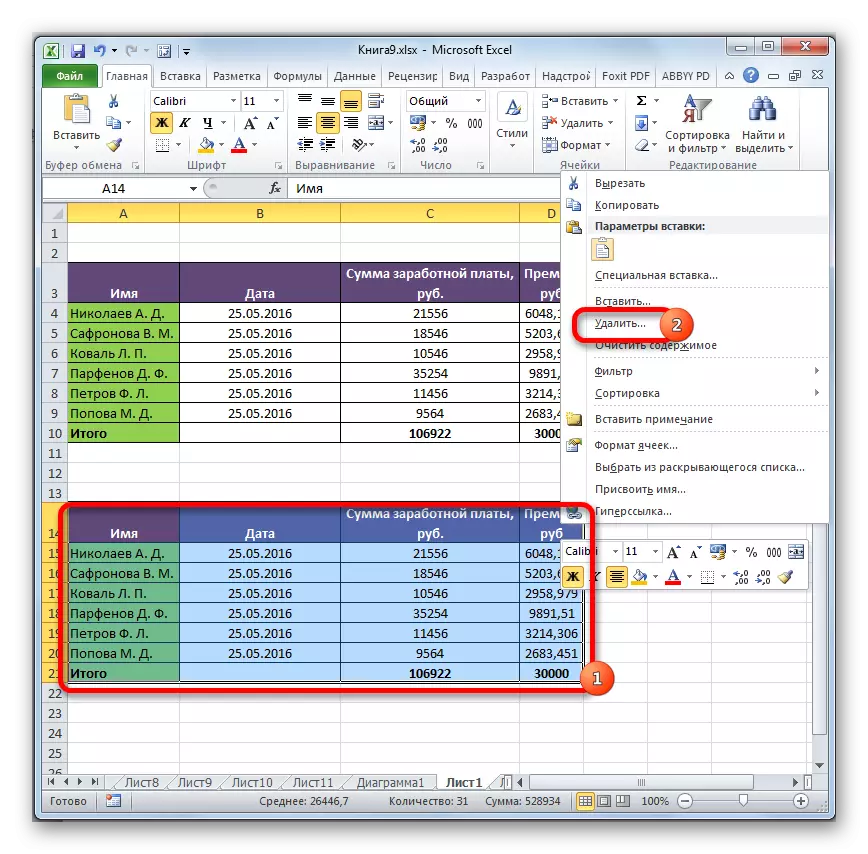

Након обављања ових радњи, сви непотребни елементи ће бити уклоњени, а формуле из изворног стола ће нестати.
Метода 4: Уклањање формула без стварања транзитног бенда
То се може учинити још лакшим и да уопште не креира транзитни опсег. Тачно, у овом случају, потребно је поступати посебно пажљиво, јер ће се све радње обављати унутар граница стола, што значи да било која грешка може да поремети интегритет података.
- Означавамо распон у којем вам је потребно да уклоните формуле. Кликните на дугме "Копирај", поставите на траку или постигнете комбинацију тастера ЦТРЛ + Ц на тастатури. Ове акције су еквивалентне.
- Затим, без уклањања селекције кликом на десно дугме миша. Покренут је контекстни мени. У блоку "Уметање параметара" кликните на икону "Вредности".
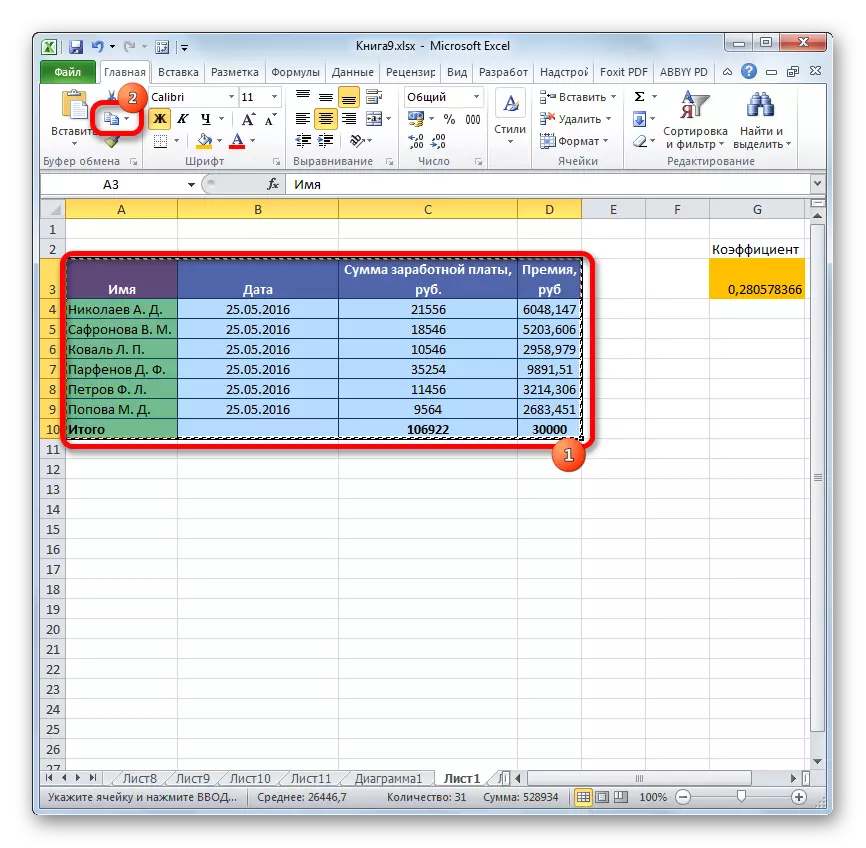

Стога ће се сви подаци копирати и одмах убачени као вредности. Након ових акција, формуле у означеном подручју неће остати.
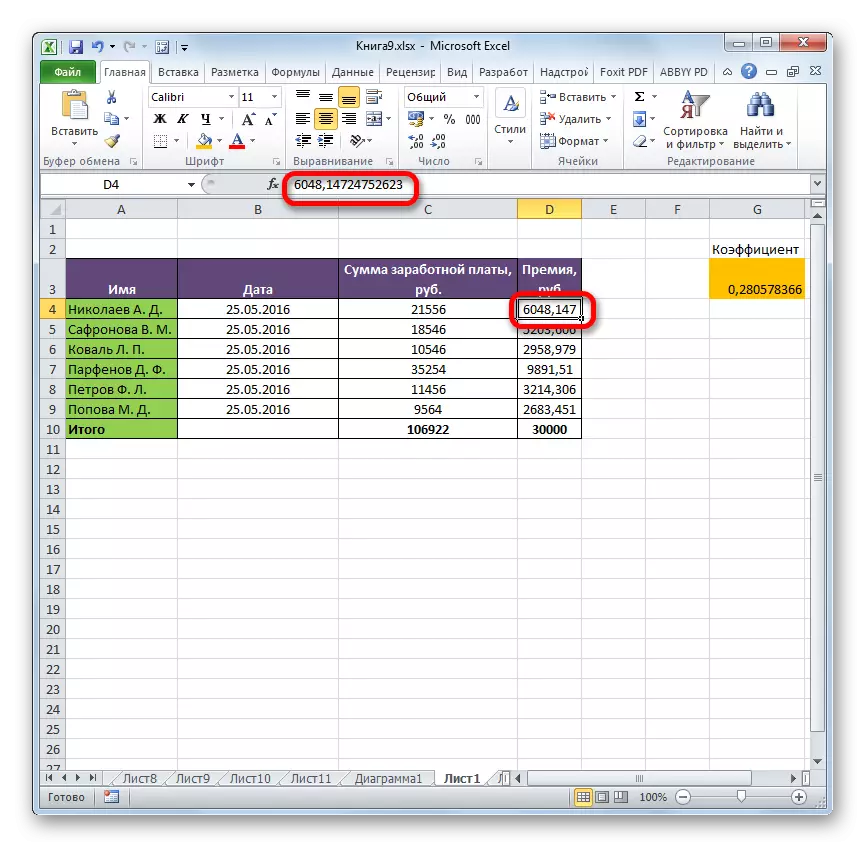
Метода 5: Макро употреба
Да бисте уклонили формуле из ћелија, можете користити и макроистоц. Али за то морате прво да активирате картицу програмера, као и укључите сам рад макронаредби ако нису активни. Како то учинити, можете сазнати у посебној теми. Директно ћемо разговарати о додавању и коришћењу макроа да уклони формуле.
- Идите на картицу програмера. Кликните на дугме "Висуал Басиц" која се налази на траци у траци са алаткама "Цоде".
- МАКРО Едитор почиње. Уметните код испод:
Суб делете_формула ()
Селецтион.Валуе = Селецтион.Валуе.
Енд Суб.
Након тога, затворите прозор за уређивање стандардним путем притиском на дугме у горњем десном углу.
- Враћамо се на лист који нас налази табелу интереса за нас. Означавамо фрагмент где се налазе формуле које желите да избришете. У картици програмера кликните на дугме Макрои, постављени на касету у групи Цоде.
- Отвара се прозор за покретање Макрои. Тражимо елементе који се зове "делете_формула", означите и притисните дугме "Рун".
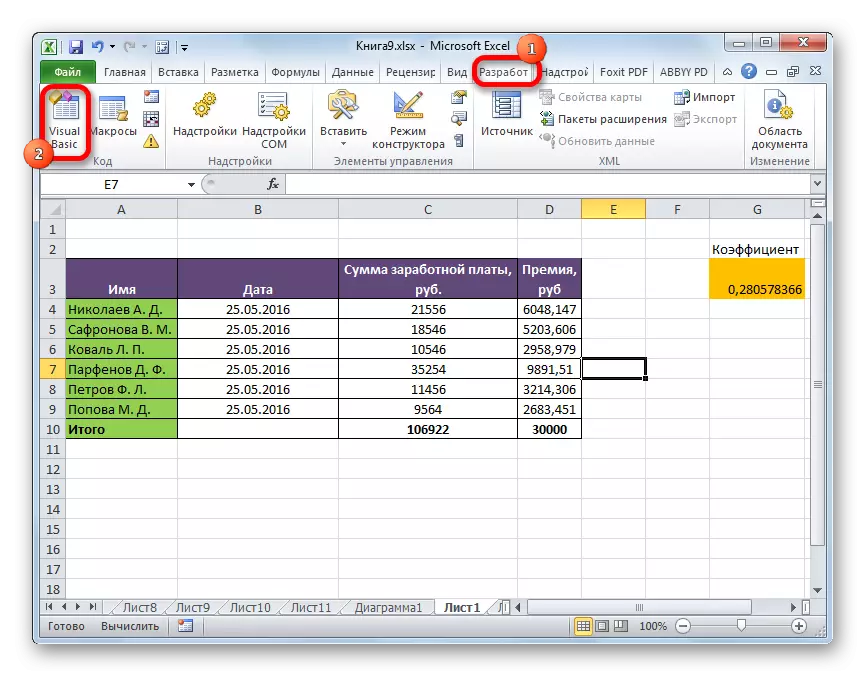
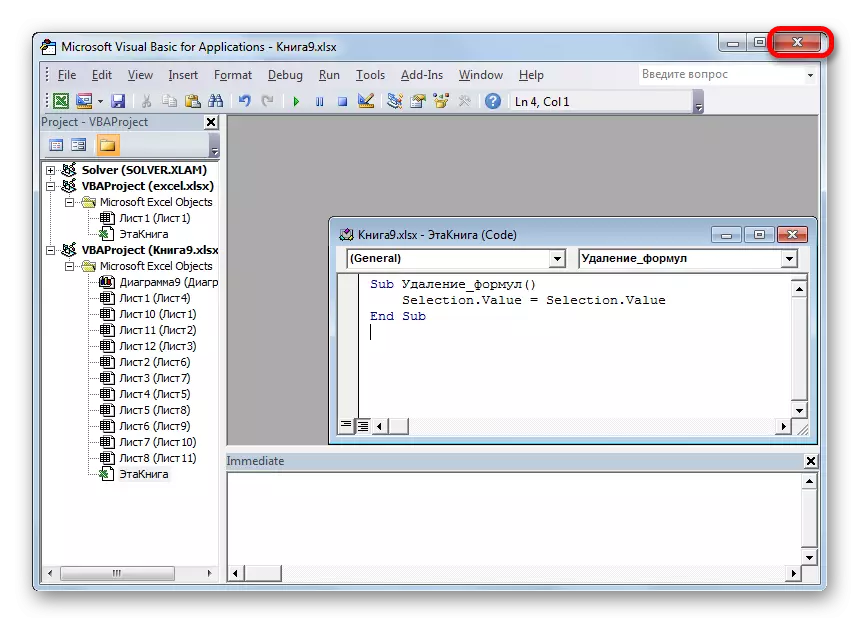
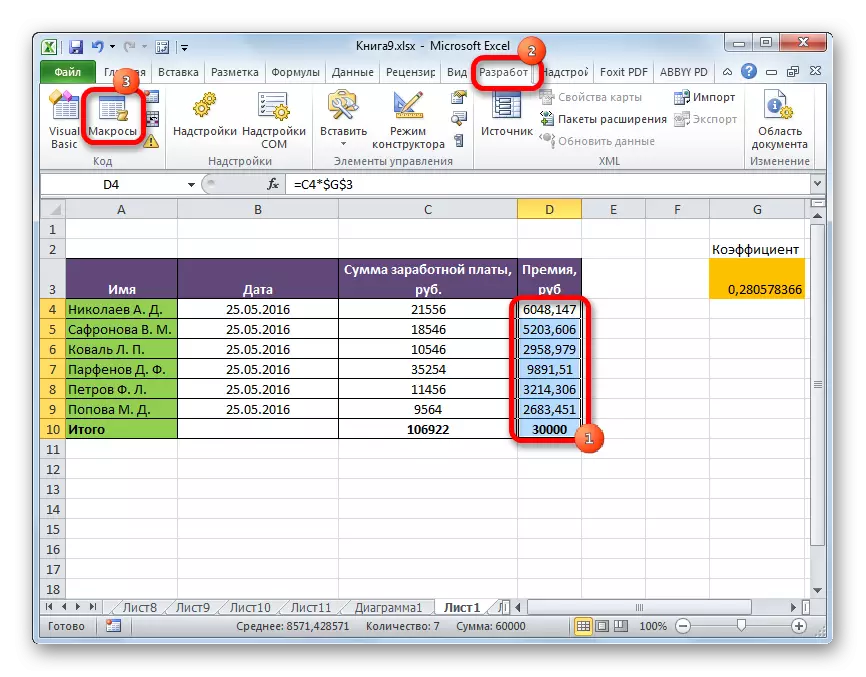

Након ове акције, све формуле у одабраном подручју биће избрисане, а остаће само резултати прорачуна.

Лекција: Како омогућити или онемогућити макронаредбу у Екцелу
Лекција: Како створити макро у Екцелу
Метода 6: Уклањање формуле заједно са резултатима
Међутим, постоје случајеви када је потребно уклонити не само формулу, већ и резултат. Учини га још лакшим.
- Означавамо опсег у којем се постављају формуле. Кликните десно дугме миша. У контекстном менију зауставите избор на ставци "Цлеар Цонтент". Ако не желите да позовете мени, једноставно можете да притиснете тастер за брисање након избора.
- Након ових акција, сав садржај ћелија, укључујући формуле и вредности, биће избрисани.
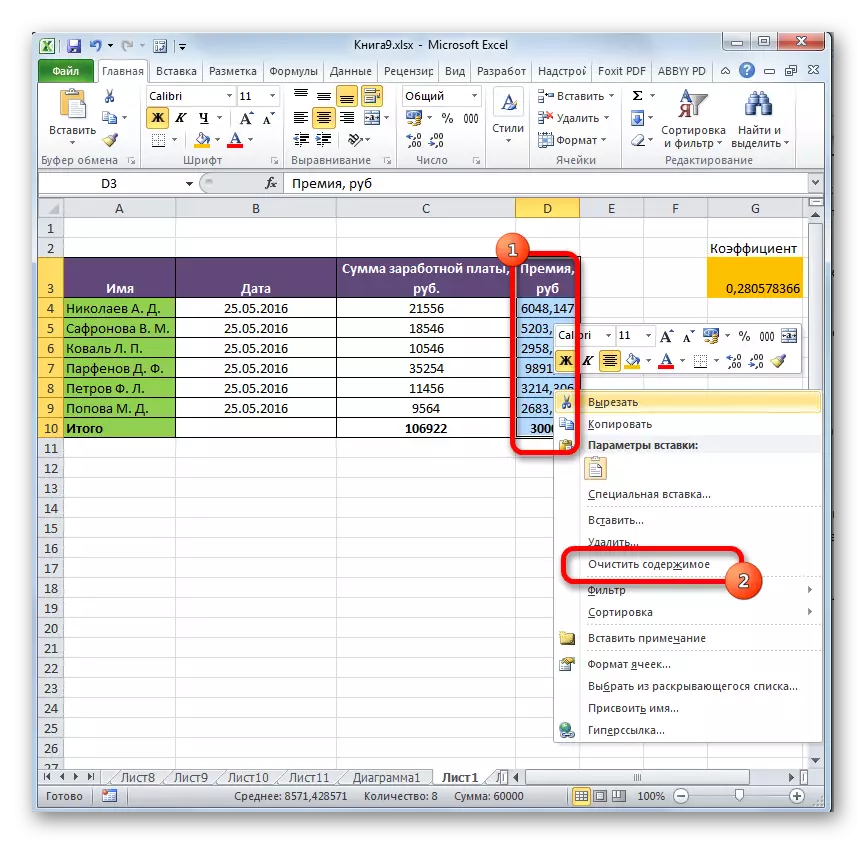
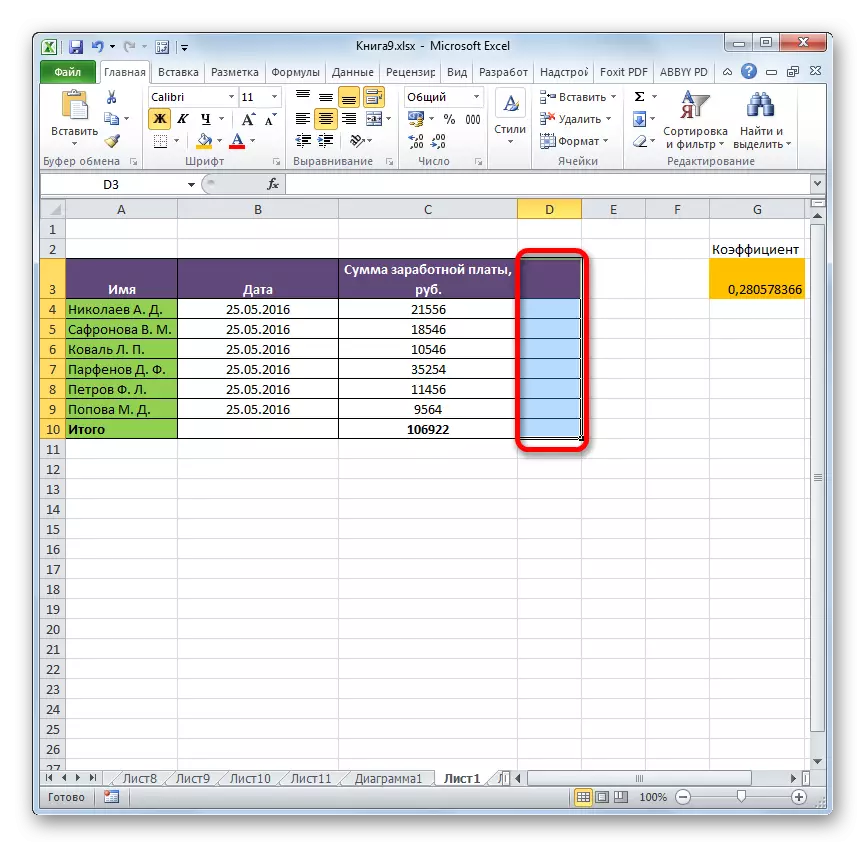
Као што видимо, постоји низ начина на који можете уклонити формуле, како при копирним подацима и директно у самом табели. Тачно, особље алата за особље, који би аутоматски уклонио експресију једним кликом, нажалост, све док не постоји. На овај начин се могу уклонити само формуле са вредностима. Стога морате да управљате бајпасним стазама кроз параметре уметања или користећи макроизређивање.
