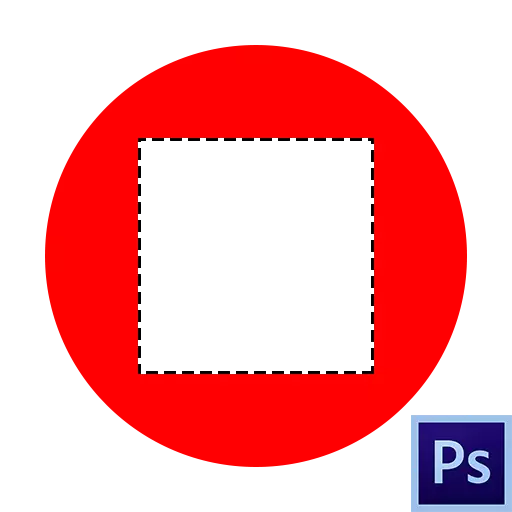
Посебно подручје је парцела ограничена "Марширањем мрава". Направљено помоћу различитих алата, најчешће из групе "Алокација".
Таква подручја су погодна за употребу приликом уређивања фрагмената слике, могу се сипати са бојом или градијентном бојом, копирати или исећи на нови слој и избрисани. Ради се о уклањању изабраног подручја и разговарајући се.
Уклањање изабраног подручја
Одабрано подручје може се уклонити на више начина.Метода 1: Обришите тастер
Ова опција је изузетно једноставна: створите избор жељеног облика,
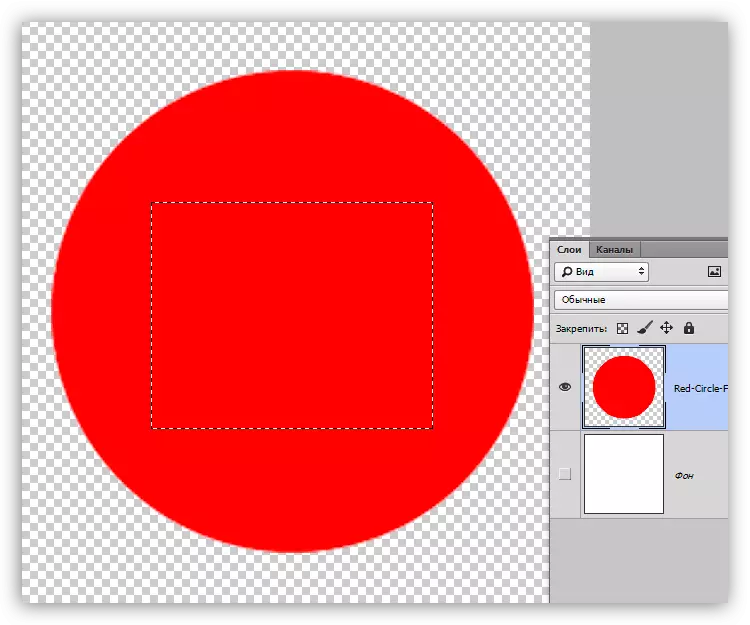
Притисните Делете уклањањем подручја унутар одабраног подручја.
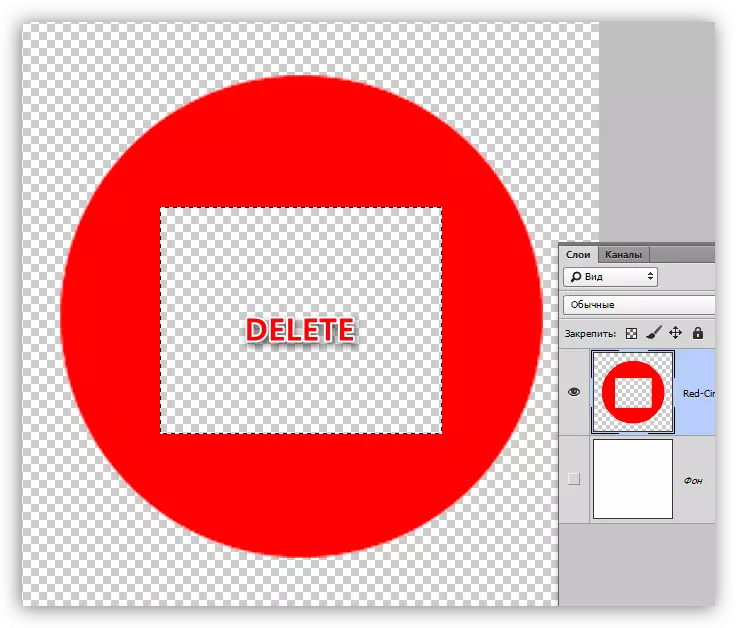
Метода, са свом једноставношћу, није увек прикладна и корисна, јер је могуће отказати ову акцију само у палети "историја" заједно са свим наредним следећим. За поузданост има смисла да искористите следећу рецепцију.
2. метод: Пуњење маски
Рад са маском је што можемо уклонити непотребну плану без оштећења оригиналне слике.
Лекција: Маске у Пхотосхопу
- Креирајте избор жељеног облика и обрнуто комбинацијом ЦТРЛ + СХИФТ + И кључева.
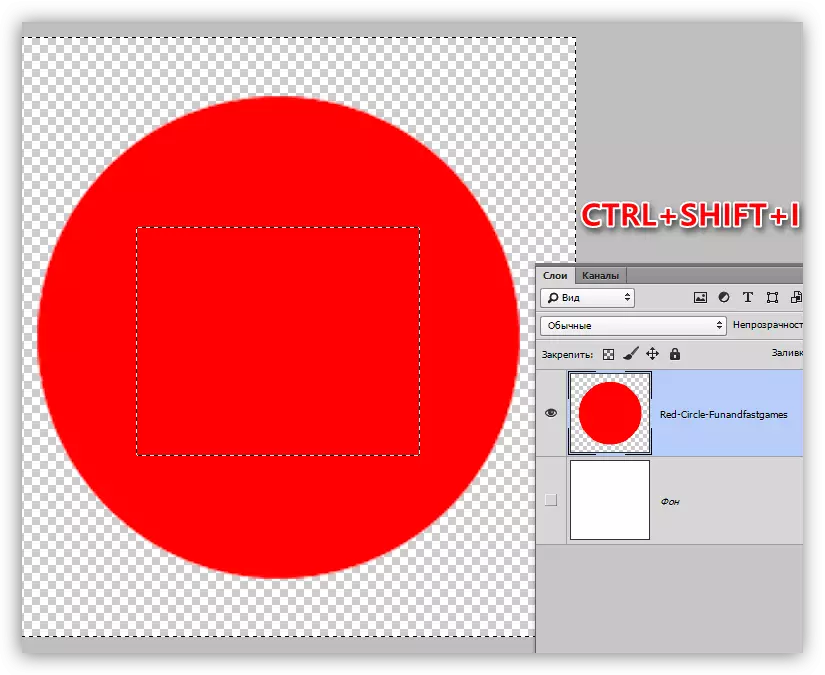
- Кликните на дугме са иконом маске на дну плоче слоја. Избор ће пасти на такав начин да изабрано подручје нестане из изгледа.
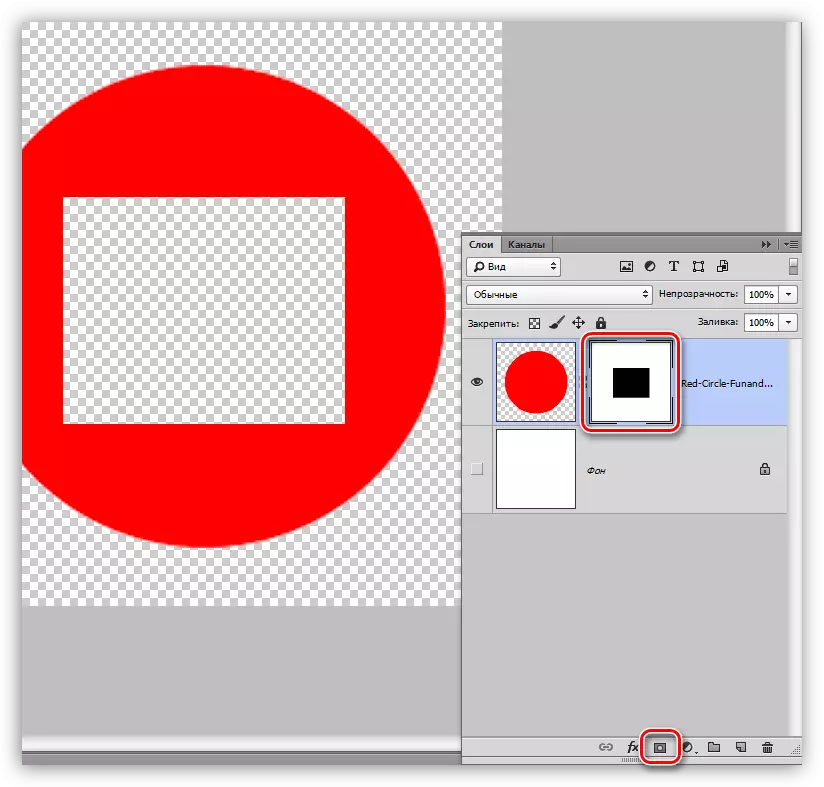
Када радите са маском, постоји још једна опција за уклањање фрагмента. У овом случају, избор није потребан.
- Додајемо маску до циљног слоја и, остајући на њему, креирати изабрано подручје.
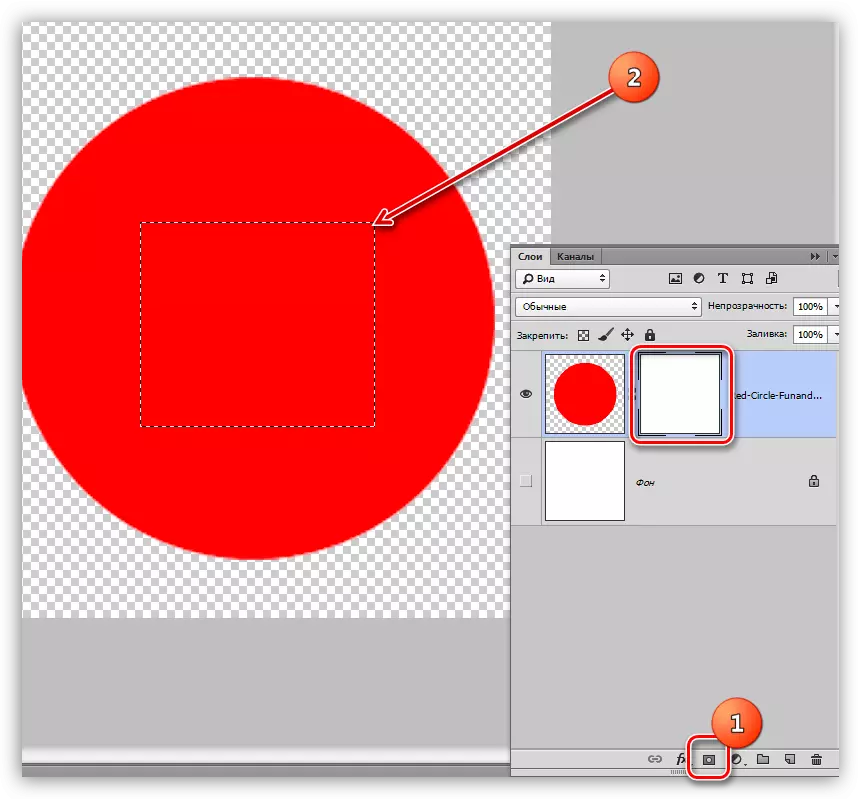
- Кликните на тастер тастера тастер СХИФТ + Ф5, након чега се прозор отвара са подешавањима на пуњење. У овом прозору, на падајућој листи изаберите црној боји и нанесите параметре са дугметом ОК.
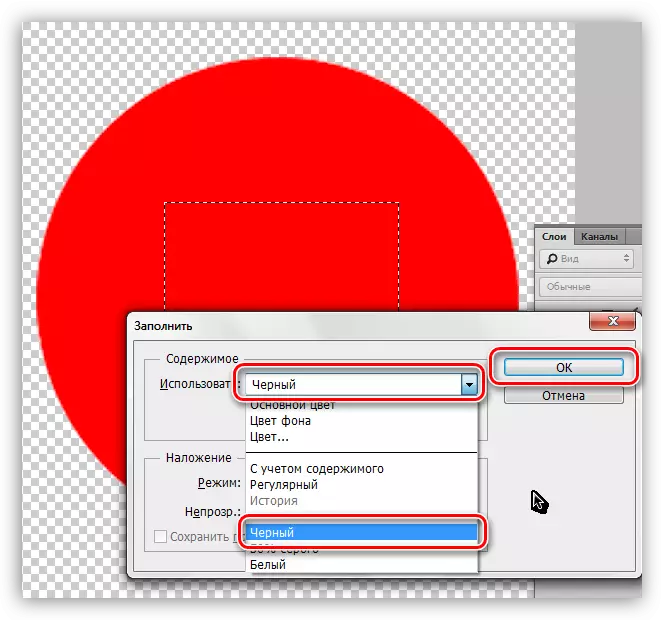
Као резултат тога, правоугаоник ће се избрисати.
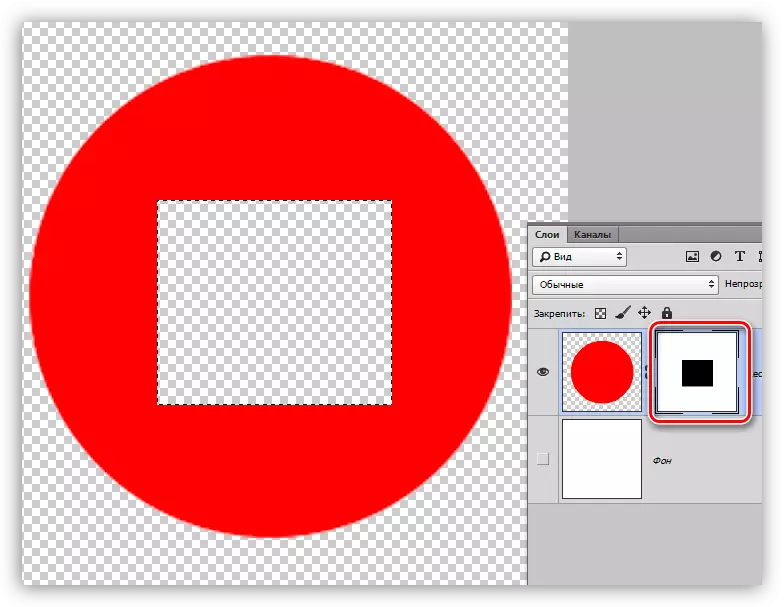
Метода 3: исећи на нови слој
Ова метода се може применити ако нам је исклесани фрагмент користан у будућности.
1. Креирајте избор, а затим притисните ПЦМ и кликните на "пресећи нови слој".
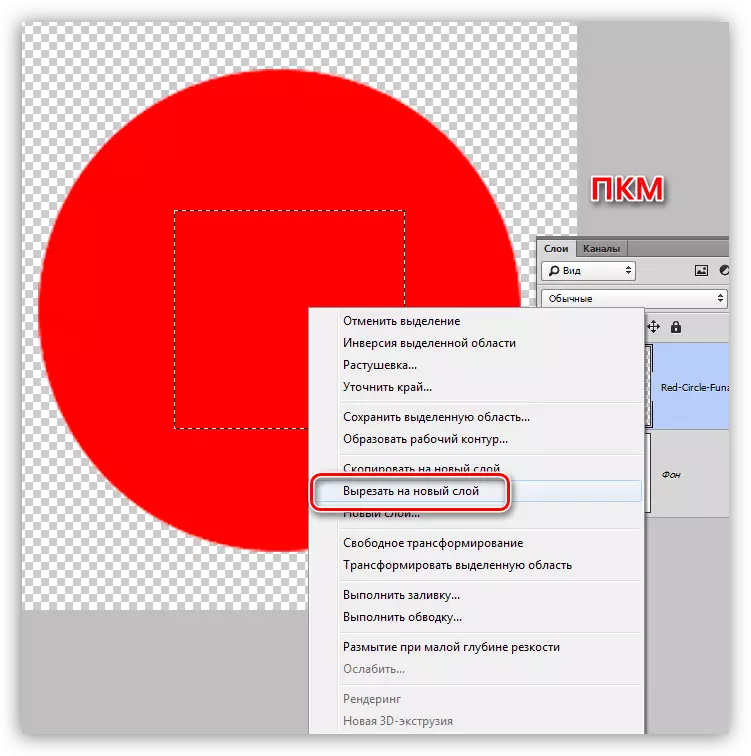
2. Кликните на икону за очи близу слоја са резним фрагментом. Спреман, подручје се брише.
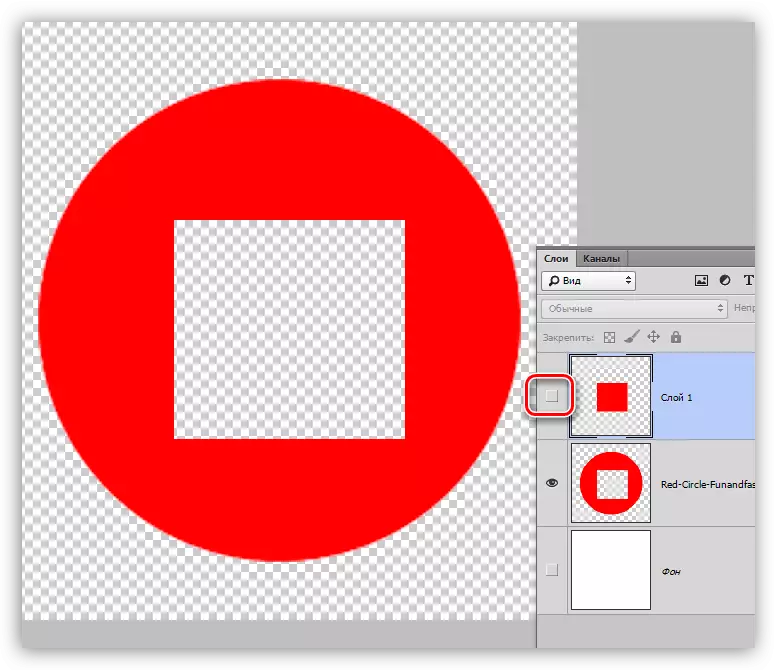
Ово су три једноставна начина за уклањање изабране области у Пхотосхопу. Примјењујући различите опције у различитим ситуацијама, можете радити једнако ефикасно у програму и брже да постигнете прихватљиве резултате.
