
Упркос развоју облачних технологија, омогућавајући вам да сачувате своје датотеке на удаљеном серверу и имате приступ са било којег уређаја, флеш дискови не губе своју популарност. Доста су довољно велике да се преносе између два рачунара, посебно смештене у близини, на такав начин је много згоднија.
Замислите ситуацију када прикључујући УСБ флеш уређај, откријете да сте избрисали неке од потребе за материјалима. Шта да радите у овом случају и како да опоравите податке? Проблем можете да решите уз помоћ посебних програма.
Како се вратити избрисане датотеке са флеш уређаја
На Интернету можете пронаћи прилично пуно програма, чији је главни задатак да се вратите удаљене документе и фотографије са спољних медија. Такође их можете вратити након случајног обликовања. Да бисте брзо и без губитка обновили брисане податке, постоје три различита начина.Метода 1: УНФОРМОРТ
Изабрани програм помаже у обнављању готово било којих података из свих врста медија. Можете га користити и за флеш дискове и за меморијске картице и чврстих дискова. Преузмите Унформат је најбоље на званичној веб страници, посебно јер се све тамо дешава бесплатно.
Званична страница УНФОРМАТ.
Након тога, следите ове једноставне акције:
- Инсталирајте преузету програм и након покретања да бисте је видели главни прозор.
- У горњој половини прозора изаберите жељени погон и притисните дугме са сликом двоструког стрелицом у горњем десном углу, да бисте започели поступак опоравка. У доњој половини прозора можете додатно видети који ће се обновити одељци флеш дискова.
- Можете да поштујете главни поступак скенирања. Изнад опсега напретка скенирања видљив је број датотека које је откривено у свом процесу.
- Након што је почетно скенирање завршено у горњој половини прозора, кликните на икону Фласх Дриве и покрените секундарно скенирање. Да бисте то учинили, поново изаберите УСБ уређај на листи.
- Кликните на икону са натписом "Опоравак до ..." и отворите фасциклу сачувања датотека. Ово ће вам омогућити да одаберете мапу у којој ће опорављене датотеке бити истоварене.
- Одаберите жељени директориј или да креирате нови и кликните на дугме "Прегледај ...", почет ће процес уштеде враћених датотека.
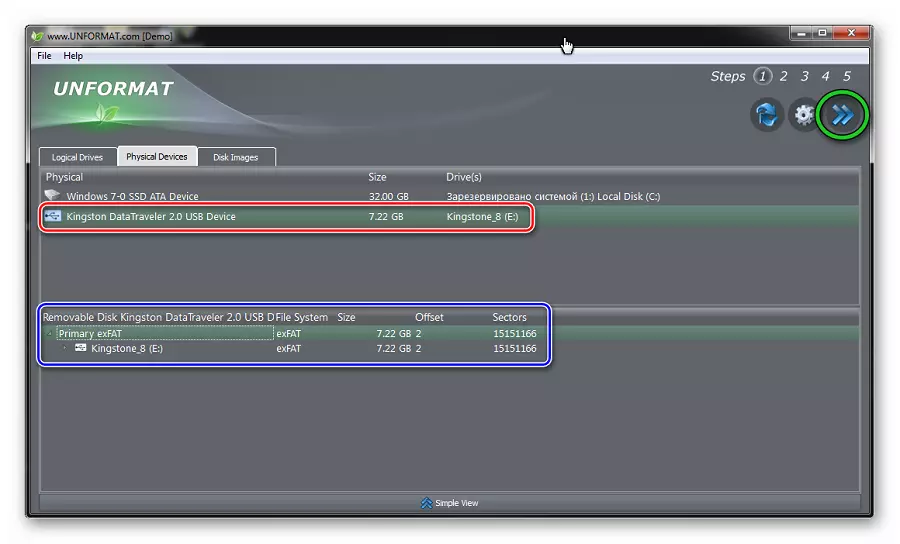
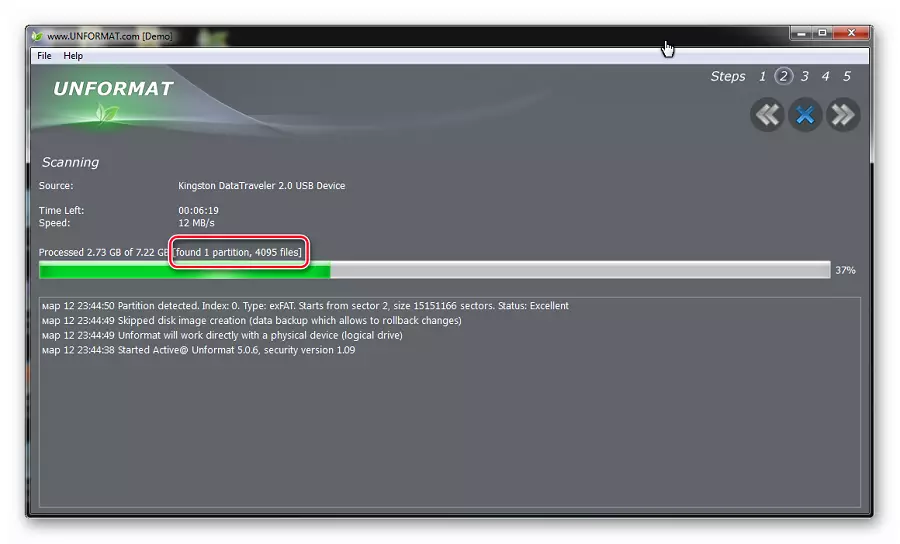
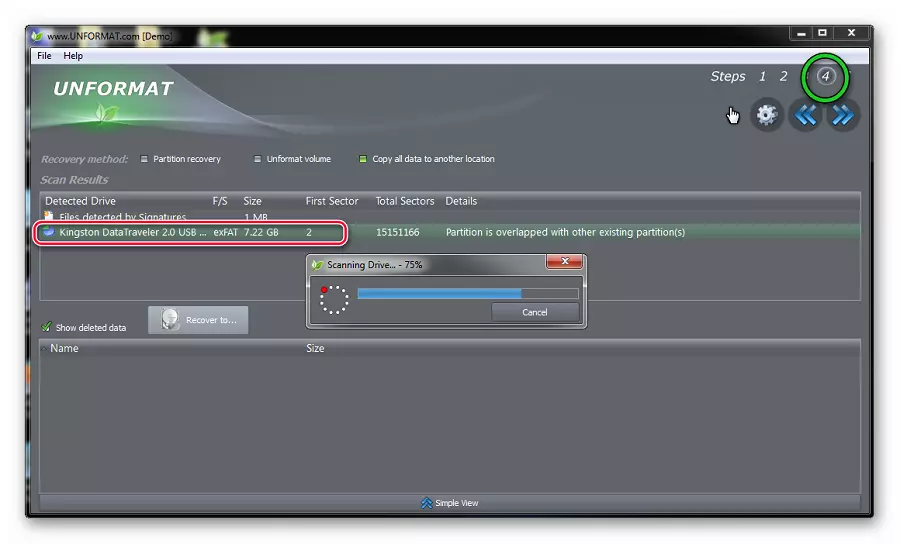
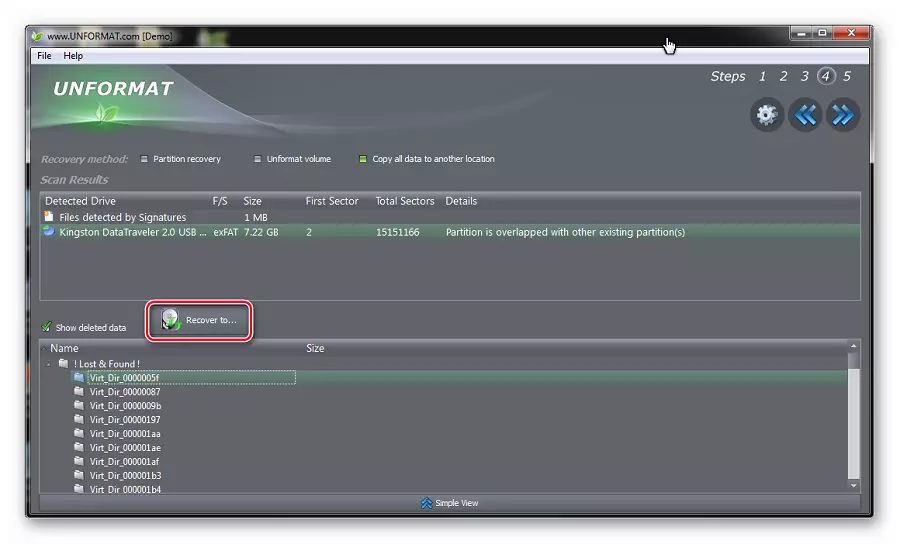
Такође видети: Шта да урадите ако флеш уређај није форматиран
2. метод: Цардрецоли
Овај програм је намењен опоравку, пре свега, фотографија и видео материјала. Преузмите га искључиво са службене странице, јер све остале везе могу довести до злонамерних страница.
Службена страница Цардрецолие.
Даље извршите бројне једноставне акције:
- Инсталирајте и отворите програм. Притисните дугме "Нект>" да бисте прешли на следећи прозор.
- На картици "Корак 1" одредите постављање медија информација. Затим проверите врсту датотека које се враћају и одредите мапу на тврдом диску којем ће се копирати готови подаци. Да бисте то учинили, проверите крпеље на врстама датотека. Мапа за надокнадиве датотеке означена је под "одредишном мапом". Можете то да урадите ручно ако кликнете на дугме "Прегледавање". Попуните припремне операције и покрените скенирање притиском на дугме "Даље>".
- На картици 2. Корак, током процеса скенирања можете видети напредак извршења и листе откривених датотека које указују на њихову величину.
- На крају ће се појавити прозор информација о довршењу друге фазе рада. Кликните на "ОК" да бисте наставили.
- Кликните на дугме "Следеће>" и идите на дијалог селекције пронађених датотека за чување.
- У овом прозору изаберите Преглед прегледа или одмах притисните дугме "Одаберите све" да бисте означили све датотеке за уштеду. Кликните на дугме "Нект" и све означене датотеке ће се вратити.
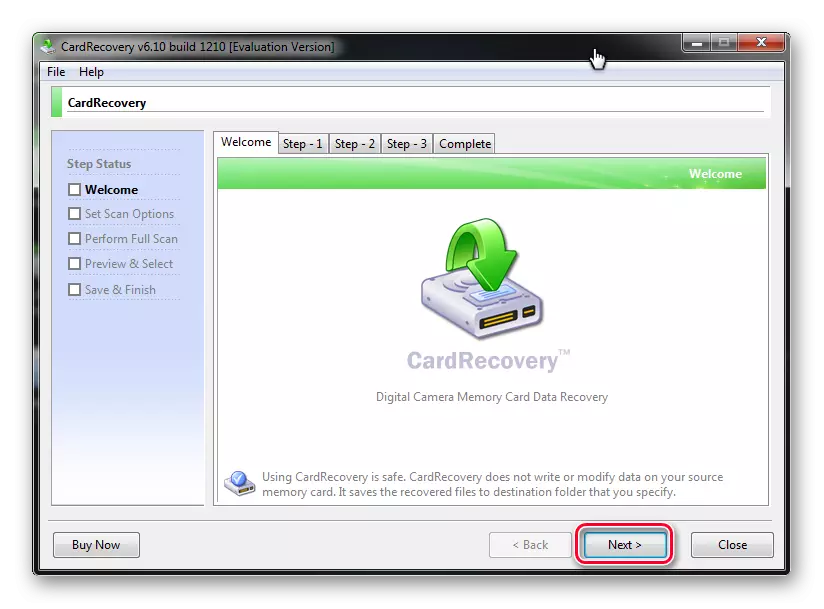
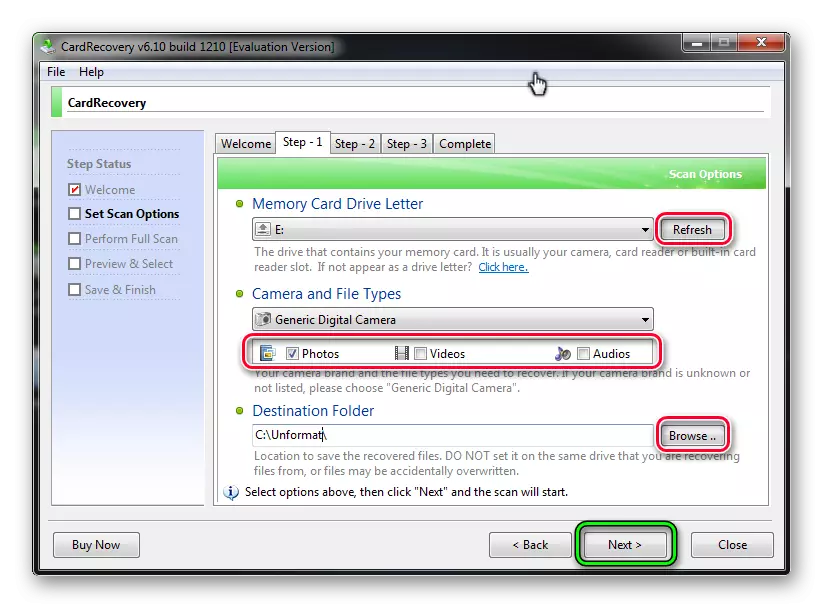
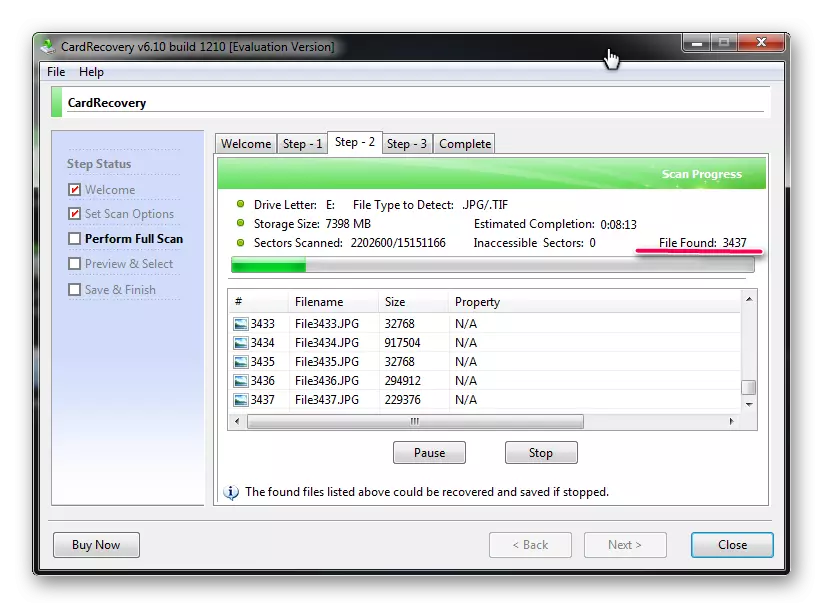
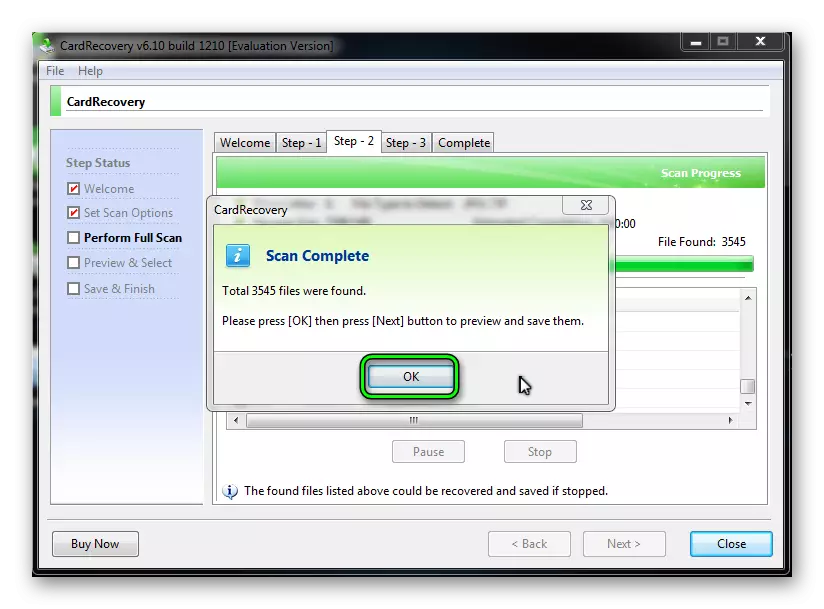
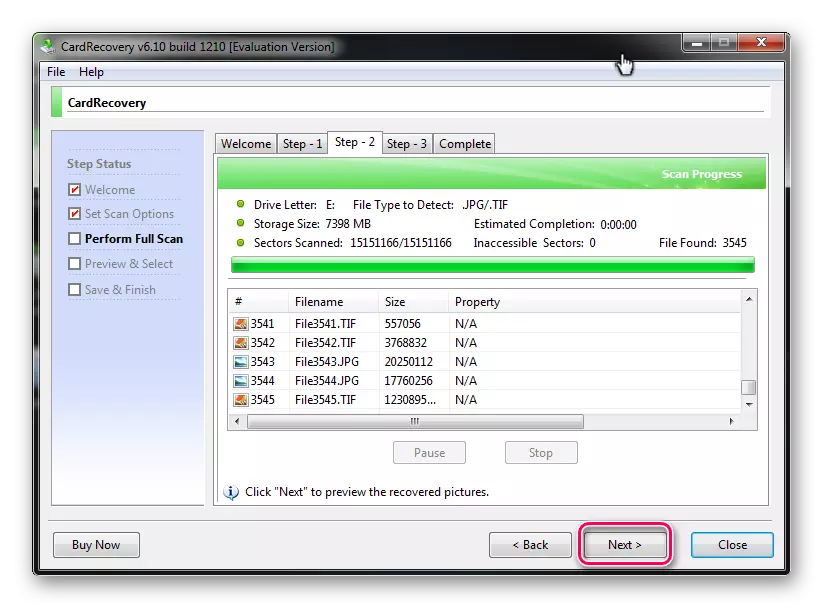
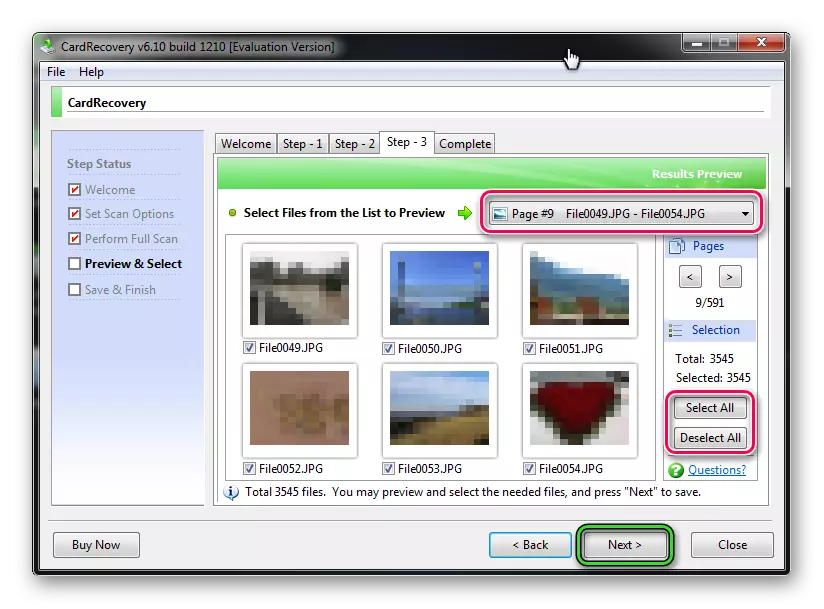
Такође видети: Како избрисати избрисане датотеке са флеш уређаја
Метода 3: Суите за опоравак података
Трећи програм је 7-податак опоравка. Преузимање га такође боље на званичној веб страници.
Званична страница програма 7-податак опоравка
Овај алат је најстарији, омогућава вам да вратите било које датотеке, до електронске преписке и може да ради са телефонима на Андроид ОС-у.
- Инсталирајте и покрените програм, појавиће се главни прозор за покретање. Да бисте започели, изаберите икону са концентричним стрелицама - "Ресторе даљинске датотеке" и кликните на њега левим дугметом миша.
- У дијалогу за опоравак који се отвара, одаберите одељак "Напредне поставке" у горњем левом углу. Наведите потребне типове датотека, шиптање потврдни оквири у прозору за избор и кликните на дугме Даље.
- Дијалог за скенирање и изнад опсега напретка наведен је време које ће провести програм за враћање података и број већ признатих датотека. Ако желите да прекинете поступак, кликните на дугме "Откажи".
- Након завршетка скенирања отвара се прозор сачувања. Означите потребне датотеке за опоравак и кликните на дугме "Спреми".
- Отвара се прозор за избор сачувања. У горњем делу њега, број датотека и локације које ће преузети на тврдом диску након опоравка. Изаберите фасциклу на тврдом диску, а затим ћете пут до њега видети у линији под бројем датотека. Кликните на дугме "ОК" да бисте затворили прозор за избор и покренули процес сачувања.
- Следећи прозор показује напредак обављања операције, време његовог извршења и величине сачуваних датотека. Можете јасно да поштујете процес сачувања.
- На крају ће се појавити коначни прозор програма. Затворите га и идите у мапу са опорављеним датотекама да бисте их видели.
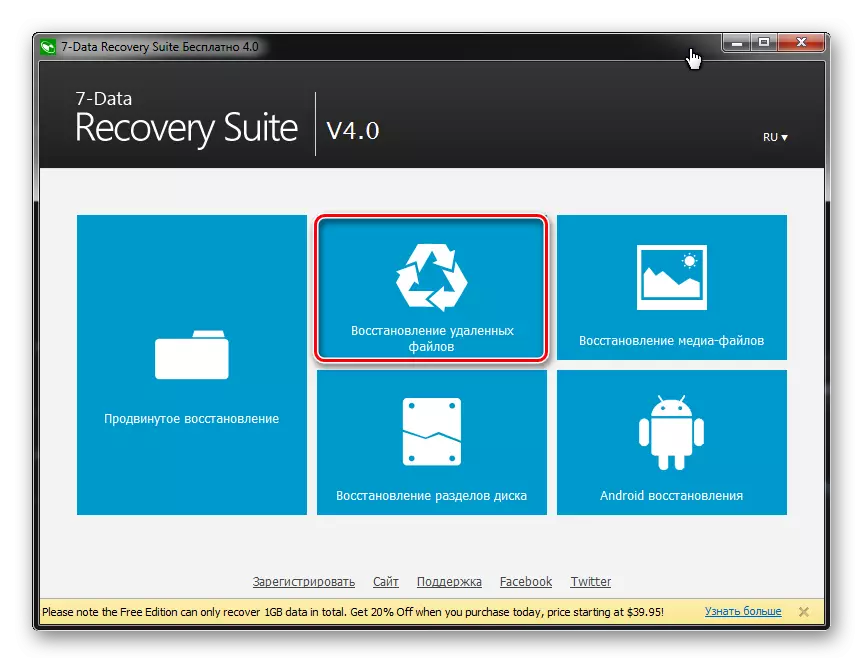

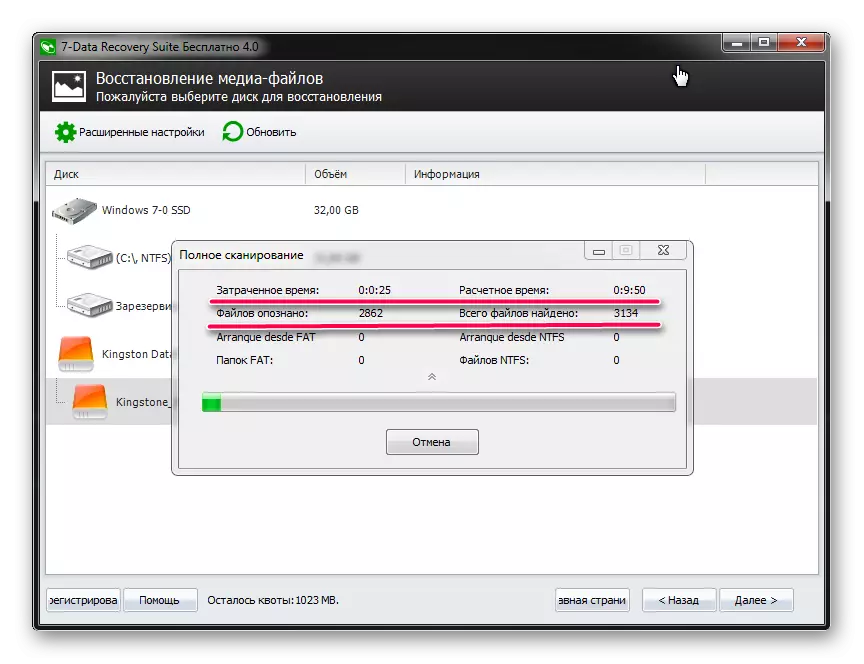
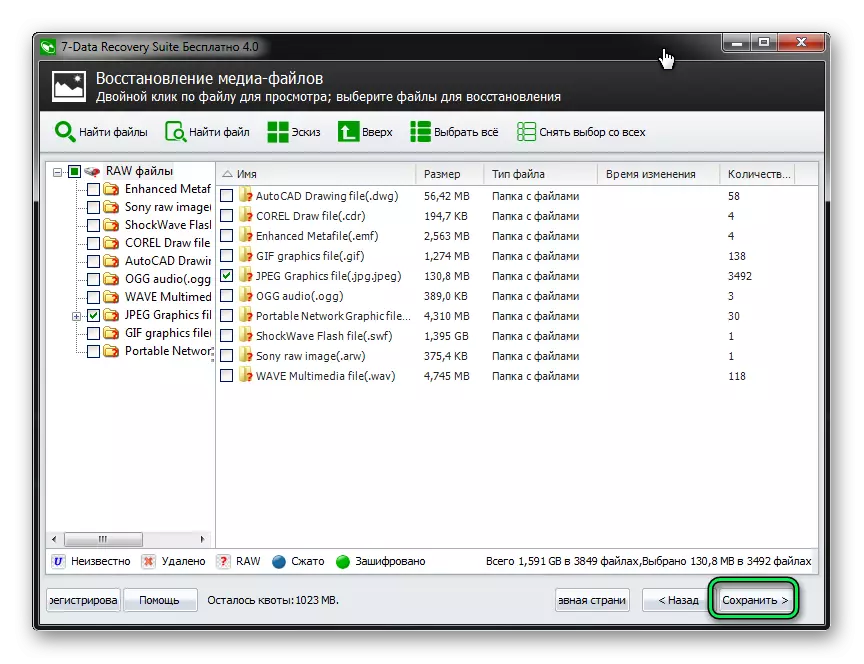
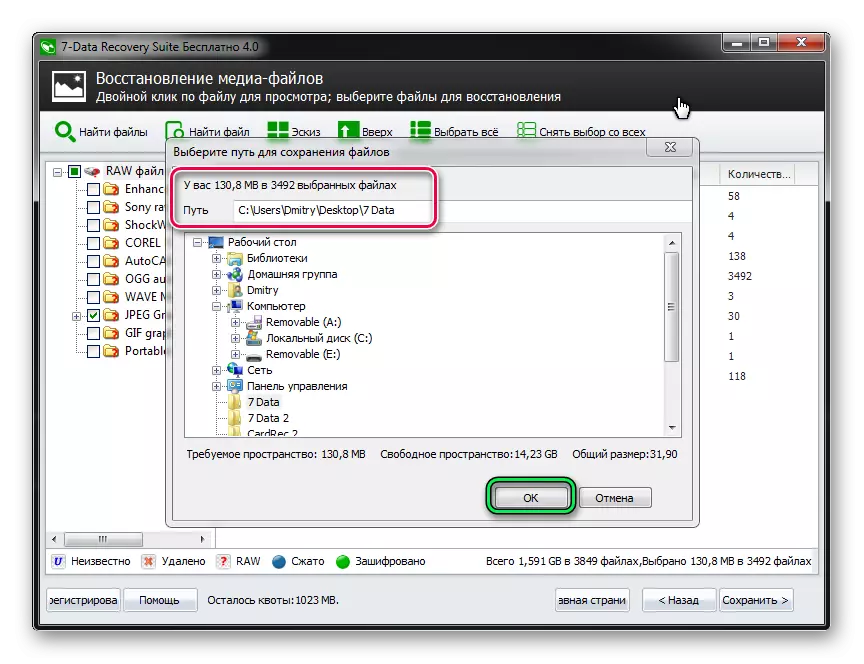
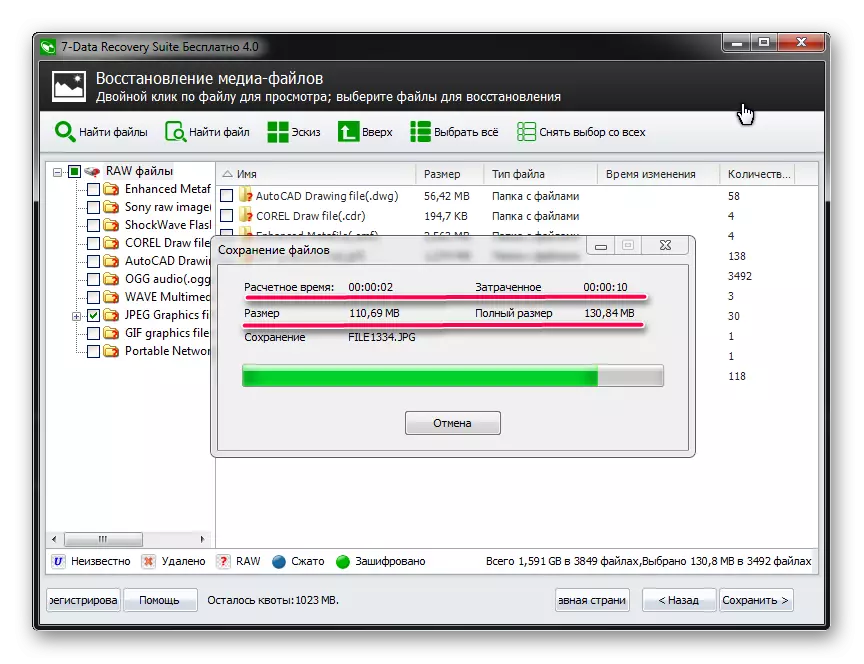
Као што видите, можете да вратите податке који се случајно удаљите од флеш уређаја се возите код куће. И за ове посебне напоре не треба да се примењују. Ако ништа од горе наведено не помаже, користите остале програме за враћање удаљених датотека. Али горе су они који најбоље раде са УСБ-носачима информација.
