
Ви-Фи адаптер је уређај који преноси и прихвата информације путем бежичне комуникације, тако да се то говори, ваздухом. У савременом свету, такве адаптере у једном облику или некоме се налазе у готово свим уређајима: телефони, таблете, слушалицама, рачунарским периферним уређајима и многим другима. Наравно, потребан им је посебан софтвер за њихову исправну и стабилну операцију. У овом чланку ћемо рећи о томе где да пронађемо, како преузети и инсталирати софтвер за Ви-Фи рачунарског адаптера или лаптопа.
Опције инсталације за Ви-Фи адаптер
У већини случајева инсталациони диск са потребним управљачким програмима је укључен у било који рачунар. Али шта да радим ако такав диск недостаје из било којег другог разлога? Доносимо вам пажњу на више начина, од којих ће један тачно помоћи да решите проблем са инсталирањем софтвера за бежичну мрежну картицу.Метода 1: Веб локација произвођача уређаја
За власнике интегрисаних бежичних адаптера
На лаптоповима, по правилу, бежични адаптер је интегрисан у матичну плочу. У неким случајевима можете да упознате такве матичне плоче за фиксне рачунаре. Стога, пре свега да потражите Ви-Фи плоче, потребно је на званичној веб страници произвођача матичне плоче. Имајте на уму да ће се у случају лаптопа, произвођач и модел лаптопа поклањати са произвођачем и моделом матичне плоче.
- Научимо податке ваше матичне плоче. Да бисте то учинили, притисните тастере "ВИН" и "Р" на тастатури. Отвара се прозор "Рун". Морате да унесете наредбу "ЦМД" и кликните на "Ентер" на тастатури. Тако да ћемо отворити командну линију.
- Помоћу тога научимо произвођача и модел матичне плоче. Овде улазимо следеће вредности заузврат. Након уношења сваког реда притисните "Ентер".
ВМИЦ ФАСЕБОАРД добија произвођача
ВМИЦ ФАСЕБОАРД добија производ
У првом случају учимо произвођача плоче, а у другом - његовом моделу. Као резултат тога, мораћете да добијете сличну слику.
- Када смо научили податке којима је потребно, идемо на званичну веб страницу произвођача. У овом примеру идемо на веб локацију АСУС.
- Одлазак на веб страницу произвођача ваше матичне плоче, морате да пронађете поље за претрагу на њеној главној страници. По правилу, поред ове области је икона у облику повећања. У овој области морате да одредите модел матичне плоче која смо научили раније. Након уноса модела притисните "Ентер" или на икони у облику повећања.
- На следећој страници биће приказани сви резултати претраге. Тражимо на листи (ако јесте, јер име у тачан) уређај и кликните на линк као његово име.
- Сада тражимо пододељак са насловом "Подршка" за ваш уређај. У неким случајевима може се назвати "подршка". Када су то нашли, кликните на његово име.
- На следећој страници налазимо пододељку са возачима и софтвером. По правилу имена "управљачки програми" или "управљачки програми" појављују се у наслову такве партиције. У овом случају то се назива "управљачки програми и комуналије".
- Пре учитавања софтвера, у неким случајевима ће вам бити понуђено да бисте изабрали оперативни систем. Имајте на уму да понекад за преузимање софтвера вреди да одабере верзију ОС испод оног који сте инсталирали. На пример, ако је лаптоп продат са инсталираним Виндовс-ом 7, тада су возачи боље претраживати у одговарајућем одељку.
- Као резултат тога, видећете листу свих управљачких програма за ваш уређај. За више погодности, сви програми су подељени у категорије по врсти опреме. Морамо пронаћи одељак у којем постоји "бежична" референца. У овом примеру се зове.
- Отворите овај одељак и погледајте листу возача који су вам доступни за преузимање. У близини сваког софтвера постоји опис самог уређаја, верзије софтвера, датума издања и величине датотека. Наравно, свака тачка има своје дугме за преузимање одабраног софтвера. Нека се некако може назвати или бити у облику стрелице или дискете. Све зависи од веб странице произвођача. У неким случајевима постоји веза са натписом "Преузми". У овом случају, веза се назива "Глобал". Кликните на своју везу.
- Преузимање датотека које вам је потребно ће почети. То може бити и инсталациона датотека и цела архива. Ако је ово архива, не заборавите пре него што започнете датотеку да бисте извукли цео садржај архиве у посебну мапу.
- Покрените датотеку да бисте започели уградњу. По правилу се зове "Подешавање".
- Ако сте већ постављени, возач или сам систем је дефинисао и инсталирао основни софтвер, видећете прозор са избором акције. Можете да ажурирате софтвер тако што ћете одабрати низ "Ажурирани" или да бисте га у потпуности инсталирали, примећујући ставку "Реинсталл". У овом случају изаберите "Реинсталл" да бисте уклонили претходне компоненте и ставите оригинални софтвер. Препоручујемо да то учините исто. Након одабира врсте инсталације кликните на дугме "Сљедеће".
- Сада морате да сачекате неколико минута док програм поставља потребне возаче. Све се то догађа у аутоматском режиму. На крају, само видите прозор са завршетком процеса. Да бисте довршили, биће потребно једноставно кликните на дугме "Заврши".
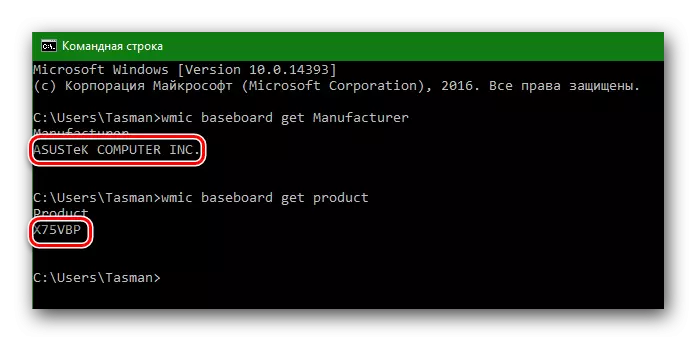
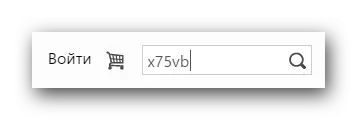

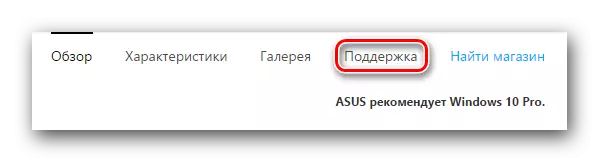


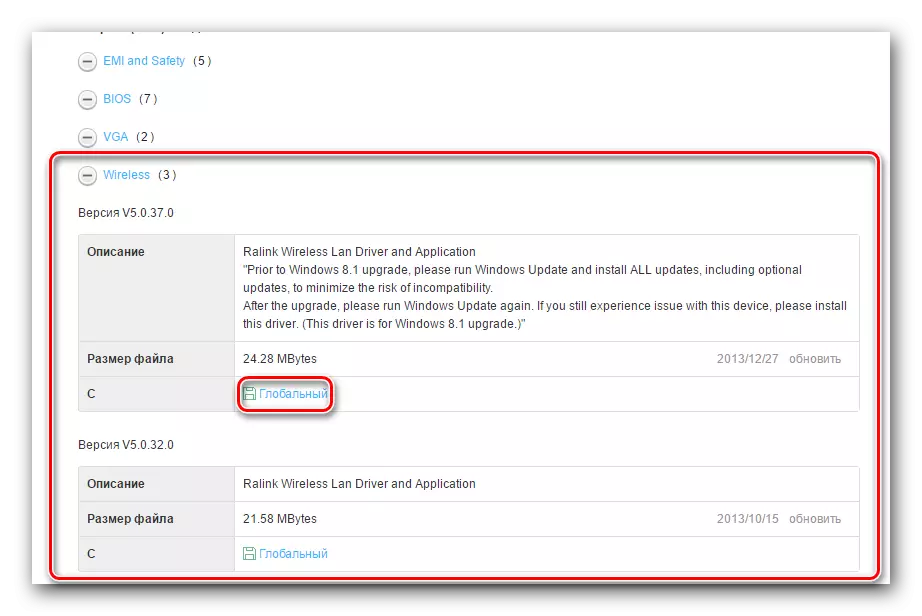
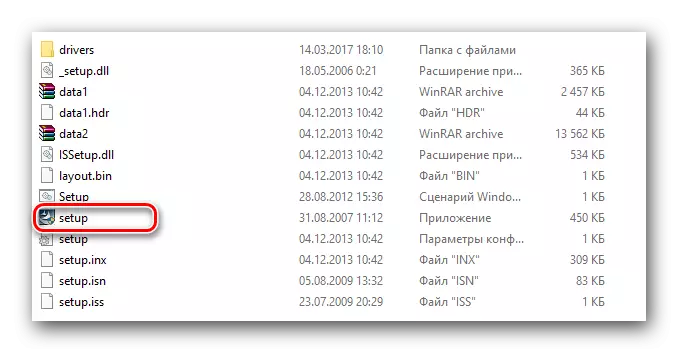
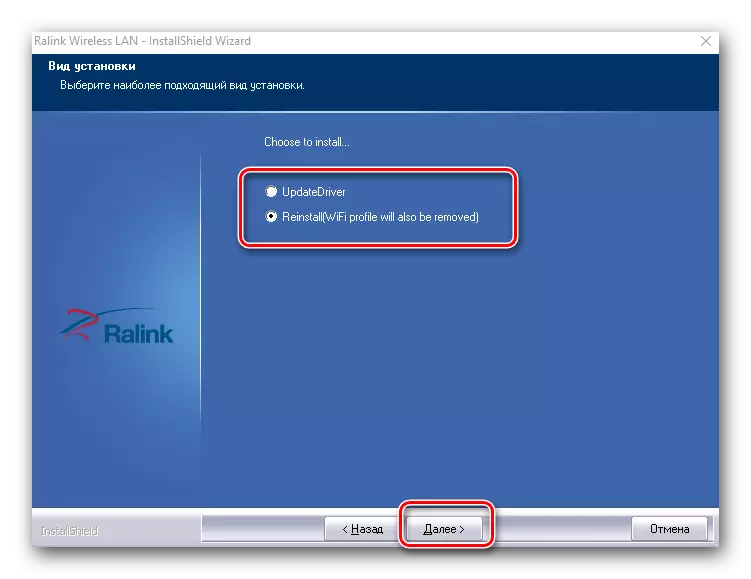
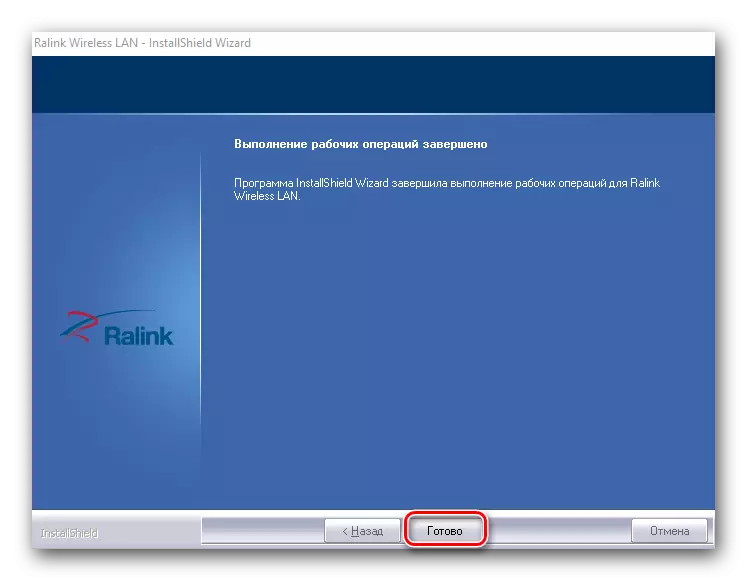
По завршетку инсталације препоручујемо да премошемо рачунар, упркос чињеници да овај систем не нуди. Ово је процес инсталирања софтвера за интегрисане бежичне адаптере. Ако је све исправно урађено, а затим у траци на траци задатака видећете одговарајућу Ви-Фи икону.

За власнике спољних Ви-Фи адаптера
Спољни бежични адаптери су обично повезани или путем ПЦИ конектора или помоћу УСБ порта. Сам процес инсталације у таквим адаптерима се не разликује од оних описаних горе. Процес утврђивања произвођача изгледа помало другачије. У случају спољних адаптера, све је још лагано једноставно. Обично произвођач и модел таквих адаптера на њих навечу уређаје или кутије.

Ако не можете да дефинишете ове податке, онда бисте требали користити једну од следећих метода.
2. метод: Комуналне услуге за ажурирање управљачких програма
До данас је програм за аутоматско ажурирање управљачких програма постао веома популаран. Такве комуналије скенирају све ваше уређаје и откривају застарели или недостају софтвер за њих. Затим учитавају потребан софтвер и инсталирају га. Сматрали смо представницима таквих програма у посебној лекцији.
Лекција: Најбољи програми за инсталирање управљачких програма
У овом случају постављамо софтвер за бежични адаптер помоћу програма ГЕНИУС ГЕНИУС. Ово је једно од комуналних услуга, база опреме и управљачких програма прелази базу података Популарног програма управљачког програма управљачког програма. Успут, ако и даље радије радите са ДриверПацк раствором, можете да користите лекцију да бисте ажурирали управљачке програме помоћу овог услужног програма.
Лекција: Како ажурирати управљачке програме на рачунару помоћу ДриверПацк раствора
Вратимо се возачу генија.
- Покрените програм.
- Од самог почетка биће вам понуђено да проверите систем. Да бисте то учинили, кликните на главни мени на дугме "Покрените чек".
- Након неколико секунди након провере, видећете листу свих уређаја којима је потребно ажурирање. Тражимо листу бежичних уређаја и обележимо га са чеком ознаком са леве стране. Након тога кликните на дугме "Сљедеће" на дну прозора.
- У следећем прозору може се приказати пар уређаја. Једна од њих је мрежна картица (Етхернет), а други је бежични адаптер (мрежа). Изаберите последњи и кликните испод дугмета "Преузми".
- Видећете програм за повезивање програма на сервере за преузимање софтвера. Затим ћете се вратити на претходну страницу програма на којем можете пратити поступак преузимања у посебном линији.
- Када се преузме датотека, дугме сет ће се појавити у наставку. Када постане активан, притисните га.
- Затим ће се затражити да створите тачку опоравка. Уради то или не - изабери те. У овом случају ћемо ову реченицу одбити кликом на одговарајући "Но" дугме.
- Као резултат тога, започет ће процес постављања управљачког програма. На крају ће трака статуса бити написана "Сет". Након тога програм се може затворити. Као и на први начин, препоручујемо поновно покретање система на крају.
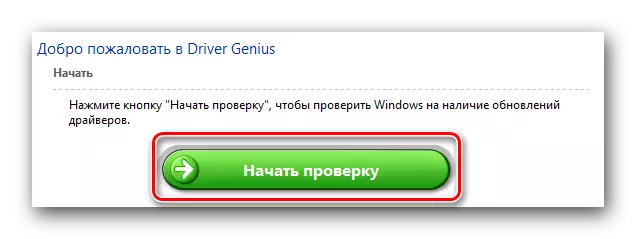
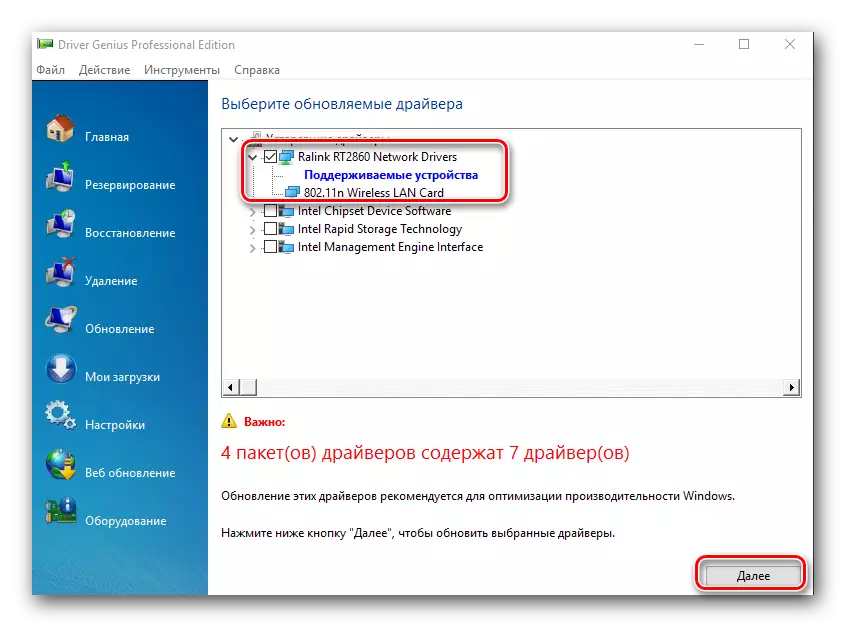
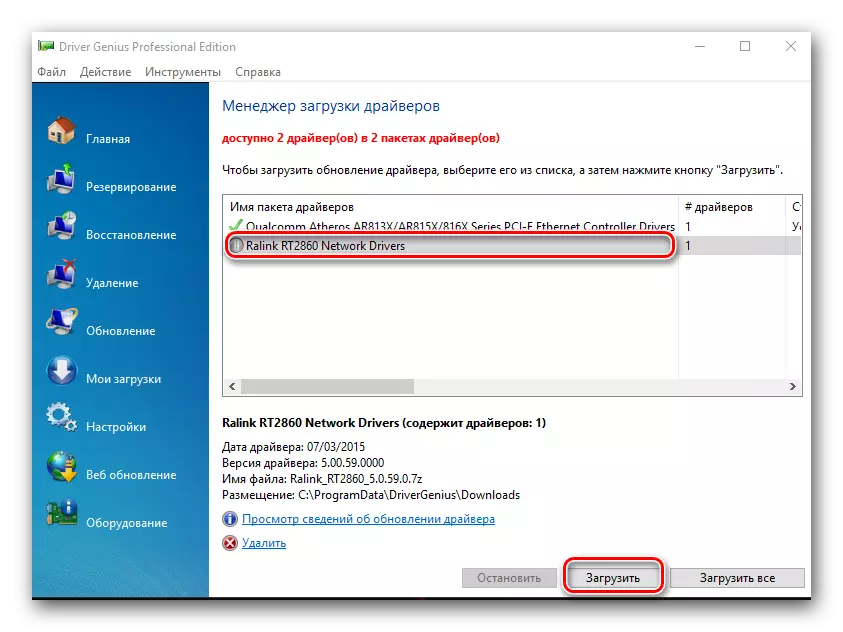
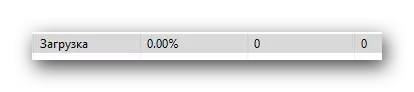
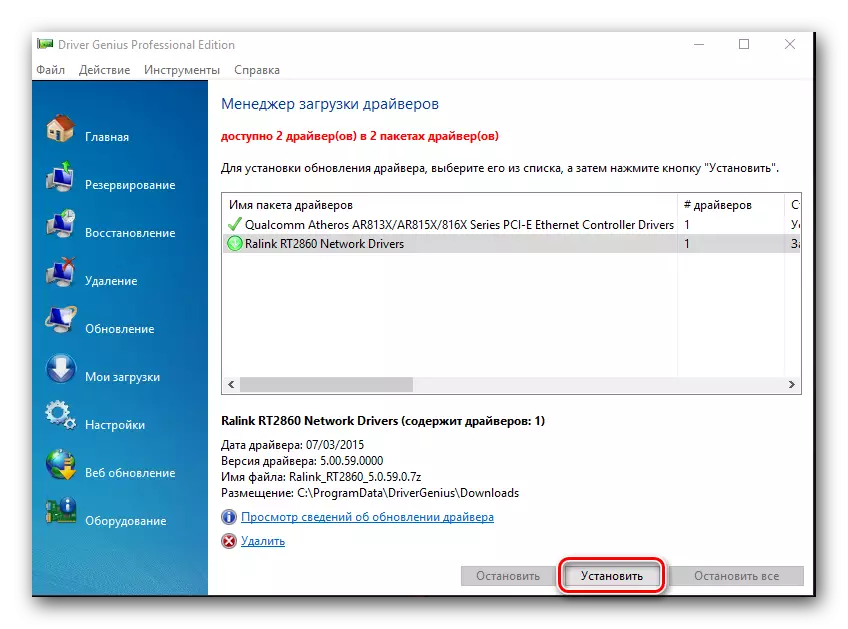
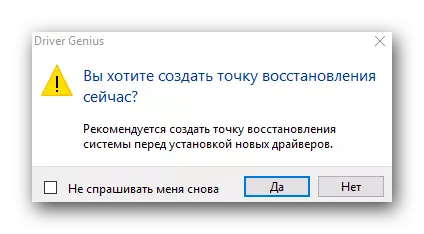
Метода 3: Јединствени идентификатор опреме
Ова метода смо увели засебну лекцију. Наћи ћете везу до њега одмах испод. Сам метода је да сазнате ИД уређаја за који је потребан возач. Тада ћете морати да одредите овај идентификатор на специјалним мрежним услугама које су специјализовали за претрагу софтвера. Хајде да сазнамо Ви-Фи Адаптер ИД.
- Отворите менаџера уређаја. Да бисте то учинили, кликните на икону "Мој рачунар" или "Овај рачунар" (у зависности од верзије оперативног система Виндовс) и изаберите последњу ставку "Својства" у контекстном менију.
- У прозору који се отвара, ставка менаџера уређаја отворила се и кликните на овај низ.
- Сада у "менаџеру уређаја" Тражимо гране "Мрежне адаптере" и отворите га.
- На листи тражења уређаја, у наслову је реч "бежични" или "Ви-Фи". Притисните на овом уређају десном тастером миша и одаберите стринг "Својства" у падајућем менију.
- У прозору који се отвара, морате да одете на картицу "Детаљи". У линији "Некретнине" изаберите ставку "ИД опреме".
- У доље ћете видети листу свих идентификатора за ваш Ви-Фи адаптер.
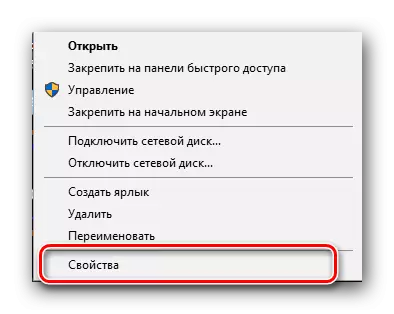
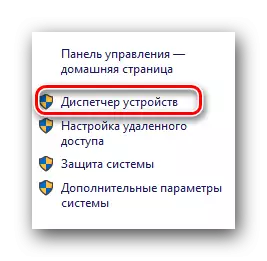
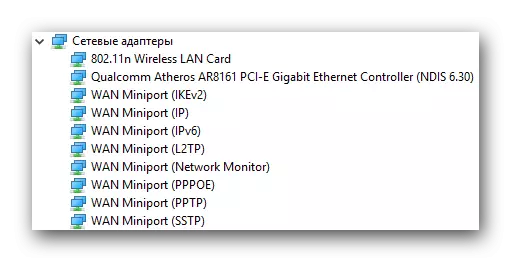
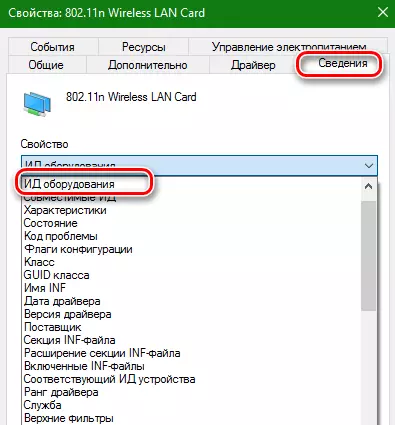
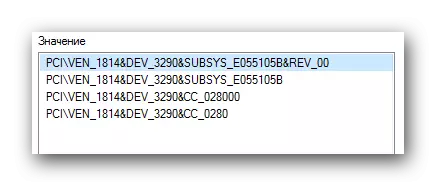
Када сте сазнали ИД, морате га користити на посебним мрежним ресурсима који ће одабрати управљачки програм за овај ИД. Такве ресурсе смо описали и потпуни поступак претраживања у посебном лекцији.
Лекција: Потражите управљачке програме ИД-ом опреме
Имајте на уму да је описана метода у неким случајевима најефикасније у потрази за бежичним адаптером.
Метода 4: "Управитељ уређаја"
- Отворите "Управитељ уређаја", како је назначено у претходној методи. Такође отворите грану мрежним адаптерима и изаберите потребну. Кликните на њу десним тастером миша и изаберите ставку "Упдате Дриверс".
- У следећем прозору изаберите врсту претраге управљачког програма: аутоматски или приручник. Да бисте то учинили, једноставно притисните неопходни низ.
- Ако сте изабрали ручну претрагу, мораћете да одредите место претраживања управљачких програма на рачунару. Након што је обављао све ове кораке, видећете страницу за претрагу управљачког програма. Ако се софтвер нађе, он ће се аутоматски инсталирати. Имајте на уму да ова метода помаже далеко од свих случајева.
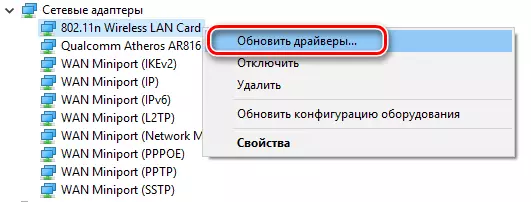
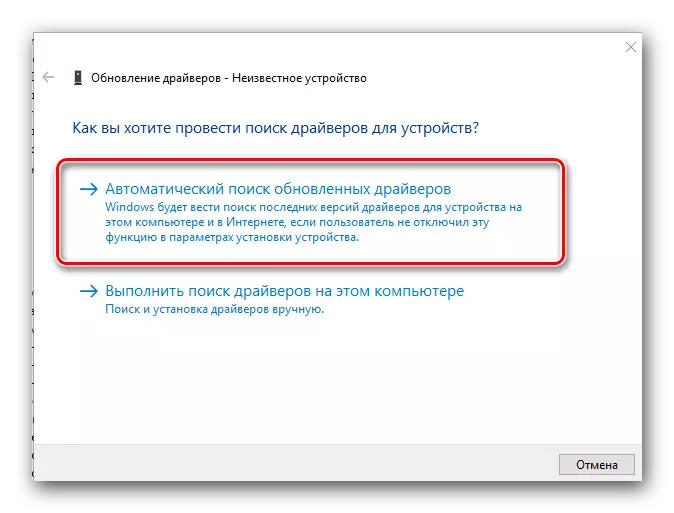
Надамо се да ће вам једна од горе наведених опција помоћи да инсталирате управљачке програме за бежични адаптер. Поновно смо скренули пажњу на чињеницу да су важни програми и управљачки програми бољи да чувају руку. Овај случај није изузетак. Једноставно нећете моћи да користите методе без горе описаног Интернета. А не можете да идете на то без возача за Ви-Фи адаптер ако немате алтернативни приступ мрежи.
