
Када радите са матрицама, понекад их морате преносити, то јест, говорећи једноставним речима, окрените се. Наравно, можете ручно претворити податке, али Екцел нуди неколико начина да се то учини лакше и брже. Хајде да их детаљно анализирамо.
Процес преноса
Транспоновање матрице је процес промене ступаца и линија на местима. Екцел програм има две могуће функције преношења: помоћу ТРАЦ функције и коришћењем алата за специјално уметање. Размислите о свакој од ових опција детаљније.Метода 1: Трансп оператор
ТРАЦ функција односи се на категорију оператора "Линкс и низове". Значајка је да она има, као и у другим функцијама које раде са низовима, резултат издавања није садржај ћелије, већ целокупни низ података. Синтакса функције је прилично једноставна и изгледа овако:
= Трацп (низ)
То јест, једини аргумент овог оператера је референца на низ, у нашем случају матрица која би требала бити претворена.
Да видимо како се ова функција може применити примером са правом матрицом.
- Означавамо празну ћелију на листу, планираним да направимо изузетно горњу леву ћелију претворене матрице. Затим кликните на икону "Убаци функцију", која се налази у близини реда формуле.
- Вођење чаробњака функција. Отворите у њему категорију "Линкови и низови" или "Потпуна абецедна листа". Након што је нађено име "Тракт", произведите њену алокацију и притисните дугме "ОК".
- Почиње прозор аргумента у траговању. Једини аргумент овог оператора одговара пољу "Арраи". Потребно је извршити координате матрице, што би требало да се преврне. Да бисте то учинили, поставите курсор на терену и држећи леви тастер миша, истичемо целокупни распон матрице на листу. Након што се адреса подручја приказује у прозору Аргумент, кликните на дугме "ОК".
- Али, као што видимо, у ћелији, која је намењена да прикаже резултат, погрешна вредност се приказује као грешка "# значи!". То је због карактеристика рада низа. Да бисте исправили ову грешку, изаберите опсег ћелија у којима би број редова требао бити једнак броју ступаца почетне матрице и број ступаца - број редова редова. Такав меч је веома важан да би се резултат правилно приказан. У исто време, ћелија која садржи израз "# значи!" То мора да је горња лева ћелија додељених низова и из њега треба да започнете поступак одабира затварањем левог дугмета миша. Након што сте одабрали, поставите курсор у низу формуле одмах након изражавања Трансп оператора, који би требало да се прикаже у њему. Након тога, да направите прорачун, морате да притиснете тастер Ентер, као што је уобичајено у конвенционалним формулама, и да бисте бирали ЦТРЛ + СХИФТ + Унос комбинације.
- Након ових радњи, матрица је приказана колико нам је потребна, односно у транспонираном облику. Али постоји још један проблем. Чињеница је да је сада нова матрица повезана формула на низ који се не може мењати. Када покушавате да промените са садржајем матрице, појавиће се грешка. Неки корисници такво стање сасвим задовољавају, јер неће уносити промене у низу, али другима је потребна матрица са којом можете у потпуности да радите.
Да бисмо решили овај проблем, издвајамо цео транспонирани распон. Преласком у картицу "Хоме" кликните на икону "Копирај" која се налази на врпци у групи међуспремника. Уместо наведене акције, након избора можете да направите сет стандардне пречице на тастатури да бисте копирали ЦТРЛ + Ц.
- Затим, без уклањања избора из транспонираног распона, кликните на њему са десним дугметом миша. У контекстним менију у групи Уметање параметре кликните на икону "Вредност", која има поглед на пиктограм са сликом бројева.
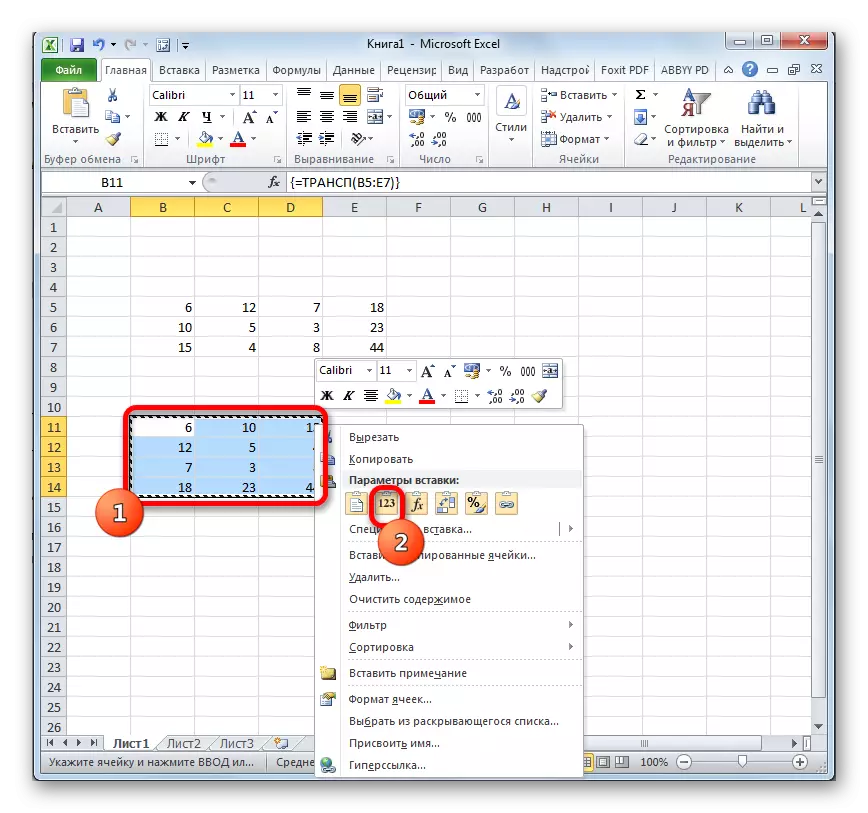
Након тога, масива формула ТРАЦ-а биће уклоњена, а у ћелијама само вредности могу остати са којим можете радити на исти начин као и са оригиналном матрицом.

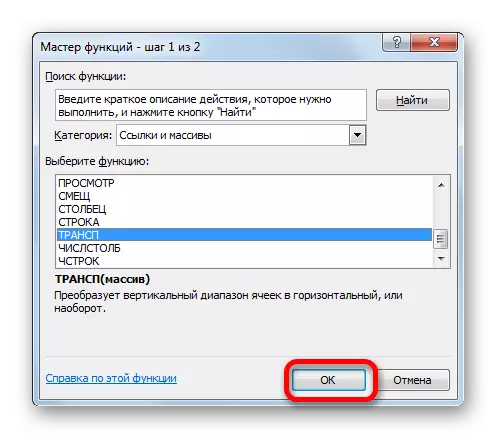
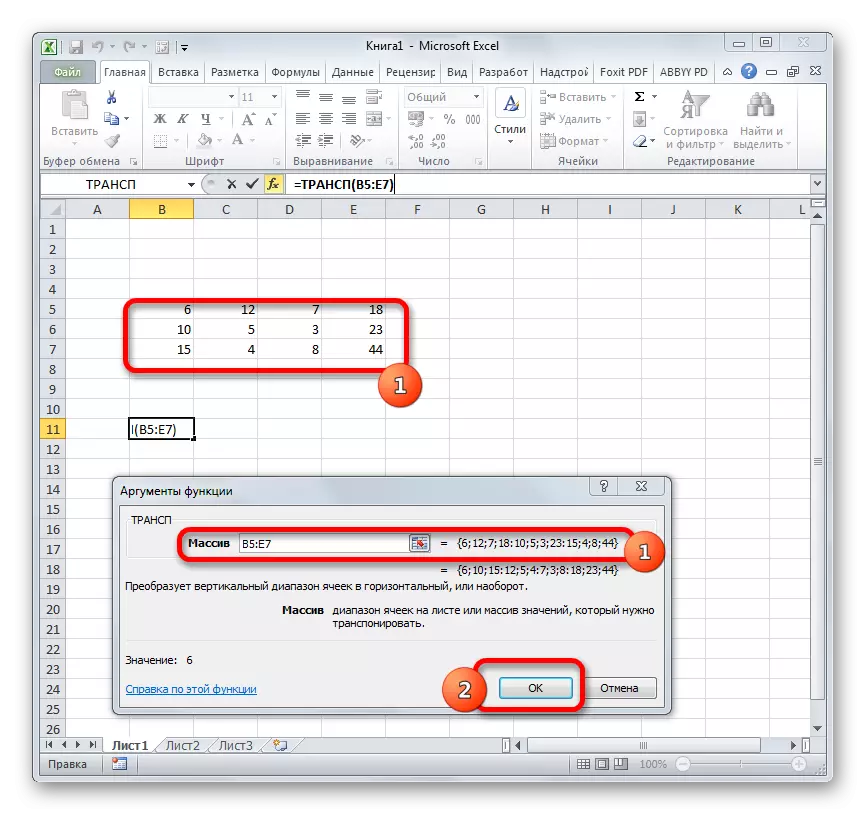



Лекција: Магистар функција у Екцеле
2. метод: Транспозирање матрице помоћу посебног уметка
Поред тога, матрица се може преносити помоћу једне ставке менија контекстне менија која се назива "Специјални уметак".
- Изаберите изворни матрицу са курсором држећи леви тастер миша. Затим кликом на картицу "Хоме" кликните на икону "Копирај", смештене у блоку поставки "Екцханге Буффер".

Уместо тога, можете учинити другачије. Ако одаберете област кликом на њу на њу десно дугме миша. Контекстни мени је активиран, у којем би требало да одаберете "Копирај".
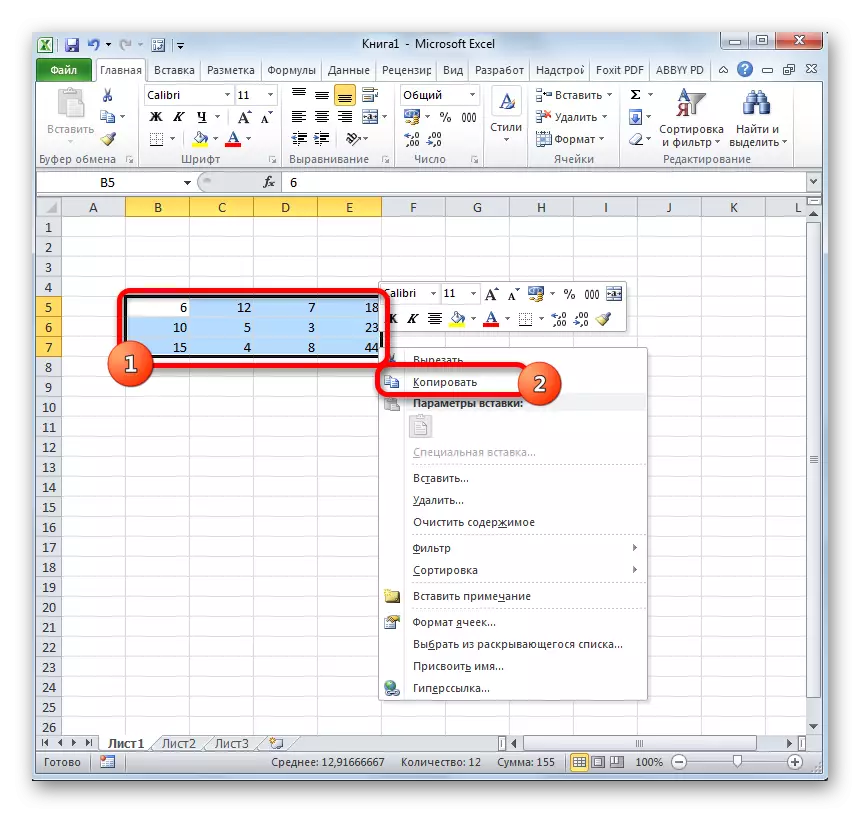
У облику алтернативе за две претходне опције копирања можете, након одабира, направите сет комбинације врућих тастера Цтрл + Ц.
- Ми бирамо празну ћелију на листу, који би требао бити екстремни горњи леви елемент транспортне матрице. Кликне на њу десним тастером миша. Након тога, активиран је контекстни мени. Прелази на ставку "Специал Инсерт". Појављује се још један мали мени. Такође има одломак под називом "Специјална кутија ...". Кликни на то. Такође можете да изаберете избор, уместо да позовете контекстни мени, на тастатури на тастатури, позовите комбинацију ЦТРЛ + АЛТ + В.
- Активира се специјални прозор уметања. Постоји много опција за избор, тачно како уметнути претходно копиране податке. У нашем случају морате да оставите скоро све подразумеване поставке. Треба поставити само око транспосе параметра. Затим морате да кликнете на дугме "ОК", које се налази на дну овог прозора.
- Након ових радњи, транспонирана матрица ће се приказати на унапред одређеном делу листа. За разлику од претходног начина, већ смо добили пуну матрицу, која се може мењати, попут извора. Није потребна даљње усавршавање или трансформација.
- Али ако желите, ако иницијални матрица вам не треба, можете је избрисати. Да бисте то учинили, истакните га курсором држећи леви тастер миша. Затим кликните на наменски ставку десним кликом. У контекстном менију, који ће се отворити након то, изаберите ставку "Цлеар Цонтент".

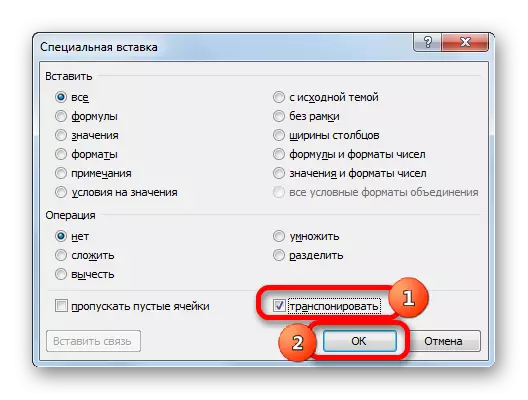


Након ових акција, само конвертирана матрица ће остати на листу.

Ова два начина, о којима је горе разматрано, можете преносити у Екцел не само матрице, већ и пуне постављене таблице. Поступак ће бити готово идентичан.
Лекција: Како бацити сто у егзилу
Дакле, сазнали смо да се у програму Екцел-а матрица може пренијети, односно окренути се, мењају стубове и линије на два начина. Прва опција укључује употребу функције Трацна, а други - алати посебног уметка. И и велики, коначни резултат, који се добија када користе оба ова метода, није другачија. Обе методе раде у готово свакој ситуацији. Дакле, када бирате опцију трансформације, личне поставке одређеног корисника су наније. То је, која од ових метода је погодније за вас погодније и користите.
