
Када радите у програму Екцел-а, често је могуће пронаћи ситуацију у којој се значајан део низ листа користи једноставно за израчунавање и не сноси оптерећење информација за корисника. Такви подаци заузимају само место и одвраћају пажњу. Поред тога, ако ће корисник случајно сломити своју структуру, може да прекрши цео циклус обрачуна у документу. Стога су такве редове или појединачне ћелије боље да се сакрију. Поред тога, можете сакрити те податке који су једноставно потребни тако да се не мешају. Откријмо које методе се могу учинити.
Поступци скривања
Сакријте ћелије у Екцелу могу бити неколико потпуно различитих начина. Останимо на сваком од њих да и сам корисник може да разуме, у којој ситуацији ће бити погодније користити одређену опцију.Метода 1: Груписање
Један од најпопуларнијих начина за сакривање елемената је њихово груписање.
- Означавамо линије које требају бити груписане, а затим сакрити. Није неопходно доделити цео низ, а то се може приметити само једна ћелија у групним линијама. Затим идите на картицу "Подаци". У блоку "структуре" који се налази на траци траке, притисните дугме "Гринд".
- Отвара се мали прозор који нуди одабир шта тачно треба груписати: редове или ступце. Пошто морамо да групишемо редове, не производимо никакве промене у подешавањима, јер је задани прекидач постављен на положај који нам је потребан. Кликните на дугме "ОК".
- Након тога формира се група. Да бисте сакрили податке који се налазе у њему је довољно да кликнете на икону у облику знака "минус". Поставља се на левој страни вертикалне координатне плоче.
- Као што видите, редови су скривени. Да бисте их поново показали, морате да кликнете на знак "плус".



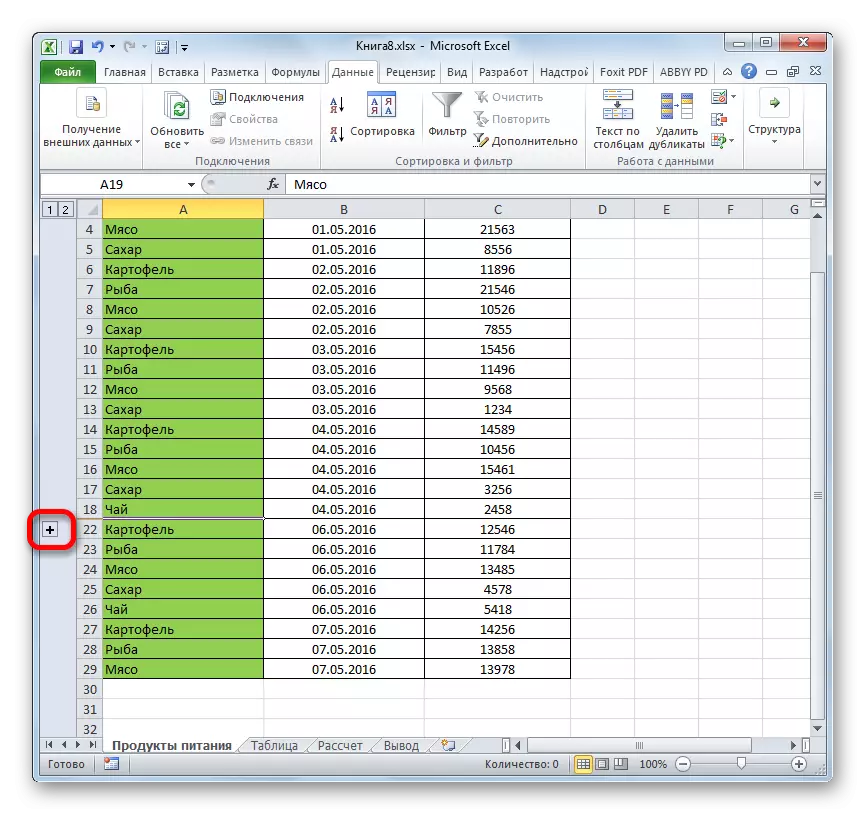
Лекција: Како направити групу у Екцелу
2. метод: Размиљне ћелије
Најтужнији начин да сакријете садржај ћелија, вероватно је да превучете границе редова.
- Оснивамо курсор на вертикалној координатној плочи, где су означени бројеви редова означени, на доњој граници те линије, чији је садржај који желимо сакрити. У овом случају, курсор мора претворити на икону у облику крста са двоструким показивачем, који је усмерен горе-доле. Затим забијте леви тастер миша и повуците показивач док се доње и горње границе линије не затвори.
- Низ ће бити скривен.
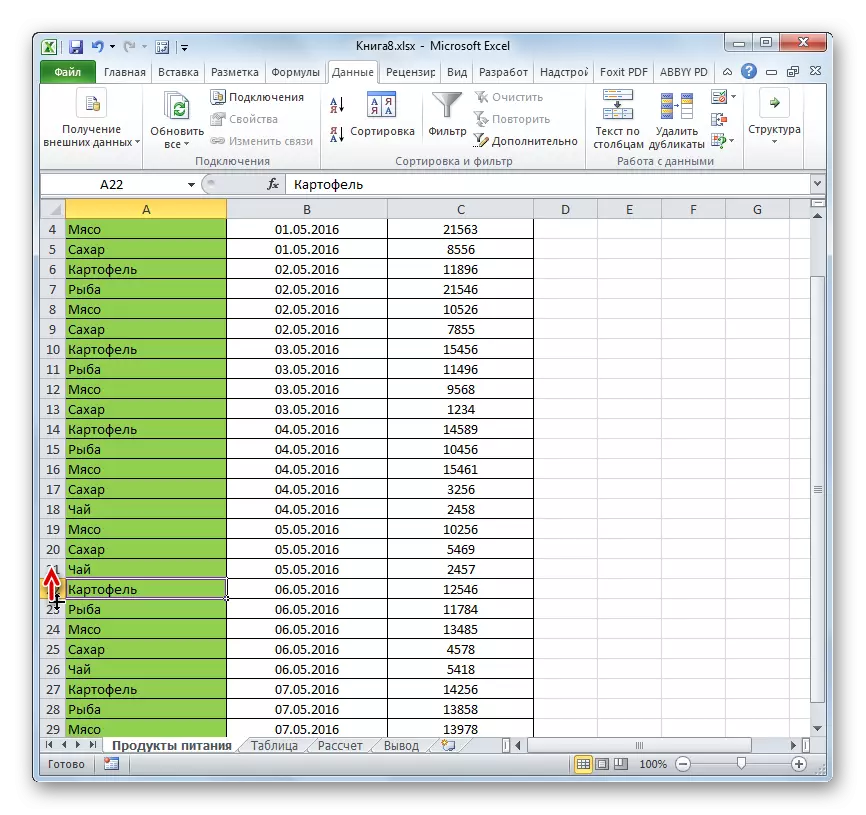
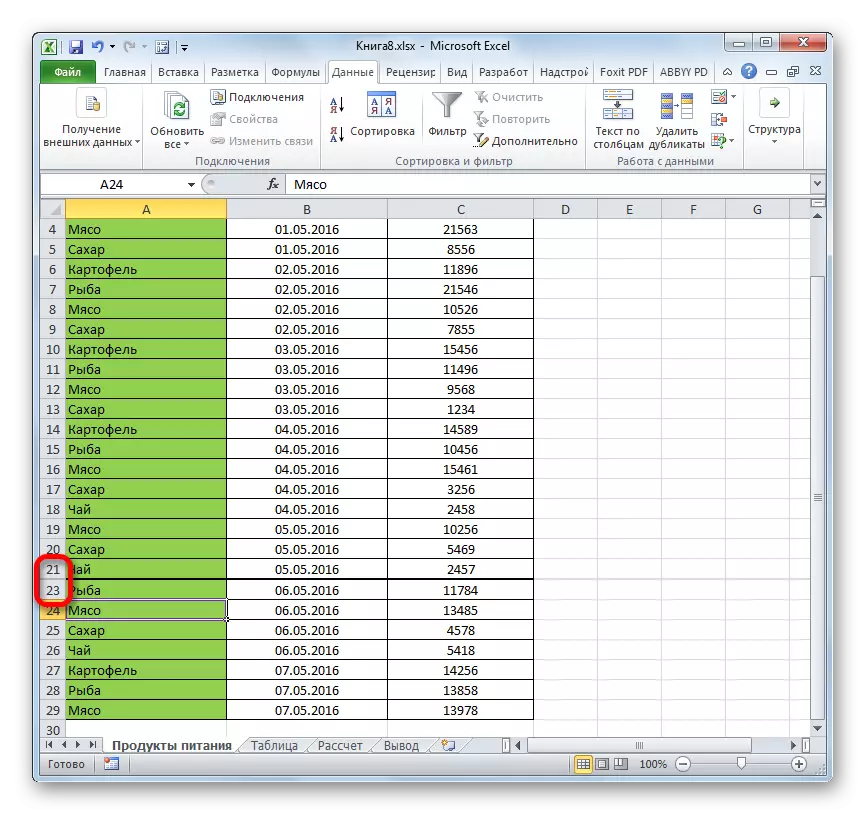
Метода 3: Група Сакријте лечење ћелије
Ако вам је потребна ова метода да сакријете неколико елемената одједном, прво треба да се додели.
- Затворите леви тастер миша и означите координату на вертикалној координатној плочи које желимо да сакријемо.

Ако је опсег велик, одаберите ставке на следећи начин: Кликните на леви тастер по броју првих линија низа на координатном панелу, а затим се попните на дугме Схифт и кликните на последњи циљни број.

Можете чак и да истакнете неколико засебних линија. Да бисте то учинили, за свакога од њих, морате да кликнете на леви тастер миша са ЦТРЛ ПИНЦХ.
- Постајемо курсор до доње границе било којег од ових редова и истегнути је док се границе не затворе.
- У овом случају, не само да ће низ бити скривен, преко којих радите, већ и све линије додељеног распона.


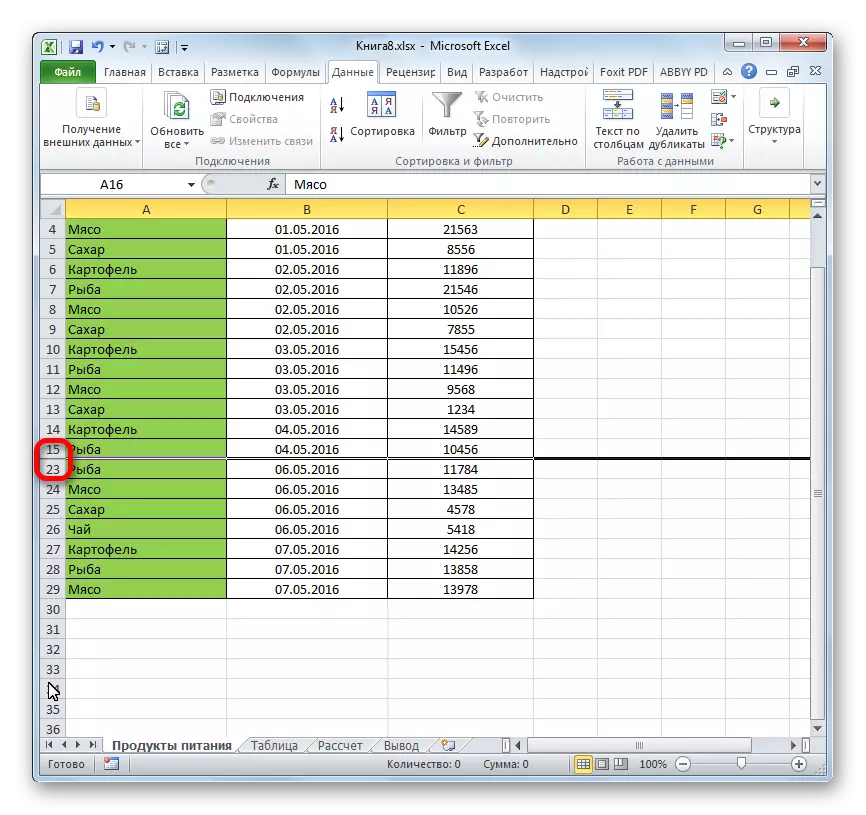
Метода 4: Контекстни мени
Две претходне методе, наравно, је најинтурнија и најлакша за употребу, али још увек не могу да пруже потпуне сакриве ћелије. Увек постоји мали простор, држећи се за које можете да вратите ћелију. Потпуно сакријте низ је могуће помоћу контекстног менија.
- Означавамо линију са једним од три начина на које смо горе описани:
- искључиво мишем;
- користећи тастер Схифт;
- Помоћу тастера ЦТРЛ.
- Кликните на вертикалну скалу координата са десним дугметом миша. Појави се контекстни мени. Прослављамо ставку "Сакриј".
- Изабране линије због горе наведених акција биће скривене.

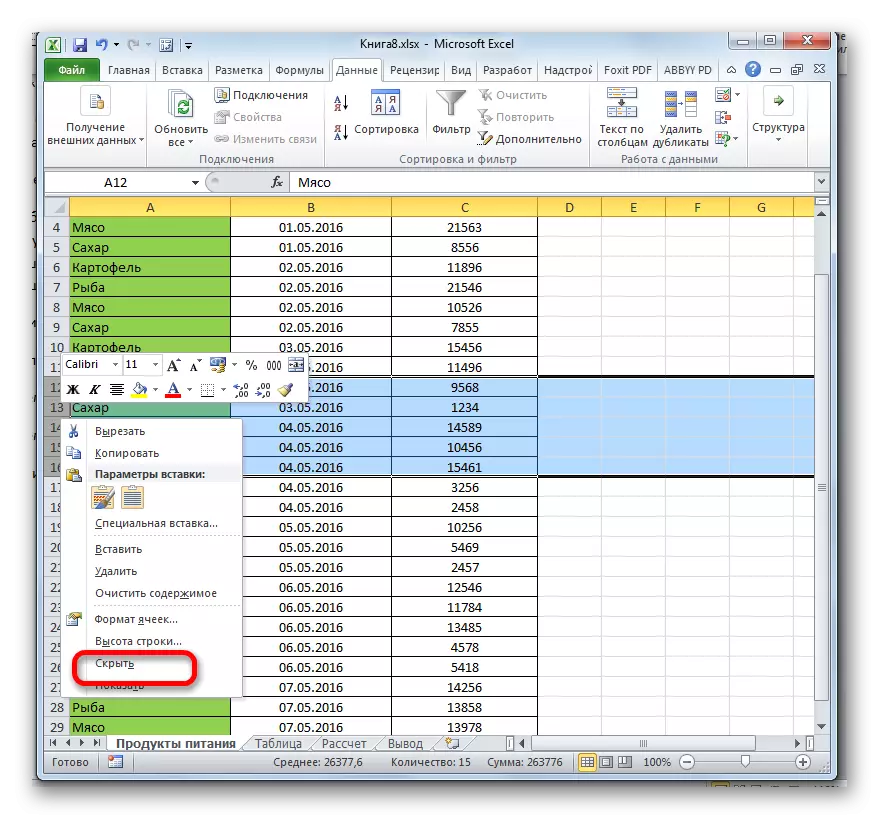

Метода 5: Трака за алате
Такође можете сакрити жице помоћу дугмета на алатној траци.
- Изаберите ћелије које су у линијама које су скривене. За разлику од претходне методе, није потребно издвојити целу линију. Идите на картицу "Почетна". Кликните на дугме на врпци алата формата, који се налази у блоку "ћелије". На лансиран листи, показујемо курсор једино тачку групе "Видљивост" - "Сакриј или приказ". У додатном менију изаберите ставку која је потребна за обављање циља - "Сакриј линије".
- Након тога, све линије које су садржане ћелију додељене у првом пасусу биће скривене.

Метода 6: Филтрирање
Да би се сакрили садржај са лима, који ће јој то бити у блиској будућности, тако да се не омета, можете применити филтрирање.
- Означимо целокупну табелу или једну ћелије у њеној капи. У картици "Почетна" кликните на икону "Сортирај и филтер" који се налази у алатној траци за уређивање. Листа радњи отвара се где одаберете ставку "Филтер".

Такође можете и другачије. Након одабира таблице или капица идите на картицу података. Кликне на дугме "Филтер". Налази се на траци у блоку "Сортирај и филтрирајте".
- Шта год да се на два предложена начина не користи, икона за филтрирање ће се појавити у ћелијама поклопца стола. То је мали троугао црне боје, усмерен угао доле. Кликните на ову икону у колони, где је знак садржан на којем ћемо филтрирати податке.
- Отвара се мени за филтрирање. Уклоните ознаке из тих вредности које су садржане у редовима дизајнираним да се сакрију. Затим кликните на дугме "ОК".
- Након ове акције, све линије на којима постоје вредности из које смо уклонили потврдне оквире биће скривени помоћу филтера.
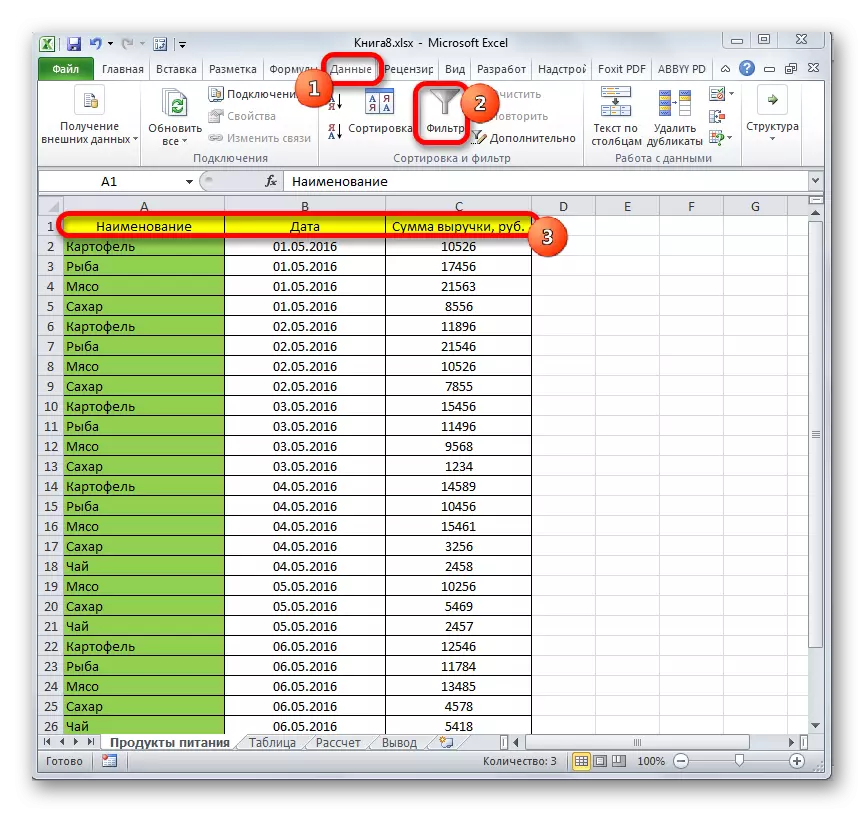
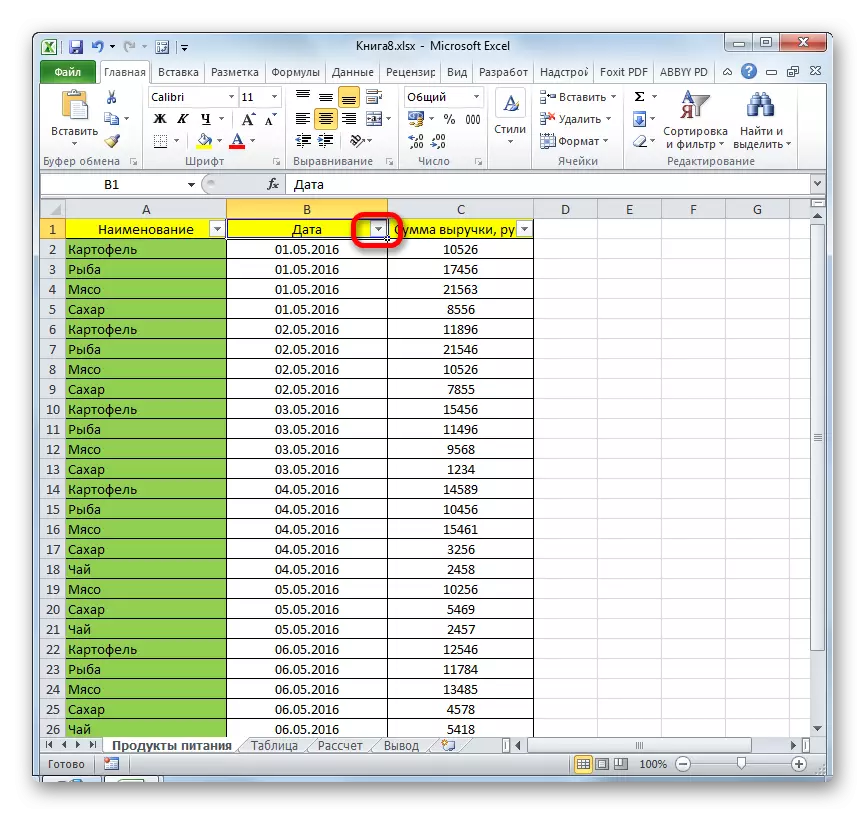
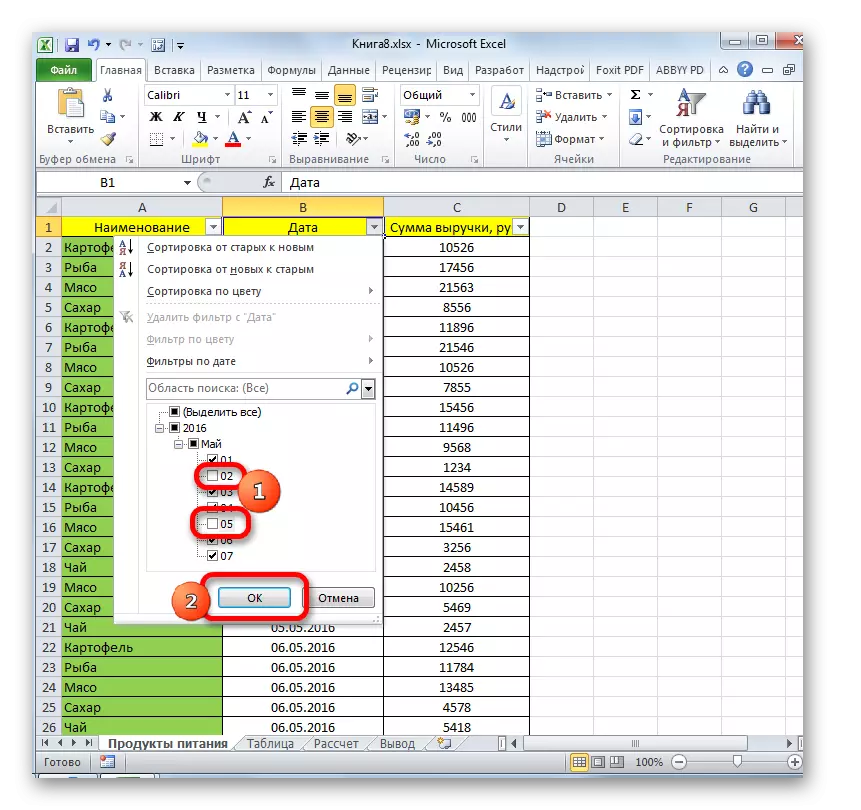
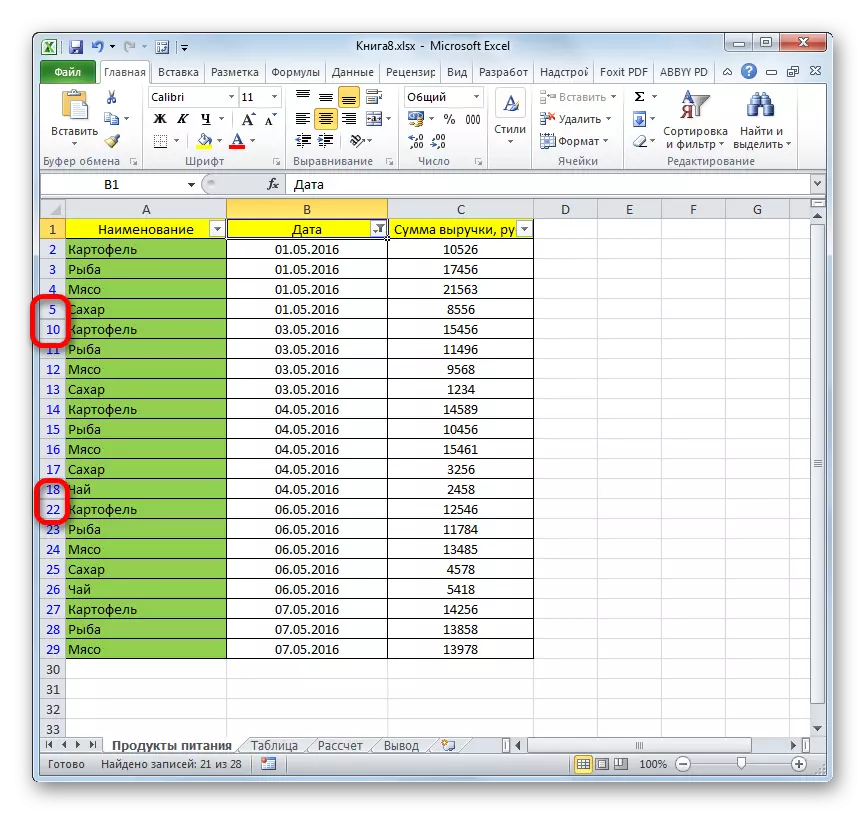
Лекција: Сортирање и филтрирање података у Екцел
7. метод: Сакријте ћелије
Сада разговарајмо о томе како да сакријемо појединачне ћелије. Наравно, они се не могу у потпуности уклонити, попут линија или ступаца, јер ће уништити структуру документа, али ипак постоји начин да то не у потпуности сакрије саме елементе, а затим сакрију њихов садржај.
- Изаберите једну или више ћелија да се сакријете. Кликните на наменски фрагмент десним дугметом миша. Отвара се контекстни мени. Изаберите га у њему "Формат ћелије ...".
- Покренут је прозор за форматирање. Морамо да идемо на његов картицу "БРОЈ". Затим, у параметрима "нумеричких формата", одаберите положај "Сви формати". На десној страни прозора у пољу "Тип", возите следећи израз:
;;;
Кликните на дугме "ОК" да бисте сачували унесена подешавања.
- Као што видите, након тога су нестали сви подаци у одабраним ћелијама. Али нестали су само за очи и у ствари и даље су тамо. Да бисте били сигурни да је ово довољно да погледате низ формула у којима су приказани. Ако требате да укључите приказ података у ћелијама, морат ћете да промените формат у формат у прозору формата.

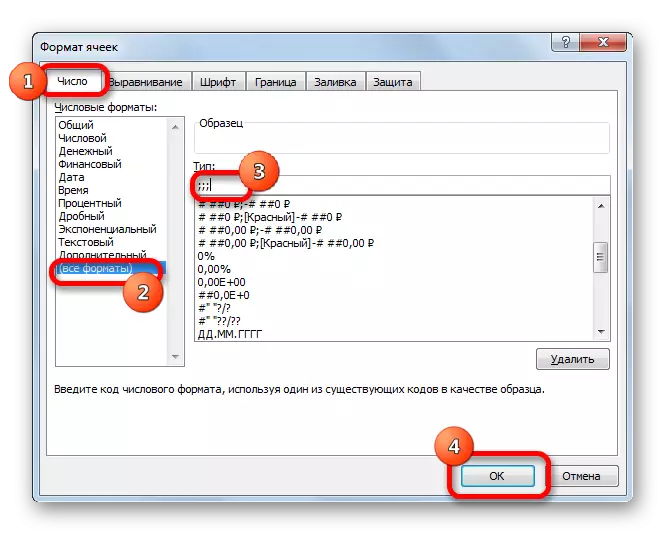
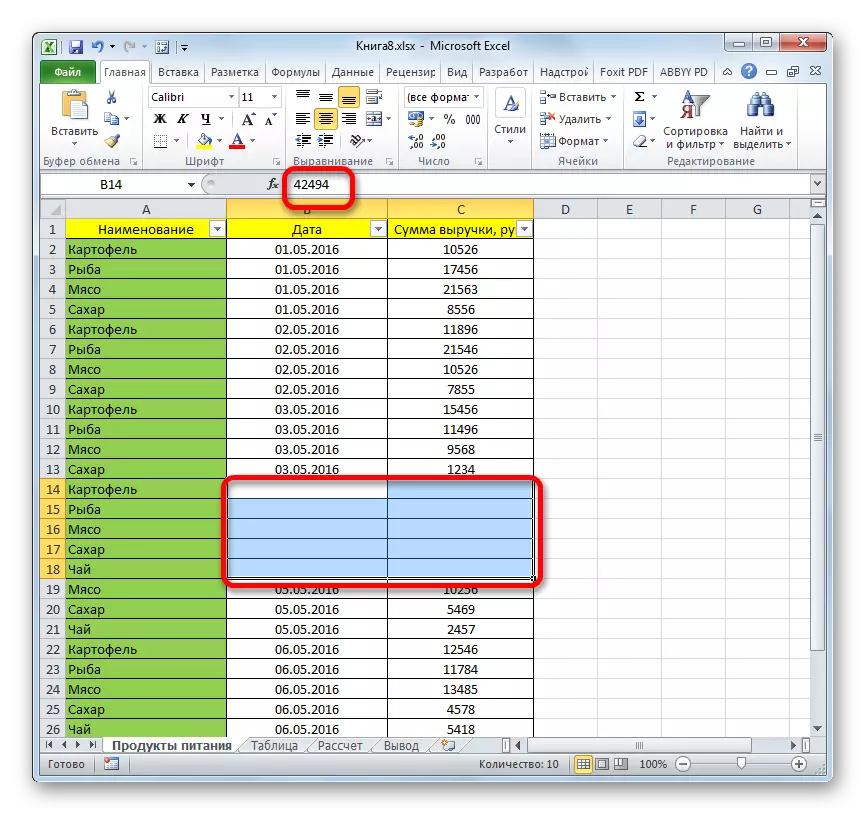
Као што видите, постоји неколико различитих начина са којима можете сакрити линије у Екцелу. Штавише, већина њих користи потпуно различите технологије: филтрирање, груписање, мењање граница ћелија. Стога корисник има веома широк избор алата за решавање задатка. Може применити опцију која сматра да је прикладније у одређеној ситуацији, као и угоднији и лачнији за себе. Поред тога, коришћење форматирања могуће је сакрити садржај појединих ћелија.
