
Метода 1: Кључеви на тастатури
Наравно, директна алтернатива избору текста без спољног миша је употреба тастера. И овде, супротно заједничком мишљењу о присуству само једног врућег кључа, одједном постоји неколико опција како можете копирати сав текст или његове делове. У одређеним случајевима је још бржи и згоднији од употребе миша.Алокација текста
Најједноставнија акција је додељивање и копирање целог текста. Да бисте то учинили, кликните на тастатуру Цтрл +, без обзира где је курсор сада. Једном када је текст истакнут плавом бојом, притисните Цтрл + Ц да бисте је копирали.
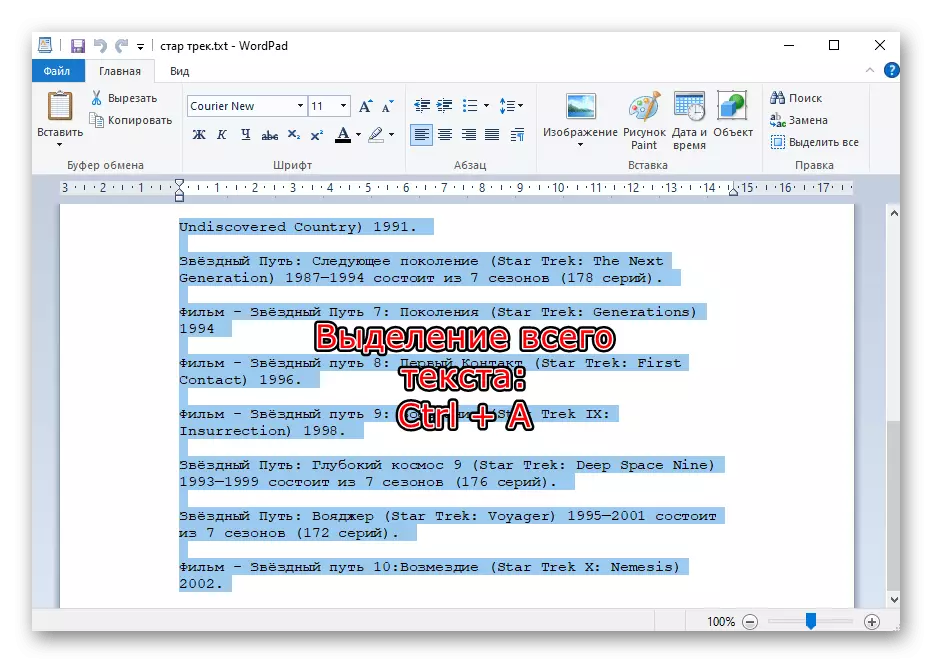
Нажалост, у прегледачима ће бити заробљено много непотребних блокова чланка, али немогуће је учинити било шта. По избору, ова метода ће се морати комбиновати са следећим: додирна тачка је делимично или може у потпуности да замени миш, а избор са тастатуре.
Оверцлоцкинг
Ова опција је релевантна само за текстуалне документе, јер на страницама прегледача, у гласницима (када је у питању порукама из историје) и друге апликације чије је интерфејс потпуно наоштрен да користи миш, неће радити.
У почетку морате да ставите курсор пре речи, почевши од које желите да направите избор или после последњег, ако је прикладније да изврши извршите издвајања од краја. Да бисте то учинили, можете доћи до жељеног фрагмента стрелицама на тастатури. Ако је документ дуг, такви тастери ће брже помоћи у њему (у прегледачима такође ради):
- Страница уп (пг уп) - Трансфери курсора на почетак документа;
- Страница доле (ПГ ДН) - Трансфери курсора на крају документа;
- Почетна - Трансфери курсора на почетак линије где је сада;
- Крај - толерисати курсор на крају линије где је сада.
Можда ћете морати да притиснете изабрани кључ неколико пута или их комбинујете.
Сада када је курсор близу прве речи, изаберите врсту избора следећег.
Алот
Држите тастер Схифт стезаљком, притисните стрелицу надесно. Притиском на стрелицу улево уклања расположиво слово слова или започиње истакнуто надесно.
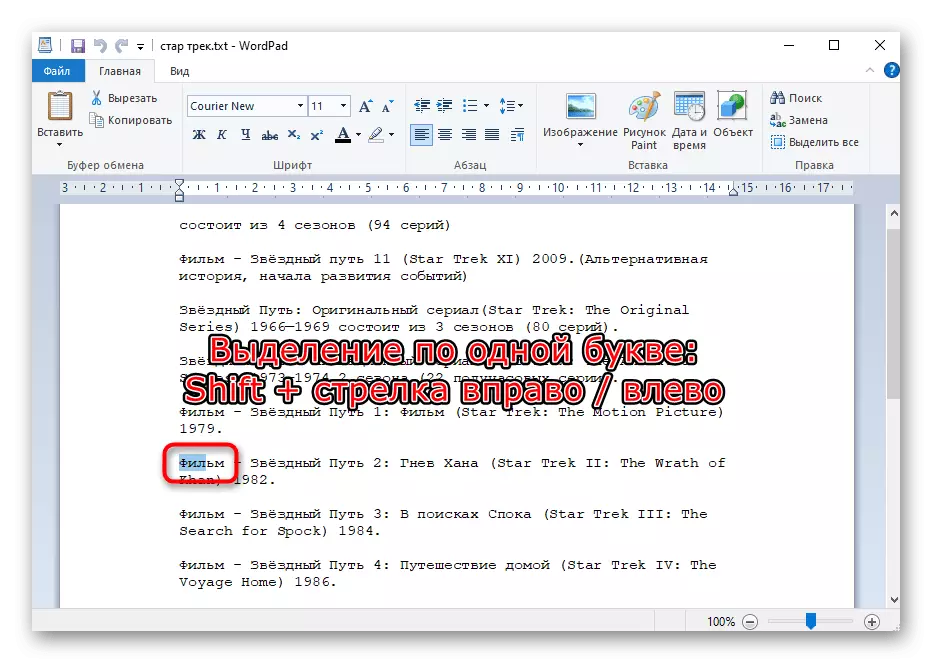
Сама
Овде је правило исто, али кључна комбинација се мења: СХИФТ + ЦТРЛ + стрелица десно или лево, у зависности да ли је текст копиран од почетка или краја.
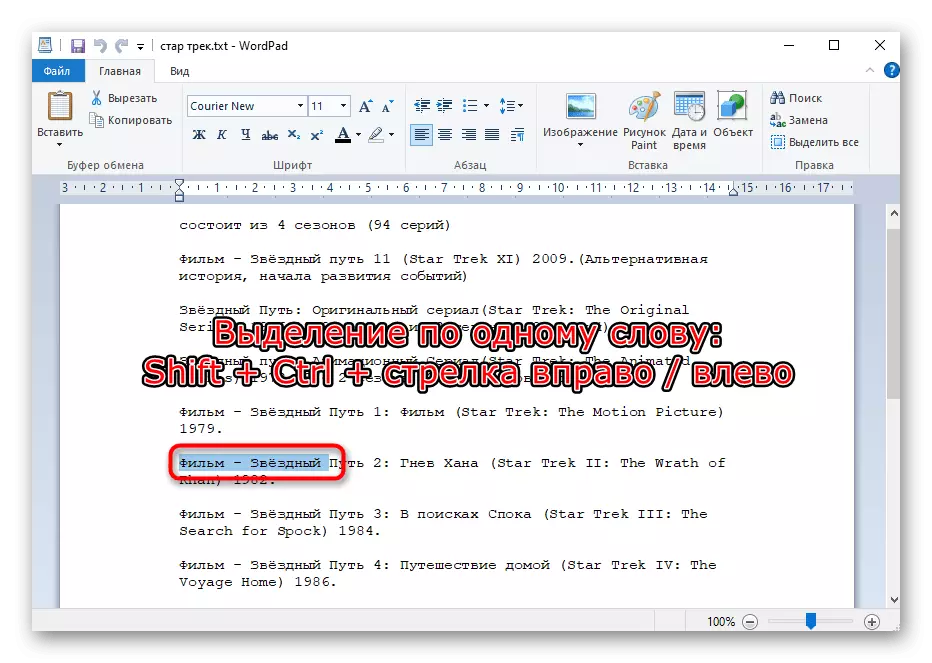
Избор изградње
Вишеликовољни одсеци текста је боље истакнути целим линијама. Да бисте то учинили, држећи тастер Схифт, притисните стрелицу доле или горе.
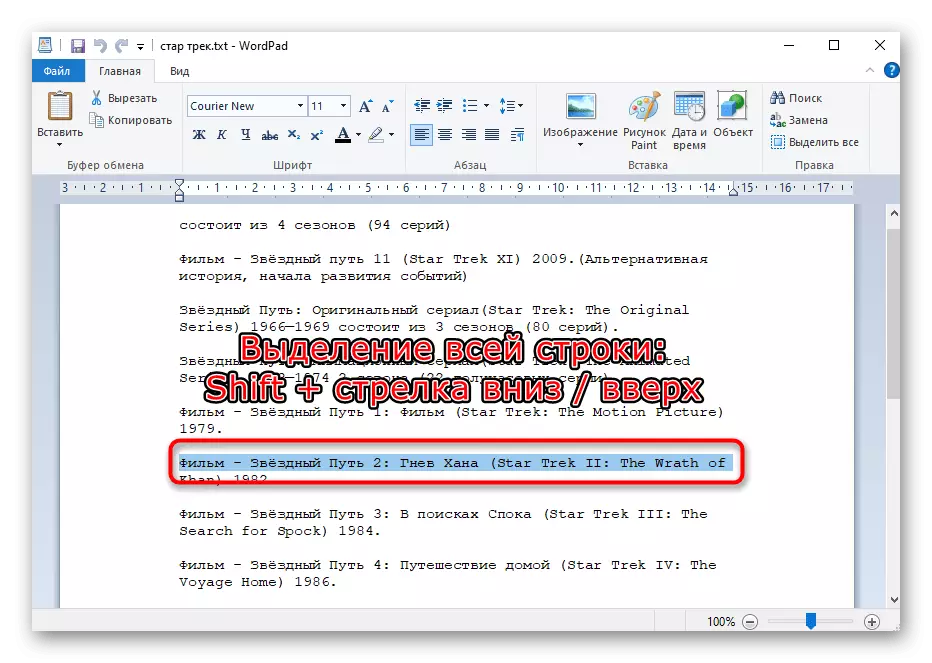
Алокација целог параграфа
Ако је текст подељен у ставове, можете одабрати ову врсту селекције. Да бисте то учинили, користите СХИФТ + ЦТРЛ комбинацију тастера + доле или стрелицу горе.

Додјела странице
Да бисте брзо изабрали више страница, притисните Схифт + Паге Довн / Паге уп. Размотрите да ли се у већини случајева разликује одјељак текста који је видљив на вашем екрану - то се сматра страница у овом случају. Након притиска на ПГ ДН или ПГ, текст ће се аутоматски дођите до непотребних, као и у екрани. Сходно томе, притисните толико пута ове комбинације као текст који желите да доделите.

Који год случај изабран за расподелу, врући кључ за копирање је увек исти: Цтрл + Ц. уметнути копирани текст догађа се помоћу тастера Цтрл + В.
Метода 2: ТоуцхПад
Додирничка плоча је у свим лаптопима и она обавља све исте функције као и уобичајени миш, а у неким тренуцима у практичности, прелази његов УСБ / Блуетоотх аналогни. Многи корисници који тренутно не могу да користе миша не желе да иду на додирнупад, тврдећи то, укључујући непријатности у избору текста. Међутим, обично је да се управља довољно да се искористи и у будућности ће овај процес бити много лакши.
Модерне додирне таблеса раде готово исто, али неки модели могу имати карактеристике које не одговарају универзалној инструкцији. У овом случају најбоље је упутити документацију коју су програмери написали посебно за одређену линију производа. Приручници се могу преузети са службене странице произвођача лаптопа у одељку са подршком или претрагом код куће штампане упутства из уређаја са уређајем.
- Дакле, да бисте истакли неку врсту текста текста, померите се низ страницу до прве речи ако сте истакнуте одозго према доле, или док се не попијете ако одаберете одоздо према горе. Да бисте то учинили, можете да користите и ПГ уп / ПГ ДН кључеве (померите се видљивим делом странице горе-доле) и кући / крај (тренутни помак на врх или на дну странице) и стрелице горе и доле.
Ако контрола тастера није погодна, додирните додирну плочу са два прста и истовремено их подигните или спустите. Када је квадрат са додирном таблицом, вратите прсте у првобитни положај и поновите исто онолико пута колико је потребно. Ова врста померања најбоље је замењена померањем миша са воланом, јер вам такође омогућава да контролишете његову брзину.
- Кликните на додирнупад пре прве речи (или последње), а затим одмах поново притисните, овај пут без пуштања прстију, повуците је доле (то је, брзо додирните додирну табулу, на тај начин наводећи почетни положај додељен је почетни положај текста додељен И одмах једном додирните панел, овај пут држећи прст за директно издвајања). Када се подручје сензорног панела заврши, избор ће се наставити аутоматски. Подигните прст у тренутку када достигнете жељени фрагмент текста.
- Често, када је горња верзија алокације фрагмента запремине, текст креће великом брзином, због чега је неких људи тешко одабрати жељену страницу од првог пута. Да бисте копирали мали пролаз или потпуну контролу процеса уместо да померате прст доље, померите га мало удесно и без ослобађања, притисните стрелицу доле или горе на тастатури и означите линију. Можете да користите страницу за кључну слику / страницу, како бисте истакли целокупни видљиви део странице истовремено, а затим већ завршите остатке стрелица или уредног кретања прста. Све ово време морате да држите прст на додирној табли, имитирајући корен левог дугмета миша.
- Ако требате да означите само неколико речи, повуците прст није доље, већ десно или лево на мањој брзини. Када се додељени предлог пренесе на нову линију, избор друге линије ће се аутоматски наставити након што достигнете границу додирне табле.
- Да бисте истакли једну реч, само двапут кликните на дугме са додирним тастером који симулира притисак на леви тастер миша или учини истим брзим додирима главног подручја панела. Друга опција је много погоднија и тихо.
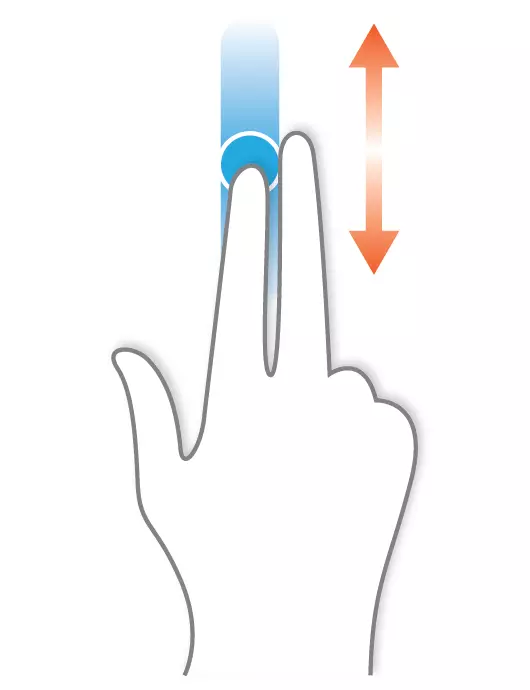
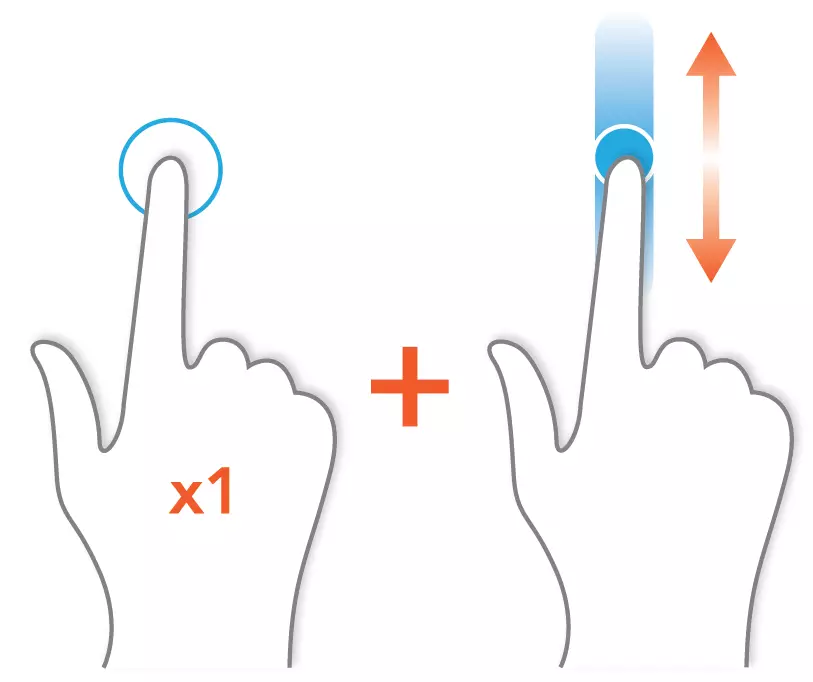
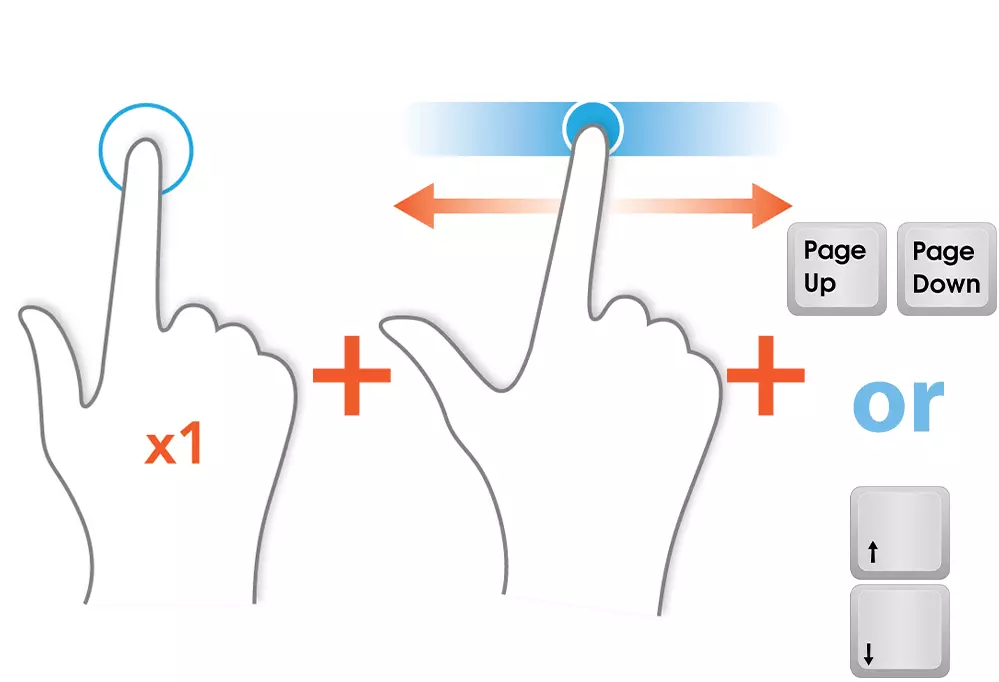
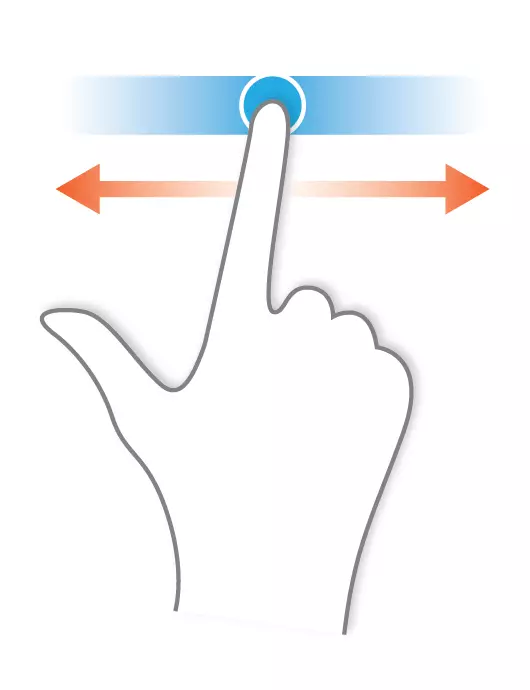

Процес копирања и уметања текста који се додељује на овај начин је у потпуности идентичан како то радите обично.
Носиоци лаптопа Леново ТхинкПад такође могу да користе и џојстик ТрацкПоинт дизајниран за контролу курсора и контролисане силе и смер пресовања. Омогућавање функције "Притисните-СЕЛЕЦТ" (у прозору Виндовс МУСЕ Својства) чини ТрацкПоинт еквивалентно притиском на леви тастер миша. Неко ХП, Делл, Тосхиба лаптоп модели имају слично дугме.

