
У модерном свету технологија се толико брзо развија да тренутни лаптопови могу лако да се такмиче са стационарним рачунарима у погледу перформанси. Али сви рачунари и лаптопи, без обзира на то која су године произведена, постоји једна заједничка карактеристика - не могу радити без инсталираних возача. Данас ћемо вам детаљно рећи о томе где можете да преузмете и како инсталирате софтвер за лаптоп К53Е који је произвео светско познато АСУС компанија.
Тражење фабрике за уградњу
Увек се треба сетити да када је у питању учитавање управљачких програма за одређени уређај или опрему, постоји неколико опција за обављање овог задатка. Испод ћемо вам рећи о најефикаснијим и сигурнијим методама за преузимање и инсталирање софтвера за ваш АСУС К53Е.Метода 1: АСУС веб локација
Ако требате да преузмете управљачке програме за било који уређај, пре свега препоручујемо их на званичној веб страници произвођача. Ово је најкарактеристичнији и поуздан начин. У случају лаптопа, ово је посебно важно, јер је на таквим веб локацијама које можете преузети критично важан софтвер који ће бити изузетно тешко пронаћи на другим ресурсима. На пример, софтвер који вам омогућава аутоматско пребацивање између интегрисане и дискретне видео картице. Хајде да пређемо на сам методу.
- Идемо на званичну веб страницу АСУС-а.
- На горњем делу странице налази се низ за претрагу који ће нам помоћи да пронађемо. У њему улазимо у модел лаптопа - К53Е. . Након тога, кликните на "Ентер" на тастатури или икону у облику повећања која се налази десно од самог реда.
- Након тога, наћи ћете се на страници на којој ће се приказати све резултате претраге на овом захтеву. Изаберите са листе (ако је било који) потребан модел лаптопа и кликните на линк у имену модела.
- На страници која се отвара можете се упознати са техничким карактеристикама лаптопа АСУС К53Е. На овој страници на врху ћете видети подсекцију са именом "Подршка". Кликните на овај низ.
- Као резултат тога, видећете страницу са пододјељком. Тамо ћете пронаћи приручнике, базу знања и списак свих управљачких програма који су доступни за лаптоп. То је последње пододјељак нама и потреба. Кликните на низ "управљачким програмима и услужним програмима".
- Пре него што започнете са управљачким програмима, морате одабрати свој оперативни систем са листе. Имајте на уму да је неки софтвер доступан само ако одаберете нативе лаптоп ОС, а не вашу струју. На пример, ако је лаптоп продат са инсталираног Виндовс 8, затим прво морате да видите листу софтвера за Виндовс 10, након чега се враћа на Виндовс 8 и преузме преостали софтвер. Такође обратите пажњу на мало. У случају да то погрешите с тим, програм једноставно није инсталиран.
- Након одабира ОС-а испод, на страници ће се појавити листа свих управљачких програма. За вашу удобност, сви су подељени у подгрупе према врсти уређаја.
- Отворите жељену групу. Да бисте то учинили, кликните на икону у облику минуса у лево од низа са именом одељка. Резултат ће отворити грану са садржајем. Све потребне информације можете видети о преузетом софтверу. Овде ће бити специфицирана величина датотеке, верзија возача и датум његовог ослобађања. Поред тога, постоји опис програма. Да бисте преузели изабрани софтвер, морате да кликнете на линк са натписом "Глобал", поред које постоји икона дискете.
- Учитавање архиве ће почети. На крају овог процеса, мораћете да сав његов садржај извучете у посебну мапу. Након тога, морате да покренете датотеку са именом "Подешавање". Чаробњак за инсталацију ће почети и требаће вам само да следите његове даље упутства. Слично томе, потребно је инсталирати цео софтвер.
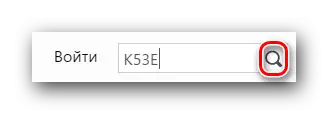
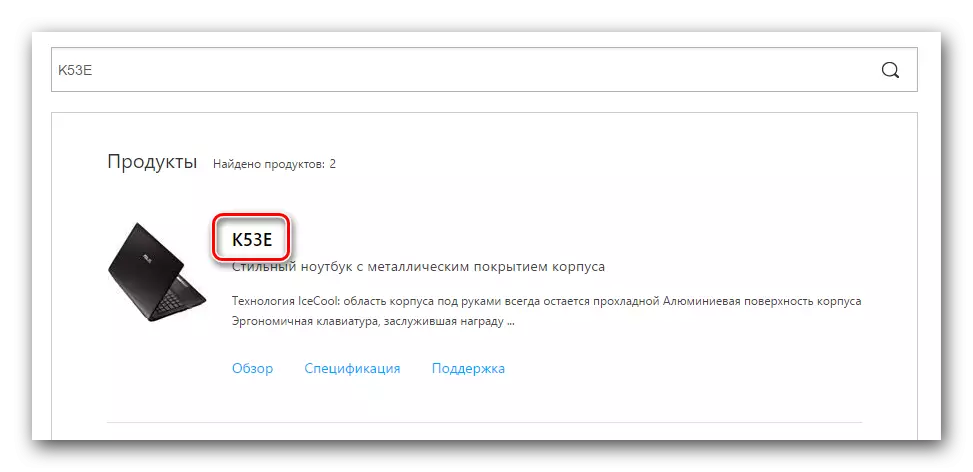
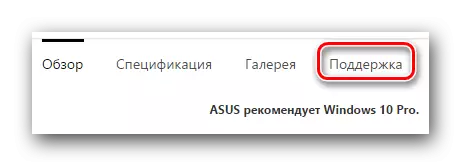
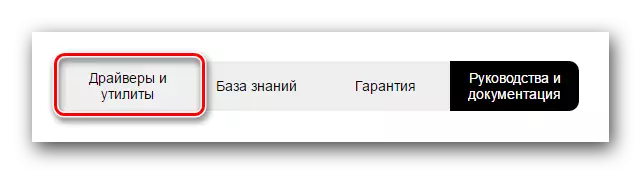
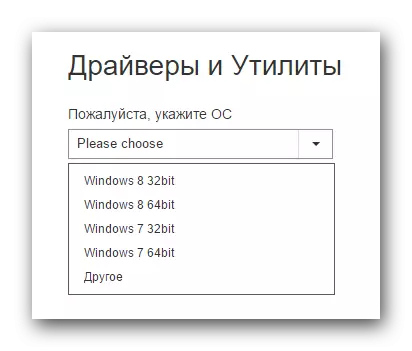
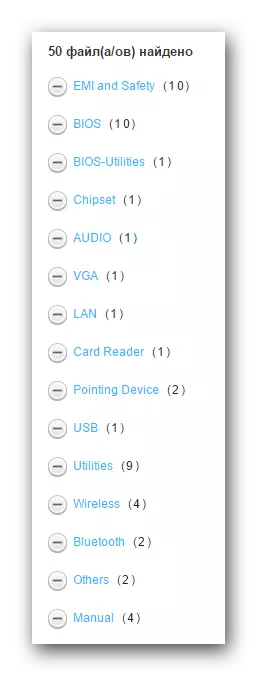
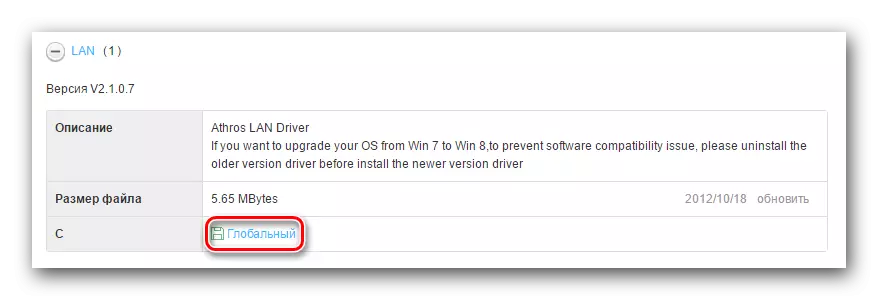
Ова метода је завршена. Надамо се да ћете вам помоћи. Ако не, требали бисте се упознати са осталим опцијама.
2. метод: АСУС Ажурирање уживо Ажурирање
Ова метода ће вам омогућити да успоставите софтвер који недостаје у практично аутоматском режиму. Да бисмо то учинили, потребан нам је програм АСУС Ажурирање уживо.
- Тражимо горњи услужни програм у одељку "Утилитиес" на истој страници Исте АСУС управљачке програме.
- Учитајте архиву са инсталацијским датотекама кликом на дугме "Глобал".
- Као и обично, уклоните све датотеке из архиве и покрените "Подешавање".
- Процес постављања софтвера је изузетно једноставан и однеће вам само неколико минута. Мислимо да у овој фази немате проблема. По завршетку инсталације покрените програм.
- У главном прозору одмах ћете видети жељени дугмета "Проверите ажурирање". Кликни на то.
- Након неколико секунди, видећете колико ажурирања и управљачких програма мора бити инсталирано. Одмах ће се одмах појавити дугме са одговарајућим именом. Кликните на "Сет".
- Као резултат, преузимање датотека потребних за инсталирање датотека.
- Након тога, видећете дијалошки оквир који наводи потребу да се програм затвори. Ово је потребно инсталирати цео оптерећени софтвер у позадини. Притисните дугме "ОК".
- Након тога, сви возач за услужни програм биће инсталиран на вашем лаптопу.
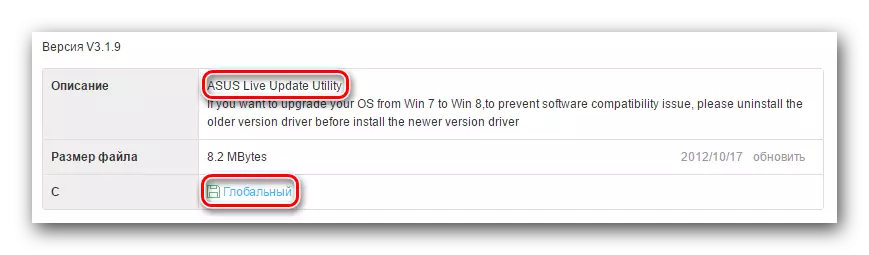
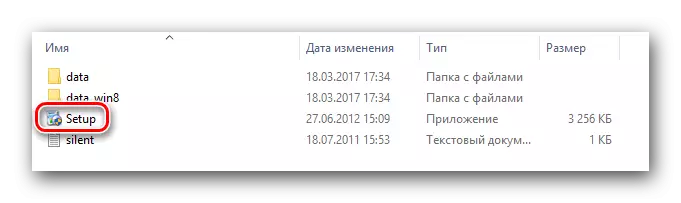
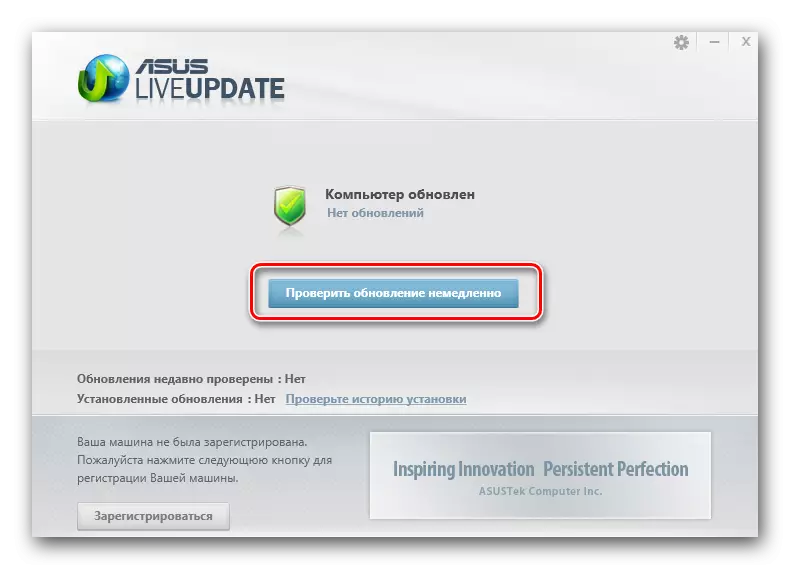
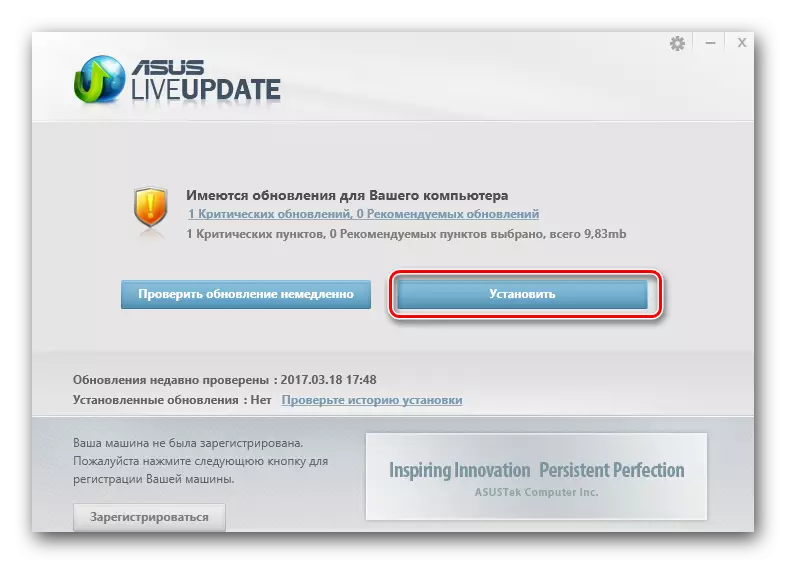
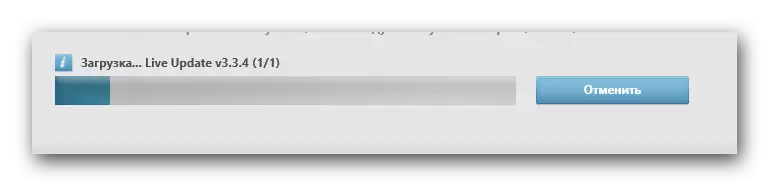
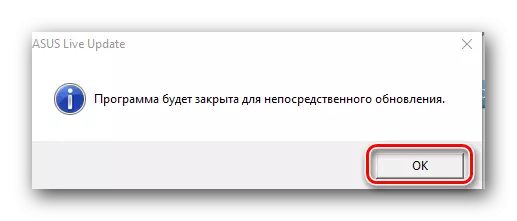
Метода 3: Програм за аутоматско ажурирање
Споменули смо о таквим услужним програмима већ се више пута поменуте у темама које су повезане са инсталацијом и тражењем софтвера. Објавили смо најбоље услужне програме за аутоматско ажурирање у нашој одвојеној лекцији.
Лекција: Најбољи програми за инсталирање управљачких програма
У овој лекцији користићемо један од ових програма - ДриверПацк раствор. Користите онлајн верзију услужног програма. За ову методу, мораћете да извршите следеће кораке.
- Идемо на званичну веб страницу софтвера.
- На главној страници видимо велико дугме кликом на који ћемо покренути извршну датотеку на рачунар.
- Када се датотека учита, покрените га.
- Када започнете програм, одмах ће скенирати ваш систем. Стога процес покретања може потрајати неколико минута. Као резултат тога, видећете главни прозор корисности. Можете да кликнете на дугме "Цонфигуре Цомпутер аутоматски". У овом случају ће се сви покретачи бити инсталирани, као и софтвер који вам можда нису потребне (прегледачи, играчи и тако даље).
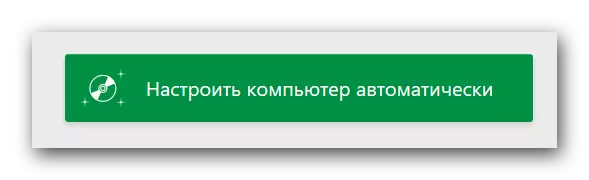
Листа свега што ће се инсталирати, можете видети на левој страни корисности.
- Да бисте не инсталирали вишак софтвера, можете да кликнете на дугме "Екперт Моде" који се налази на дну возача папака.
- Након тога морате да проверите картице "Дриверс" и "Софт" помоћу квачица, које желите да инсталирате.
- Затим морате да кликнете на дугме "Инсталирајте све" у горњем делу програма Утилити.
- Као резултат тога, започет ће процес инсталације свих означених компоненти. Можете да следите напредак у горњем делу корисности. Поступак корак по корак биће приказан у наставку. Неколико минута касније видећете поруку да су сви управљачки програми и комуналије успешно инсталирани.
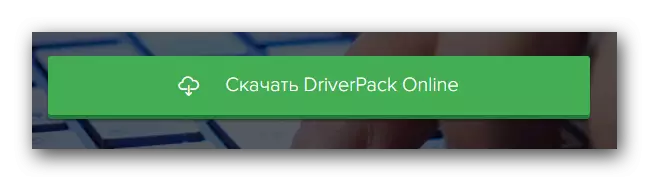
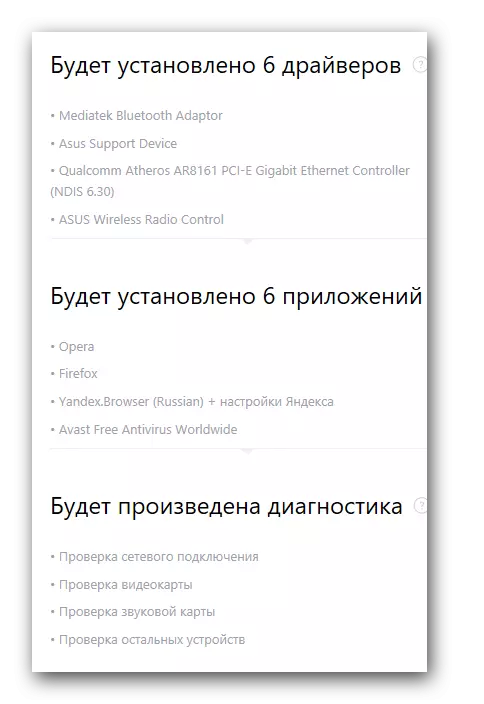
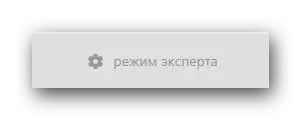
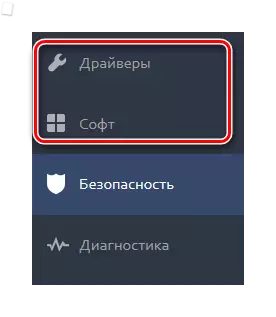
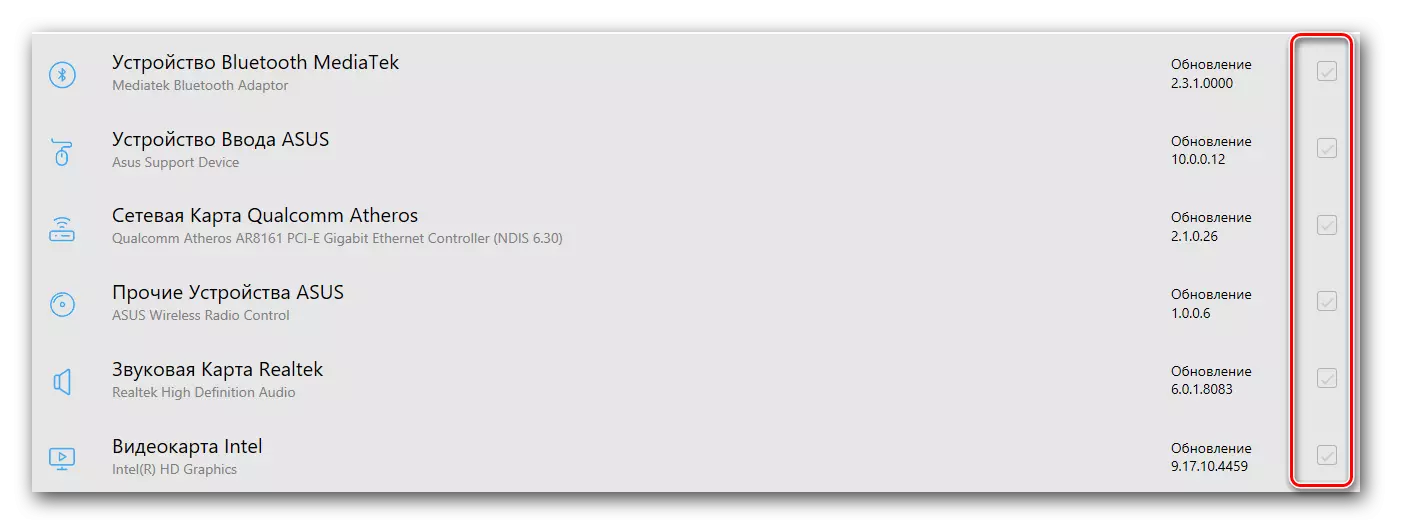
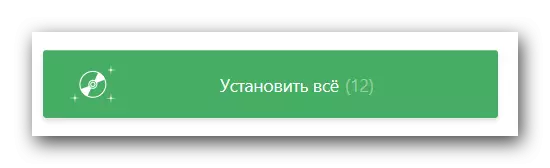
Након тога, ова метода инсталирања софтвера ће бити завршена. Са детаљнијим прегледом целокупне функције програма можете пронаћи у нашој одвојеној лекцији.
Лекција: Како ажурирати управљачке програме на рачунару помоћу ДриверПацк раствора
Метода 4: Претражите драјвери по ИД-у
Ова метода смо посветили засебну тему у којој је детаљно описана шта је ид и како пронаћи овај ИД ИД за све ваше уређаје. Имамо само напомену да ће вам ова метода помоћи у ситуацијама када искључите управљачки програм претходним начинима из било којег разлога. Универзално је, тако да је могуће користити не само власници лаптопа АСУС К53Е.Лекција: Потражите управљачке програме ИД-ом опреме
Метода 5: Ручно ажурирање и уградња
Понекад постоје ситуације у којима систем не може дефинисати уређај за лаптоп. У овом случају вреди употреба ове методе. Имајте на уму да ће то помоћи да се у свим ситуацијама, буде погодно да се користи једна од горе описаних са четири начина.
- На радној површини на икони "Мој рачунар" притисните "Цонтрол" у контекстном менију у контекстном менију.
- Кликните на низ "Управитељ уређаја", који се налази на левој страни прозора који се отворио.
- У менаџеру уређаја скрећемо пажњу на уређај са леве стране од којих постоји ускличник. Поред тога, уместо имена уређаја, низ "непознати уређај" може да стоји.
- Изаберите сличан уређај и притисните десну тастер миша. У контекстном менију изаберите ставку "Ажурирај управљачке програме".
- Као резултат тога, видећете прозор са опцијама за проналажење датотека управљачких програма на вашем лаптопу. Изаберите прву опцију - "Аутоматска претрага".
- Након тога, систем ће покушати да пронађе потребне датотеке и, ако је успешно, инсталира их независно. На овој методи ажурирања софтвера биће завршено коришћењем "девиције уређаја".
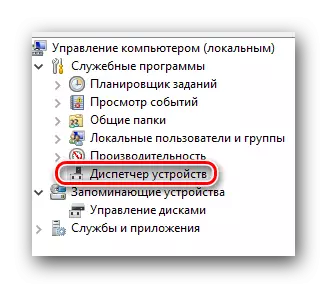
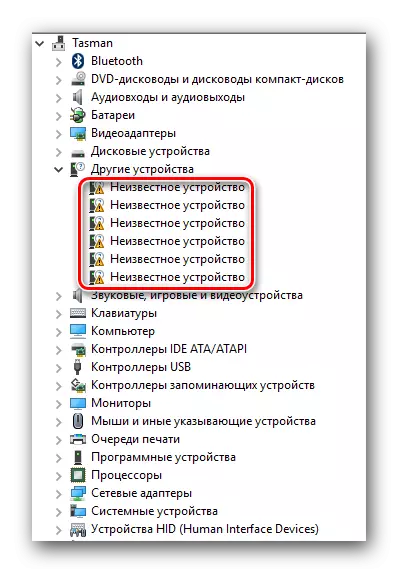
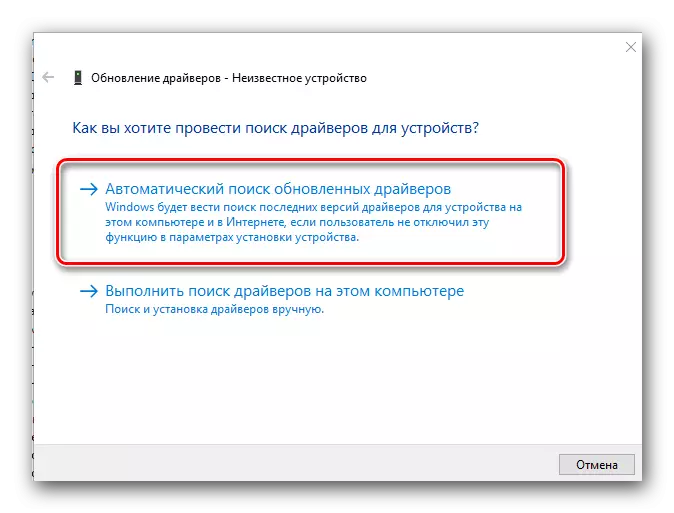
Не заборавите да све горе наведене методе захтевају активну интернетску везу. Стога вас саветујемо да увек имате већ преузете управљачке програме за АСУС К53Е лаптоп под руку. Ако имате потешкоћа у инсталирању потребног софтвера, опишите проблем у коментарима. Покушаћемо да решимо тешкоће које настају заједно.
