
Када се ситуација са вирусима на рачунару излаже под контролом и обични антивирусни програми се не носе (или једноставно не), можете помоћи флеш диск са Касперски Ресцуе Диск 10 (КРД).
Овај програм ефикасно поступа са зараженим рачунаром, омогућава вам да ажурирате базе података, да бисте пребацили ажурирања и прегледали статистику. Али да бисте га покренули, потребно је правилно снимати правилно на УСБ флеш уређају. Анализираћемо цео процес у фазама.
Како снимати Касперски Ресцуе Диск 10 на УСБ флеш диску
Зашто тачно флеш уређај? Да бисте користили да јој није потребан диск који већ није на многим модерним уређајима (лаптопови, таблете) и отпоран је на преписивање у поновном уносу. Поред тога, преносиви носач информација је много мање оштећен.Поред самог програма у ИСО формату, требаће вам корисност да бисте се снимили на медију. Боље је користити Макер диска Касперски УСБ спасилаца, који је посебно дизајниран за рад са овим алатом за хитне случајеве. Све се може преузети на званичној веб страници Касперски Лаб.
Преузмите Касперски УСБ Ресцуе Диск Макер Фрее
Узгред, употреба осталих комуналних услуга не води увек на позитиван резултат.
1. корак: Станска припрема
Овај корак укључује форматирање погона и означавање система датотека ФАТ32. Ако се погон користи за чување датотека, тада КРД мора да напусти најмање 256 МБ. Да то учиним, то је оно:
- Кликните десним тастером миша на Фласх Дриве и идите на "Форматирање".
- Наведите врсту датотечног система "ФАТ32" и пожељно уклоните крпељ са "Брзо форматирањем". Кликните на "Старт".
- Потврдите свој пристанак да бисте избрисали податке из уређаја кликом на ОК.
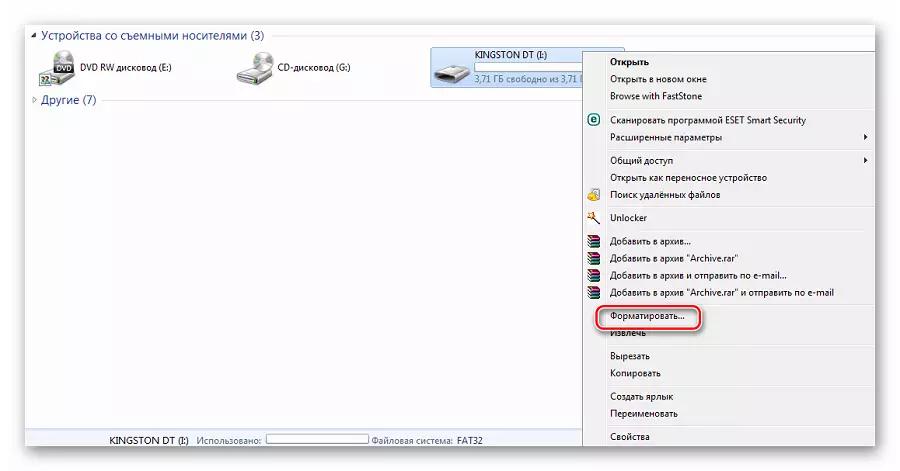
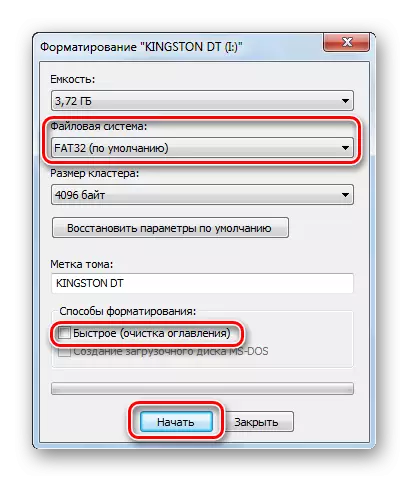
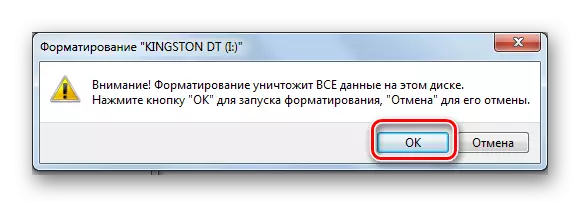
Прва фаза записа је завршена.
Такође видети: Коришћење флеш уређаја као РАМ на рачунару
Корак 2: Снимите слику на флеш диск-у
Пратите ове кораке:
- Покрените Макер Диска за спашавање УСБ-а Касперски УСБ.
- Кликом на дугме "Преглед" пронађите слику КРД-а на рачунару.
- Проверите да ли је наведени исправни медији, кликните на "Старт".
- Унос ће се завршити када се појави одговарајућа порука.
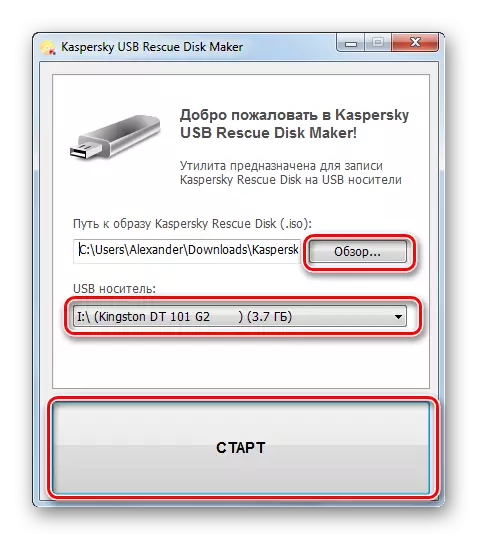
Не препоручује се снимање слике на утовару Фласх Дриве, јер ће постојећи утоваривач вероватно бити неупотребљив.
Сада морате правилно да конфигуришете БИОС.
Корак 3: Подешавање БИОС-а
Остаје да одредите БИОС који вам је потребно да прво учитате УСБ флеш уређај. Да то учиним, то је оно:
- Почните поново покренути рачунаре. Док се не појави Виндовс логотип, кликните на "Делете" или "Ф2". На различитим уређајима, метода БИОС позива може се разликовати - обично се ове информације приказују на почетку ОС чизме.
- Идите на картицу "Боот" и изаберите "Хард Дисц Дисц".
- Кликните на "1ст диск" и изаберите УСБ флеш уређај.
- Сада идите на одељак "Приоритет уређаја за покретање уређаја".
- У првом уређају за покретање, доделите 1. дискету.
- Да бисте сачували подешавања и изашли, притисните "Ф10".
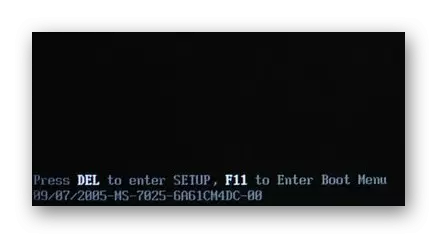
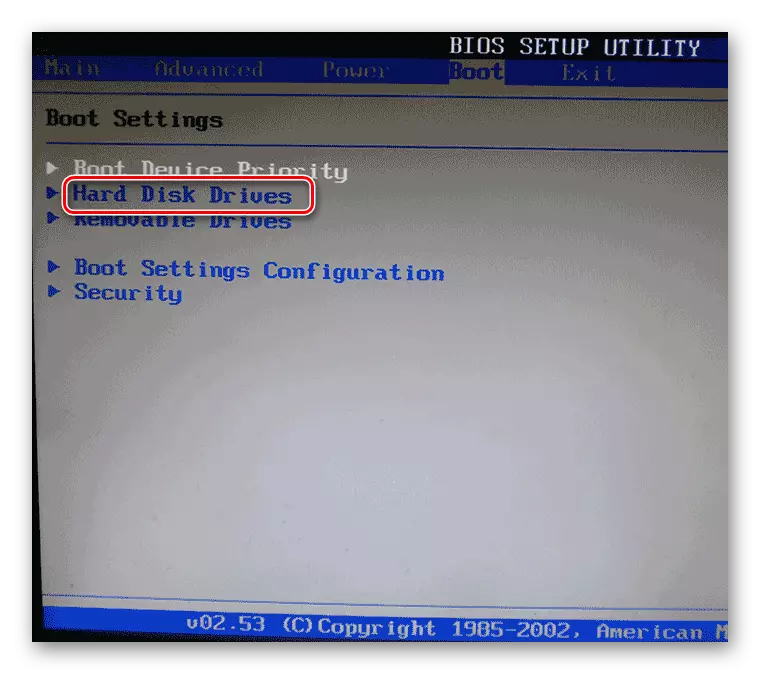
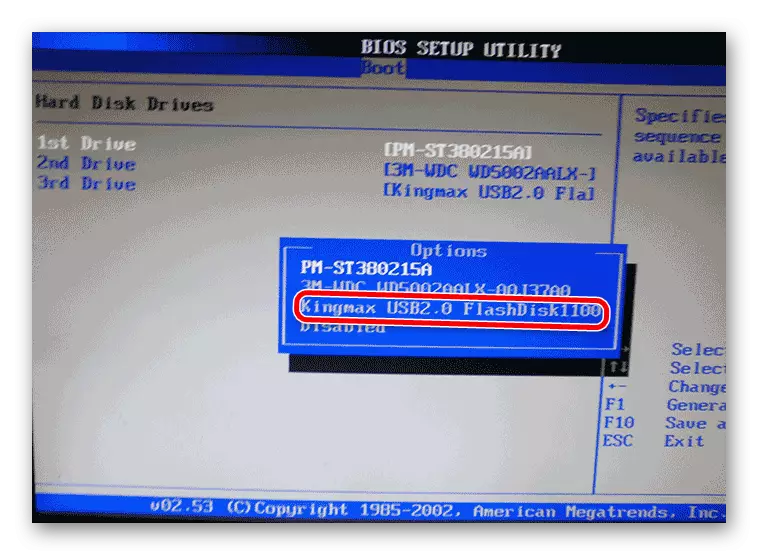
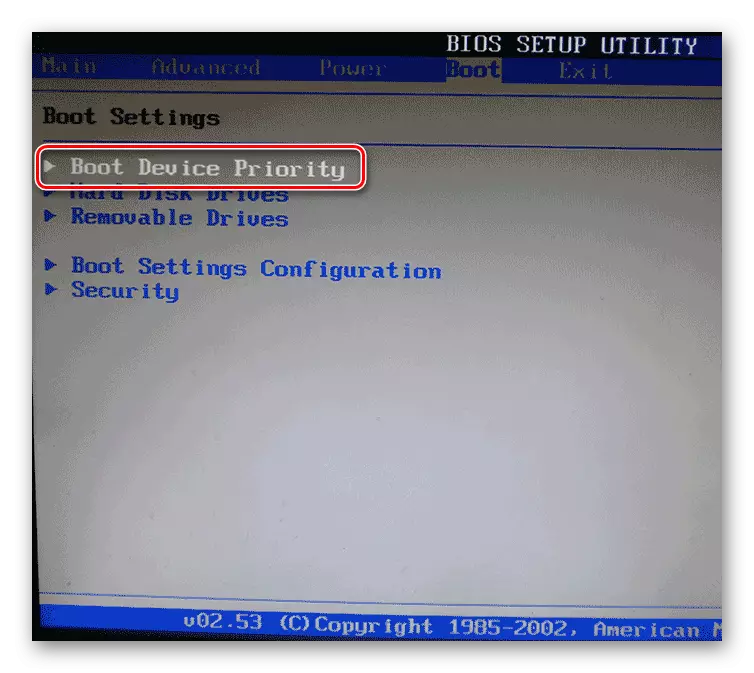
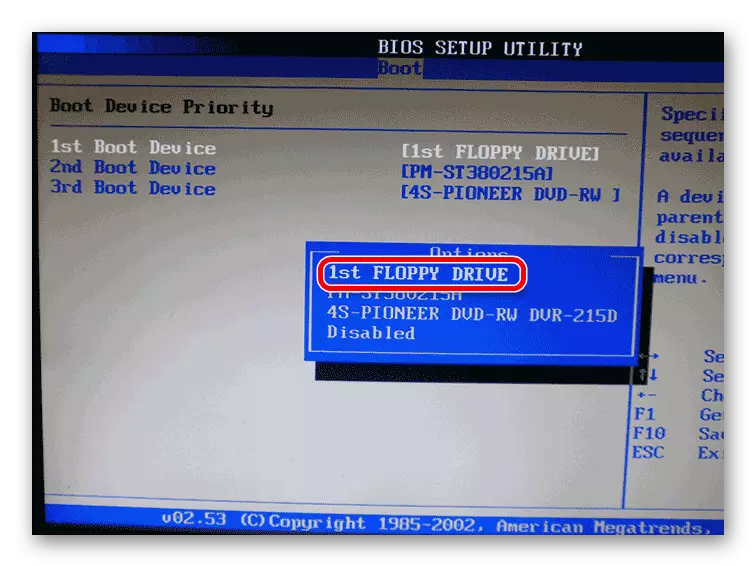
Овај редослед акција даје се примером АМИ БИОС-а. У другим верзијама, све је у принципу исто. Детаљније можете прочитати у нашим упутствима о постављању БИОС-а на овој теми.
Лекција: Како подесити преузимање са флеш уређаја у БИОС-у
Корак 4: Основно трчање КРД
Остаје да припреми програм за рад.
- Након поновног покретања видећете Касперски лого и натпис са предлогом да притиснете било који тастер. Ово треба да се уради у року од 10 секунди, у супротном ће бити поновно покретање нормалног режима.
- Следеће је предложено да одабере језик. Да бисте то учинили, користите тастере за померање (горе, доле) и притисните "Ентер".
- Погледајте споразум и притисните тастер "1".
- Сада одаберите режим употребе програма. "Графички" је најпогоднији, "Текст" се користи ако миш није повезан са рачунаром.
- Након тога можете дијагностицирати и лечење рачунара од злонамерних програма.
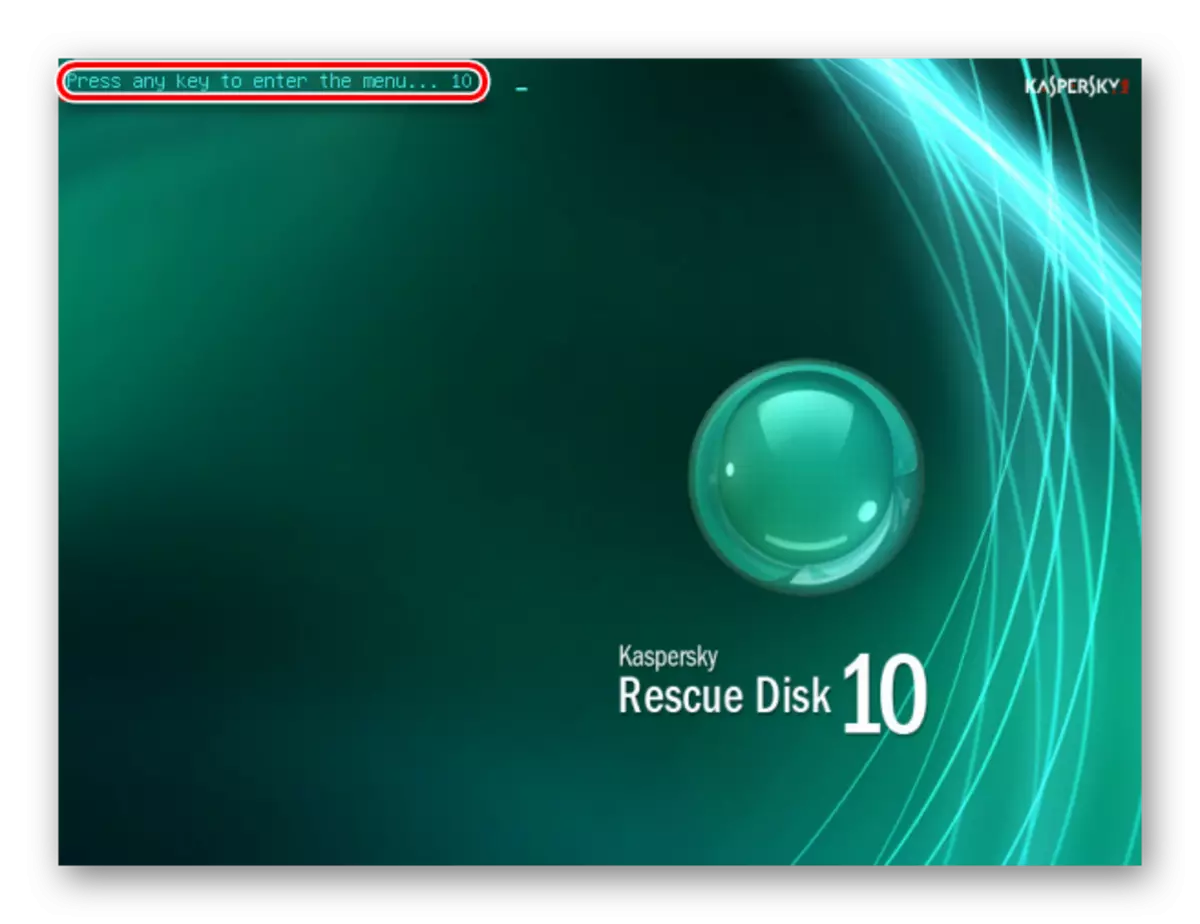
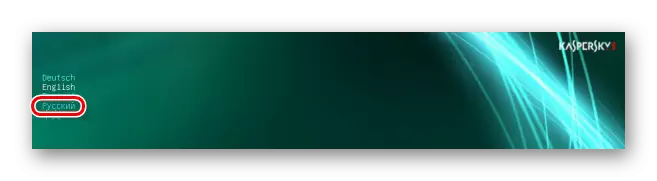
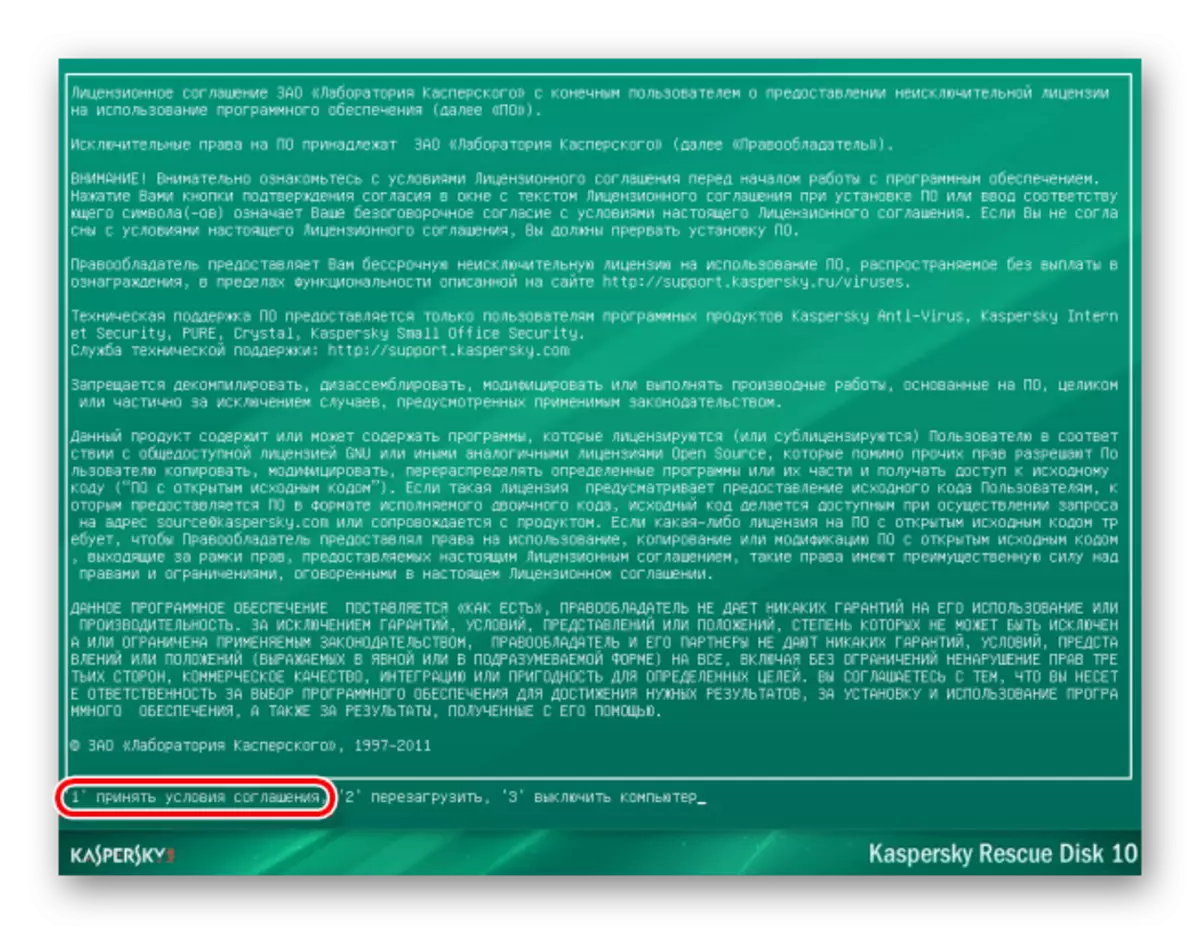
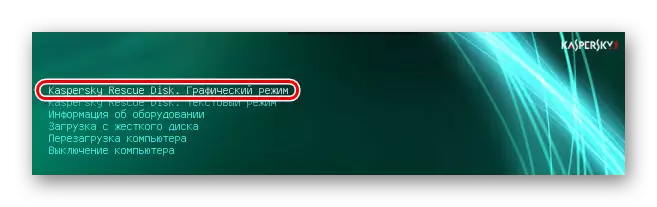
Присуство врсте хитне помоћи на флеш диску никада неће бити сувишно, већ да се избегне хитни случајеви, будите сигурни да користите антивирусни програм са ажурираним базама.
За више информација о заштити уклоњивих медија из злонамерних програма, прочитајте у нашем чланку.
Лекција: Како заштитити блиц са вируса
