
Снимка екрана или снимка екрана је слика направљена са рачунаром, у одређено време. Најчешће се користи за демонстрирање онога што се дешава на рачунару или лаптопу другим корисницима. Многи корисници знају како могу да ураде екране, али тешко да сумња да постоји огроман број екрана.
Како направити снимак екрана у Виндовс 10
Као што је већ поменуто начини да направите снимак екрана има много. Међу њима се могу разликовати две велике групе: методе које користе додатни софтвер и методе у којима су укључени само уграђени алати Виндовс 10. Размотрите најпогодније од њих.Метода 1: Асхампоо Снап
Асхампоо Снап је одлично софтверско решење за снимање слике, као и записе видео записа са рачунара. С тим можете лако и брзо нацртати снимке екрана, уређивати их, додајте додатне информације. Асхампоо Снап има јасан руски интерфејс који омогућава да се носите са пријавом чак и неискусни корисник. Минус програм - плаћена лиценца. Али корисник увек може да испроба 30-дневне пробне верзије производа.
Преузмите Асхампоо Снап
Да бисте на овај начин снимили екран, следите ове кораке.
- Учитајте програм са службене странице и инсталирајте га.
- Након инсталирања Асхампоо-а у горњем углу екрана, појавиће се панел за пријаву која ће вам помоћи да направите снимак заслона жељеног облика.
- Изаберите жељену икону на плочи према екрану у којој области желите да направите (снимите један прозор, произвољно подручје, правоугаоно подручје, мени, неколико прозора).
- Ако је потребно, уредите слику снимљене у уреднику апликације.

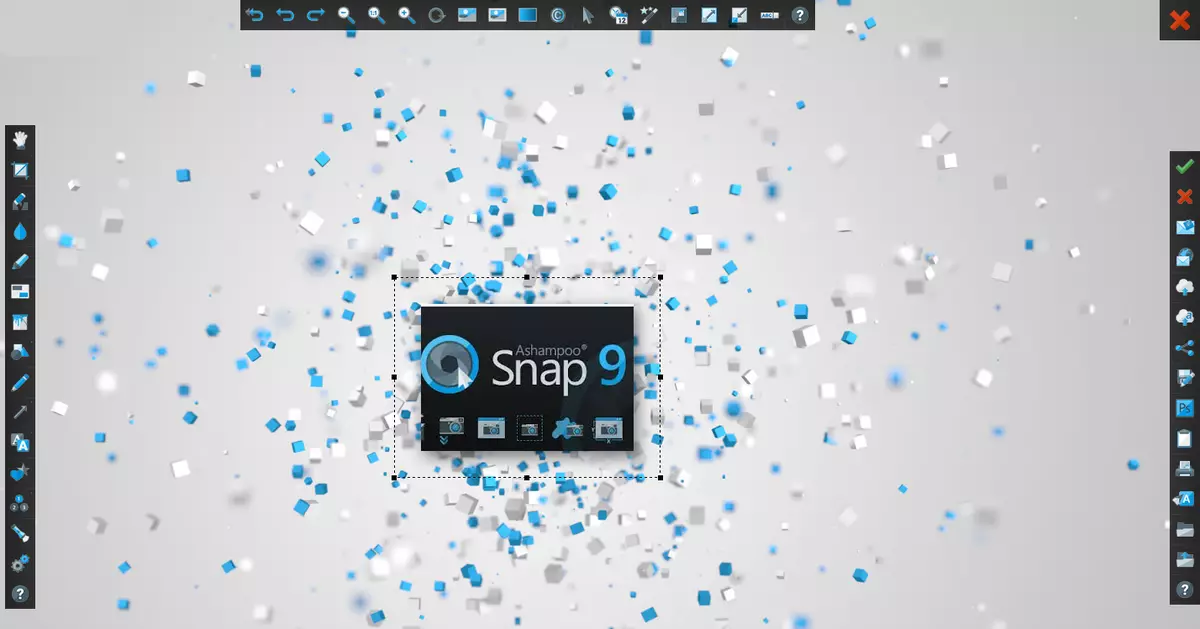
2. метод: Слабост
Лигхтсхот је погодан услужни програм који вам такође омогућава да снимите екран у два клика. Као и претходни програм, Лигхтсхот има једноставан, пријатан интерфејс за уређивање слика, али минус ова апликација, за разлику од Асхампоо Снап, је инсталација вишка софтвера (Иандек претраживач и њени елементи), ако у процесу инсталације не уклони ове ознаке .
Да бисте направили снимак екрана на овај начин, довољно је да кликнете икону програма у ладицу и изаберите подручје да бисте снимили или користили тастере за вруће тастере (подразумевано је ПРНТ СЦРН).
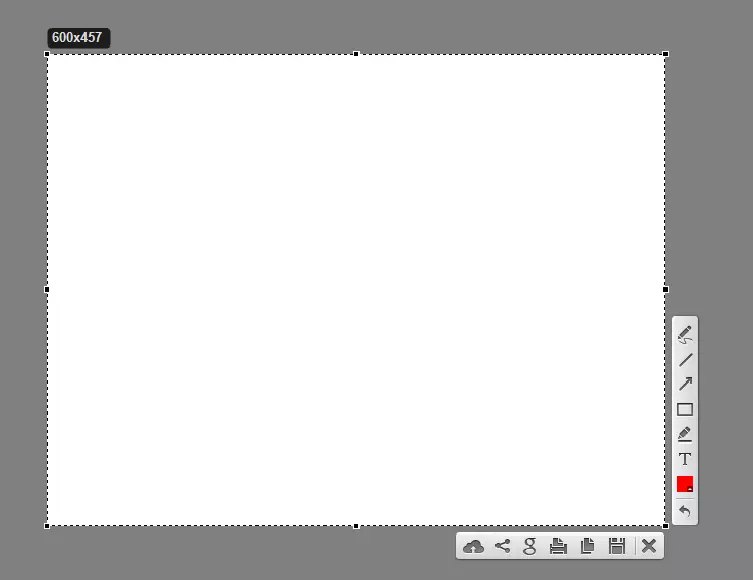
Метода 3: Снагит
Снагит је популарна услуга заслона. Слично томе, Слипхот и Асхампоо Снап имају једноставан пригодан, али енглески интерфејс и омогућава вам да уредите уклоњене слике.
Преузмите Снагит.
Поступак за хватање слике помоћу Снагита је следећи.
- Отворите програм и кликните на дугме "Сними" или користите топле тастере који су наведени у Снагиту.
- Подесите подручје за снимање подручја.
- Ако је потребно, уредите снимак екрана у уграђеном програму уреднику.
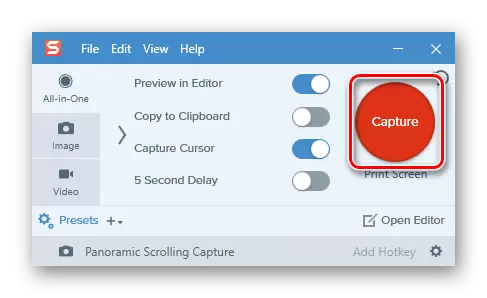
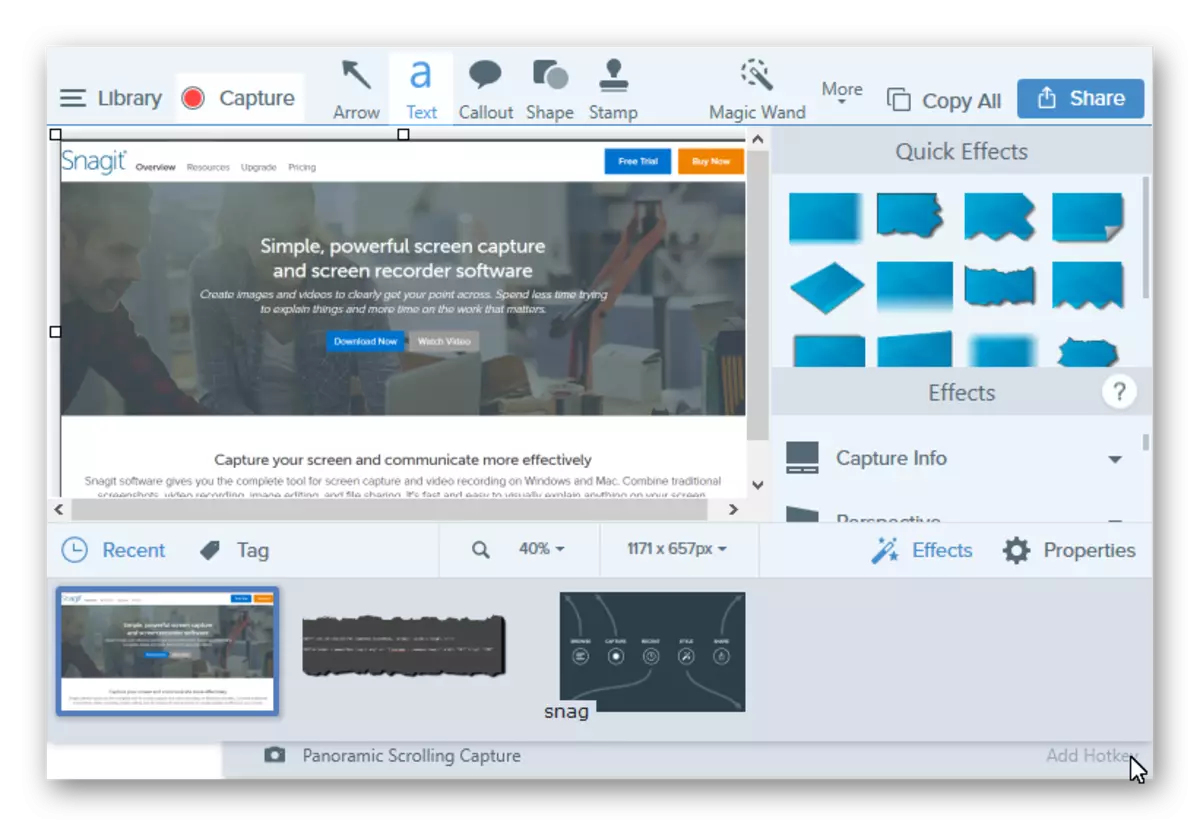
Метода 4: Уграђени алати
Кључ за екрану за штампање
У оперативном систему Виндовс Виндовс 10 можете да направите снимак екрана и користите уграђене алате. Најлакши начин је употреба кључа за штампање. На тастатури рачунара или лаптоп-у ово дугме се обично налази на врху и може имати скраћено ПРТСЦН или ПРТСЦ потпис. Када корисник притисне овај екрана типка целог екрана, поставља се у међуспремник, одакле може бити "повуци" на било који графички уредник (на пример, боју) користећи наредбу "пасте" ("Цтрл + В" ).
Ако не одете да измените слику и бавите се пуфером Екцханге, можете да користите тастери "Вин + ПРТСЦ", након што кликнете на коју ће снимљена слика бити сачувана у директорију "Снабсхотс Снимка" који се налази у мапи слике.
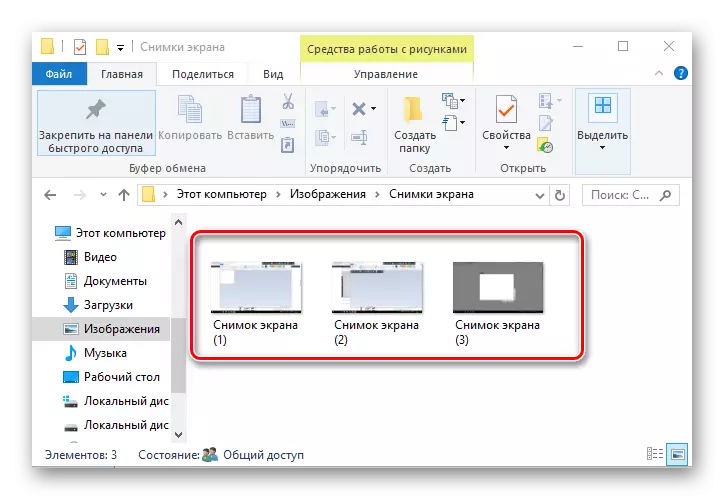
Маказе
Виндовс 10 такође има стандардну апликацију са именом "маказе", што вам омогућава да брзо креирате снимке различитих подручја екрана, укључујући снимке екрана, укључујући снимке екрана са кашњењем, а након уређивања и сачувања у корисничком формату. Да бисте се сликали на овај начин, следите следећи низ акција:
- Кликните на "Старт". У одељку "Стандард - Виндовс" кликните на "маказе". Такође можете само да користите претрагу.
- Кликните на дугме Креирај и изаберите подручје за хватање.
- Ако је потребно, уредите снимак екрана или је сачувајте у жељеном формату у програму уреднику програма.
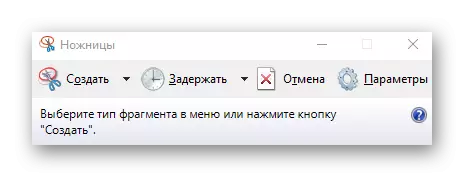

Панел игре
Виндовс 10 има прилику да преузима снимке екрана и чак сними видео кроз такозвану игру. Ова метода је прилично прикладна за снимање слика и видео игара. Да бисте написали ову методу, морате да извршите такве кораке:
- Отворите панел за игру ("Вин + Г").
- Кликните на икону екрана "Сцреенсхот".
- Прегледајте резултате у директорију "Видео -> Цлипс".

Ово су најпопуларнији начини за снимање екрана. Постоји пуно програма који помажу квалитативно да изврше овај задатак, а који од њих користите?
