
Данас је један од највреднијих ресурса меморија. Чува се за рад, слободно време и забавне датотеке и програме. У рачунару су медици за складиштење чврстих дискова и њихови модернији аналози - чврсти дискови. Класична опција дистрибуције на било којем рачунару је означавање простора за оперативни систем, који такође успоставља све програме и креира се одељке за чување фотографија, музике, филмова и безброј драгоцених докумената за корисника.
У процесу коришћења рачунара на системском одељку, створен је велики број различитих датотека које су неопходне за нормално радно стање оперативног система и његових компоненти. Многи од њих имају период од значаја, који у свом истеку претходно креиране датотеке су апсолутно бескорисне. Они заузимају драгоцени простор, постепено бодовање слободног простора на системском одељку, лебдећи хаос у систем датотека.
Избрисамо непотребне датотеке и ослободите се простора на диску
Питање штедње простора у одељцима уништавањем непотребних података тренутно је прилично релевантно, стога постоје посебна комунална услуга која могу бити довољно у реду за најефикаснији рад. Чишћење диска може се обављати унутрашњим средствима оперативног система, али о свему у реду.Метода 1: ЦЦлеанер
Вероватно не постоји корисник који није чуо за овај програм. ЦЦлеанер се с правом сматра једним од најједноставнијих, али истовремено функционалне комуналне услуге за претрагу и брисање привремених и небитних датотека из система. Постоје бројни детаљна подешавања која ће вам помоћи да у потпуности креирате овај производ у складу са захтевима корисника обављајући све потребне операције.
- Програм има плаћену и бесплатну верзију. Погодни смо за нас, има сву потребну функционалност и није ограничено на употребу времена. Са службене странице програмера, морате да преузмете инсталациону датотеку, покрените га двоструким кликом и инсталирањем, након упутстава за инсталацију.
- Отворите програм пречицом на радној површини. Подесите руски језик ради практичности, након упутстава на екрану испод.
- Сада идите на картицу првог програма. У левом делу ЦЦлеанер-а у обе картице морате да конфигуришете ставке које је потребно уклонити током чишћења. Програм има компетентни руски превод, чак ће и неискусни корисник одмах схватити шта треба очистити. Подразумевано сте одабрани да бисте избрисали одређене податке, односно можете одмах почети чишћење. Али препоручује се пажљиво испитати сваку предложену опцију за највиши могући ослобађање простора.
Након конфигурације, можете кликнути на дугме "Анализа", програм скенира податке који су навели и показују тачну величину датотека које ће избрисати. Не чуди се ако њихова величина пређе неколико гигабајта.
- ЦЦлеанер има уграђени алат за исправљање грешака у системском регистру. То је у најбољем случају уклонити неколико килобајта непотребних информација, међутим, решиће погрешна удружења датотека, грешке у замотавању и библиотекама, проверите перформансе услуга у оперативном систему. Да бисте потражили грешке у регистру, идите на другу картицу у левом окну програма и покрените прозор на дну прозора притиском на дугме "Претражи проблема".
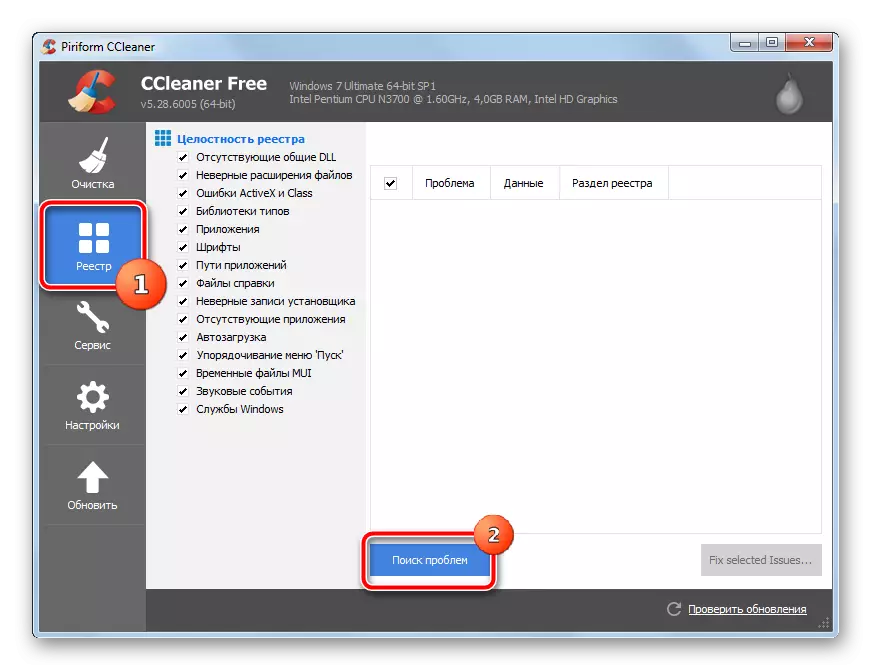
Програм ће проверити, може потрајати неко време. Након дипломирања, корисник ће бити представљен проблемима који се налазе у систему. Можете их исправити помоћу дугмета "Поправка одабраних питања".

Од вас ће се тражити да створи резервну копију регистра у случају да се проблем појави након ажурирања. Потврдите очување копије.
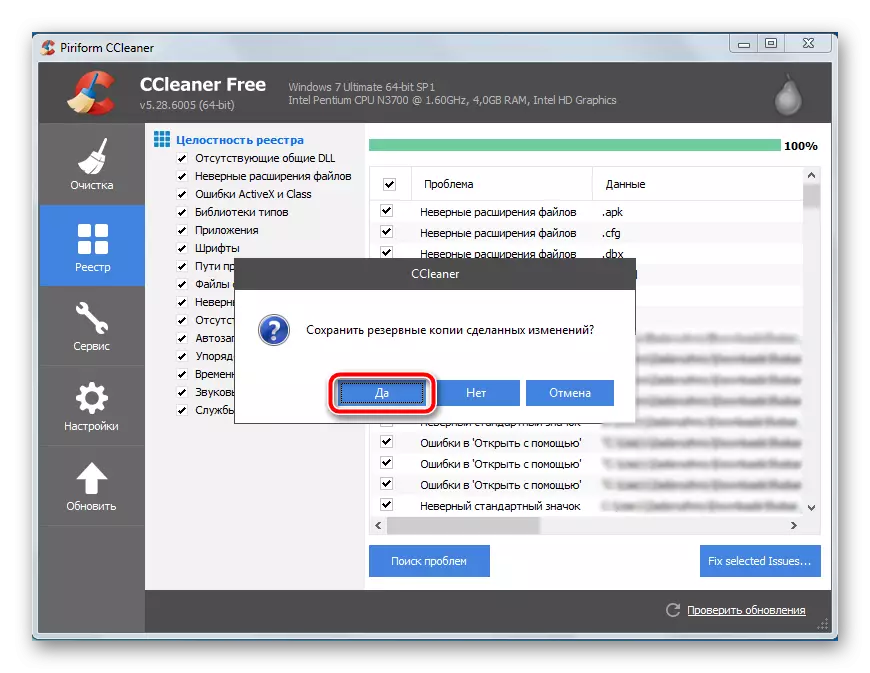
Изаберите место за сачување датотеке. Име ће садржати датум и прецизне резервне копије.
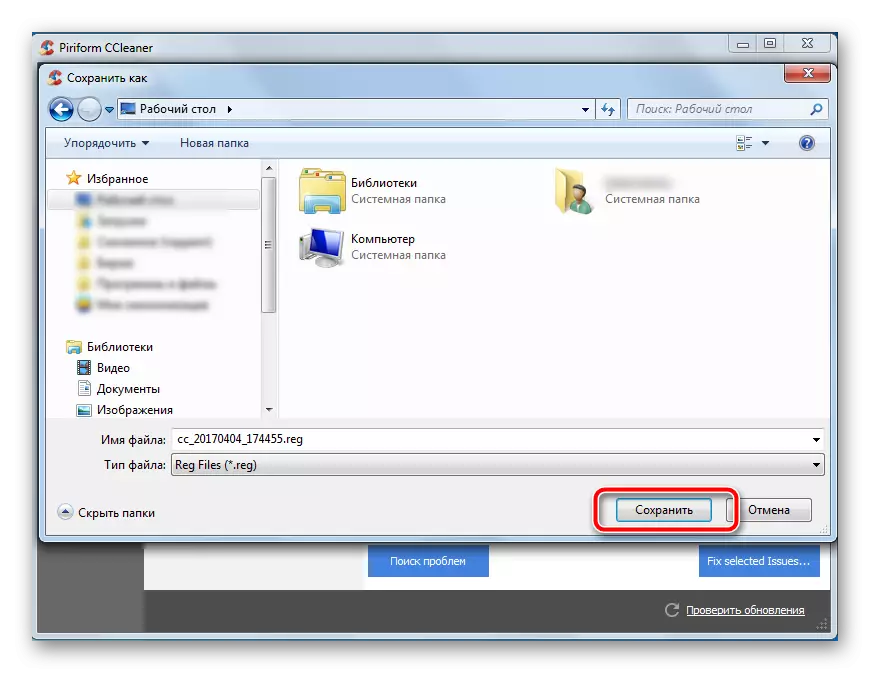
Након креирања резервне копије, можете да исправите проблеме пронађене по једном дугмету.
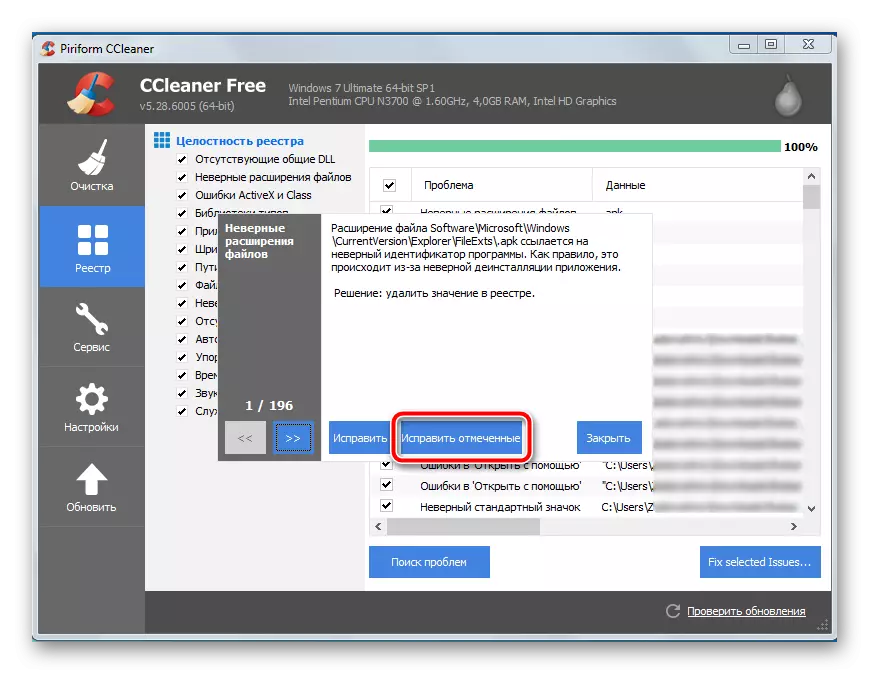
Поправка ће такође трајати одређено време, у зависности од броја пронађених записа. Препоручује се поновно покретање рачунара након завршетка корекције.
- Велики број ретких програма може се уградити у систем. Њихово брисање значајно ће повећати количину слободног простора на системском диску, убрзајте оптерећење рачунара и смањити оптерећење на ОС-у.
У левом менију идите на картицу "Сервице". Листа алата ће се мало појавити у вези овог менија, који ће доћи у будућности. Први на листи биће алат "Избриши програм" - прилично тачна копија стандардног услужног програма у Виндовс окружењу, која ће приказати листу програма инсталираних у систему и компоненте. Пронађите софтвер који вам није потребан на рачунару, на њеном имену, кликните десним тастером миша и изаберите "Деинсталирање", након чега слиједи упутства стандардног програма уклањања. Ова акција се понавља са сваким непотребним програмом.
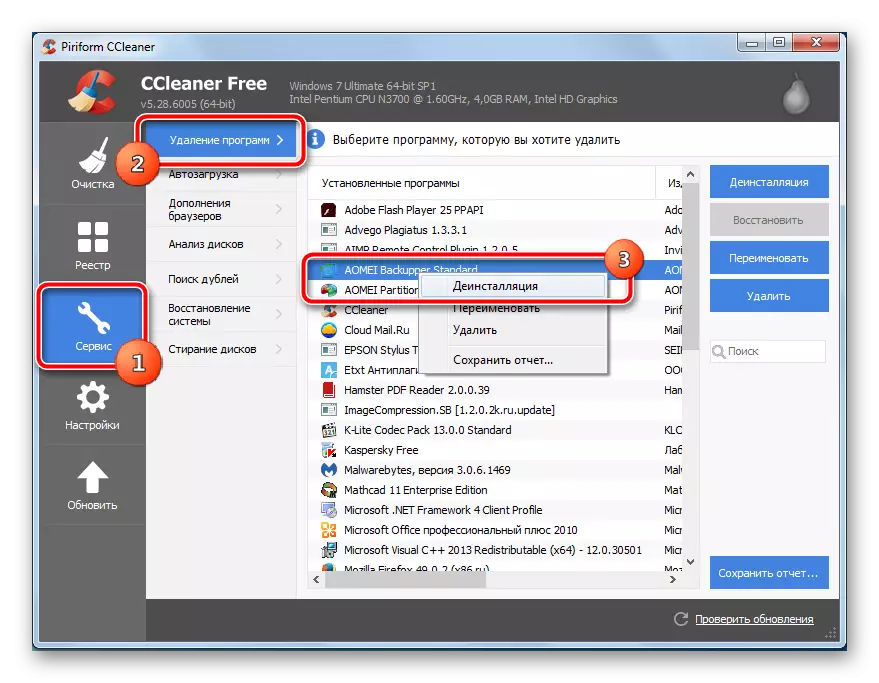
Након уклањања свих непотребних програма, препоручљиво је очистити чишћење описано у ставу 3.
- Сигурно је у прегледачу инсталиран велики број додатака и додатака који ретко користите. Није довољно да заузимају место на системском диску, а само се прегледач размази. Одмах проводите опште чишћење помоћу алата "Додатни додатак за прегледач", који је нешто нижи од претходне. Ако је у систему инсталирано неколико прегледача, могуће је преместити између њихових додатака у хоризонталним картицама.
- За видљивију проучавање листе датотека које заузимају место на одељку Систем, можете да користите услужни програм за анализу диска. Омогућава потврдни оквири да одреде врсте датотека које требамо пронаћи на диску.
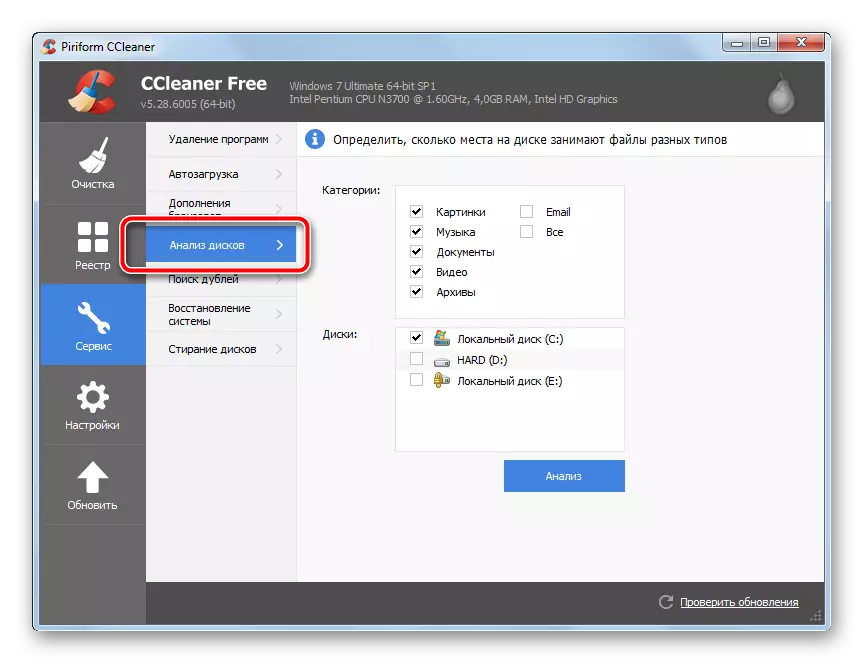
Скенирање ће потрајати неко време, након чега ће резултати бити приказани као једноставан дијаграм. На листи категорија можете да видите проценат доступних датотека, њихове укупне количине и количине. Када бирате одређену категорију, списак ових датотека биће представљен редоследом смањења величине - савршен начин да се идентификују књиге које краду слободан простор корисника. Топло се препоручује пре анализе дискова да очисте привремене датотеке, које је описано у ставу 3 - Програм проналази огроман број датотека које су тренутно у привременим мапама и ускоро ће се избрисати. Информације су истините, али бескорисне.
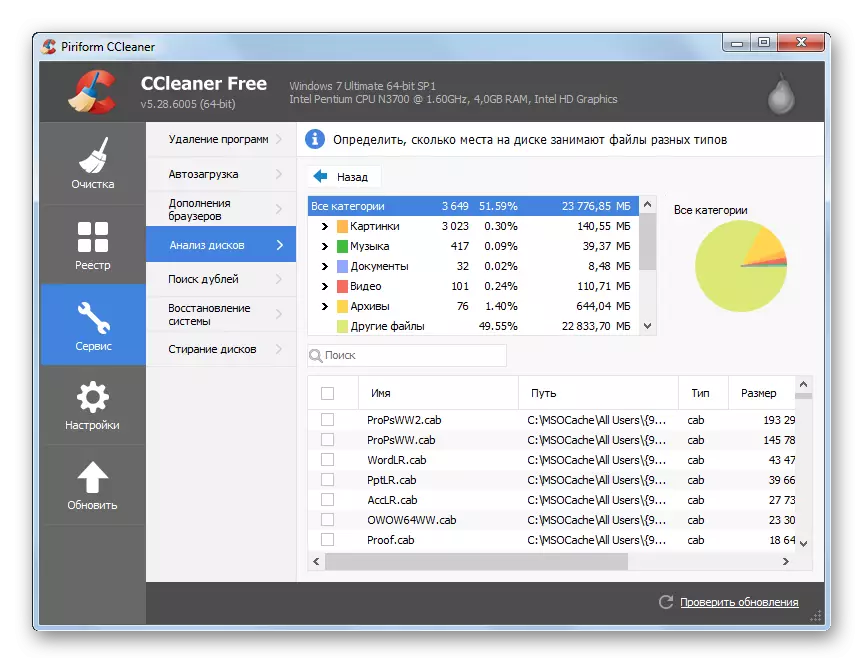
- Након завршетка чишћења, сви привремени оперативни систем и програми инсталирани на рачунару биће избрисани. Они заузимају главно место, али користећи ЦЦлеанер, могуће је још више ослободити дупликатним датотекама. Исте датотеке се могу појавити ако уместо прелазе из једног директорија у друге датотеке су копирани. Две копије истих података су бескорисне, али могу узети пуно простора.
Овде морате да покажете пажњу. Ако се исте датотеке проналазе у директорију било ког програма, онда је боље суздржати се од уклањања, да не бисте узнемирили перформансе последњег. Датотеке које могу тачно да избришу, изаберите леви клик на леви тастер миша притиском на лево од наслова улево, затим на десној страни прозора програма кликните на дугме "Избриши изабрано". Будите опрезни - ова акција је неповратна.
- Много простора може заузимати заборављене и небитне тачке опоравка - димензије могу бити буквално десетине гигабајта (ако не знате шта су тачке опоравка и зашто су потребни - препоручујемо да се препоручујемо наш чланак). Помоћу алата за враћање система, научите листу тачака опоравка. Непотребно уклоните, оставите 1-2, за сваки случај. Да бисте избрисали, одаберите непотребно, а затим доле кликните на дугме Избриши.
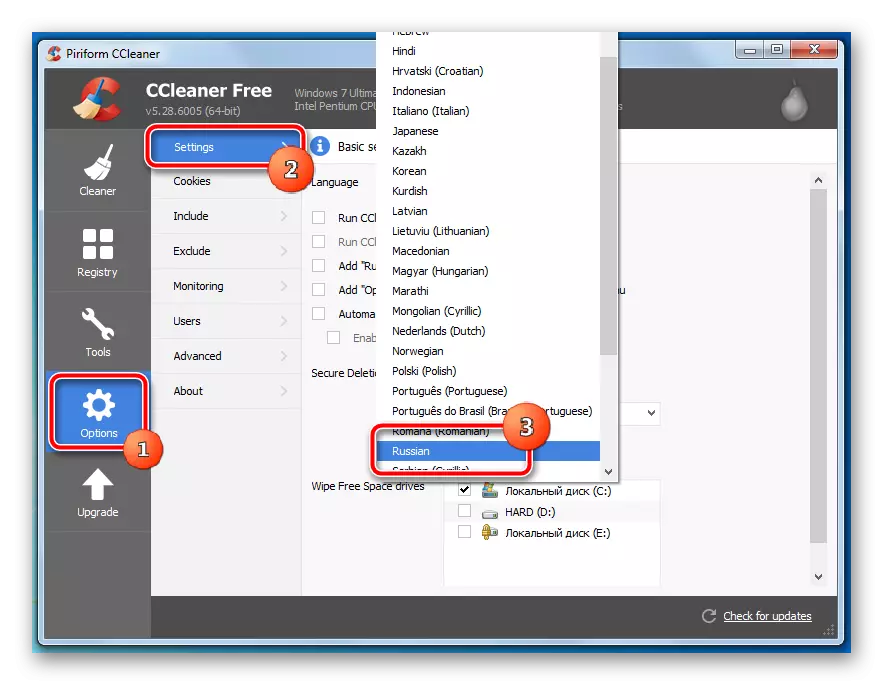
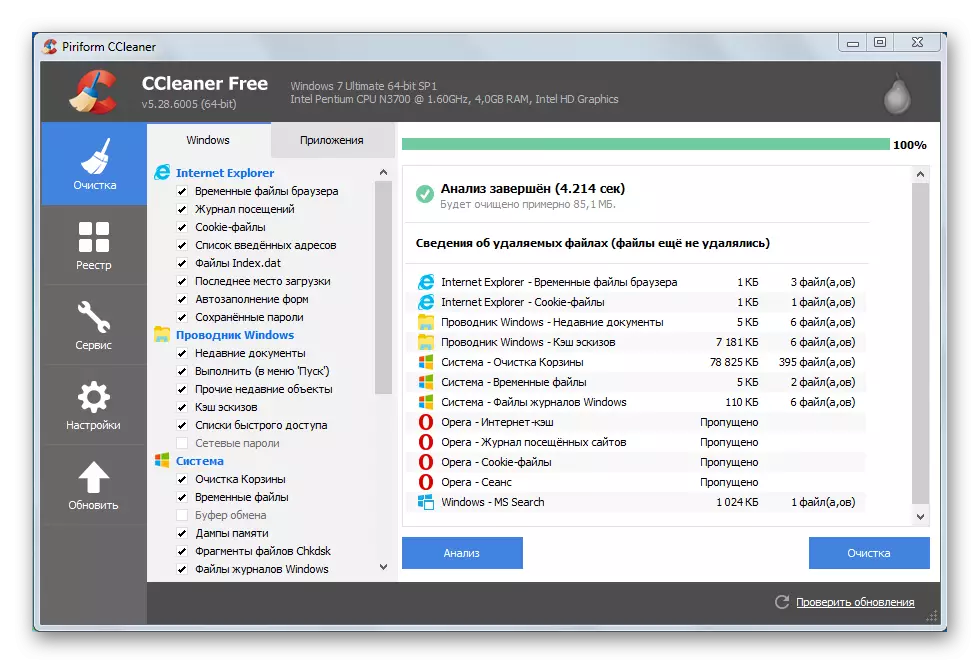
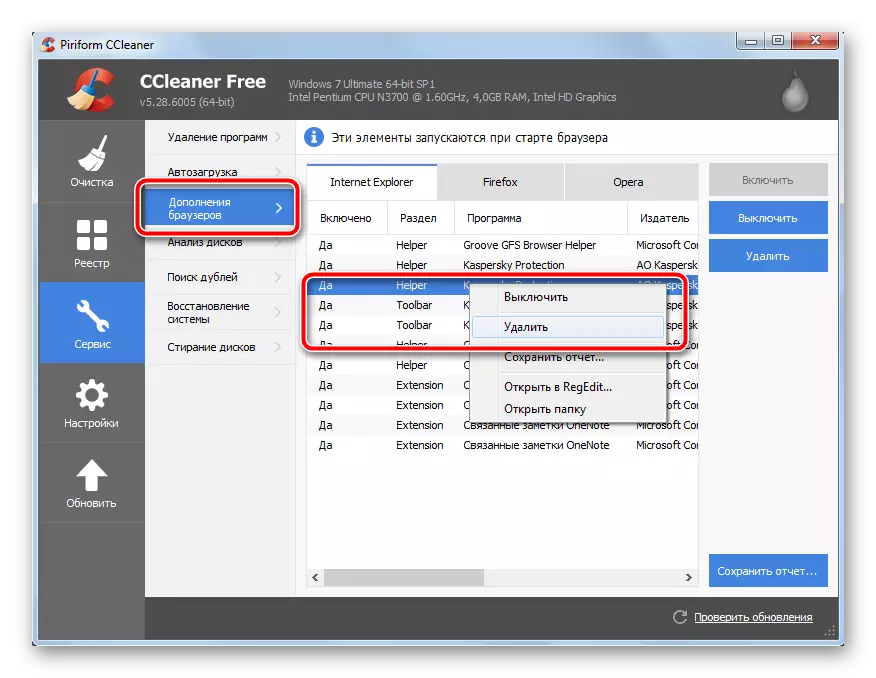
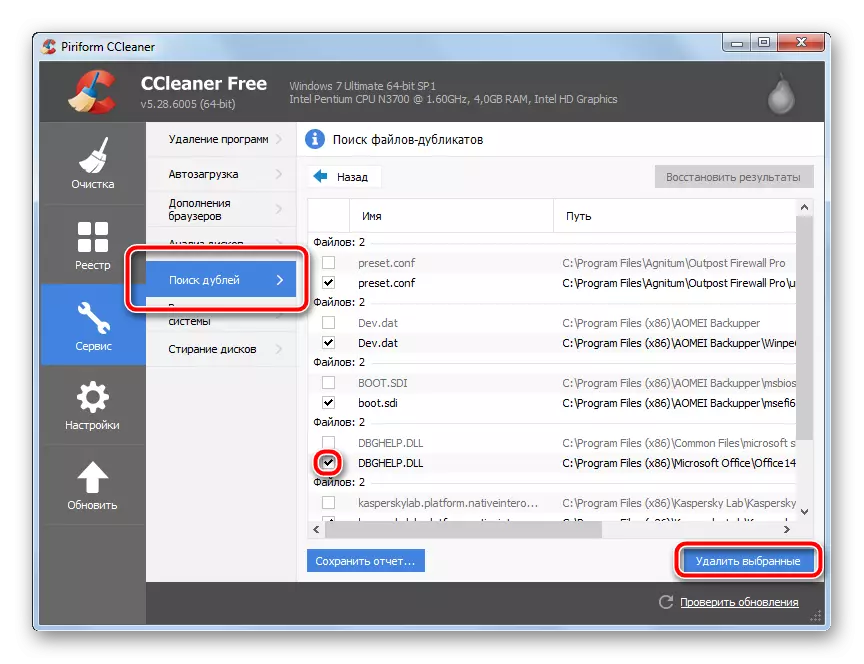
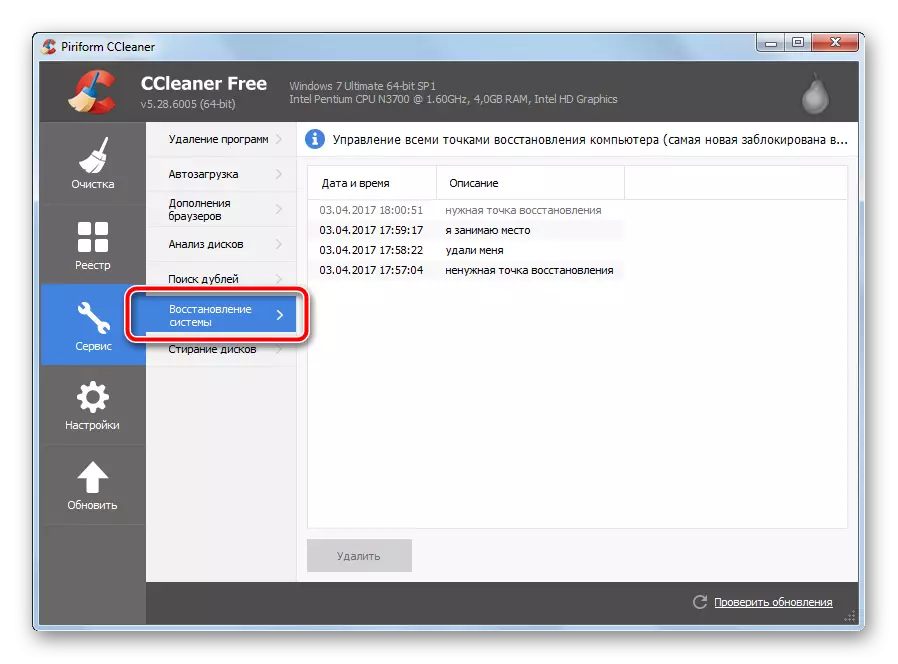
Прочитајте и Како се користи ЦЦлеанер
Како конфигурисати ЦЦлеанер
2. метод: Ручно уклањање непотребних датотека
Подигните ослобађање системске партиције и без комуналије трећих страна. Ова метода има предности и недостаци, о детаљима ће се разговарати у даљем тексту.
- Огромни број корисника чува колекцију музике, филмова и фотографија право на одељак Систем. Није категорички препоручено да то учини. Ако је оперативни систем оштећен, драгоцене колекције су под претњом. Померите их на следећи одељак, ако није тамо - поделите чврсти диск на одељке потребне партиције (проучите овај материјал).
Кликните десним тастером миша на фасциклу у којој постоје обимне датотеке, у контекстном менију који се отвара, изаберите "Цут".
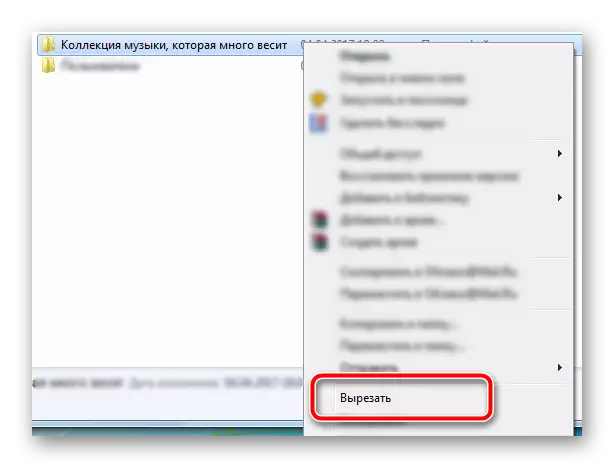
Затим отворите другу партицију, на празном месту, кликните десним тастером миша, изаберите "Пасте" у контекстном менију.
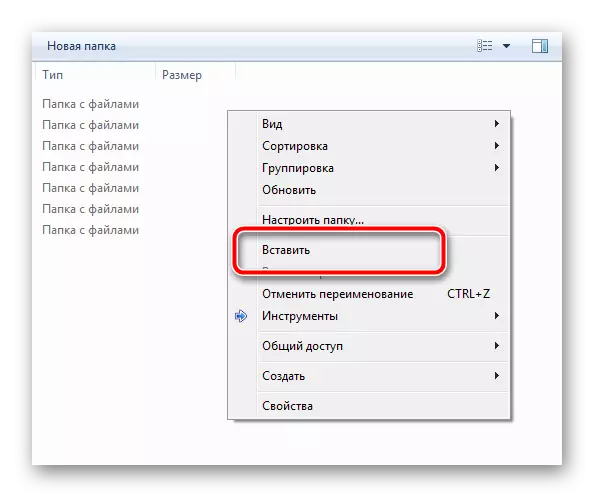
Померене мултимедијалне датотеке значајно ће истоварити системску партицију.
- Колико дуго сте очистили "корпу"? Ове датотеке се не држе у ваздуху, али су сви на истом систему, само у другој мапи. Коначно чишћење удаљених датотека изненада може додати ГИГАБИТЕ и други слободан простор.
Кликните десним тастером миша на икону корпе на радној површини и кликните на ставку "Цлеар Баскет".
- Погледајте мапу "Преузми", где се подразумевани претраживач преузима све датотеке - и тамо, може се створити пар стотина мегабајта. Идите у мапу на следећој адреси:
Ц: \ Корисници \ Корисник \ Довнлоадс
Где, уместо "Корисник", морате да замените име одређеног корисника рачунара, изаберите датотеке које нису потребне и притисните дугме "Делете" на тастатури, померајући их на "корпу". О чишћењу "корпе" је написан на горњу ставку.

Наведите сличну ревизију и на радној површини. Изаберите непотребне датотеке, на једном од њих, кликните десним тастером миша и одаберите Избриши.
- Покрените директоријум програмских датотека, очистите мапе које су остале након стандардних програма деинсталације. Исте мапе се могу претраживати на следеће начине:
Ц: \ Корисници \ Корисник \ АппДата \ Лоцал
Ц: \ Корисници \ Корисник \ АппДата \ Роаминг
Пре укључивања приказа скривених датотека и мапа. Ове операције ће се ослобађати релативно мало простора, али они ће донети ред у систем датотека.
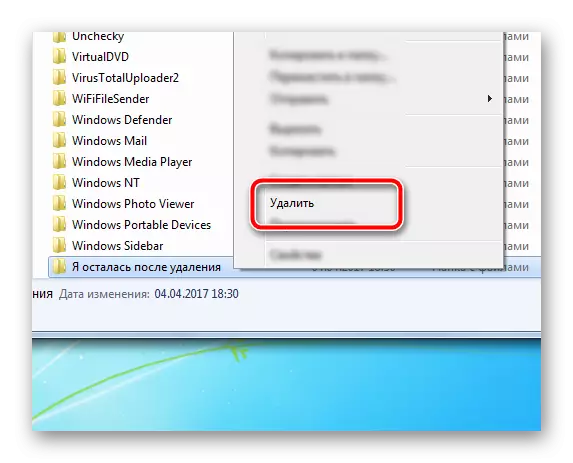
Не заборавите да ће се све мапе поново обрисати у "корпи".
- Оперативни систем Виндовс 7 има сопствени услужни програм који ће помоћи у уклањању одређеног смећа у аутоматском режиму. Да бисте га покренули, истовремено притисните дугме "ВИН" и "Р", унесите дугме ЦлеанМгр у прозору који се појави и кликните на ОК.
Такође видети: Како приказати икону "корпа" на радној површини
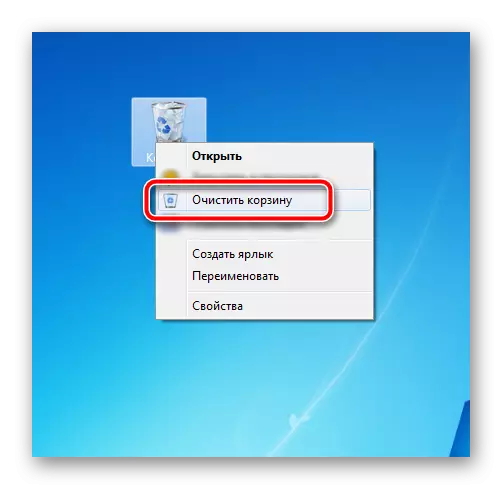
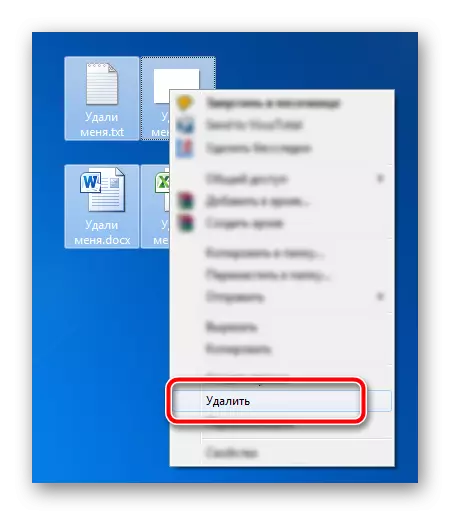
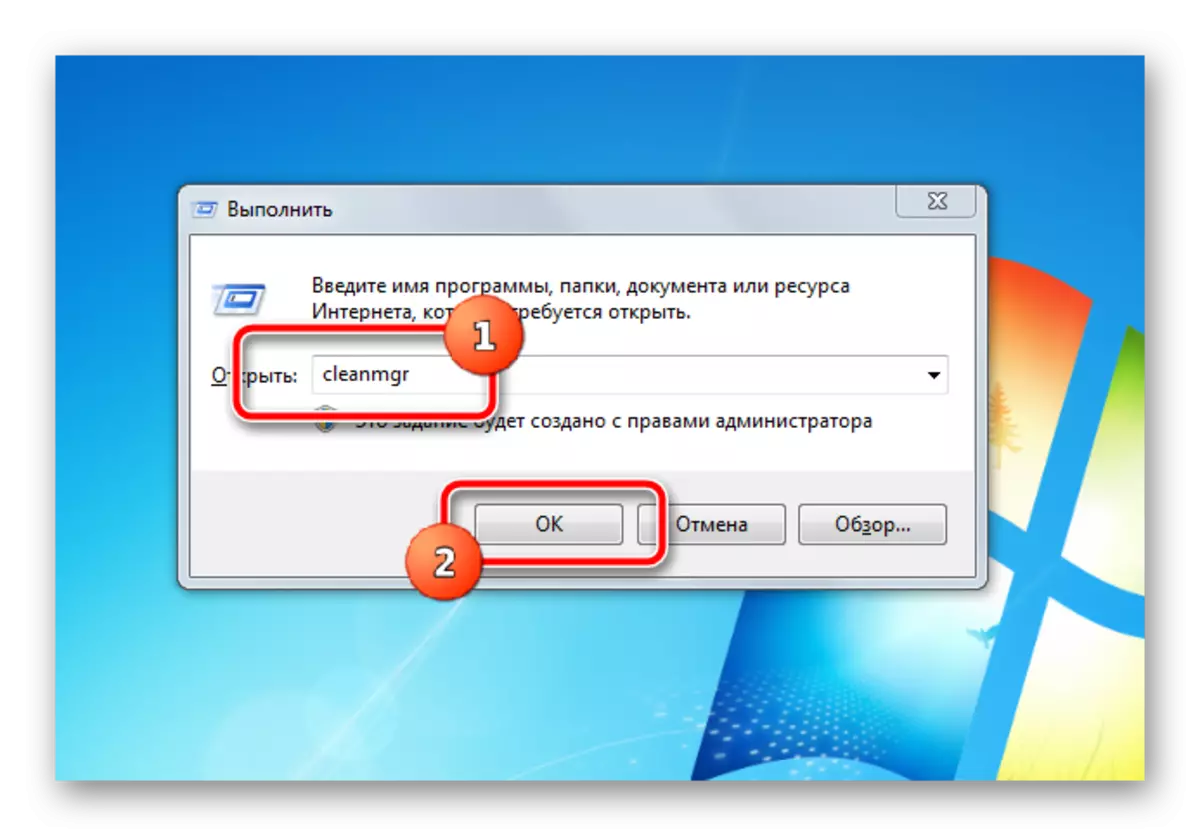
Прозор "Рун" ће се затворити, уместо тога ће се појавити програм чишћења диска. Подразумевано је одабрано системска партиција и остави га, избор је потврђен дугметом "ОК".
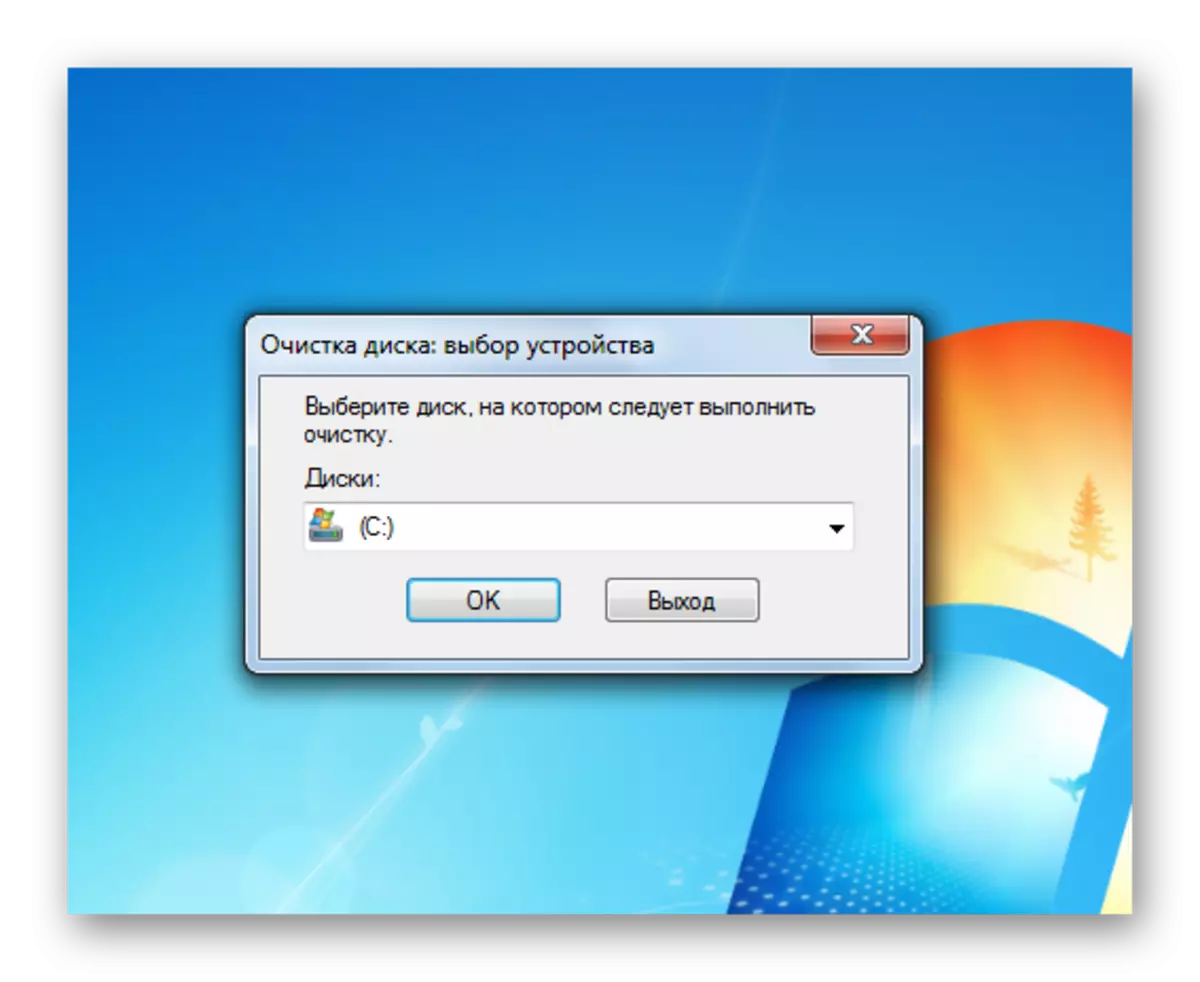
Да бисте скенирали програм, требаће вам одређено време, тако да узимате стрпљење. Након завршетка операције, корисник ће бити представљен списком датотека које се могу сигурно брисати са системске партиције да би се ослободило место. Међу њима може бити једна важна тачка - "брисање старе верзије оперативног система Виндовс" - мапа која је у корену система система. Остаје након инсталирања оперативног система у неформатирани одељак, преко старог ОС-а. Таква мапа може да преузме од 5 до 20 гигабајта.
Изаберите све ставке, погледајте укупне датотеке избрисане датотеке, а затим почните чишћење са дугметом "ОК", причекајте операцију.
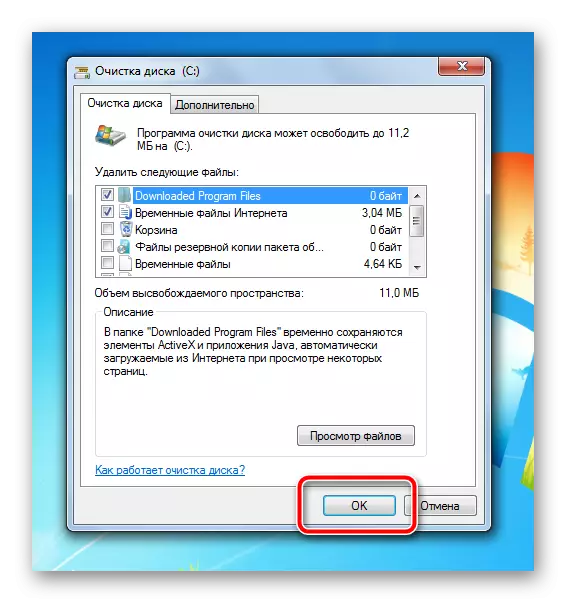
Редовно брисање смећа из диска "Ц:" препоручује се употреба Цлеанер Цлеанер-а. Потребно је мало простора, пружа танко подешавање листе брисаних датотека, пружа погодан приступ информацијама о окупираном простору. Након детаљног подешавања, чишћење диска ће се смањити на притиском на више дугмићи. Укључујући да можете омогућити чишћење корпе и брисање појединачних датотека, мапа и очистите директорије у програмским подешавањима, одељак "Укључује". Стога је ручни рад у потпуности искључен и чишћење се појављује са минималним трошковима снаге и времена корисника.
