
У неким случајевима, приликом обраде слика у Пхотосхопу, можемо да се потпуно одврате "даме" из пиксела обрисом објекта. Најчешће се дешава са снажним повећањем или сечењем малих елемената.
У овој лекцији разговараћемо о неколико начина да се пиксели уклони у Пхотосхопу.
Заглађивање пиксела
Дакле, као што смо већ говорили горе, постоје три различите опције за изглађивање пиксела. У првом случају то ће бити једна занимљива "Смарт" функција, у другом - алату под називом "Фингер", а у трећем месту - "перје".
Ми ћемо спровести експерименте са тако смешним карактером из прошлости:

Након повећања, добијамо сјајан извор за обуку:

1 метода: Функција "Наведите ивицу"
Да бисте користили ову функцију, прво морате да означите карактер. У нашем случају "Брза расподјела" је савршена.
- Узми алат.
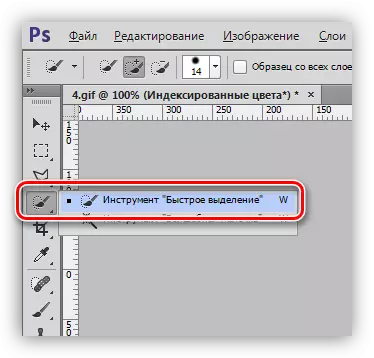
- Доделити Мерлин. Ради практичности, можете да повећате скали помоћу тастера ЦТРЛ и +.
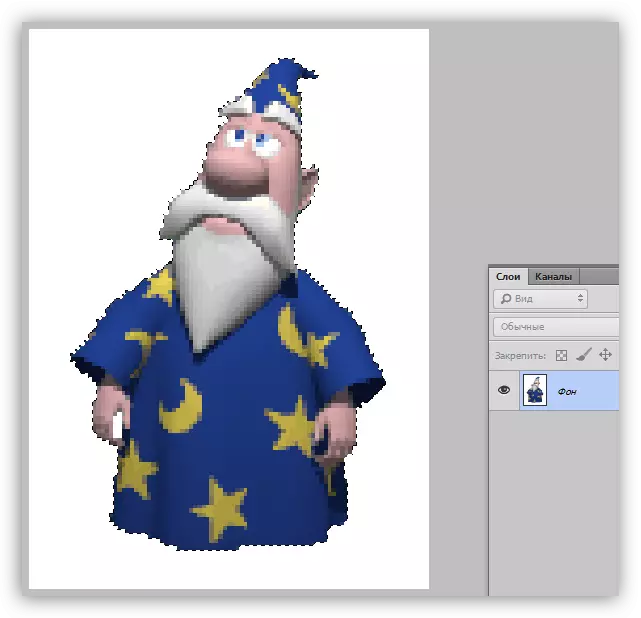
- Тражимо дугме са натписом "Разјасни ивицу" на врху интерфејса.

- Након клика, прозор поставки отвориће се, у којем је, пре свега потребно поставити погодан приказ:
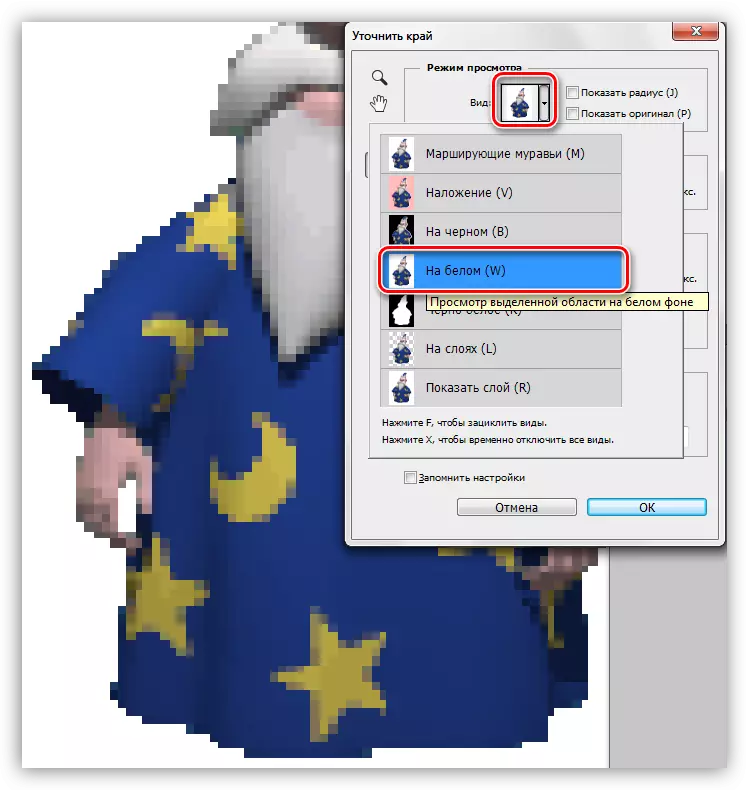
У овом случају ће бити погодније прегледати резултате на белој позадини - тако да можемо одмах да видимо како ће изгледати коначна слика.
- Прилагодите следеће параметре:
- Радијус мора бити отприлике 1;
- Параметар "гладак" је 60 јединица;
- Контраст је подигао до 40 - 50%;
- Премештање ивице преостало 50 - 60%.
Горње вредности су погодне само за ову одређену слику. У вашем случају могу бити другачији.
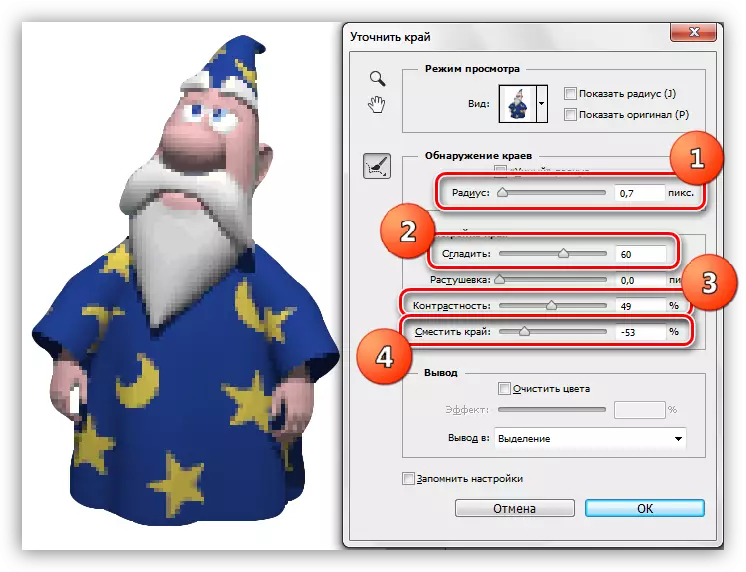
- На дну прозора, на падајућој листи изаберите излаз на нови слој са маском слоја и притисните ОК помоћу параметара функција.
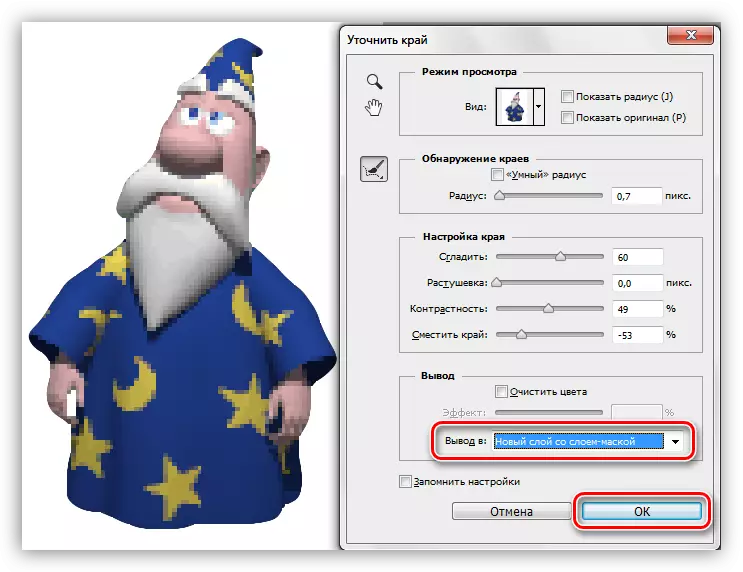
- Резултат свих радњи биће такво изравнавање (слој са белим пунило је креиран ручно, на јасноћу):

Овај пример је погодан за уклањање пиксела са обриса слике, али остали су на осталим одељцима.
Метода 2: Алат за прсте
Радит ћемо са резултатима добијеним раније.
- Креирајте копију свих видљивих слојева у палети помоћу ЦТРЛ + АЛТ + СХИФТ + Е тастера. Горњи слој треба да буде активиран.
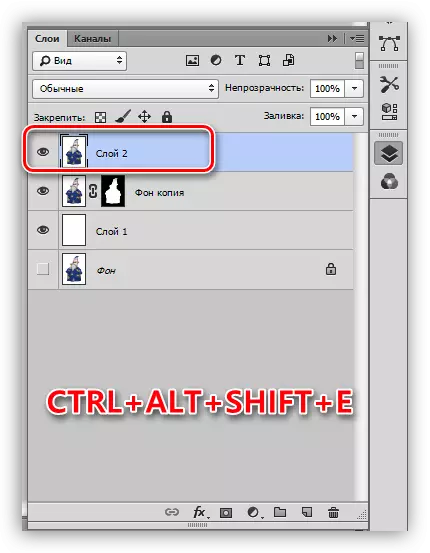
- Изаберите "ФИНГЕР" на левом окну.
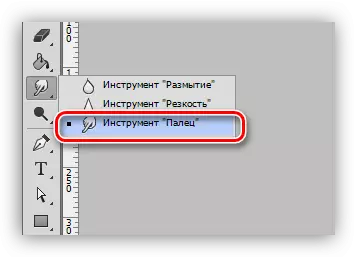
- Подешавања остављају без промена, величина се може мењати са квадратним заградама.

- Њежно, без оштрих покрета, идемо на контуру одабраног подручја (звезда). "Стретцх" Не можете само сам објект, већ и боју позадине.
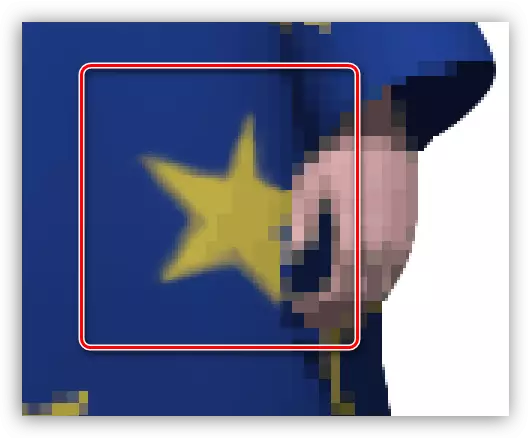
Са скалом од 100%, резултат изгледа прилично вриједно:
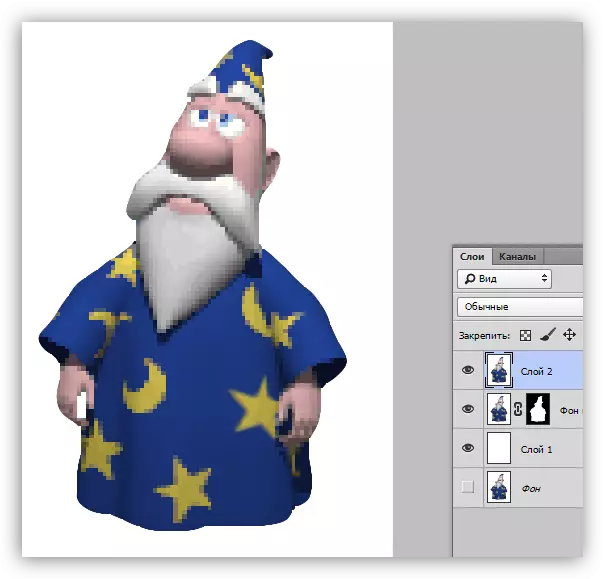
Вриједно је напоменути да је рад "прст" прилично мукотрпан, а сам алат није баш тачан, тако да је метода погодна за мале слике.
Метода 3: "Перо"
О току оловке на нашој веб локацији постоји добра лекција.
Лекција: Алат за оловке у Пхотосхопу - теорија и пракса
Оловку се примењује ако је потребно да прецизно ударите непотребне пикселе. То можете учинити и током контуре и на њеном заплету.
- Активирајте "перје".
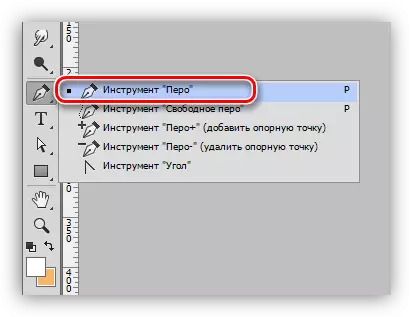
- Прочитали смо лекцију и дајемо жељени део слике.
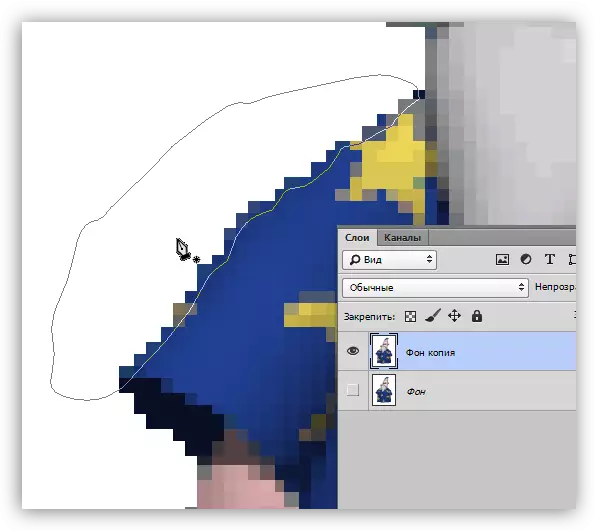
- Цлаусе ПЦМ било где у платну и изаберите ставку "формира наменско подручје".
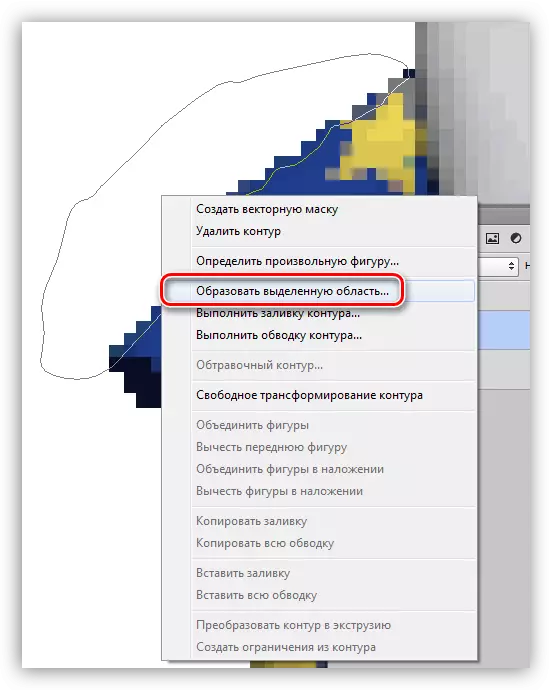
- Након "марширања мрава", једноставно избришите непотребну плану са "лошим" пикселима са кључем избрисања. У случају да је целокупни објект заокружен, тада ће се избор потребан за инвертирање (Цтрл + Схифт + И).
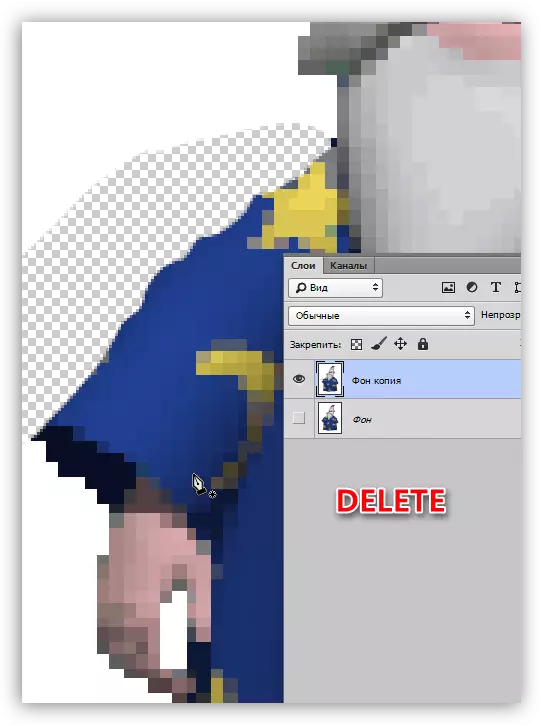
То су биле три прилично приступачне и једноставне начине за глачање пиксела даме у Пхотосхопу. Све опције имају право да постоје, како се користи у различитим ситуацијама.
