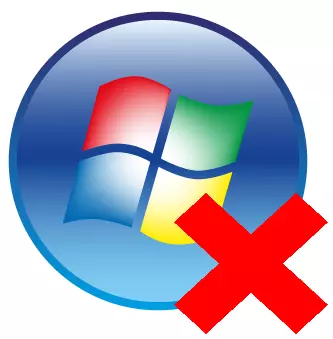
На модерном рачунару било ког корисника има огроман број различитих софтвера. Увек постоји обавезан скуп програма које свака особа користи сваки дан. Али постоје и одређени производи - игре, програми за обављање једног специфичног задатка, ево експеримената са новим софтвером за претрагу и одобравање најзанимљивијег постављања.
Када програм више није релевантан за кориснику, да организује радно место и ослобађа простор на тврдом диску (да не спомињете пораст перформанси рачунара због истовара), овај програм се може избрисати. Постоји неколико начина да се ефикасно уклањају програми са рачунара који ће омогућити максимално уклањање свих преосталих трагова, па чак и корисник почетника то може учинити.
Деинсталирање егзофлације
Због чињенице да је сваки први корисник избрисан од стране програма, ово питање је пронашло веома добру подршку програмерима софтвера. Постоји неколико реномизираних решења која могу темељно анализирати инсталиране апликације, игре и друге компоненте, а затим их високо квалитетно деинсталирати. Наравно, Виндовс програмери су понудили уграђени алат који може да избрише било који програми, али не сјајно не сјајно не сјаји и има низ недостатака (још више недостатака (разговор о њима у чланку) у поређењу са специјализованим програмима трећих страна.Метода 1: Рево унстављатеља
Једно од најбољих решења из ове категорије је неоспорно ауторитет у уклањању програма. Рево Унинсталлер ће пружити детаљну листу инсталираног софтвера, приказати све компоненте система и пружити погодну услугу за њихову деинсталацију. Програм има потпуно руско-језичко сучеље, што је такође разумљиво кориснику придошлицама.
На веб локацији програмера постоје и плаћени и бесплатни верзије програма, међутим, за наше циљеве, то је довољан за наше циљеве. Активно се развија, брзо инсталиран, има малу тежину и велики потенцијал.
- Са службене странице преузмите инсталациони пакет који покреће након преузимања двоструким кликом. Инсталирајте програм следећи једноставан чаробњак за инсталацију. Након попуњавања инсталације покрените програм помоћу пречице на радној површини.
- Главни програм програма ће се појавити пред нама. Рево Унинсталлер ће провести неколико секунди да скенира систем за инсталиране програме и да ће кориснику представити детаљну листу, где ће сви записи бити распоређени по абецедном реду.
- Пронађите игру или програм који желите да избришете, након чега на евиденцији, десним тастером миша. Отвара се контекстни мени програма. У појачан прозору кликните на прву ставку "Делете".
- Програм ће отворити нови прозор у којем ће се приказати дневник програма брисање. Рево Унинсталлер ће креирати тачку за опоравак за сигурни системски повратак у случају његовог колапса (на пример, након брисања важног возача или компоненте система). Проћи ће око минуте, након чега ће се покренути стандардни деинсталирани програмски програм.
- Наставите упутства за брисање чаробњака, а затим изаберите ниво скенирања датотека за преостало смеће. За најзгољније брисање препоручује се "напредни" режим скенирања. Проћи ће довољан време, али врло тачно ће наћи сву смеће у систему.
- Скенирање може трајати 1-10 минута, након чега ће се појавити детаљна листа пронађених заосталих уноса у регистру и датотечни систем. Оба прозора ће се само разликовати само садржај, принцип рада у њима је апсолутно иста. Означите све приказане квачиним ознацима и кликните на дугме Избриши. Радите ову операцију са уносима у регистру и са датотекама и мапама. Пажљиво прегледајте сваку ставку, одједном су постојале досијеи другог програма са случајним паралелним инсталацијама.
- Са радне површине отворите прозор "Мој рачунар" двоструким кликом на одговарајућу налепницу.
- У прозору који се отвара кликните на дугме Избриши или промените програм.
- Отвориће се стандардни алат за уклањање програма. Изаберите онај који желите да деинсталирате, кликните на његово име са десним дугметом миша, у контекстном менију који се појави, изаберите Избриши.
- Следите стандардни чаробњак за брисање, након чега ће програм бити деинсталиран са рачунара. Очистите трагове у систем датотека и поново покрените систем.
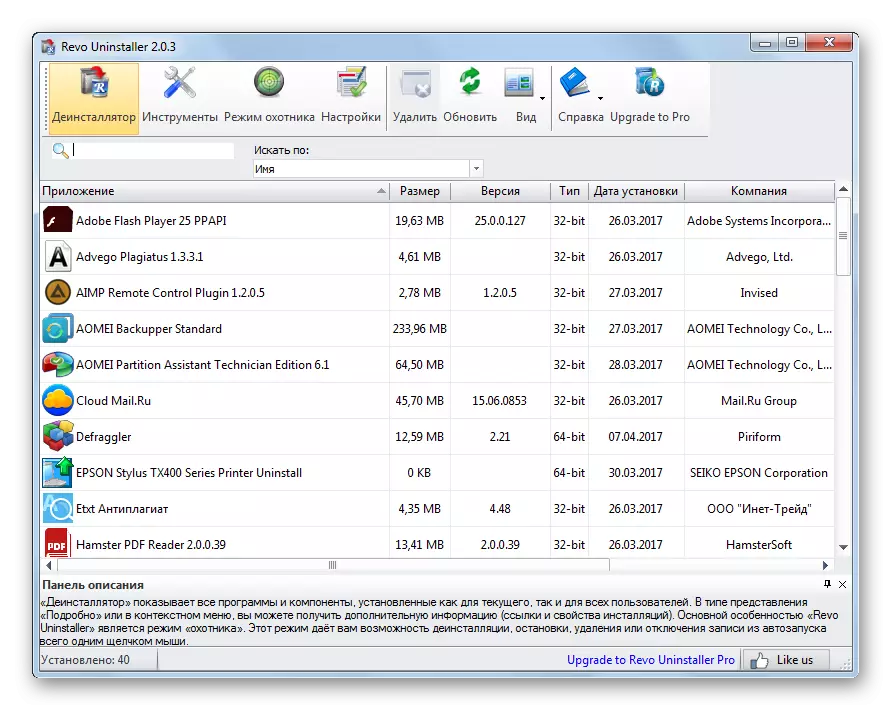
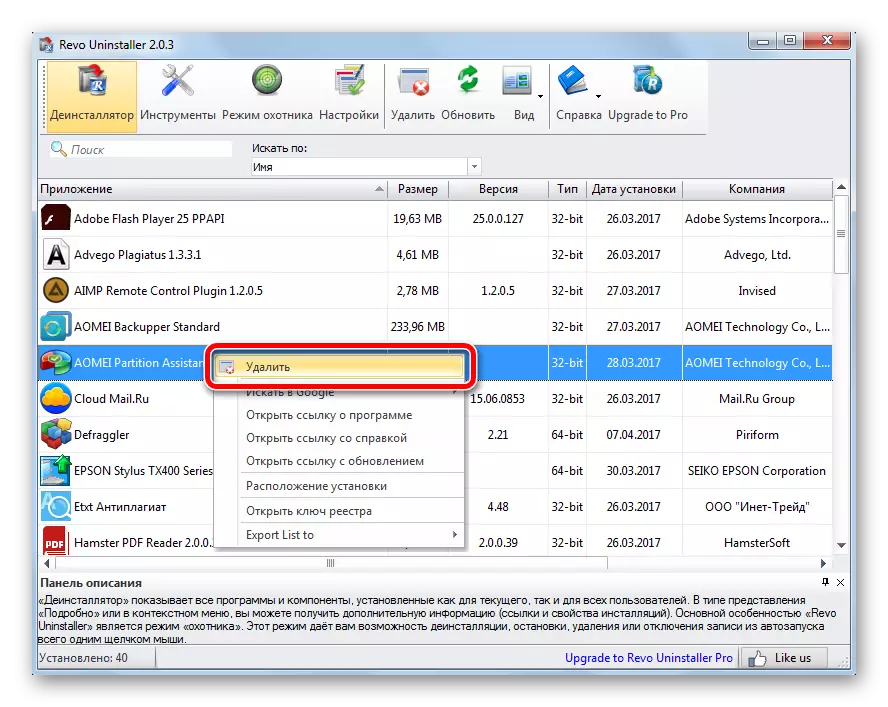
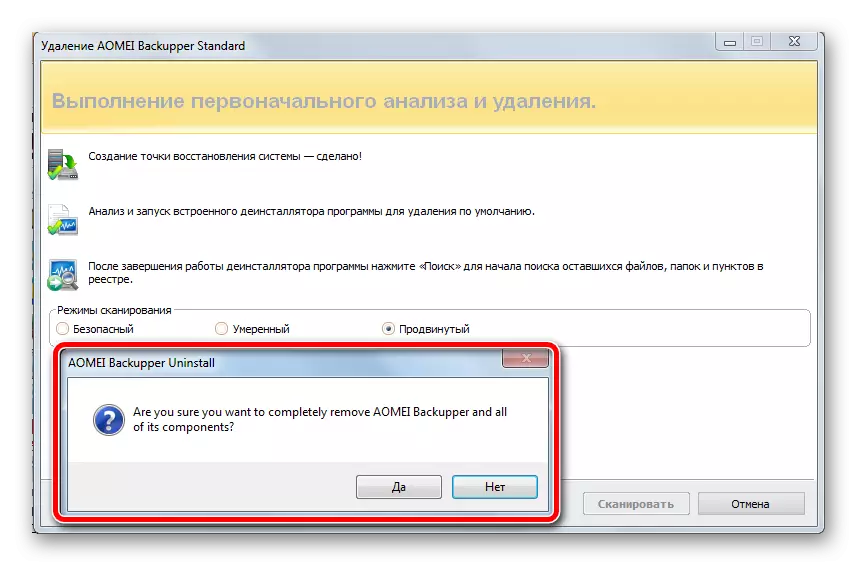
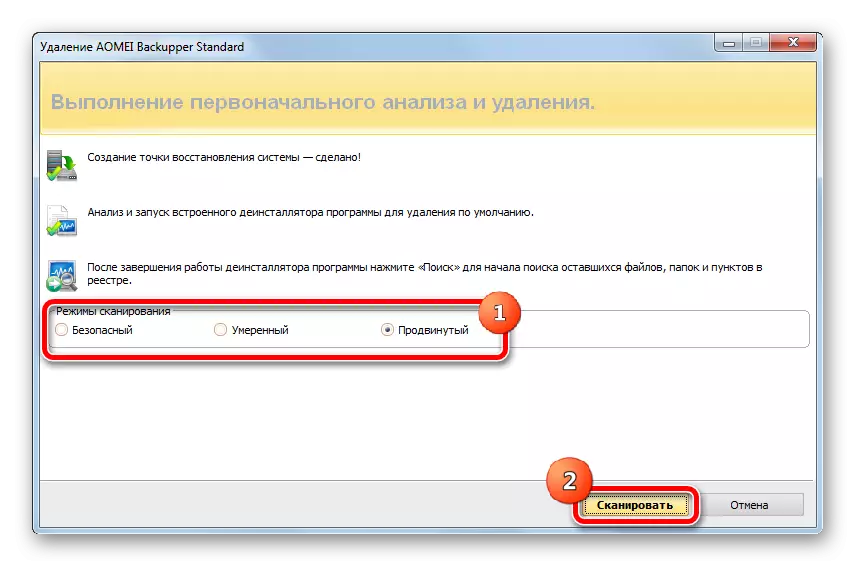
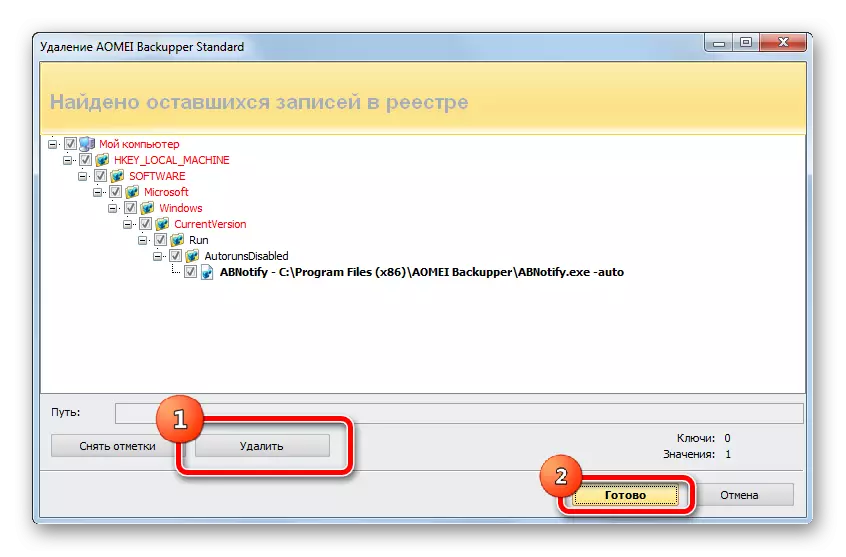
Након тога, сви ће се прозори затворити, а корисник ће поново видети листу инсталираних програма. Таква операција се мора извршити са сваким небитним програмом.
Поред тога, препоручује се истраживање материјала у погледу фабричких упутстава за подешавање и употребу.
Такође прегледајте чланак на најпопуларније деинсталације. У највећем делу се разликују само у интерфејсу, принцип рада је исти за све - Изаберите програм, креирање тачке за опоравак, стандардно уклањање, чишћење од смећа.
Метода 2: Стандардни Виндовс алат
Шема брисања је слична, само постоји велики број недостатака. Пре брисања, не ствара аутоматски тачку за опоравак, мора се извршити ручно (како је описано у овом члану), а након деинсталирања, потребно је да ручно претражите и бришете све трагове (претрага за преостале датотеке описана је у овом чланку) став 4 друге методе).
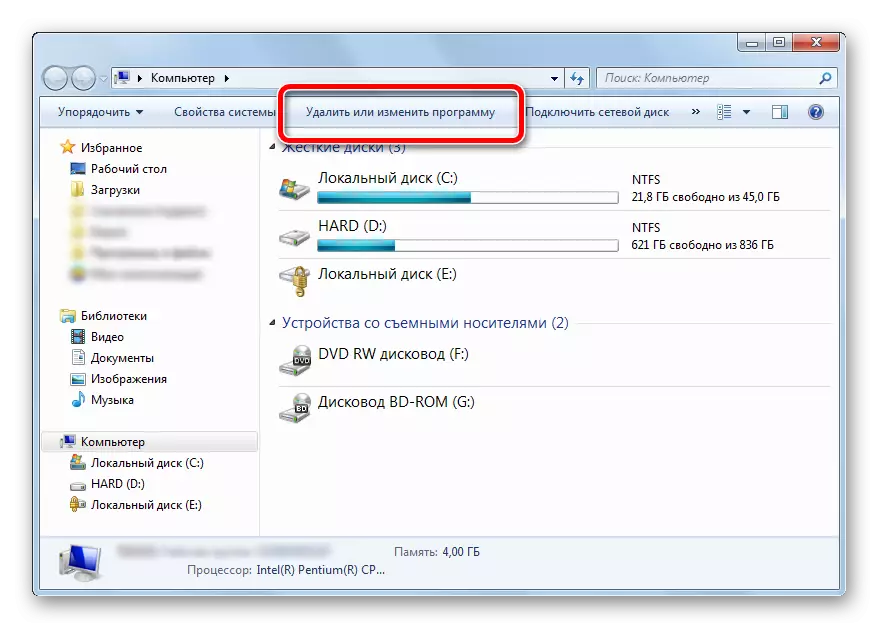
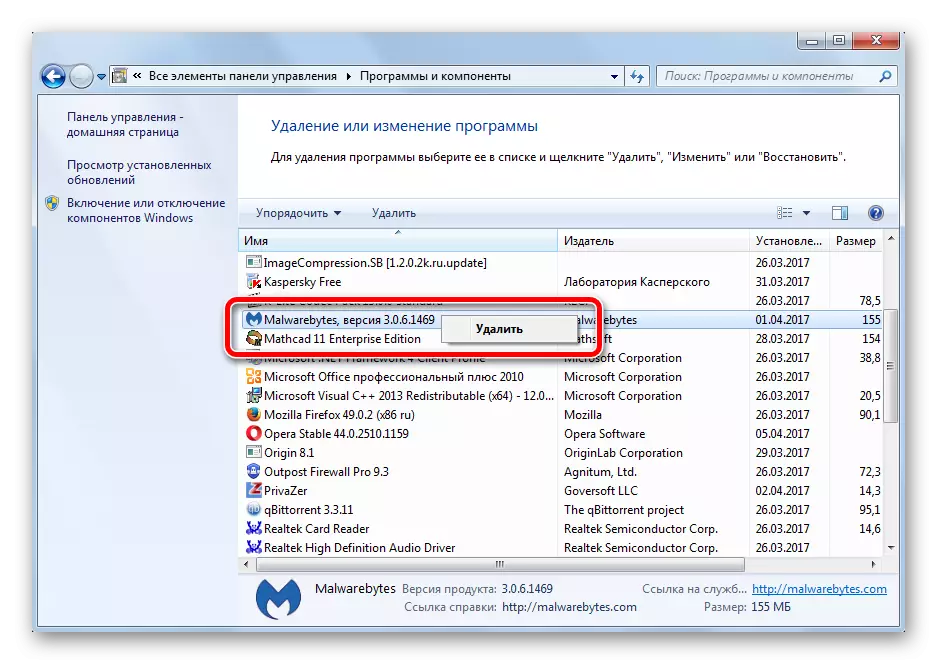
Употреба софтвера за уклањање софтвера треће стране пружа значајно бољи квалитет стаза за чишћење. Све операције се у потпуности појављују у аутоматском режиму, захтевају минимално сметње и подешавања од корисника, чак и почетник може да се носи са њом.
Брисање програма - Први пут за чишћење слободног простора на системском одељку, оптимизујући покретање и укупног оптерећења рачунара. Редовно очистите рачунар од неважних програма, не заборављајући на стварање тачака за опоравак како би се избегло поремећај перформанси система.
