
Инсталирање управљачких програма - саставни део инсталационог процеса било којег оперативног система. Када се Виндовс поново инсталира, за већину уређаја софтвер се користи из уобичајене базе података возача. Упркос овој чињеници, пожељно је да инсталирате званични софтвер који се много боље сналази са својим директним одговорностима. У овој лекцији ћемо вам рећи како пронаћи и инсталирати управљачке програме за НВИДИА ГеФорце ГТ 740М видео картицу.
Опције инсталације НВИДИА
НВИДИА ГЕФОРЦЕ ГТ 740М - Мобилна верзија графичког адаптера, која је инсталирана у лаптопове. Више пута смо приметили чињеницу да је софтвер за лаптопове пожељније за преузимање са службене веб странице произвођача. Међутим, софтвер за видео картицу је изузетак овог правила, јер се покретач на веб локацији НВИДИА ажурира много чешће него на веб локацији произвођача лаптопа. Поред званичног ресурса, још увек постоји низ начина који ће вам помоћи да инсталирате софтвер за ГТФОРЦЕ ГТ 740М видео картицу. Хајде да детаљно анализирамо сваки од њих.Метода 1: Сите произвођача видео картице
За ову опцију морате да урадите следеће кораке.
- Идемо на страницу за преузимање софтвера НВИДИА.
- На самом почетку странице видећете поља које требате попунити одговарајуће информације о вашем адаптеру, што ће вам помоћи да пронађете најприкладнијег управљачког програма. Морате навести следеће вредности:
- Врста производа - ГеФорце.
- Серија производа - ГеФорце 700м серија (преносне рачунаре)
- Породица производа - ГеФорце ГТ 740м.
- Оперативни систем - Наведите верзију и пражњење вашег ОС-а
- Језик - Изаберите жељени језик инсталатора
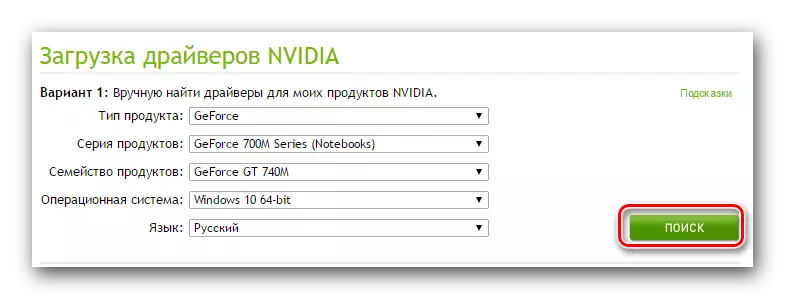




Лекција: Опције решавања проблема приликом инсталирања управљачког програма НВИДИА
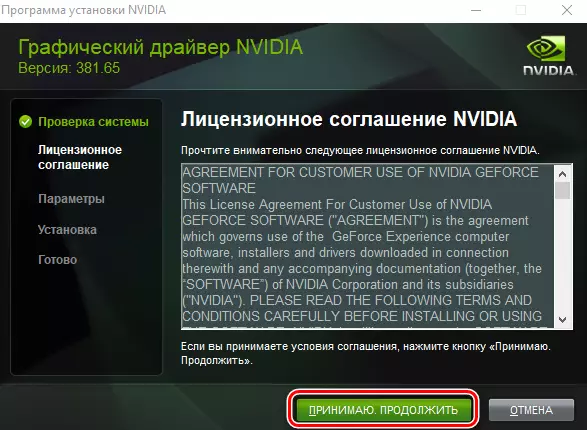

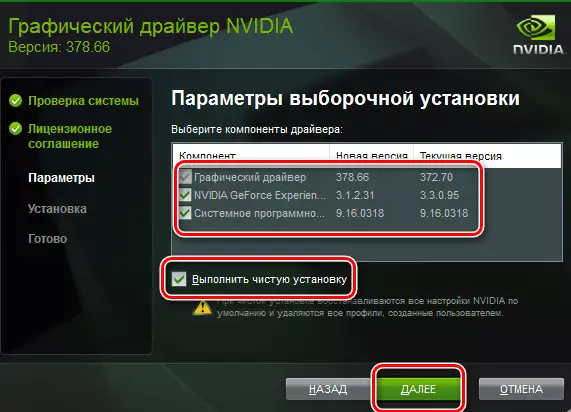
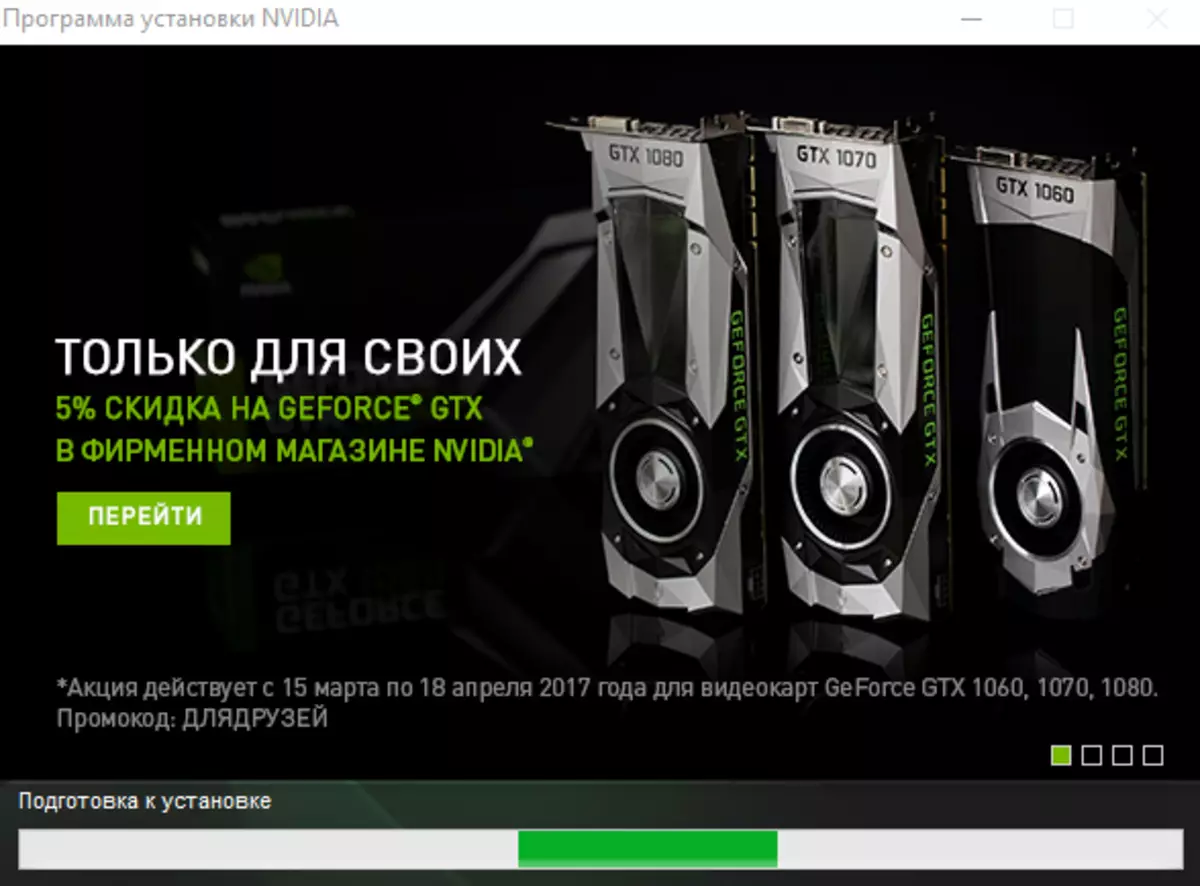
У овој фази у овој фази покреће разне 3Д апликације у овој фази, као и у процесу инсталирања управљачког програма за видео картицу, они могу једноставно да посегну и изгубите сав напредак.


2. метод: Специјална услуга Нвидиа
Ова метода није баш популарна међу корисницима ГЕФОРЦЕ видео картица. Међутим, то је прилично радник и може вам помоћи у постављању потребних управљачких програма. То је оно што треба извести.
- Идите на подложену везу на званичну страницу странице на мрежи Бренд.
- Морате мало да сачекате док сервис проверава ваш систем за НВИДИА видео картицу и препознаје свој модел. Након тога, биће вам понуђени најновији возач који подржава ваш адаптер.
- Морате само да кликнете само дугме "Преузми" у доњем десном углу.
- Као резултат тога, наћи ћете се на страници са списком подржаних уређаја и укупних информација о софтверу. Можете се вратити на први пут и почети од четврте тачке, јер ће све даљње акције бити апсолутно идентичне.
- Имајте на уму да током вашег система скенирања система може се појавити прозор на екрану са потврдом лансирања Јава Сцрипт. У таквом прозору кликните на дугме "Рун" или "Рун".
- Вриједно је напоменути да ће то извести ову методу, потребно је да будете потребни на Јава рачунару и претраживачу који ће подржати податке сценарија. У овом случају, не бисте требали да користите Гоогле Цхроме, као и код 45 верзије услужног програма престала је да подржи ову технологију.
- Ако НВИДИА Онлине услуга открије да је Јава недостаје на вашем систему, видећете следећу слику.
- Као што је наведено у поруци, морате да кликнете само на икону Јава Лого да бисте прешли на страницу за преузимање. На овој страници кликните на дугме Преузми Јава дугме бесплатно, који се налази у центру.
- Након тога наћи ћете се на страници на којој ће се тражити да прочитате лиценчни уговор. Не можете то да урадите, како бисте наставили само да кликнете само на дугме "Прихвати и започните".
- Сада ће почети да се учитава инсталациона датотека Јава. Само морате да сачекате преузимање и инсталирате Јава. Изузетно је лако и само траје неколико минута. Стога се у овом тренутку нећете престати у детаљима. Након инсталирања Јаве-а, биће потребно да се вратите на страницу НВИДИА сервиса и поново га покренете.
- Ово су све нијансе које морате да знате да ли одаберете ову методу.



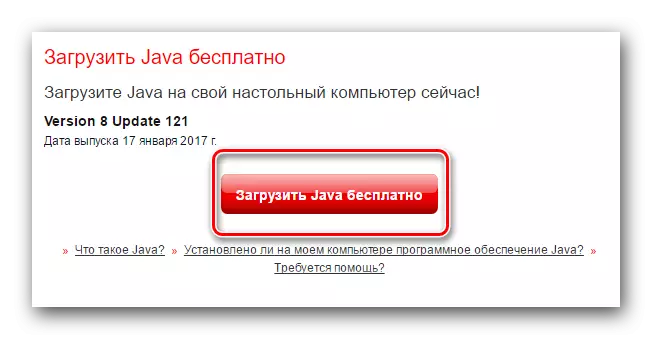
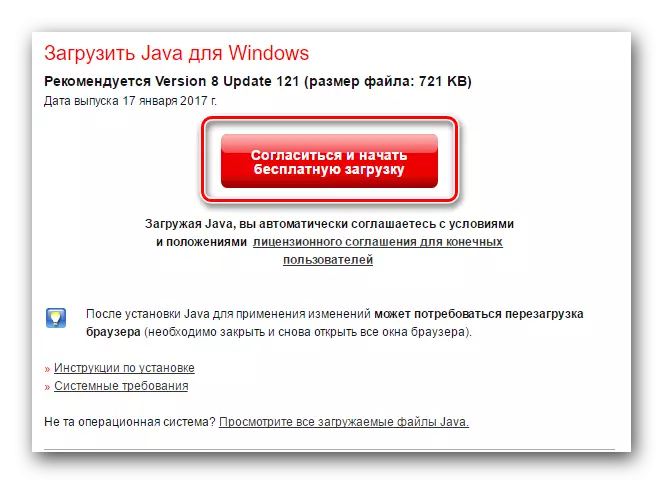
Метода 3: Програм ГеФорце Екпериенце
Ова метода ће вам бити корисна, под условом да је услужни програм ГеФорце Искуство већ постављено на вашем рачунару. Подразумевано је у следећим мапама:
Ц: \ Програмске датотеке \ нВИДИА Цорпоратион \ нвидиа ГеФорце Екпериенце - 32 бит
Ц: \ Програмске датотеке (к86) \ нВИДИА Цорпоратион \ нвидиа ГеФорце Екпериенце - за 64 битни ОС
Ваше акције за ову методу морају бити следеће.
- Покретање са услужног програма НВИДИА ГеФорце Искуство из мапе.
- Чекамо преузимање главног прозора и отићи на одељак "Дриверс". Ако је за ваш адаптер доступан нова верзија софтвера, видећете одговарајућу поруку у горњем делу картице "Дриверс". Насупрот овој поруци ће постојати дугме "Преузимање", које се мора притиснути.
- Након што кликнете на ово дугме, преузмите потребну датотеку. У истом подручју се појављује низ у којем можете пратити напредак утовара.
- На крају преузимања уместо ове линије видећете дугмад који су одговорни за опције инсталације управљачког програма. Већ ће вам бити познато "изразити" и "селективна инсталација" модова, који смо детаљно рекли на први начин. Кликните на опцију која вам је потребна и само сачекајте крај инсталације.
- Ако инсталација прође без грешака, видећете следећу поруку на екрану. Остаје само да затворите прозор притиском на исто име на његовом доњем подручју.
- Упркос чињеници да током ове методе неће бити обавештења о потреби поновног покретања система, топло препоручујемо то.
- Ова описана метода ће се завршити.





Метода 4: Глобалне комуналне услуге
Више пута смо разговарали о софтверу који се специјализовао за аутоматско претраживање и инсталацију софтвера за ваше уређаје. Такве програме можете користити у овој ситуацији. Да бисте то учинили, мораћете да одаберете једну од сличних комуналних услуга данас. Општи преглед најбољих софтвера ове врсте објавили смо у једном од наших чланака за обуку.Лекција: Најбољи програми за инсталирање управљачких програма
У принципу, апсолутно било који услужни програм са листе ће се уклопити. Међутим, препоручујемо употребу управљачких пакета због честих ажурирања програма и веома опсежне базе подржаних уређаја. Да бисмо избегли потешкоће приликом коришћења возачких пакета, прво саветујемо да прочитамо лекцију учења.
Лекција: Како ажурирати управљачке програме на рачунару помоћу ДриверПацк раствора
Дакле, помоћу сличног услужног програма, можете инсталирати све доступне управљачке програме за своју опрему, укључујући видео картицу ГеФорце ГТ 740М.
Метода 5: Потражите идентификатор видео картице
У ову методу смо посветили посебну велику лекцију у којој су сви детаљи рекли о свим нијансама претраживања и инсталирања софтвера користећи идентификатор уређаја.
Лекција: Потражите управљачке програме ИД-ом опреме
Да бисте користили ову методу, најважнији корак је дефинисање вредности ИД-а видео картице. НВИДИА ГЕФОРЦЕ ГТ 740М АДАПТЕР је следећа:
ПЦИ \ вен_10де & дев_1292 & субсис_21ба1043 & рев_а1
ПЦИ \ вен_10де & дев_1292 & субсис_21ба1043
ПЦИ \ вен_10де & дев_1292 и цц_030200200
ПЦИ \ вен_10де & дев_1292 & цц_0302
Требате само да копирате било коју од предложених вредности и уметните је на одређену мрежну услугу. Рекли смо о таквим ресурсима у поменутим горњим лекцијама. Пронаћи ће ваш ИД свог уређаја и понудити управљачки програм за преузимање компатибилан са њим. Морате само преузети жељене датотеке и инсталирати софтвер на лаптоп. У ствари, метода је веома елементарна и неће захтевати посебно знање и вештине.
Метода 6: Претражите на рачунару
На овај начин се не узалуд не узалуд. Он је најинтимнији од свега што је претходно понуђено. Упркос томе, у ситуацијама када се проблеми појаве са дефиницијом видео картице, то се може веома бринути. Да бисте користили ову методу, морате да урадите следеће.
- Отворите "менаџера уређаја" на било који начин који вам је познат. Листа таквих метода које смо раније објавили у једном од наших лекција тренинга.
- Међу групама уређаја траже одељак "Видео адаптери" и отворите га једноставним кликом на наслов. У овом одељку видећете два уређаја - интегрисани Интел адаптер и ГеФорце видео картицу. Изаберите адаптер из НВИДИА и притисните десну тастер миша на име опреме. У контекстном менију који се отвори кликните на низ "Ажурирај драјвере".
- У следећем прозору морате одабрати како да претражите на рачунару - аутоматски или ручно.
- Ако немате потребне датотеке - кликните на низ "Аутоматска претрага". Опција "Ручна претрага" може се одабрати само ако сте претходно преузели датотеке које ће помоћи систему да препозна ваш адаптер. У овом случају, морат ћете навести пут до мапе у којој се ове датотеке чувају и кликните на дугме Даље.
- Без обзира на то коју врсту претраге сте одабрали, у крајњем резултату ћете видети прозор резултат инсталације.
- Као што смо већ споменули, у овом случају ће се уградити само основне датотеке. Стога, саветујемо након ове методе да се користи један од горе описаних горе.
Лекција: Отворите менаџера уређаја у Виндовс-у
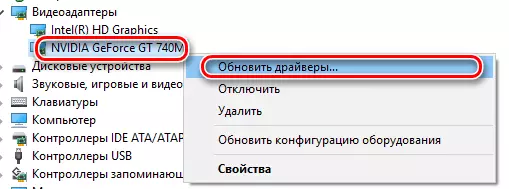
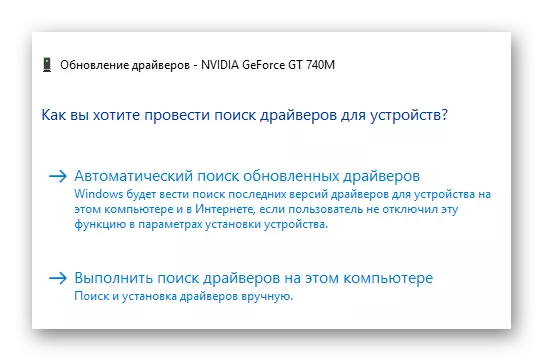
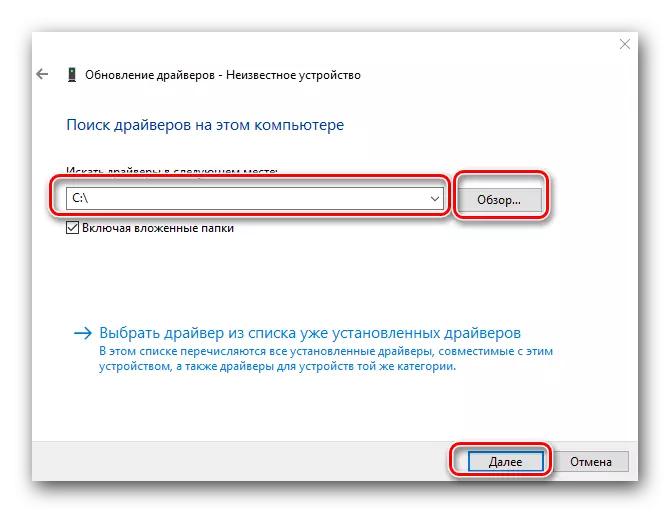
Захваљујући начину начина, уређај можете да инсталирате за НВИДИА ГеФорце ГТ 740М видео картицу без великог напора и проблема. Након тога можете у потпуности користити игре и апликације, уживати у глаткој слици и перформансама високих адаптера. Ако и даље наиђете на било какве потешкоће у процесу инсталације, у коментарима пишите о сличним случајевима. Покушаћемо да одговоримо на сва питања и да помогнемо у решавању проблема који настају.
