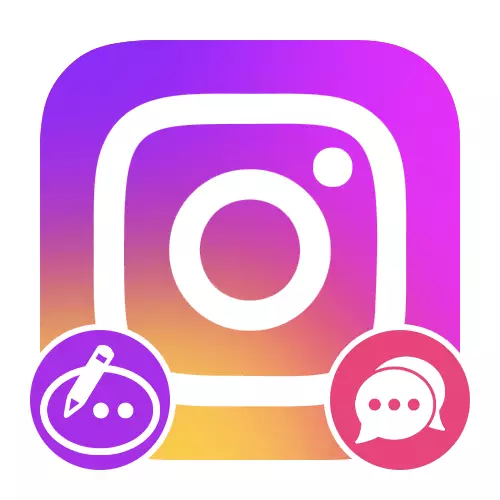
Опција 1: Коментари у публикацијама
Тренутно у службеној апликацији за мобилне уређаје или на веб локацији Инстаграм не можете да уређујете коментаре без обзира на њихов аутор. Једини начин за заобилажење овог ограничења је уклањање порука са релевантним средствима која су доступна у већини случајева и поновно слање већ исправљеног садржаја.Веб сајт
- Када користите рачунар, можете да избришете коментаре након пребацивања на жељену публикацију и потражите поруку у десној колони. Потребни артикал "Делете" биће смештен у скочном прозору, приступачан када кликнете на икону три хоризонталне тачке.
Опширније:
Уклањање коментара у Инстаграм са рачунара
Уклањање сопствених коментара у Инстаграм са рачунара
- Након завршетка наведеног поступка, кликните леви тастер миша на доњем коментару Додај коментар и одредите нову поруку. Да бисте објавили, можете да користите тастер "ЕНТЕР" на тастатури или дугме "Објављивање".
Прочитајте више: Публикација коментара у Инстаграму са рачунара
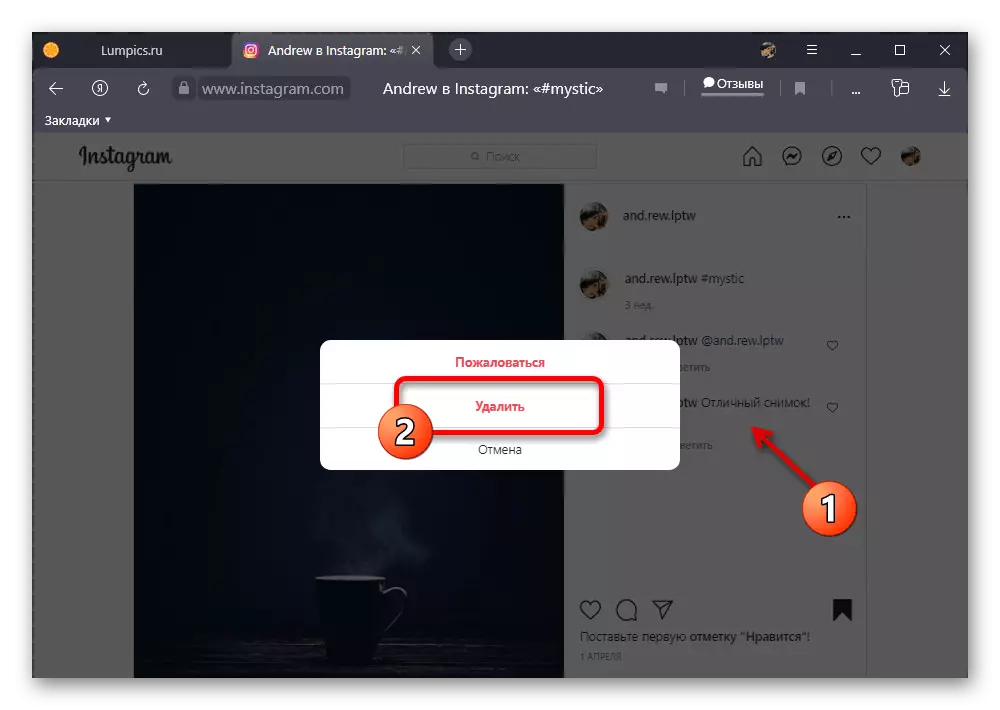
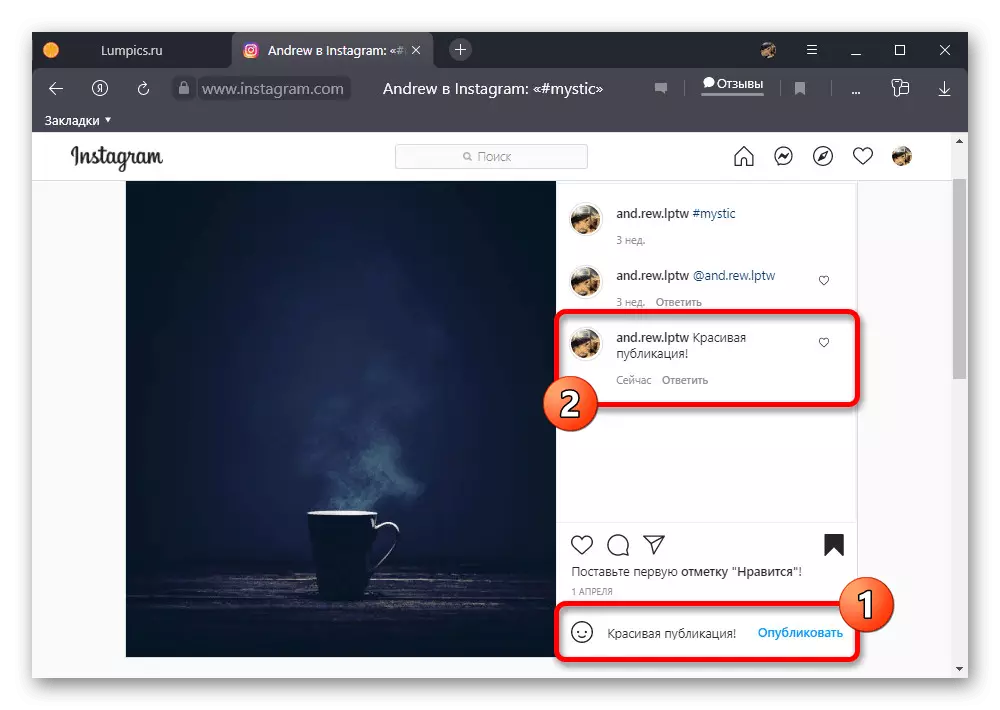
Пошто је фаза уклањања унутар оквира упутства обавезна, задржи статистику процена и ставова претходно доданог коментара неће радити. Из истог разлога најбоље је уређивати мање или мање свеже поруке које нису имале времена за прикупљање великог броја гласова.
Опција 2: Реакције на причу
Још једна врста коментара у Инстаграму, али слично не представљајући алате за уређивање већ објављених порука, реакције су на Сторсис. У овом случају, на сајту и у мобилној апликацији мораћете да избришете садржај личне преписке и поновно слање.Апликација за мобилне уређаје
- Након слања нежељене реакције, идите на главну страницу апликације за друштвену мрежу и додирните икону директовања у горњем десном углу екрана. Након тога, морате да одаберете преписку са аутором жељене историје, кратко време за одржавање поруке о грешци и у скочном прозору да бисте користили опцију "Откажи Пошаљи".
Прочитајте више: Брисање порука у Инстаграму Директно са телефона
- Попуњавањем овог задатка Вратите се у корисничку историју, кликните на блок "Пошаљи поруку" и попуните текстуалну кутију са претходно дозвољеним грешкама. Имајте на уму да на исти начин можете да промените и брзо реакција, али са мање ефикасности због система за обавештавање.
Прочитајте више: Додавање реакција на историју у Инстаграму са телефона
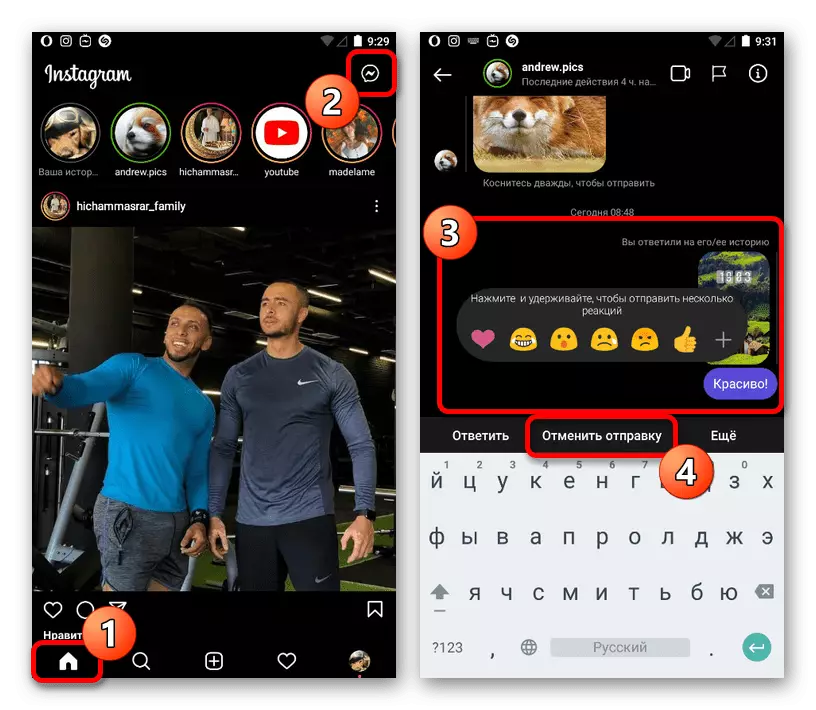
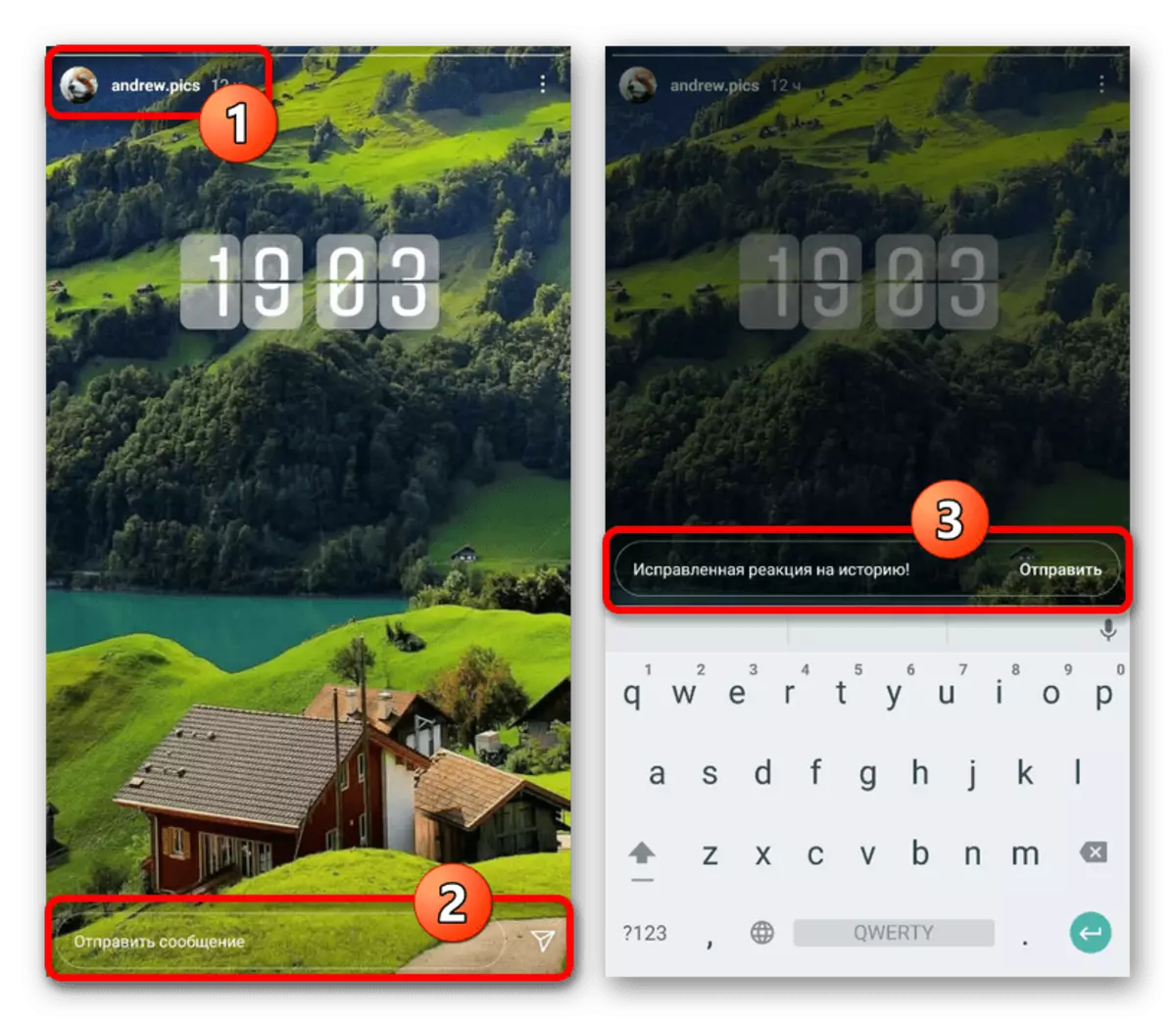
Веб сајт
- Да бисте исправили постојећи одговор уклањањем верзије веб локације, морате десним тастером миша кликнути на горњи тастер на икони Интерне Мессенгер и изаберите дијалог са аутором публикације. Након тога, када лебдите на евиденцији, кликните на икону са три тачке и у скочном блоку изаберите "Откажи Пошаљи".
Прочитајте више: Брисање порука у Инстаграму Директно са рачунара
- Решавање коментара, вратите се на жељену причу, кликните на "Одговор" текстуални блок на дну странице и унесите текст. Слање поруке се врши помоћу дугмета "Објављивање".
Прочитајте више: Додавање реакција на историју у Инстаграму са рачунара
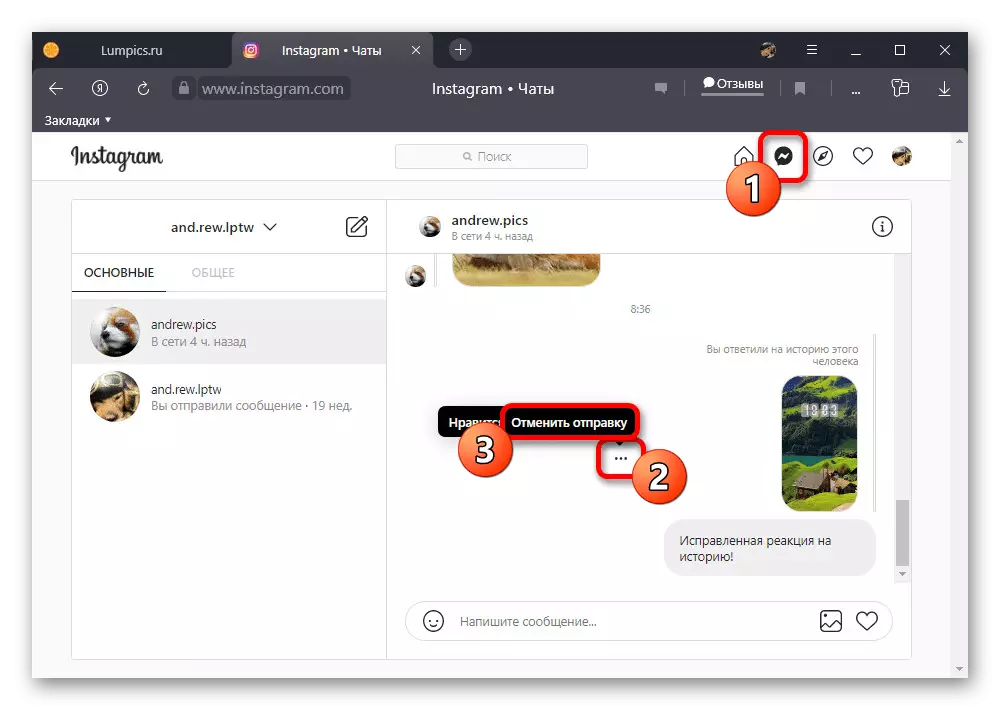
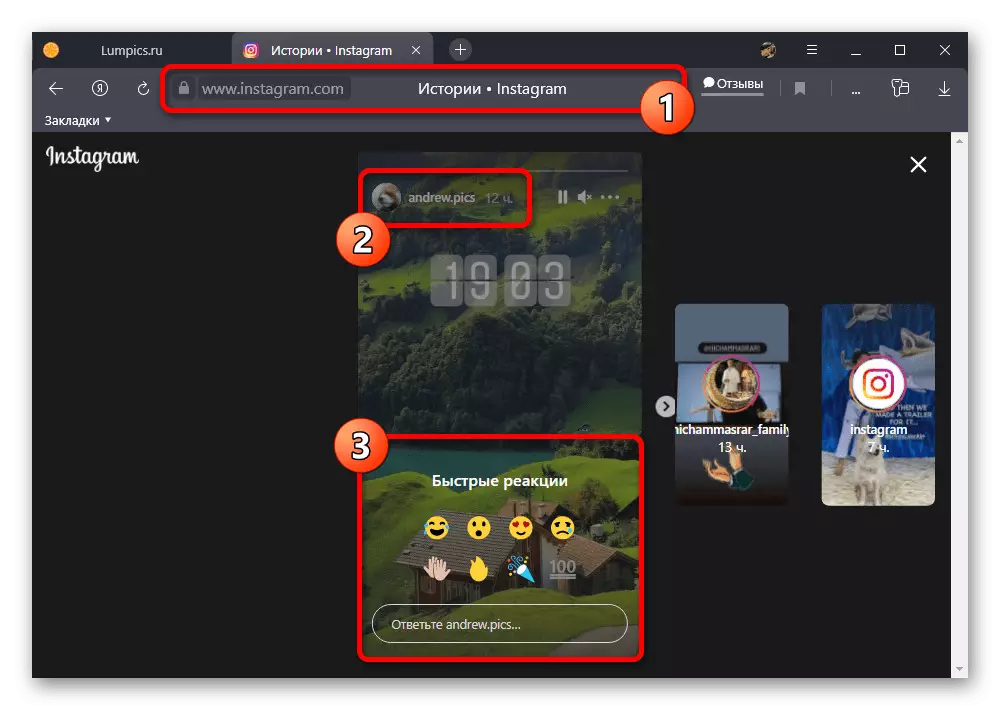
Треба имати на уму да се, као у случају конвенционалних коментара, реакција се аутоматски дуплира као гурање обавештења и референце у одељку "Акција". Из тог разлога, аутор публикације ће се највјероватније и даље моћи упознати са почетном поруком.
