
СД картице се користе на свим врстама преносних електронских уређаја. Попут УСБ уређаја, они такође могу дати кварове и требати да форматирају. Постоји много начина да буде довољно. У овом материјалу су изабрани најефикаснији њих.
Како форматирати меморијску картицу
Принцип форматирања СД картице није много другачији од случаја са УСБ уређајима. Можете да користите и стандардне Виндовс алате и једну од специјалних комуналних услуга. Распон потоње је веома опсежно:- Аутоформатска алатка;
- Алат за формат на ниским нивоима на ниском нивоу;
- Алат за опоравак ЈетФласх-а;
- Рецоверк;
- Сдформаттер;
- Алат за формат складиштења УСБ-а.
Пажња Срећан Форматирање меморијске картице ће избрисати све податке о њему. Ако ради, копирајте жељену на рачунар ако не постоји таква могућност - користите "Фаст форматинг". Само тако да можете да вратите садржај кроз посебне програме.
Да бисте повезивали меморијску картицу на рачунар, требаће вам читач картица. Може се уградити (утичница у системској јединици или кућишту лаптопа) или спољни (повезани путем УСБ). Узгред, данас можете да купите читач бежичних картица повезаних путем Блуетоотх-а или Ви-Фи-ја.
Већина читалаца картица погодна је за СД картице са пуним величинама, али на пример, посебан адаптер (адаптер) мора се користити за мањи од мицроСД-а. Обично долази са картицом. Изгледа да је СД картица са МицроСД прикључком. Не заборавите да пажљиво испитате натписи на флеш диск. На минимум, име произвођача може бити корисно.
Метода 1: Аутоформатско средство
Почнимо са услужном програмом Брендиране трансценденте, који је прво створен, пре свега да ради са мапама овог произвођача.
Преузмите алат за аутоматско формат бесплатно
Да бисте користили овај програм, урадите следеће:
- Преузмите апликацију и покрените извршну датотеку.
- У горњем блоку одредите писмо меморијске картице.
- У следећем одабиру њен тип.
- У пољу "Формат ознака" можете да напишете његово име које ће се приказати након форматирања.
"Оптимизовани формат" укључује брзо обликовање, "Комплетни формат" - комплетан. Означите одређену опцију. Да бисте избрисали податке и вратили флеш уређај, оптимизовани формат је довољан.
- Кликните на дугме "Формат".
- Нестају упозорење за брисање садржаја. Кликните на "Да."
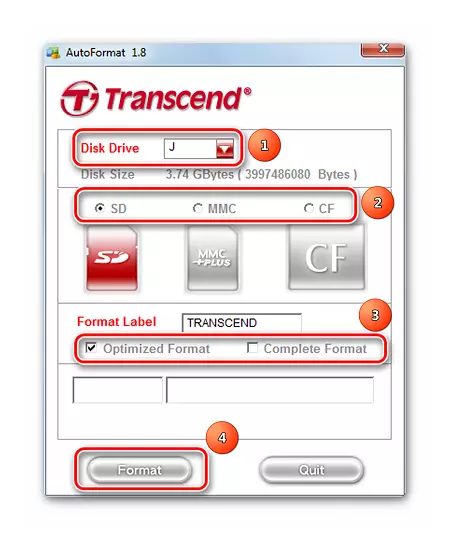
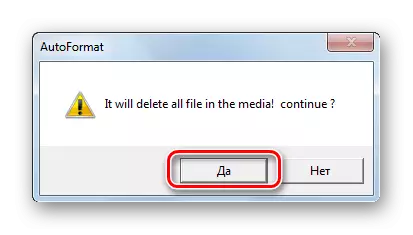
Од стране ПрогрессБар-а на дну прозора можете дефинисати статус форматирања. Након завршетка операције, таква се порука појављује као што је приказано на слици испод.
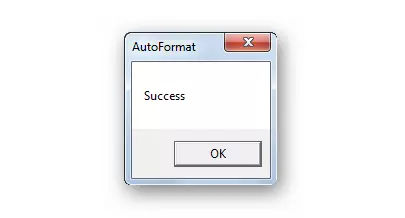
Ако имате меморијску картицу од преноса, можда ћете такође помоћи, један од програма описаних у поуку о којој говоримо о Фласх дисковима ове компаније.
Такође видети: 6 Тестиране методе за опоравак бљескалице Трансценд
2. метод: ХДД Алат за формат ниског нивоа
Други програм који вам омогућава да поднесете форматирање ниског нивоа. Бесплатна употреба је доступна у пробном периоду. Поред верзије инсталације, постоји преносив.
Да бисте користили алат за формат на ХДД ниском нивоу, урадите следеће:
- Означите меморијску картицу и кликните на "Настави".
- Отворите картицу "Формат ниског нивоа".
- Кликните на дугме "Формат овог уређаја".
- Потврдите радњу кликом на "Да".
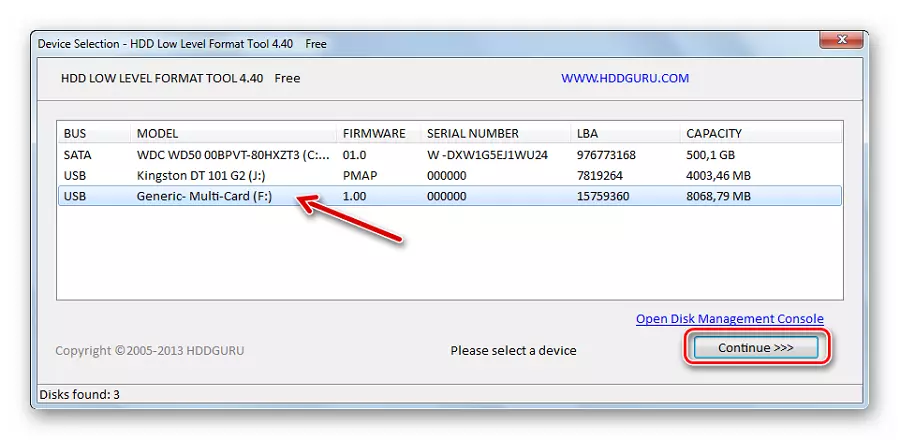
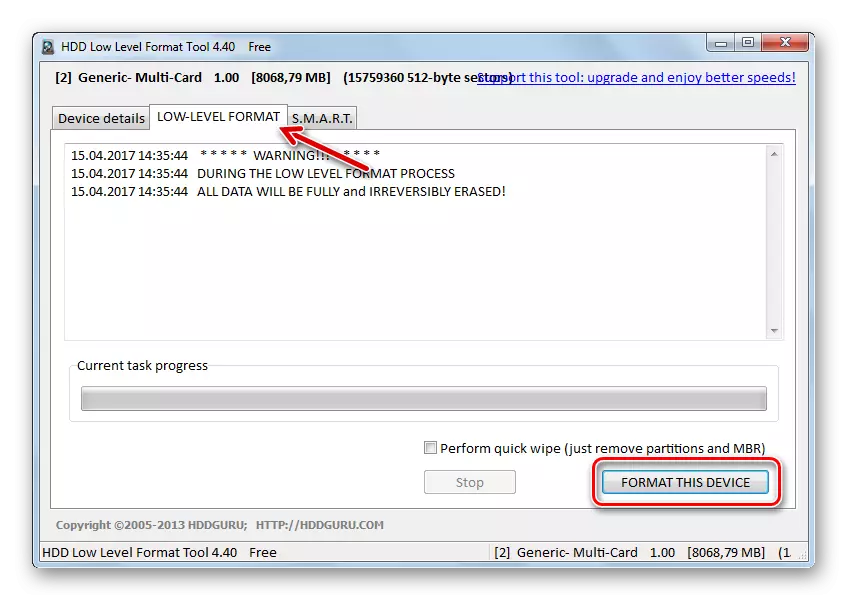
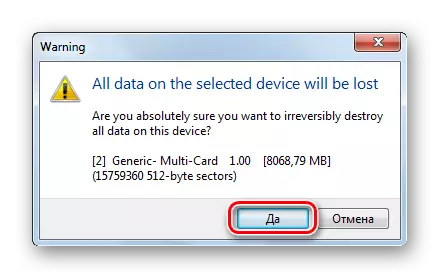
На скали можете да поштујете напредак форматирања.
Напомену: Форматирање ниског нивоа је боље да не прекида.
Такође видети: Како извршити флеш диск за форматирање ниског нивоа
Метода 3: Алат за опоравак ЈетФласх-а
То је још један развој трансцендана, али ради са меморијским картицама не само ове компаније. Разликује максималну једноставну употребу. Једини недостатак - не види све меморијске картице.
Преузмите алатку за опоравак ЈетФласх
Упутство је једноставно: Изаберите УСБ флеш уређај и кликните на "Старт".
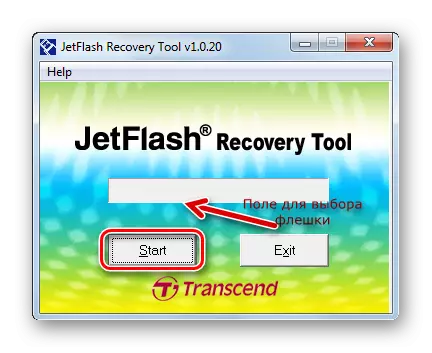
Метода 4: РецоверКс
Овај алат је такође присутан на листи препоручених Трансценданима и такође ради са уређајима за складиштење информација других произвођача. Много пријатељски са меморијским картицама других произвођача.
Званична страница Рецоверк
Упутство о употреби опоравка изгледа овако:
- Преузмите и инсталирајте апликацију.
- Идите у категорију "Формат".
- На падајућој листи изаберите слово меморијске картице.
- Појавиће се меморијске картице. Означите одговарајуће.
- У пољу "Ознака" можете поставити име превозника.
- У зависности од СД државе, одаберите врсту форматирања (оптимизована или комплетна).
- Кликните на дугме "Формат".
- Следећа порука је одговорено "Да" (кликните на дугме Даље).
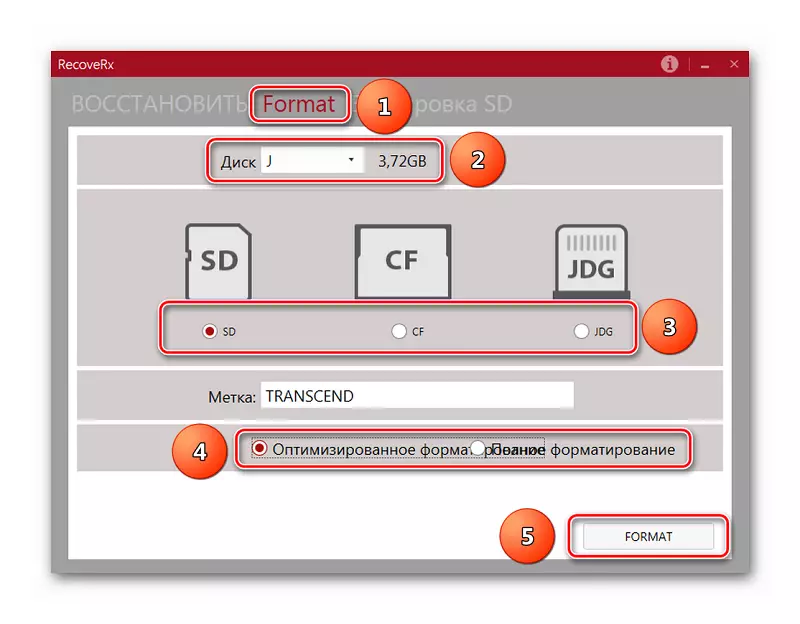
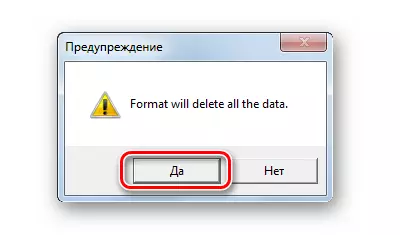
На дну прозора биће скала и приближно време до краја процеса.
Метода 5: СДформаттер
Ово је корисност коју је произвођач СанДиск препоручује да ради са њиховим производима. Да, и без тога то је један од најбољих за рад са СД картицама.
Упутства за употребу у овом случају је ово:
- Преузмите и инсталирајте СДформације на рачунар.
- Изаберите ознаку меморијске картице.
- Ако је потребно, напишите име флеш уређаја у линији за јачину звука.
- Поље "ФОРМАТ ОПЦИОН" садржи поставке тренутног форматирања. Можете их променити кликом на дугме "Опција".
- Кликните на "Формат".
- Одговор "ОК" појавио се на поруци.
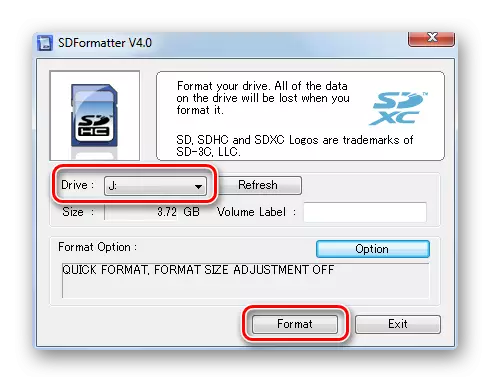
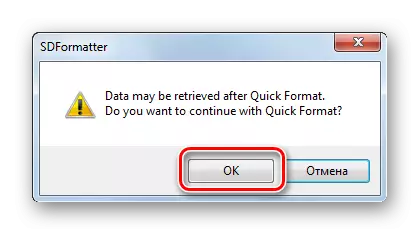
Метода 6: Алат за формат складиштења УСБ диска
Једна од најнапреднијих услужних програма за форматирање уклоњивих погона свих врста, укључујући меморијске картице.
Упутство овде је:
- Прво преузмите и инсталирајте УСБ алат за складиштење диска.
- У вредности "уређаја" изаберите Медиа.
- Што се тиче поља "систем датотека" ("систем датотека"), "ФАТ32" се најчешће користи за СД картице.
- Поље "Лабел Лабел" означава име флеш уређаја (латиница).
- Ако не означите "Куицк Формат", "Лонг" ће бити покренут, потпуно форматирање које није увек потребно. Дакле, крпељ је боље ставити.
- Кликните на дугме "Формат Диск".
- Потврдите радњу у следећем прозору.
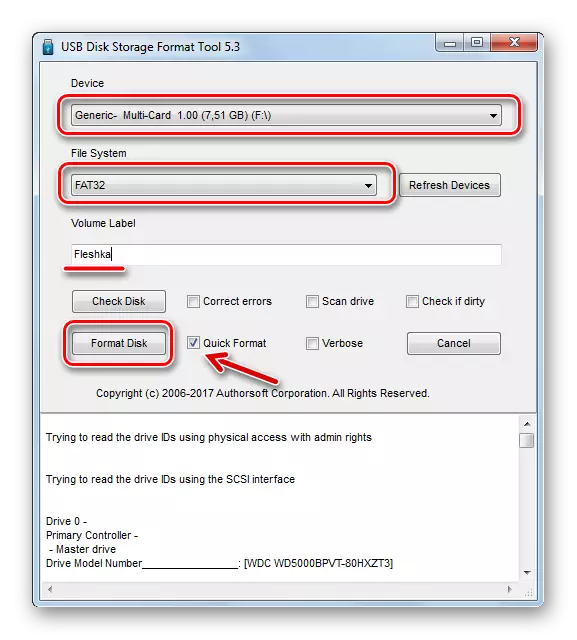
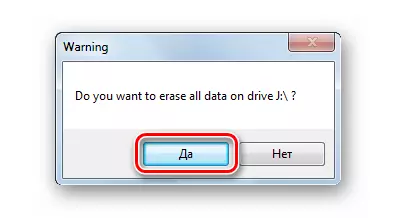
Статус форматирања може се проценити на скали.
7. метода: Виндовс стандардни алати
У овом случају, предност у недостатку потребе за преузимањем програма трећих страна. Међутим, ако је меморијска картица оштећена, тада се може догодити грешка приликом форматирања.
Да бисте форматирали меморијску картицу користећи стандардни Виндовс Тоолкит, направите ово:
- На листи повезаних уређаја (у "овог рачунара") пронађите суседне медије и притисните га десним тастером миша.
- Изаберите "Формат" у падајућем менију.
- Препознајте систем датотека.
- У пољу "Тома Таг" напиши ново име меморијске картице, ако је потребно.
- Кликните на дугме Старт.
- Дајте договор да бисте избрисали податке из медија у прозору који се појављује.



Овај прозор, као што је приказано на фотографији испод, указује на завршетак поступка.

Метода 8: Алат за управљање диском
Алтернатива за стандардно обликовање је употреба уграђеног програма управљања диском. То је у било којој верзији Виндовс-а, тако да ћете је сигурно пронаћи.
Да бисте искористили горњи програм, следите бројне једноставне акције:
- Користите комбинацију кључеве "ВИН" + "Р" да бисте позвали прозор "Рун".
- Унесите ДИСКМГМТ.МСЦ на једино поље доступно у овом прозору и кликните на дугме У реду.
- Кликните десним тастером миша на меморијску картицу и изаберите "Формат".
- У прозору за форматирање можете одредити ново име медија и доделити систем датотека. Кликните ОК.
- Понуда за "Настави" одговор ОК.
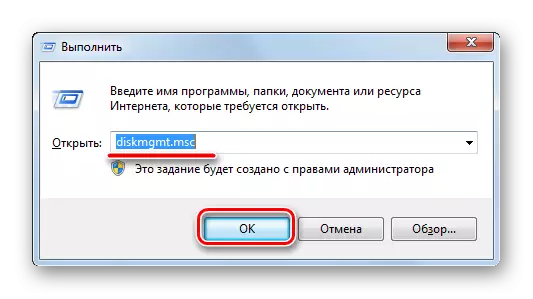
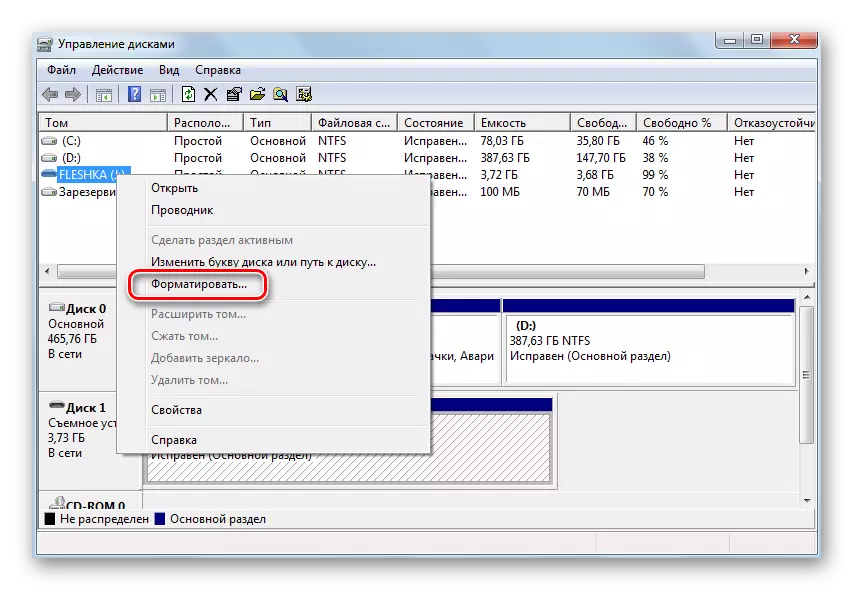

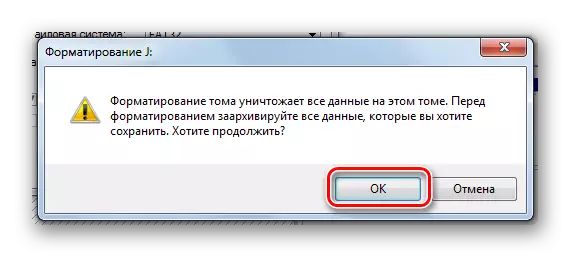
9. метод: Командни низ за Виндовс
Меморијска картица је једноставна за формат, једноставно уношење више команди на командној линији. Ако је посебно, морате да користите следеће комбинације:
- Прво, поново покрените програм "Рун" "ВИН" тастер + "Р" тастер ".
- Унесите ЦМД и кликните на "ОК" или "Ентер" на тастатури.
- У конзоли унесите команду формат / ФС: ФАТ32 Ј: / К, где је Ј писмо у почетку додељеном СД картицом. Притисните ентер".
- У понуди за уметање диск такође притисните "Ентер".
- Можете да унесете ново име картице (на латинском) и / или притисните "Ентер".

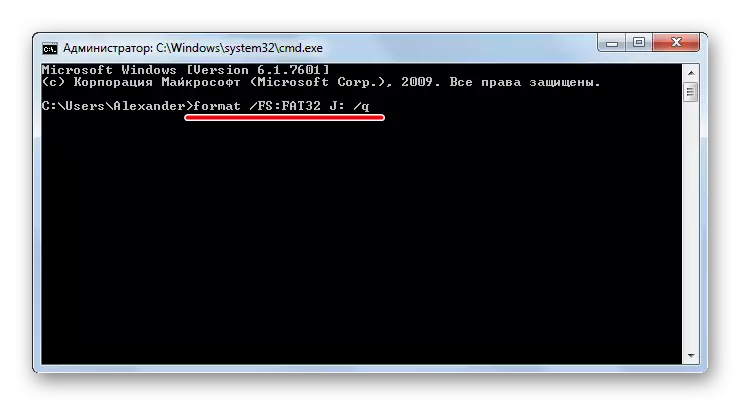
Успешан завршетак поступка изгледа као да је приказано на слици испод.
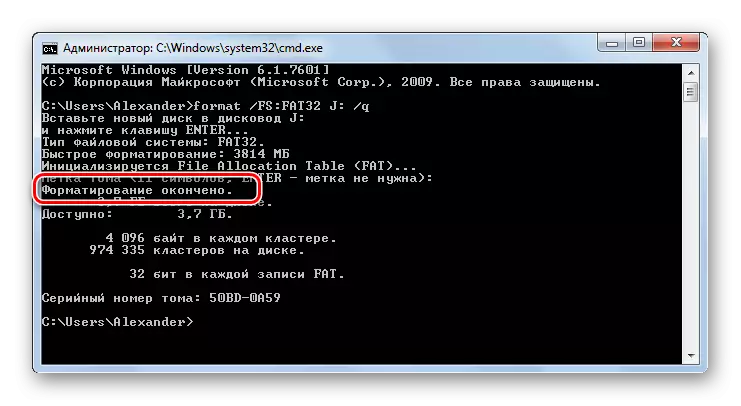
Конзола се може затворити.
Већина начина обезбеди само неколико кликова да бисте започели форматирање меморијске картице. Неки од програма дизајнирани су искључиво да раде са таквом врстом информационог носача, други су универзални, али не мање ефикасни. Понекад је довољно користити особље да би се брзо форматирало СД картицу.
Такође видети: Шта је форматирање диска и како то учинити
