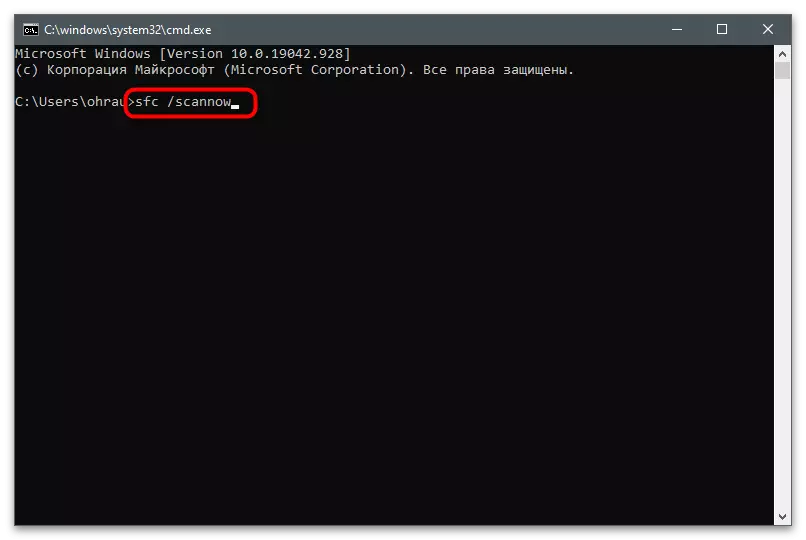Метода 1: Покрените контролну таблу у име администратора
Грешке са приступом без обзира на коришћени програм понекад су повезани са недостатком права администратора са текућег рачуна. Ово се такође односи на НВИДИА контролну таблу када корисник покуша да сачува измене. Да бисте проверили теорију, о правима приступа, покрените управљачку плочу у име администратора, проналажење апликације по имену кроз Старт мени и одабире одговарајућу опцију.
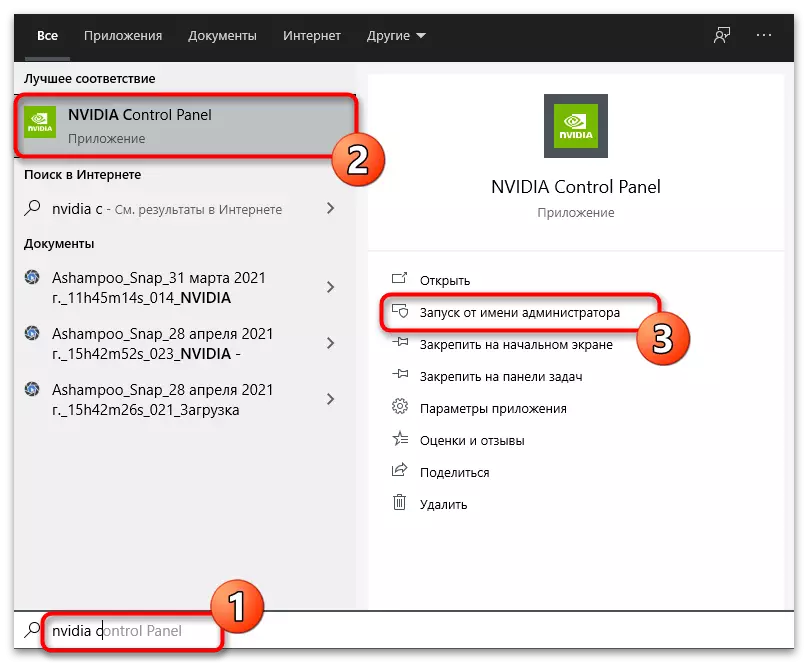
Постоје и друге опције за отварање софтвера са повишеним привилегијама. Можете да промените подешавања у компатибилности извршне датотеке или пребаците на налог Администратор. То је детаљније написано у доњем чланку.
Прочитајте више: Покретање програма у име администратора
2. метод: Брисање привремених датотека у мапи "ДРС"
Мапа под називом "ДРС" чува датотеке повезане са возачем графичког адаптера и одлазећи са њим у програму. Овај директориј садржи датотеке, од којих недостаци могу проузроковати кварове приликом интеракције са НВИДИА Цонтрол Панел. Ако их избришете, они ће се аутоматски оптеретити следећим руковањем софтвером видео картице.
- Отворите "Екплорер" и идите уз патх Ц: \ програмирата \ нвидиа Цорпоратион \ ДРС.
- Пронађите датотеке са следећим именима: "нвдрсдб0.бин", "нвдрсдб1.бин", "нвдрссел.бин", "нвдрсвр.лк". Означите их левим мишем и десним кликом и десним кликом и десно.
- У контекстном менију који се појављује користите ставку Избриши и потврдите извршење ове операције.
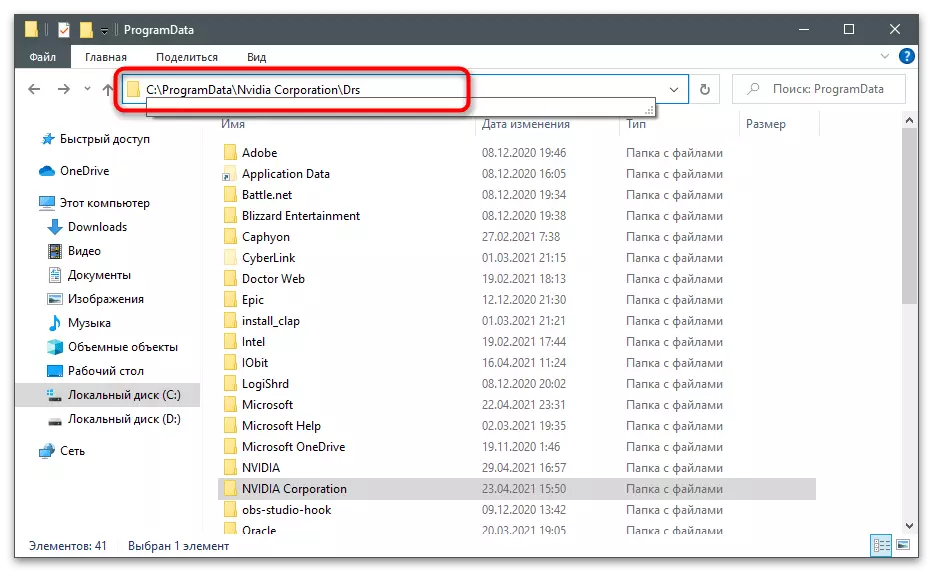
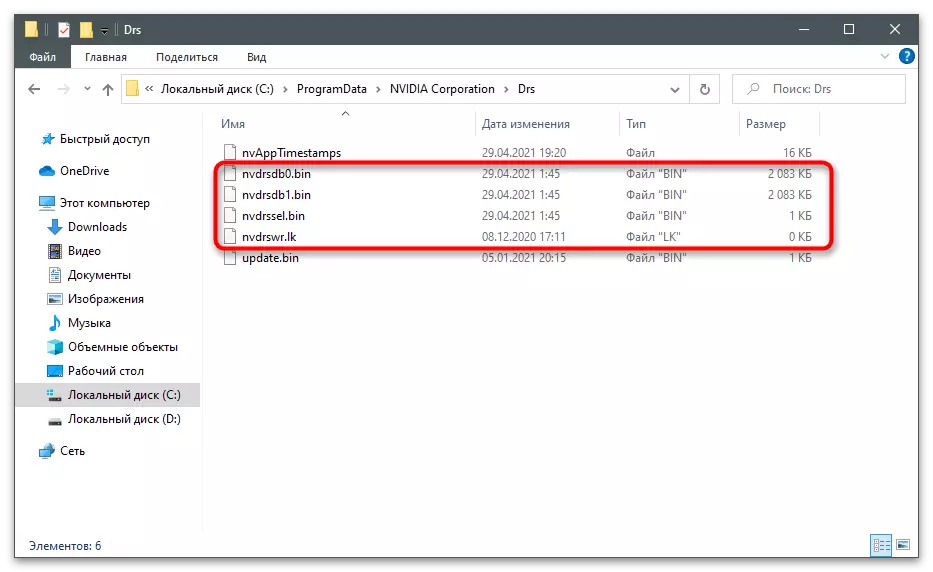
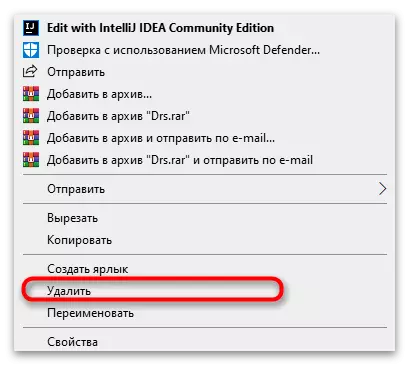
Одмах након брисања не препоручује се прелазак на Контролну таблу НВИДИА. Боље је послати рачунар да се поново покрене и уради на новој сесији.
Метода 3: Вратите претходну верзију ДРС мапе
За ДРС мапу, резервне копије се аутоматски креирају које се могу обновити ручно. Ово ће помоћи у решавању проблема са приступом, ако то није било пре, али изненада се појавио. На претходном начину, овај чланак је већ одређен пуни пут до овог директорија.
- Након транзиције кликните на фолдер "ДРС" са десним дугметом миша.
- Из контекстног менија који се појављује, одаберите стринг "Својства".
- Кликните картицу "Претходна верзија" и причекајте старе верзије ове мапе.
- Погледајте датум промене и одаберите најстарији, примећујући низ са кликом лкм.
- Кликните на "Врати".
- Потврдите опоравак директорија до њене верзије.
- Затворите обавештење и поново покрените НВИДИА Цонтрол Панел.
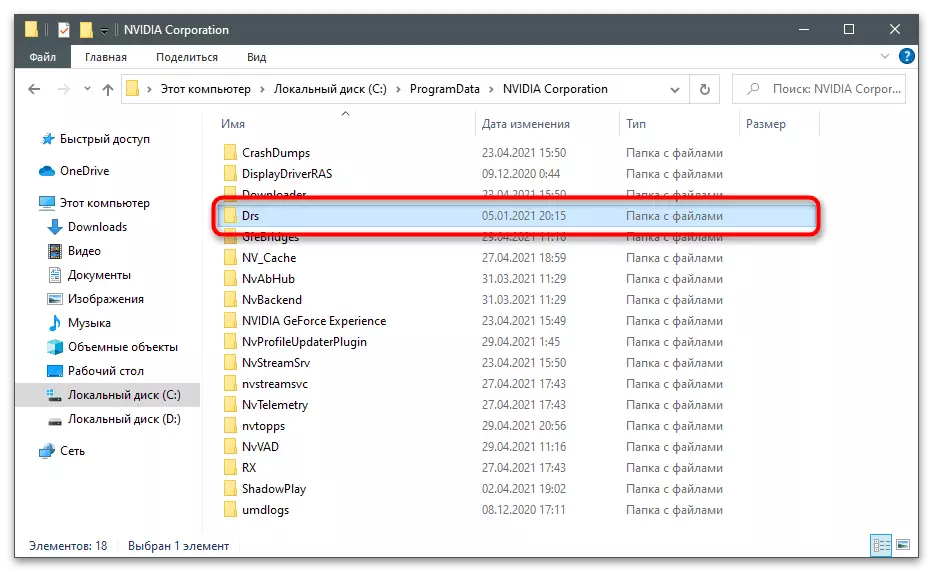
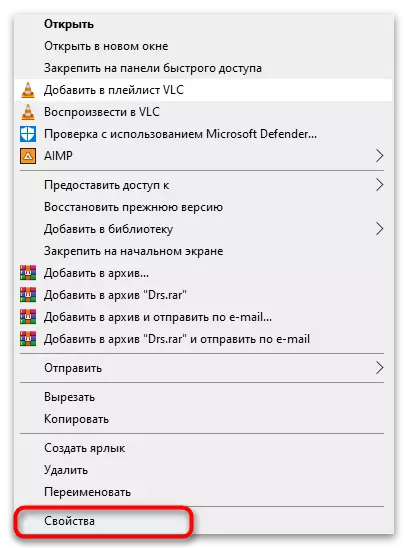

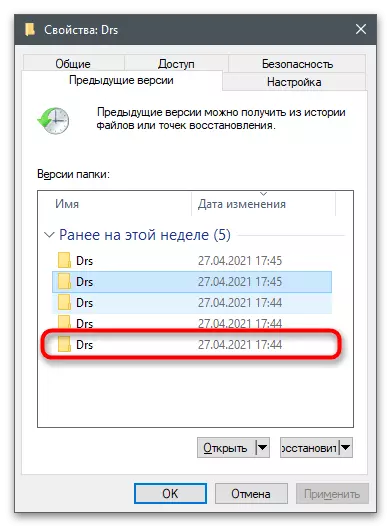
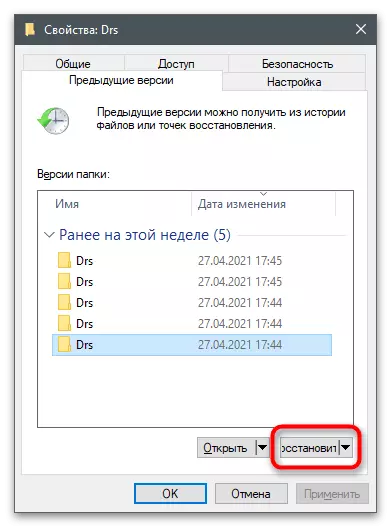
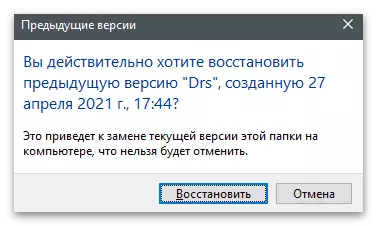
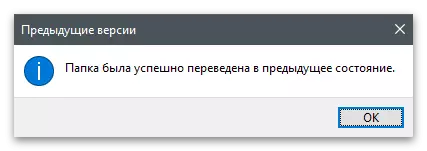
Метода 4: Поново покрените НВИДИА услуге
Постоји могућност да је проблем који се разматра због проблема са функционисањем услуга графичких адаптера. Морате их поново покренути како би то могуће грешке аутоматски нестане. То се ради кроз посебну уграђену апликацију.
- Отворите мени Старт и идите на "Услуге" проналажењем апликације по имену.
- Пронађите услугу са именом "НВИДИА" и кликните на њу десним тастером миша.
- Из контекстног менија који се појављује, изаберите "Рестарт".
- Сачекајте поново покретање, након напретка у прозору Сервисне канцеларије.
- Учините исту ствар са преосталим услугама које се називају бренд графичког адаптера, након чега проверите ефикасност ове методе.

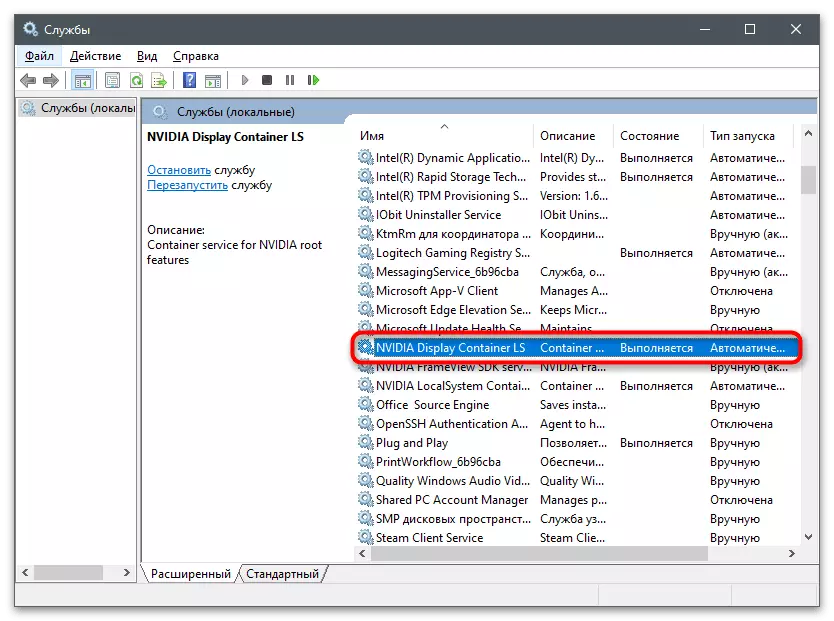
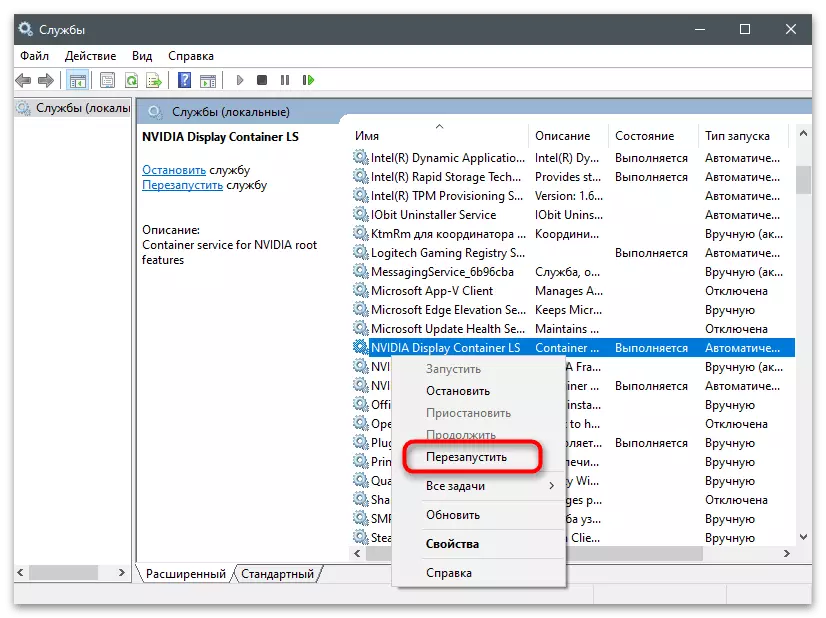
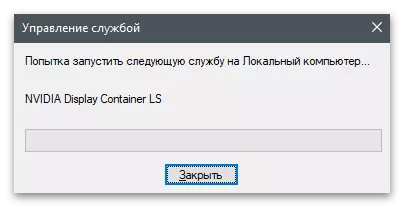
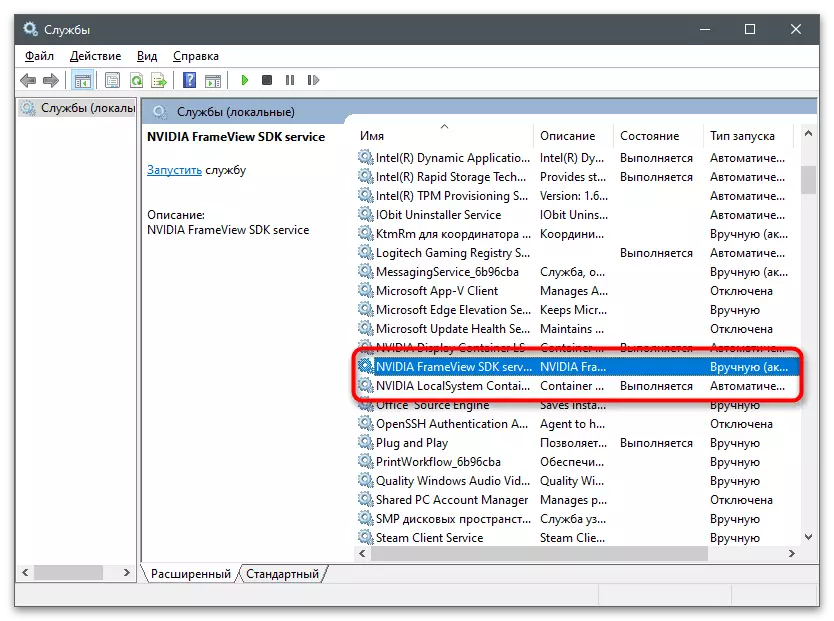
Метода 5: Ажурирање управљачког програма у ОС-у
Корисници који су се судали са проблемом приступа током рада на Контролној табли НВИДИА, кажу да је проблем повезан са верзијом возача инсталираном на рачунару. То често помаже у свом уобичајеном ажурирању који га користи средства уграђена у оперативни систем. Није тако тешко испунити овај задатак, али то може бити ефикасно.
- Кликните на ПЦМ на дугме Старт и позовите менаџера уређаја.
- Проширите видео адаптер.
- Притиском на десни тастер миша, назовите мени са графичким адаптером и изаберите "Упдате Дривер".
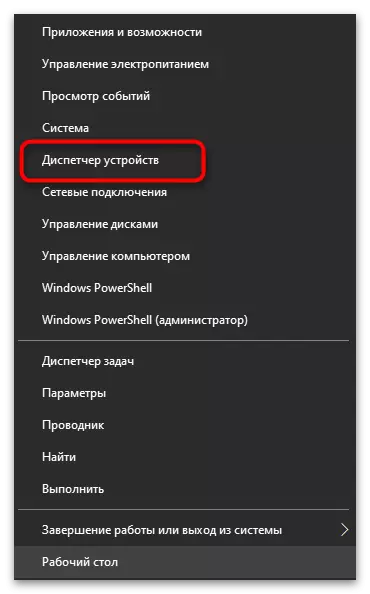
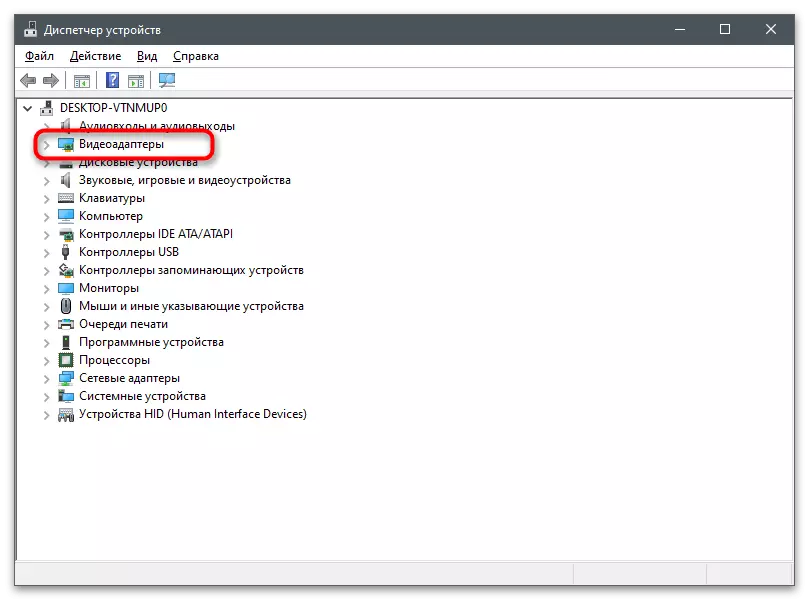
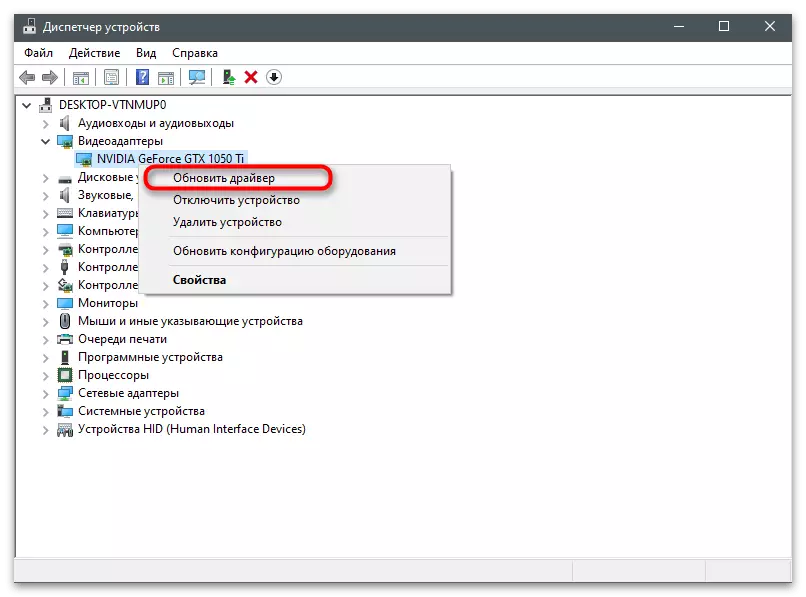
У прозору који се појављује на екрану, следите упутства за аутоматско ажурирање управљачког програма и очекујте да ће потражити претрагу на мрежи. Приликом приказивања нове верзије, инсталирајте је и поново покрените рачунар тако што ћете доносити одговарајуће обавештење.
Метода 6: Искључивање Ксбок Гаме Бар
Ксбок Гаме Бар - уграђен у алат за оперативни систем намењен за снимање игара и комуницирање са пријатељима током њиховог пролаза. Подразумевано је активан и повезан је са радом графичког адаптера. Пракса показује да је понекад ова функција која узрокује проблеме са приступом када покушавате да промените НВИДИА поставке.
- Да бисте искључили Ксбок Гаме Бар, отворите "Старт" и кликните на икону редутер да бисте прешли на "Параметри".
- Кликните на плочице "игре".
- Гурните клизач да бисте деактивирали ову функцију.
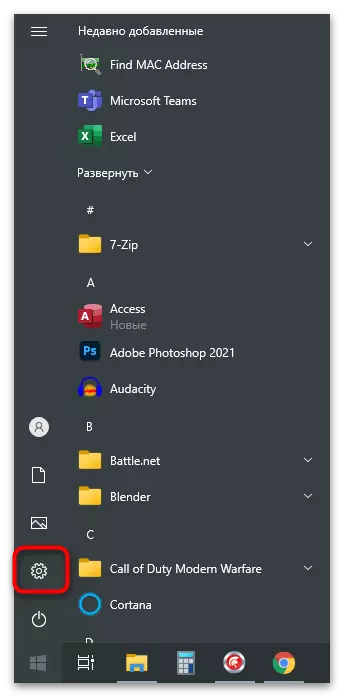
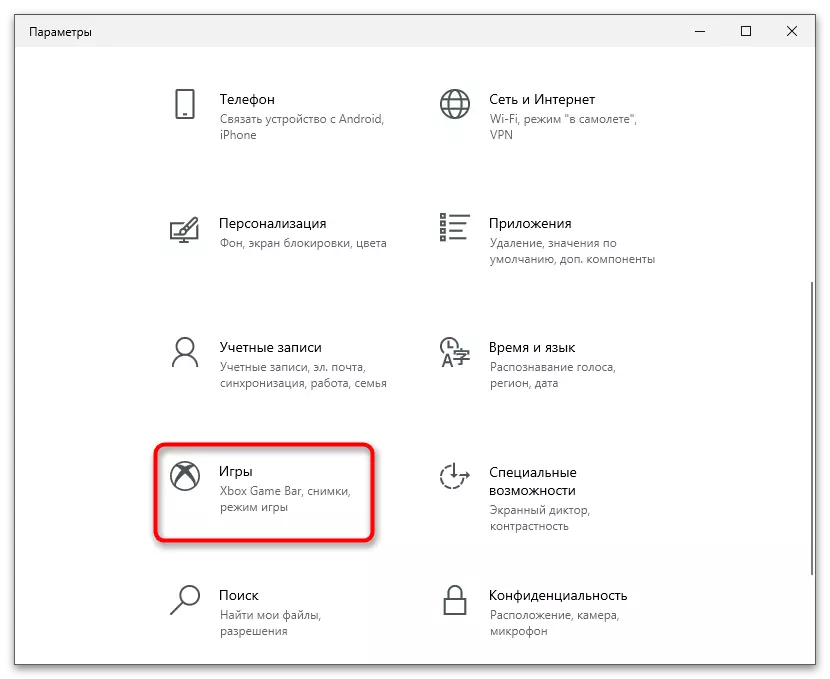
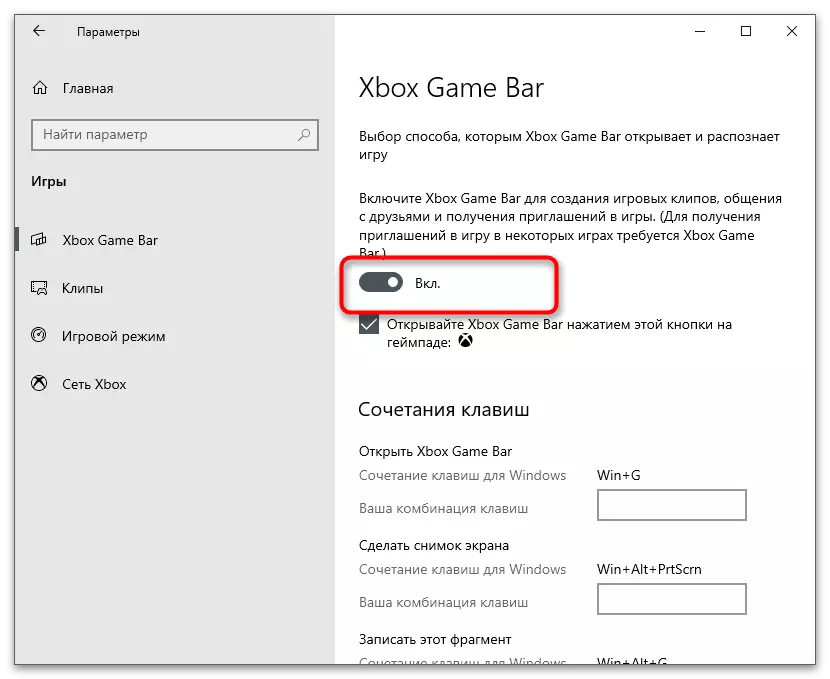
7. метода: Коришћење корпоративног ажурирања управљачког програма
Изнад смо већ утицали на тему ажурирања управљачког програма графичког адаптера, али не увек уграђени ОС алат проналази своју нову верзију. У овом случају, можете самостално одредити струју и преузети нови са службене странице ако је већ изашло, али је много лакше користити алат за аутоматско ажурирање са програмера видео картица.
- Идите на страницу за преузимање кликом на горњу везу и преузмите аутоматско ажурирање управљачког програма.
- Очекујте да преузмете преузимање извршне датотеке и отворите га.
- Следите упутства у прозору који се појављује, а ако се појави порука "Ова или новија верзија је већ инсталирана", затворите инсталацијски програм и пређите на следећу методу.
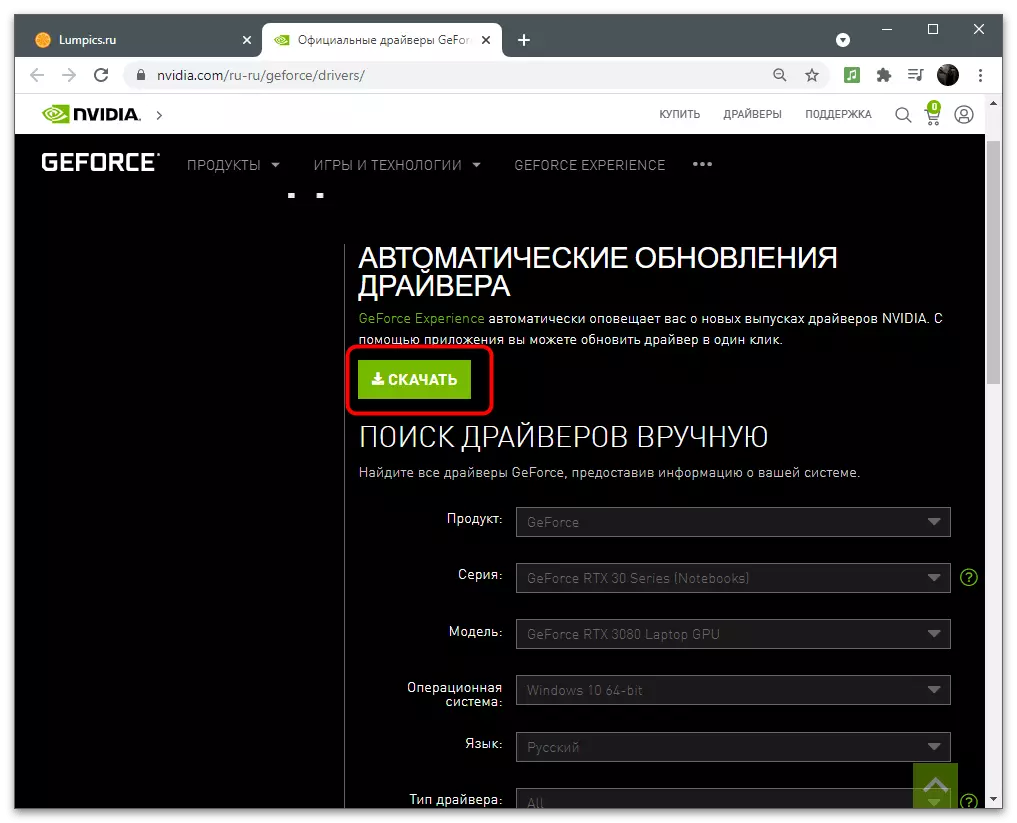
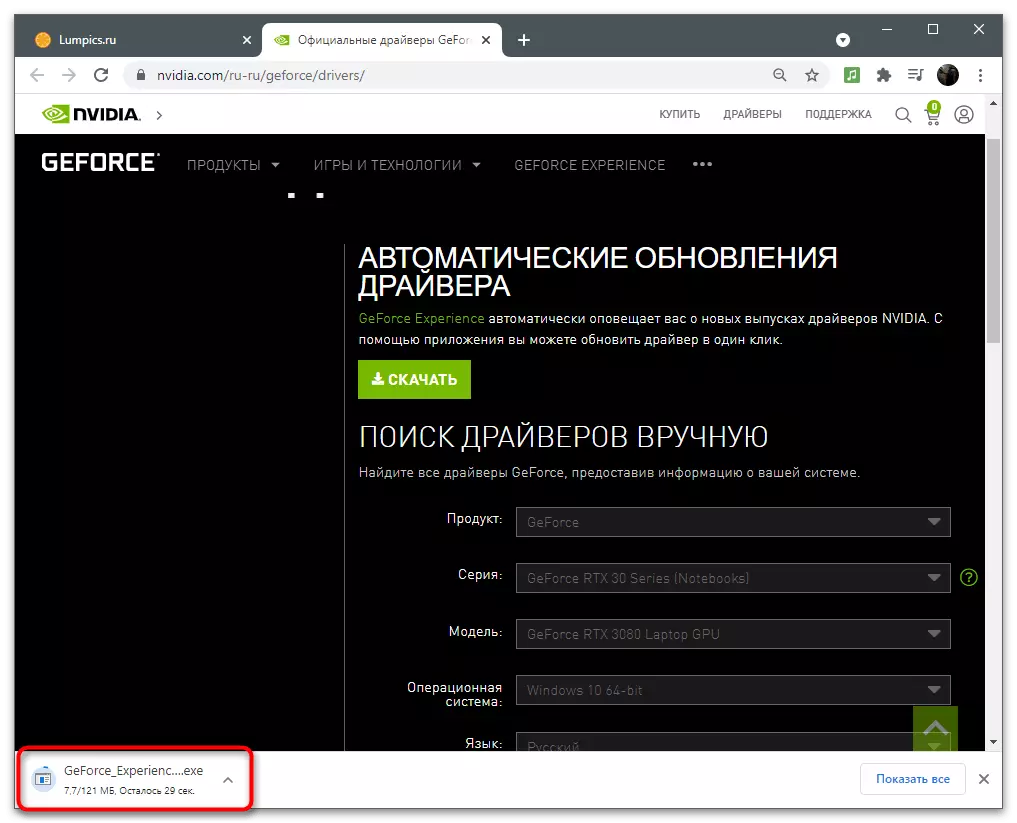
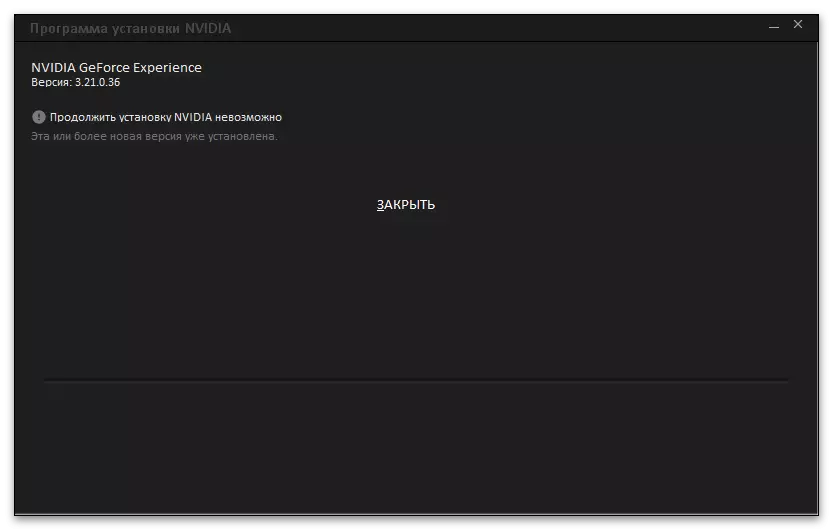
8. метод: Поново инсталирајте управљачки програм
Радикалнија метода - поново инсталирање управљачког програма графичког адаптера. Ово ће помоћи у случајевима када су се појавиле грешке приступа због неправилне инсталације или накнадног функционисања софтвера. Постоји неколико основних правила које је потребно следити током поновне инсталације. Постоје и посебна решења која вам омогућавају аутоматизацију овог процеса. Све ово прочитано у тематском материјалу на доњем линку.
Прочитајте више: Реинсталирање управљачких програма НВИДИА видео картица

МЕТОДА 9: Проверите рачунар за вирусе
Ако ништа од наведеног није помогло, постоји разлог да верујемо да је вирус дошао на рачунар, који управља досјеима, ограничавајући приступ њима. Неће бити могуће одредити претњу себи, тако да морате да преузмете антивирус и покрените скенирање. Ако се открију вируси, они ће бити избрисани, а нормално функционисање рачунара се враћа.
Прочитајте још: борбе против рачунарских вируса
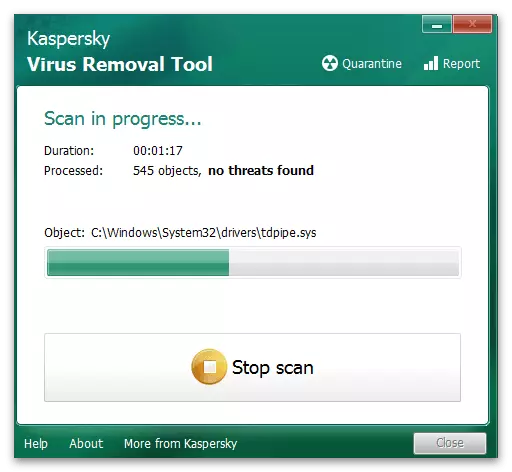
Метода 10: Провера интегритета системских датотека
Вероватноћа проблема са приступом НВИДИА контролној плочи због кршења интегритета системских датотека је изузетно мала, али ипак је вриједно провера ове методе ако нисте успели да пронађете решење. Скенирање се врши коришћењем системских комуналних услуга које утичу на различите делове оперативног система.
Прочитајте још: Коришћење и враћање система интегритета датотека у систему Виндовс 10