
Одс је популарна формата прорачунске таблице. Може се рећи да је ово врста конкурента ЕКСЕЛЕВ-а КСЛС и КСЛСКС формата. Поред тога, одс, за разлику од горе наведених аналога, је отворен формат, односно да се може користити бесплатно и без ограничења. Ипак, то се такође дешава да документ са продужењем одбора треба да буде откривен у Екцелу. Откријмо како се то може учинити.
Методе за отварање докумената о формату ОДС-а
Опендоцумент прорачунска табела (ОДС) коју је развила заједница Оасис, са својим стварањем, била је намијењена слободном и слободном аналогном Екцел формата. Видео га је 2006. године. Тренутно је одс један од главних формата више табуларних процесора, укључујући популарну апликацију ОпенОффице Цалц. Али са Екцел-ом, овај формат "Пријатељство" није могло бити природно, јер су природни такмичари. Ако можете да отворите документе у одс формату Екцел са стандардним средствима, могућност спашавања предмета са таквим продужетком Мицрософтом одбила је да имплементира у његовом мозгу.
Могу се поставити разлози за отварање ОСС формата у Екцелу. На пример, на рачунару где требате покренути табелу, једноставно не може бити ОпенОффице Цалц апликација или други аналогни, али ће се инсталирати Мицрософт Оффице пакет. Такође се може догодити да табелу треба да се изводи алатима који су доступни само у Екцелу. Поред тога, неки корисници међу сетом прерађивача табеле снимили су вештине рада на одговарајућем нивоу само са Екцел-ом. Тада постаје релевантно за отварање документа у овом програму.
Отворени формат у верзијама Екцела, почевши од Екцела 2010, прилично једноставно. Поступак покретања се не разликује много разликује од отварања било којег другог табуларног документа у овој апликацији, укључујући предмете са ширењем КСЛС и КСЛСКС-а. Иако овде постоје нијансе, у којима ћемо се у даљем тексту фокусирати у даљем тексту. Али у ранијим верзијама овог табуларног процесора, поступак открића је значајно другачији. То је због чињенице да се ОСС формат појавио тек 2006. године. Мицрософт програмери могућност да започне ову врсту докумената за Екцел 2007 морао је да се реализује готово паралелно са својим развојем заједнице ОАСИС. За Екцел 2003, морао сам да произведем посебан додатак, јер је ова верзија створена много пре издавања ОДС формата.
Међутим, чак и у новим верзијама, Екцел не успева увек да приказује наведене табеле исправно и без губитка. Понекад, када се користи форматирање, не могу се све ставке не увезети и апликација мора да врати податке уз губитак. У случају проблема, појављује се одговарајућа порука о информацијама. Али, по правилу, то не утиче на интегритет података у табели.
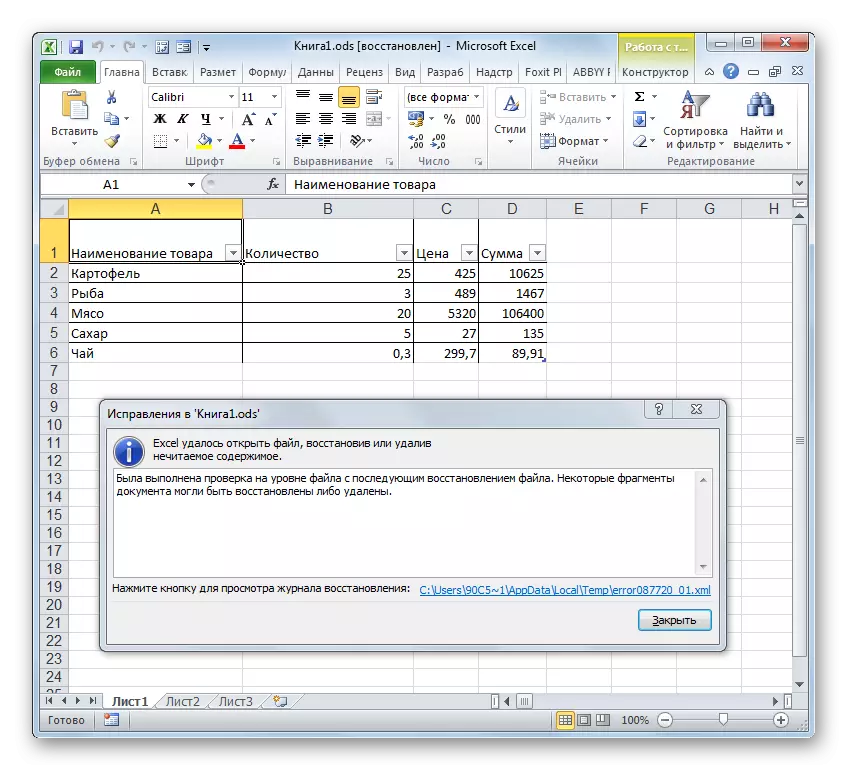
Прво ћемо се детаљно фокусирати на отварању ОДС-а у локалним верзијама Екцела, а онда укратко опишемо како се овај поступак јавља старији.

2. метод: Покретање двоструког кликног тастера миша
Поред тога, стандардна опција за отварање датотеке је њено покретање левог дугмета миша на имену. На исти начин можете отворити од вас да бисте се одвели.
Ако рачунар није инсталиран на рачунару, инсталиран је апликација ОпенОффице Цалц и нисте поново доделили још један програм Отварање подразумеваног формата, а затим са лансирањем на овај начин у Екцелу неће бити никаква проблема. Датотека ће се отворити, јер је Екцел препознао као сто. Али ако је ОпенОффице Оффице Пацкаге инсталиран на рачунару, затим када двапут кликнете на дугме миша на датотеци, почеће у Цалц-у, а не у Екцелу. Да бисте започели трчање у Екцелу, мораћете да проведете неке манипулације.
- Да бисте отворили контекстни мени кликом на десни тастер миша на икону ОДС документа који желите да отворите. На листи акције изаберите ставку "Отвори употребу". Покренут је додатни мени у којем се на име "Мицрософт Екцел" мора одредити на листи програма. Кликни на то.
- Изабрани документ у Екцеле-у је покренут.
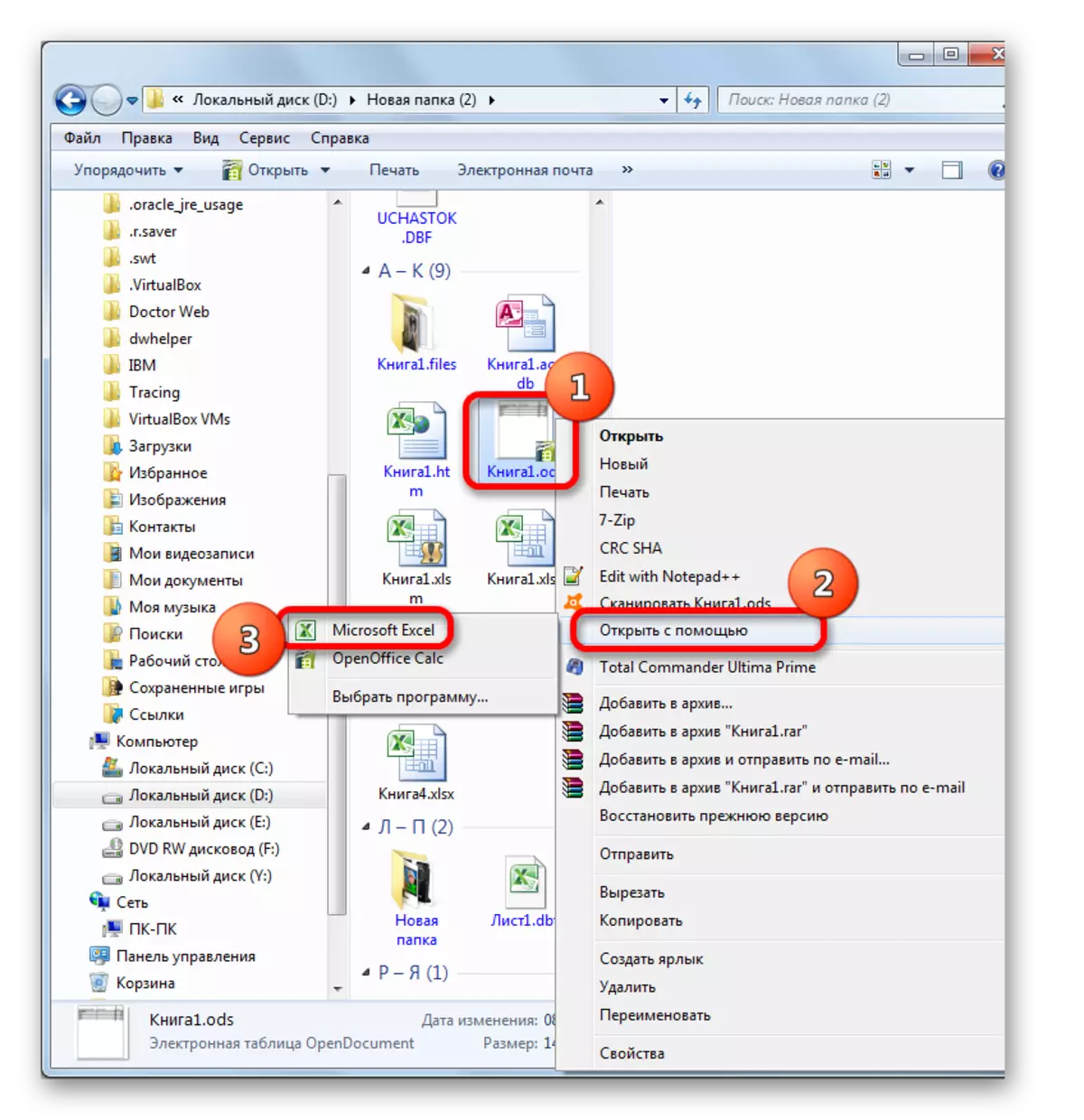
Али горе описана метода је погодна само за једнократну отварање објекта. Ако планирате да стално отворите од ознаке докумената да бисте се превртали, а не у другим апликацијама, то јест, то је, смисла да овај подразумевани програм пријаве учини да ради са датотекама са наведеним продужењем. Након тога, неће бити потребно отворити додатне манипулације за отварање документа и биће довољни да двапут кликнете на леви тастер миша на жељеном објекту са продужењем одс-а.
- Кликните на икону датотеке са десним дугметом миша. Поново у контекстном менију изаберите ставку "Отвори УСАТ", али овај пут на опционалној листи кликните на "Одабери програм ...".

Постоји и алтернативна опција транзиције на прозор за избор програма. Да бисте то учинили, опет морате да ставите десни тастер миша на икону, али овај пут у контекстним менију изаберите ставку "Својства".
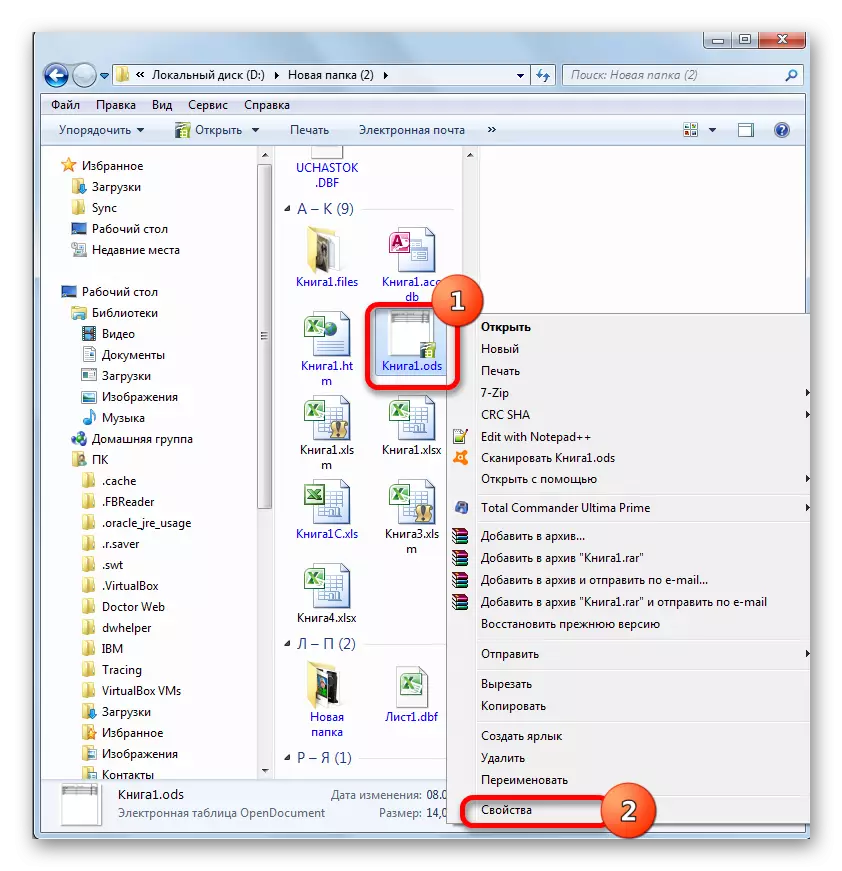
У својствима трчећи, док сте на картици Опште кликните на дугме "Промени ...", који се налази насупрот параметри "Додатак".
- У првој и другој реализацији, почеће се прозор избора програма. "Препоручени програми" блок треба да се налази назив "Мицрософт Екцел". Ми то истичемо. Обавезно осигурајте да је параметар "Користи одабрани програм за све датотеке ове врсте" била је квачица. Ако недостаје, требало би да га инсталирате. Након горе наведеног, требало би да кликнете на дугме "ОК".
- Сада ће се појава икона од вас променити донекле. Биће додан у Екцел логотип. Догодиће се важније функционалне промене. Када двапут кликнете на лево дугме за било коју од ових икона, документ ће се аутоматски покренути у Екцелу, а не у ОпенОффице Цалц-у или у другој апликацији.
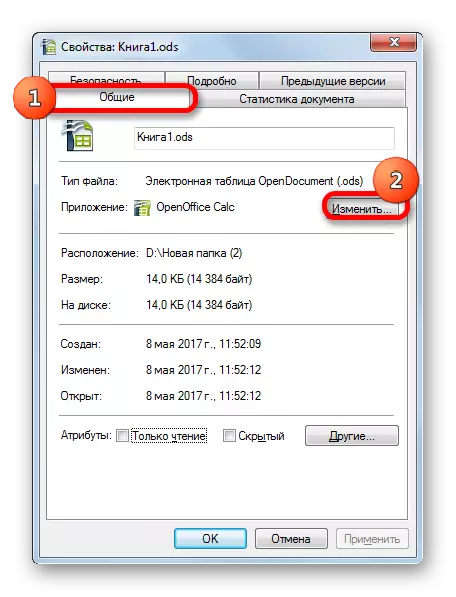


Постоји још једна опција за доделу Екцел-ове подразумеване апликације за отварање објеката са продужењем одс. Ова опција је сложенија, али, ипак, постоје корисници који више воле да уживају у њему.
- Кликните на дугме "Старт" која се налази у доњем левом углу екрана. У менију који се отвори одаберите подразумевани програм програма.
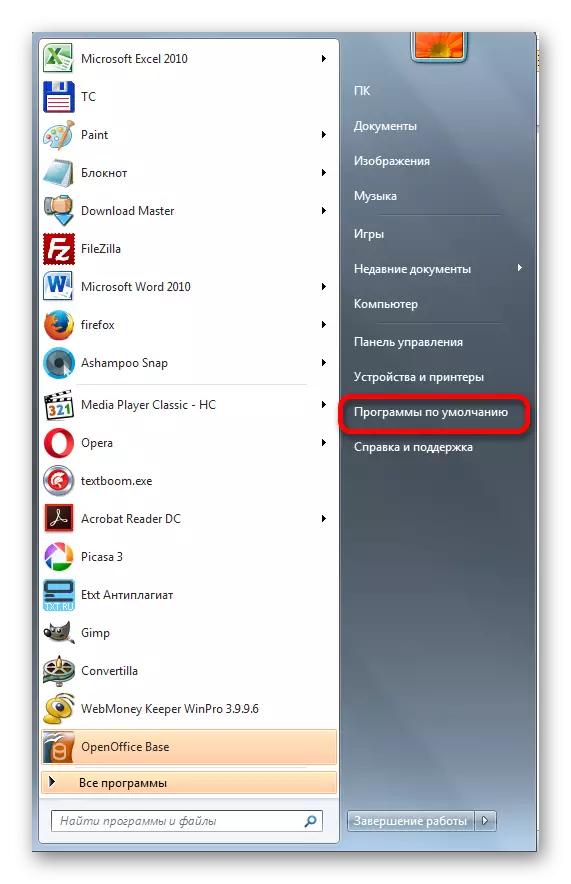
Ако овај предмет не откријете у менију Старт, изаберите положај "Цонтрол Панел".

У прозору Цонтрол Панел који се отвара, идите на одељак "Програми".

У следећем прозору одаберите подразумевани подсекциони програм.
- Након тога, исти прозор започиње исти прозор који ће се отворити ако смо кликнули на задани програм програма директно у менију "Старт". Изаберите "мапирање врста датотека или протокола на одређене програме".
- Прозор "Мапирање врста датотека или протокола до одређених програма" почиње прозор. На листи свих проширења датотека које су регистроване у системском регистру ваше Виндовс инстанце, тражећи назив ".одс". Након што га пронађете, доделимо ово име. Затим кликните на дугме "Промени програм ...", који се налази на десној страни прозора, одозго са списка проширења.
- Опет отвара познати прозор за одабир апликације. Такође треба да кликне на име "Мицрософт Екцел", а затим кликните на дугме "ОК", као и ми у претходној верзији.
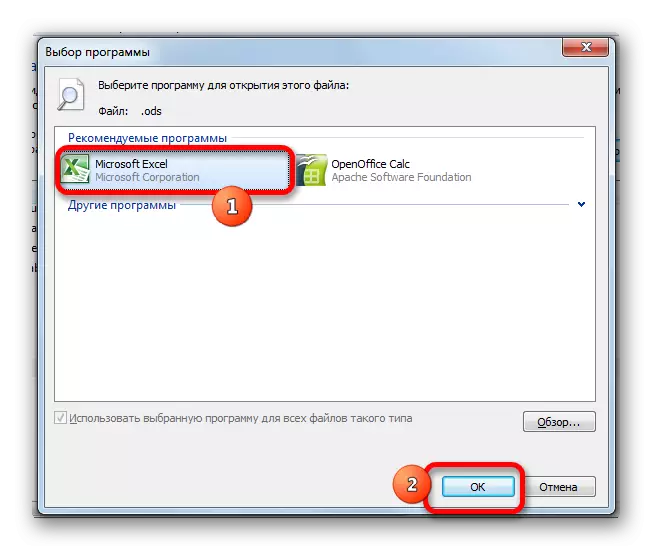
Али у неким случајевима можда не откривате "Мицрософт Екцел" на листи препоручених апликација. Ово је посебно вјероватно ако користите старе верзије овог програма, који још нису пружили удруживање са одс датотекама. Такође се може догодити због неуспеха у систему или због чињенице да је неко присилно избрисано Екцел са листе препоручених докумената за документа са продужењем одс. У овом случају, у прозору за одабир апликације кликните на дугме "Преглед ...".
- Након завршетка последње акције, покреће се прозор "Отворено са ...". Отвара се у фасцикли Локација програма на рачунару ("Програмске датотеке"). Морате да одете у именик локације датотеке која ради Екцел. Да бисте то учинили, пређите на мапу под називом "Мицрософт Оффице".
- Након тога, у отвореном директоријуму морате да одаберете директориј који садржи име "Оффице" и верзија у канцеларијском пакету. На пример, за Екцел 2010 - Ово ће бити име "Оффице14". По правилу на рачунар је инсталиран само један канцеларијски пакет са Мицрософта. Стога једноставно одаберите мапу која садржи реч "уред" у вашем наслову и кликните на дугме "Отвори".
- У отвореном директорију, тражите датотеку са именом "екцел.еке". Ако у вашим прозорима нема екстензије екстензије, може се назвати "Екцел". Ово је лансирна датотека примене истог имена. Ми то наглашавамо и кликнемо на дугме "Отвори".
- Након тога враћамо се у прозор за избор програма. Чак и раније, међу листе листе Мицрософт Екцел имена, то није, сада ће се дефинитивно појавити. Обично га истичемо и глисимо на дугме "ОК".
- Након тога ће се ажурирати врсте датотека са прозором за мапирање.
- Као што видите у прозору за мапирање датотека, сада ће се документи са подразумеваним одс проширењем повезати са Екцел-ом. То је, када двапут кликните на икону ове датотеке са левим дугметом миша, аутоматски ће се отворити у Екцелу. Морамо само да завршимо рад у прозору за мапирање датотеке кликом на дугме Затвори.
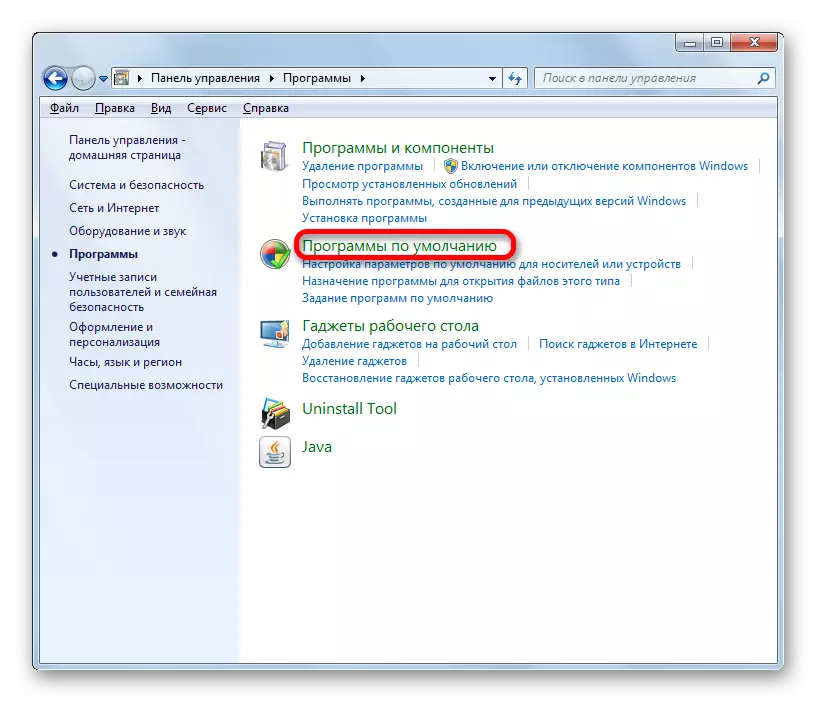
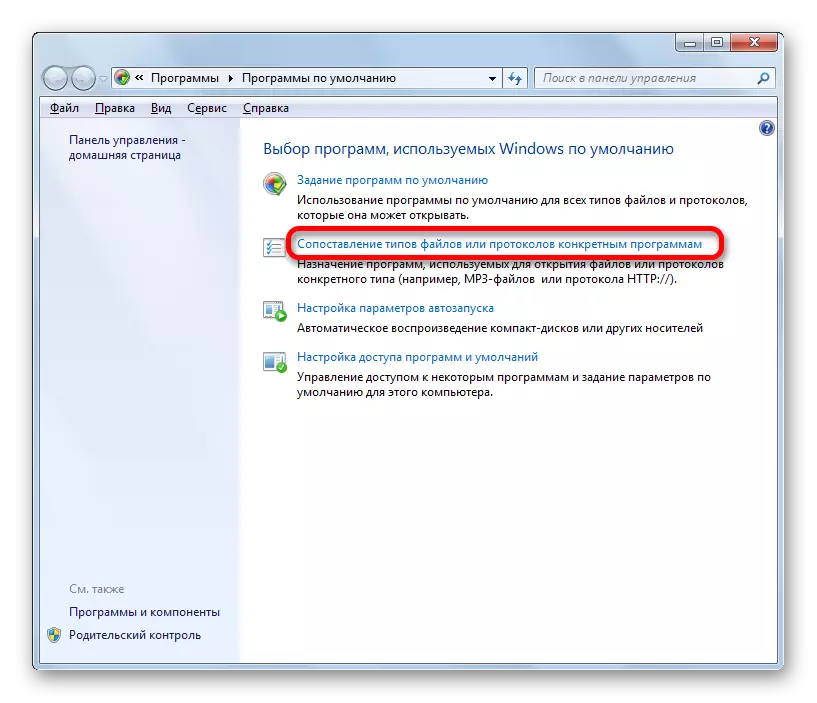

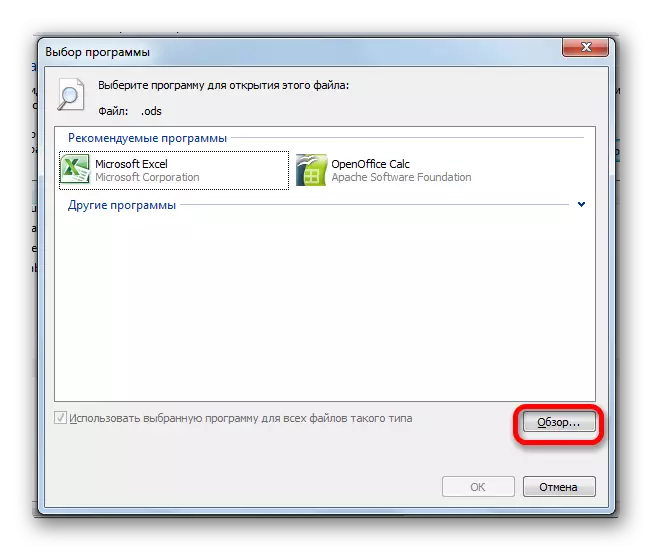


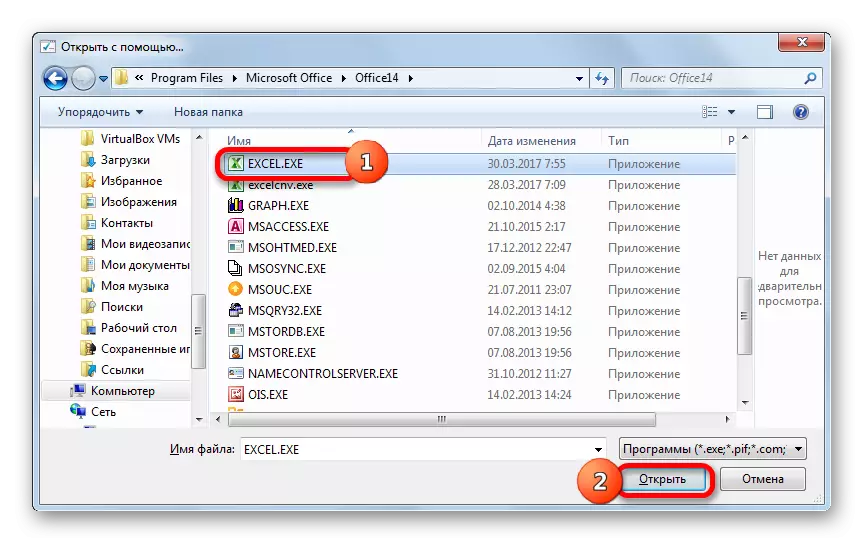

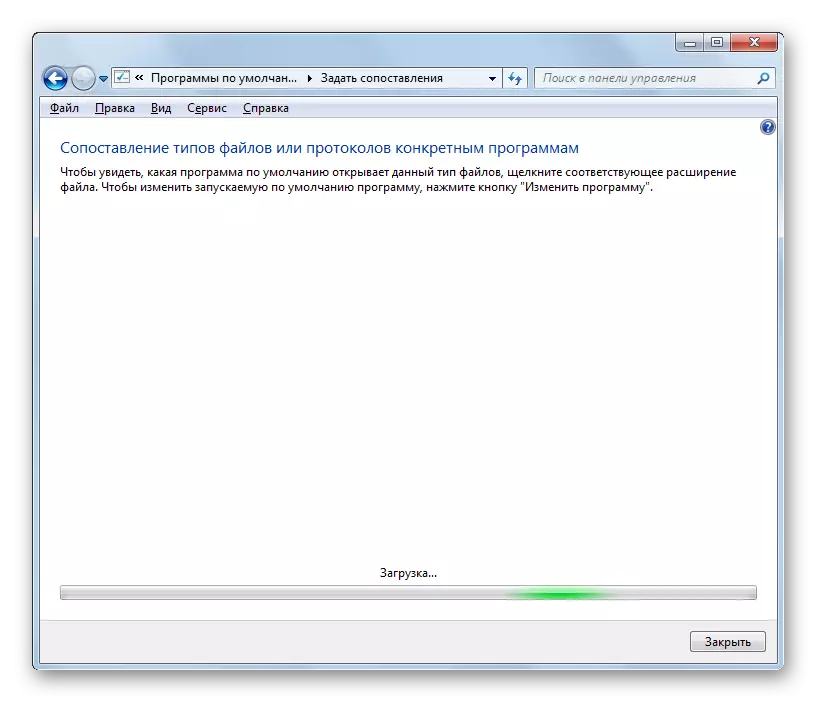

Метода 3: Отварање ОСС формата у старим верзијама Екцела
А сада, како је обећано, укратко се фокусира на нијансе отварања ОСИТС формата ОСД-а у старим верзијама Екцела, посебно у Екцелу 2007, 2003.
У Екцел 2007 две опције за отварање документа са наведеним проширењем:
- преко програма интерфејса;
- Кликом на своју икону.
Прва опција, у ствари, није другачија од сличног начина отворених у Екцелу 2010, а у каснијим верзијама описали смо мало више. Али у другој верзији ће се пребивати детаљније.
- Идите на картицу "Додај-Ин". Изаберите "Датотека увоза у Одф датотеци". Такође можете да извршите исту процедуру путем менија "датотека" одабиром "Е-табле увоза у ОДФ формату".
- Приликом обављања било које од ових опција покреће се прозор увоза. Треба да одабере објект који вам је потребан са одс екстензијом, изаберите га и кликните на дугме "Отвори". Након тога, документ ће бити покренут.
У Екцелу 2003, све је много сложеније, јер је ова верзија изашла раније од ОСС формата. Пошто су документи са овом експанзијом потребни за инсталирање Сун Одф додатка. Инсталација наведеног додатка врши се у нормалном режиму.
Преузмите Сун Одф плугин
- Након инсталирања додатка, појавиће се панел под називом "Сун ОДФ додатак". Садрже "Датотека за увоз у одб формату". Кликни на то. Даље, морате да кликнете на име "Увоз датотеке ...".
- Увоз прозор почиње. Морате да означите жељени документ и кликните на дугме "Отвори". Након тога, биће покренута.
Прочитајте и: Како другачије отворити ОДС формат
Као што видите, отварање столова за формата ОДС у новим верзијама Екцела (2010 и више) не би требало да проузрокује потешкоће. Ако неко има проблема, ова лекција ће им омогућити да их превазиђу. Иако, упркос једноставности лансирања, није увек могуће приказати овај документ без губитка у Екцелу. Али у застарелим верзијама програма, отварање објеката са наведеним ширењем повезано је са одређеним потешкоћама, до потребе за постављањем посебног додатка.
