
Један од разлога изгледа различитих грешака и успоравања лаптопа може бити недостатак инсталираних управљачких програма. Поред тога, важно је не само да инсталирате софтвер за уређаје, већ и покушајте да га одржите до данас. У овом чланку ћемо обратити пажњу на лаптоп Аспире В3-571Г лаптоп познатог Ацер бренда. Сазнаћете о начинима да се пронађете, преузмете и инсталирате софтвер за наведени уређај.
Потражите управљачке програме за лаптоп Аспире в3-571Г
Постоји неколико метода које се лако могу инсталирати на лаптоп. Имајте на уму да ће вам требати стабилна интернетска веза за коришћење било које од доле описаних метода. Стога препоручујемо да сачувате инсталационе датотеке које ће се преузети током процеса. Ово ће вам омогућити да прескочите део ових метода у будућности и сачуваће се од потребе да приступите Интернету. Хајде да пређемо на детаљну проучавање поменутих метода.Метода 1: Ацер Сите
У овом случају, тражићемо возача за лаптоп на званичној веб страници произвођача. Ово гарантује потпуну компатибилност софтвера са опремом, а такође елиминише могућност инфекције лаптопом са вирусним софтвером. Због тога се сваки софтвер прво мора тражити на званичне ресурсе, а затим испробајте различите секундарне методе. То је оно што требате да извршите да користите ову методу:
- Идемо на назначено линк на званичну веб страницу Ацера.
- На самом врху главне странице видећете "подршку" низ. Носимо показивач миша на то.
- Мени се отвара у наставку. Садржи све информације у вези са техничком подршком за АЦЕР производе. У овом менију морате да пронађете дугме "Дриверс и Мануалс", а затим кликните на његово име.
- У средини странице отворен ћете низ претраживање. Потребно је да уђе у модел АЦЕР уређаја за који је потребан возач. У овој самој линији унесите вредност Аспире В3-571Г. Можете га једноставно копирати и залепити.
- Након тога, дно ће се појавити на дну, у којем ће резултат претраге бити одмах видљив. У овој области ће бити само једна тачка, јер уведемо најпопуларнији назив производа. Ово елиминише додатне случајности. Кликните на низ који се појавио у наставку, чији ће садржај бити идентичан пољу за претрагу.
- Сада ће вас одвести у страницу Ацер Аспире В3-571Г лаптоп техничке подршке. Подразумевано, одељак "Возачи и приручници" ће се одмах отворити. Пре него што наставите са избором возача, мораћете да одредите верзију оперативног система, који је инсталиран на лаптопу. Мало ће се аутоматски одредити сајтом. Изаберите потребан ОС из одговарајућег падајућег менија.
- Након што је ОС наведен, отворите одељак управљачког програма на истој страници. Да бисте то учинили, једноставно кликните на крст поред самог реда.
- Овај одељак садржи сав софтвер који се може инсталирати на лаптопу Аспире В3-571Г. Софтвер је представљен у облику одређене листе. За сваког управљачког програма, датум отпуштања, верзије, произвођача, величина датотеке инсталације и дугме за преузимање. Изаберите на листу потребног софтвера и преузмите га на лаптоп. Да бисте то учинили, само кликните на дугме "Преузми".
- Као резултат тога, покренуће се архивска чизма. Чекамо крај преузимања и уклони све садржаје из самог архиве. Отворите фасциклу за извлачење и покрените датотеку под називом "Подешавање" из њега.
- Ове акције ће вам омогућити да покренете програм инсталације управљачког програма. Можете да следите само упутства и лако можете да инсталирате жељени софтвер.
- Слично томе, морате да преузмете, извучете и инсталирате све остале управљачке програме представљене на веб локацији АЦЕР.

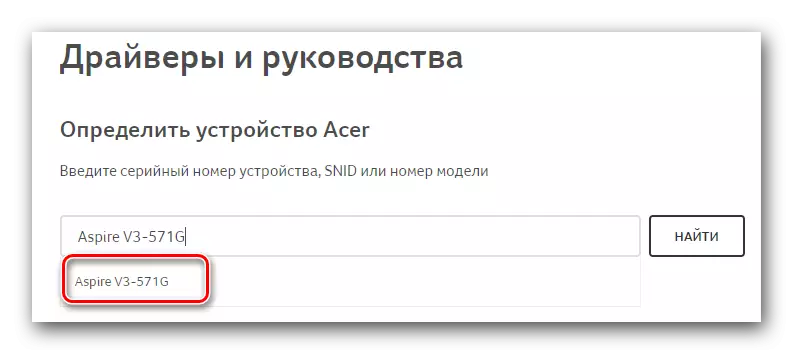

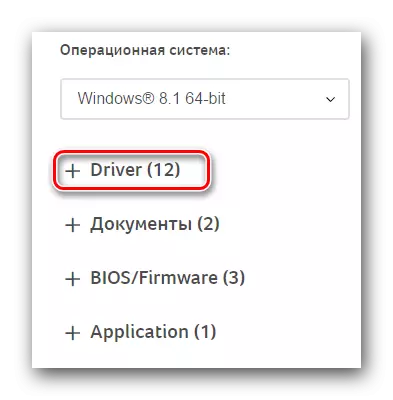
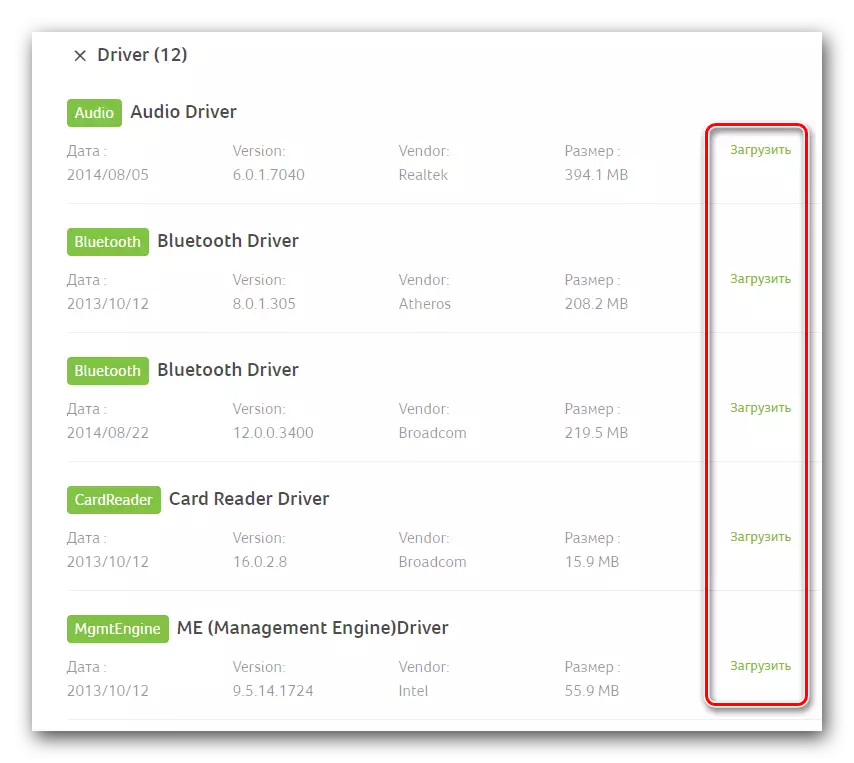
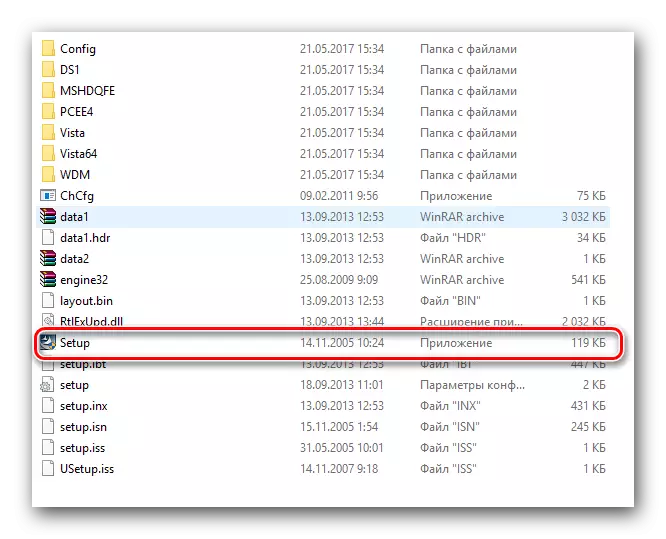
Ово описује ову методу. Након описаних упутстава, можете лако да инсталирате софтвер за све уређаје вашег Аспире В3-571Г лаптопа.
2. метод: Општи програми за инсталирање управљачких програма
Ова метода је свеобухватно решење проблема повезаних са претрагом и уградњом софтвера. Чињеница је да ће је потребно један од посебних програма за коришћење ове методе. Такав софтвер се креира посебно како би се идентификовали на вашем лаптопу уређаја за који желите да инсталирате или ажурирате софтвер. Затим је сам програм учитао потребне управљачке програме, након чега их инсталира у аутоматском режиму. До данас је овај софтвер на Интернету сасвим много. За вашу удобност, раније смо обавили преглед најпопуларнијих програма ове врсте.
Прочитајте још: Најбољи програми за инсталирање управљачких програма
У овој лекцији, на пример, користимо управљачки боостер. Поступак ће изгледати овако:
- Преузмите наведени програм. Слиједи са службене странице, веза са којом је присутна у чланку на горњој вези.
- Када се софтвер учита на лаптоп, пређите на њену инсталацију. Потребно је само неколико минута и неће проузроковати никакве тешке ситуације. Стога се нећемо зауставити у овој фази.
- На крају инсталације покрените програм управљачког појачања. На радној површини ће се његова налепница појавити на вашој налепници.
- Када започињете, аутоматски ћете се проверити за све уређаје вашег лаптопа. Програм ће тражити ту опрему за коју је застарела или потпуно одсутна. Можете да пратите напредак скенирања у прозору програма који се отвара.
- Укупно време скенирања зависиће од броја повезане опреме на ваш лаптоп и брзину самог уређаја. Када је чек завршен, видјет ћете следећи прозор програма управљачког програма погонара. Приказаће све уређаје пронађене без возача или са застарелим софтвером. Софтвер можете да инсталирате за одређену одређену опрему кликом на дугме "Ажурирај" насупрот имену уређаја. Такође је могуће инсталирати све управљачке програме одједном. Да бисте то учинили, само кликните на дугме "Ажурирај све".
- Након што одаберете жељени режим инсталације и кликните на одговарајуће дугме, на екрану ће се појавити следећи прозор. То ће садржати основне информације и препоруке у вези са самим процесом инсталације. У таквом прозору кликните на дугме "ОК" за затварање.
- Затим ће бити покренут сам процес инсталације. У горњем подручју програма биће приказан напредак у процентом односу. Ако је потребно, можете га отказати кликом на дугме "Стоп". Али без екстремне потребе да се то не препоручује. Само чекам док се не поставе сви возачи.
- Када ће се поставити софтвер за све ове уређаје, видећете одговарајуће обавештење на врху прозора програма. Да би сва подешавања ступила на снагу, остаје само да бисте поново покренули систем. Да бисте то учинили, кликните на дугме Црвено дугме "Рестарт" у истом прозору.
- Након поновног покретања система, ваш лаптоп ће бити у потпуности припремљен за употребу.
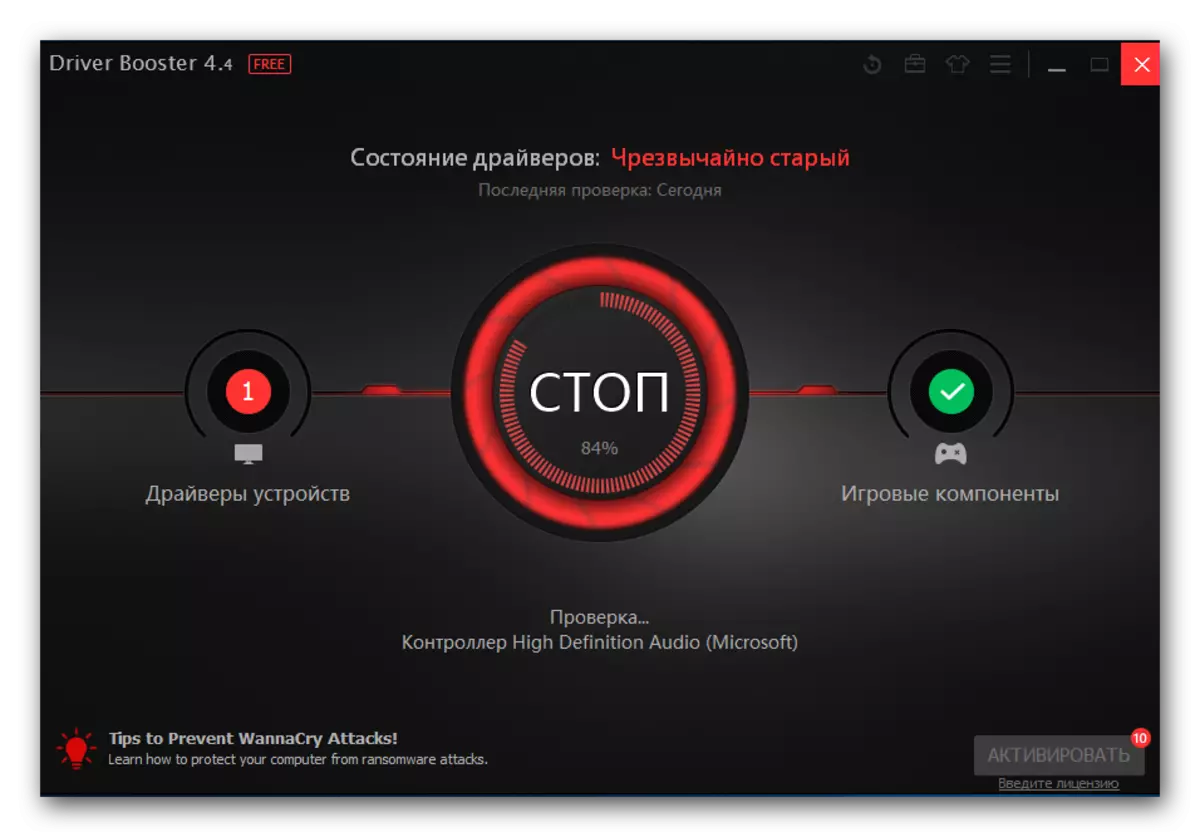
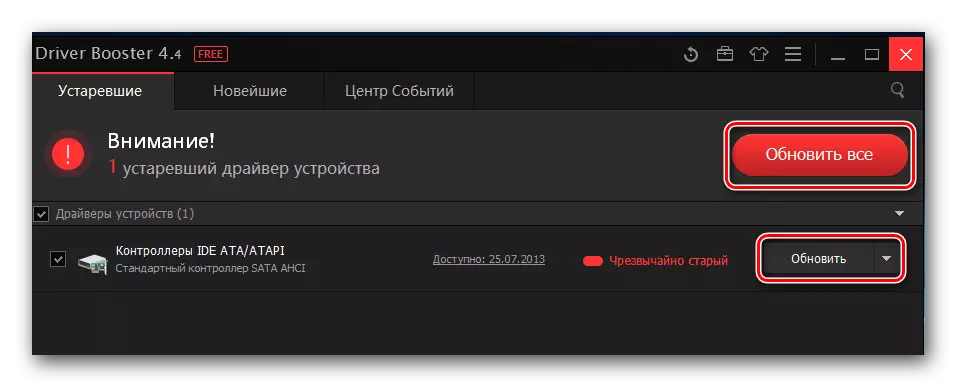

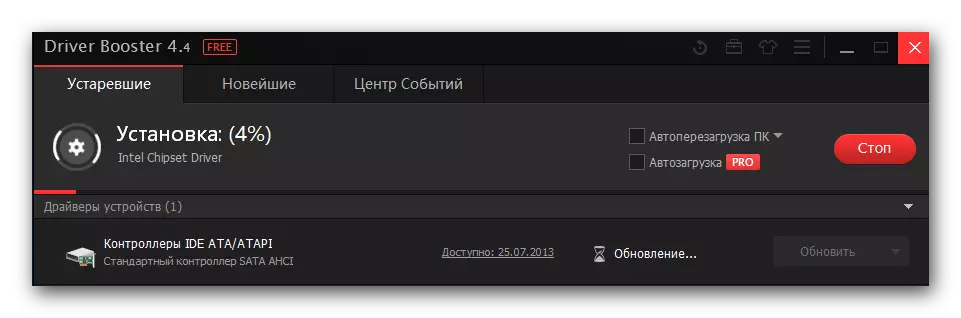

Поред наведеног управљачког појачања, можете користити и управљачки програм. Овај програм такође делује са директним функцијама и има опсежну базу података подржаних уређаја. Детаљнија упутства за његову употребу могу се наћи у нашем посебном учењу.
Лекција: Како ажурирати управљачке програме на рачунару помоћу ДриверПацк раствора
Метода 3: Потражите софтвера за ИД опреме
Свака опрема која постоји у лаптопу има свој јединствени идентификатор. Описани метод омогућава вам да пронађете софтвер за вредност овог врло личне карте. Прво морате сазнати ИД уређаја. Након тога, на основу вредности се примењује на једном од ресурса који се специјализују у потрази за идентификатором опреме. На крају остаје само за преузимање управљачких програма на лаптопу и инсталирајте их.Као што видите, у теорији, све изгледа врло једноставно. Али у пракси могу настати питања и потешкоће. Да бисмо избегли такве ситуације, претходно смо објавили лекцију за обуку у којој је детаљно описано процес тражења идских дискова. Препоручујемо да једноставно идите на доњу везу и упознате се са тим.
Лекција: Потражите управљачке програме ИД-ом опреме
Метода 4: Стандардни услужни програм за претрагу
Подразумевано, у свакој верзији Виндовс оперативног система налази се стандардни алат за претраживање софтвера. Као и било који услужни програм, овај агент има своје предности и недостатке. Плус је да ниједан програм и компоненте треће стране нису потребни. Али чињеница да алат за претрагу проналази возача далеко од увек - јасан недостатак. Поред тога, овај алат за претрагу не успоставља неке важне компоненте управљачких програма у процесу (на пример, Искуство НВИДИА ГеФорце-а приликом инсталирања видео картице). Ипак, постоје ситуације када само ова метода може помоћи. Стога вам дефинитивно морате знати о томе. То је оно што вам треба ако се одлучите да га користите:
- Икону "Мој рачунар" тражимо на радној површини или "овај рачунар". Притисните га десно дугме миша на њему. У менију који се отвори одаберите стринг "Менаџмент".
- Резултат ће отворити нови прозор. У левом делу тога ћете видети низ "менаџера уређаја". Кликни на то.
- Ово ће вам омогућити да отворите самог менаџера уређаја. Можете да научите о другим начинима да се покренете из наших чланака за студирање.
- У прозору који се отвара, видећете листу група опреме. Отворите жељени одељак и изаберите уређај за који желите да пронађете софтвер. Имајте на уму да се ова метода односи и на оне уређаје које систем није правилно идентификовао. У сваком случају, назив опреме која је потребно да кликнете на десно дугме миша и изаберите линију "Ажурирај драјвере" из контекстног менија који се појављује.
- Затим морате да одаберете врсту претраге софтвера. У већини случајева се користи "Аутоматска претрага". То омогућава оперативном систему да тражи на Интернету без ваше интервенције. "Ручна претрага" се користи изузетно ретка. Једна од његових апликација је инсталирање софтвера за мониторе. У случају "ручне претраге", морате већ преузети датотеке управљачких програма на које ћете требати да одредите пут. А систем ће већ покушати да одабере потребан софтвер из наведене мапе. Да бисте преузели софтвер на лаптопу Аспире В3-571Г, препоручујемо употребу прве опције.
- Под условом да ће систем моћи да пронађе потребне датотеке управљачког програма, софтвер ће се аутоматски инсталирати. Поступак инсталације биће приказан у засебном прозору алата за Виндовс Тражи алат.
- Када су инсталиране датотеке управљачких програма, видећете последњи прозор. Радит ће о томе да је операција претраживања и инсталације успешно прослеђена. Да бисте довршили ову методу, једноставно затворите овај прозор.
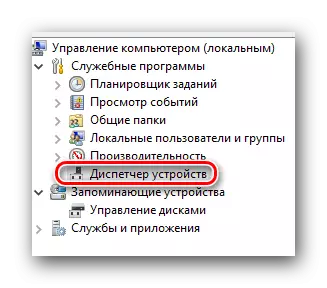
Лекција: Отворите менаџера уређаја у Виндовс-у

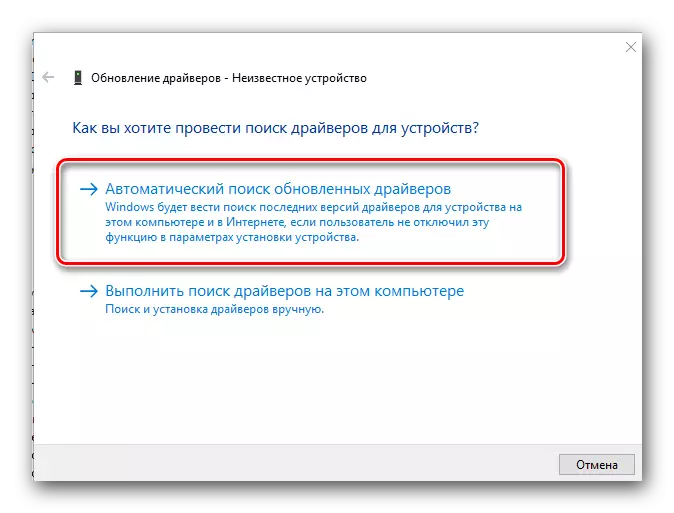
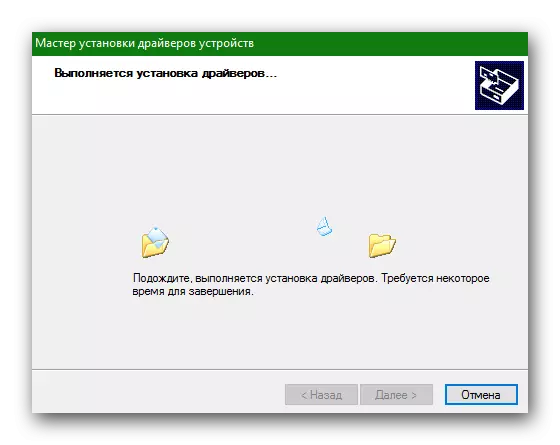
Ово су све методе које смо желели да вам кажемо у овом чланку. По завршетку ће бити прикладно да се сећате да је важно не само да инсталирате софтвер, већ и да следите његову важност. Не заборавите да периодично проверите доступност за софтвер. То се може учинити и ручно и уз помоћ посебних програма који смо раније поменули.
