
Оперативни систем Виндовс 7 се разликује од већине осталих лиценци ОС-а Мицрософт у ономе што се мале програме називају гадгетима у свом арсеналу. Гадгети обављају веома ограничен распон задатака и по правилу конзумирају релативно мало ресурса система. Једна од најпопуларнијих врста таквих апликација је сат на радној површини. Хајде да откријемо како се овај гадгет укључује и ради.
Користећи временски гадгет
Упркос чињеници да је подразумевано у сваком случају Виндовс 7, у доњем десном углу екрана, сат ставља на траку задатака, значајан део корисника жели да се одмакне од стандардног интерфејса и донео нешто ново на дизајн Десктоп. То је такав елемент оригиналног дизајна и може се сматрати уређајем сата. Поред тога, ова опција сати је значајно већа од стандардног. Чини се да је више погодније за многе кориснике. Посебно за оне који имају проблема са видом.Укључивање гадгета
Пре свега, схватимо то како покренути стандардни приказ времена приказа на радној површини у Виндовс 7.
- Кликните десним тастером миша на радну површину. Покренут је контекстни мени. Одаберите положај "Гадгетс" у њему.
- Затим се отвара прозор Гадгет. Саставиће листу свих апликација инсталираних у вашем оперативном систему. Пронађите на листи "Цлоцк" и кликните на њу.
- Након ове акције, на радној површини ће се појавити гадгет са сата.
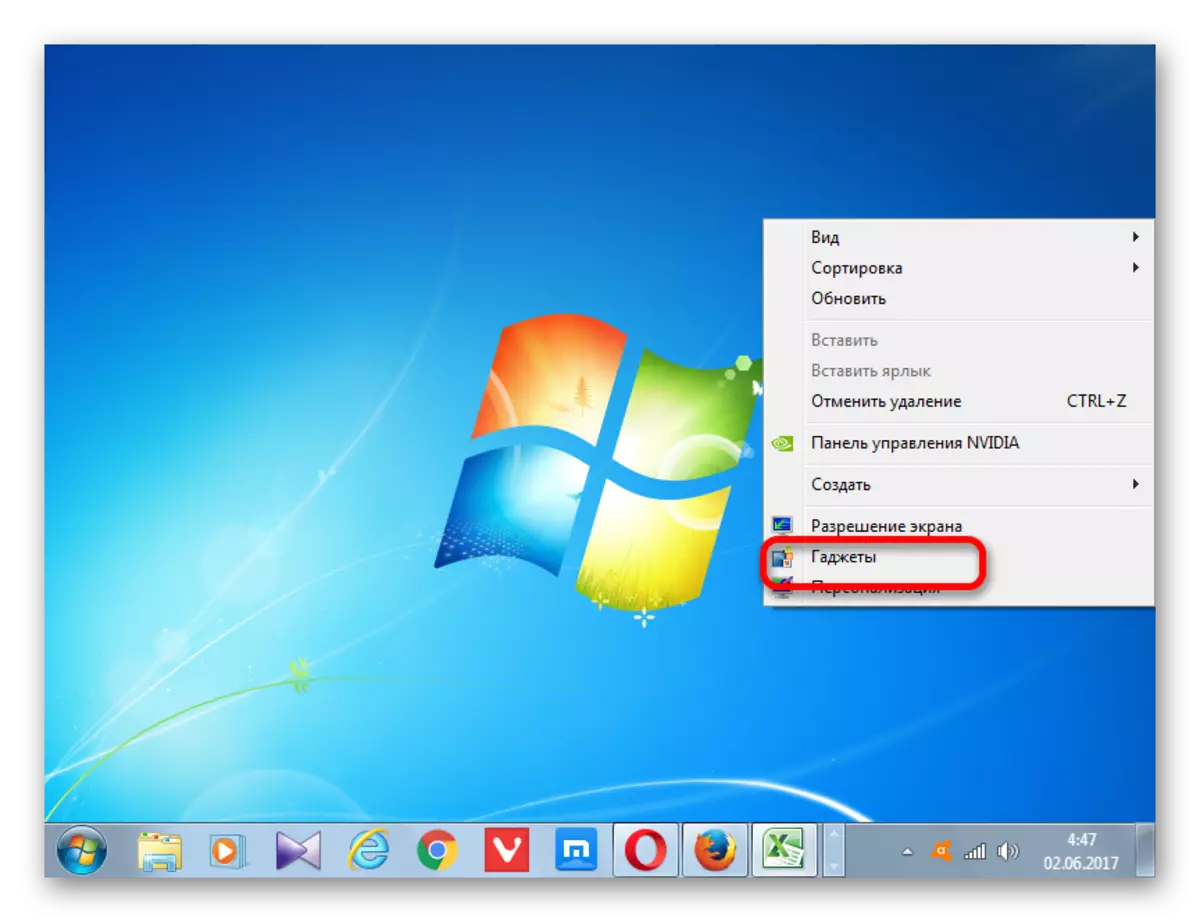


Постављање сата
У већини случајева ова апликација не треба ова апликација. Време на подразумеваном сату приказује се према времену система на рачунару. Али по жељи, корисник може да постави подешавања подешавања.
- Да бисте прешли на подешавања, донесите курсор на сат. Десно од њих постоји мали панел, који је заступао три алата у облику пиктограма. Кликните на икону у облику кључа који се назива "параметри".
- Покреће прозор поставки овог гадгета. Ако вам се не свиђа интерфејс за пријаву која је подразумевано постављена, можете је променити у другу. Укупно доступно 8 опција. Навигација између опција треба да се спроведе помоћу стрелица "десно" и "лево". При преласку на следећу опцију, снимање између ових стрелица ће се мењати: "1 од 8", "2 од 8", "3 од 8" итд.
- Подразумевано се на радној површини приказују све опције сата без друге стрелице. Ако желите да укључите њен дисплеј, требало би да инсталирате квачицу у близини ставке "Прикажи другу стрелицу".
- У пољу "Временска зона" можете поставити кодирање временске зоне. Подразумевано је параметар "Тренутно време на рачунару" постављен на поставке. Односно, апликација приказује рачунар рачунара. Да бисте одабрали временску зону, различито од оне која је инсталирана на рачунару, кликните на горње поље. Отвара се велика листа. Изаберите ту временску зону која је потребна.
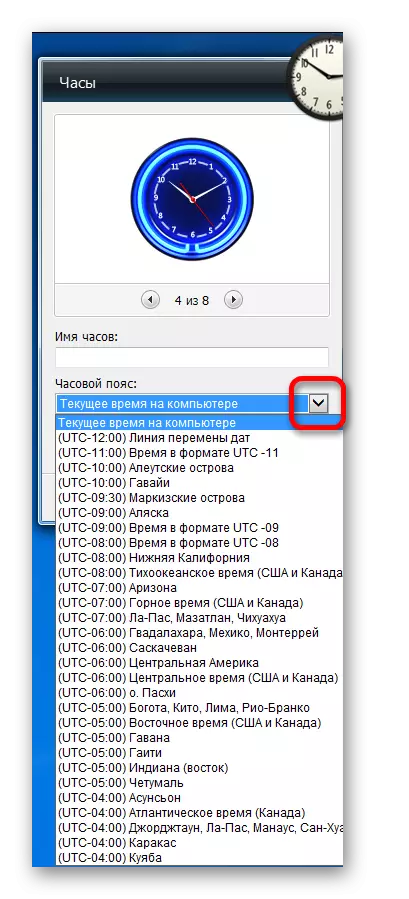
Успут, ова функција може бити један од мотивисаних разлога за успостављање наведеног гаџета. Неки корисници морају стално да прате време у другој временској зони (лични узроци, посао итд.). Промените време система на вашем сопственом рачунару за ове сврхе се не препоручује, али инсталација гадгета ће вам омогућити истовремено да пратите време у жељеној временској зони, време у тој области у којој сте заправо доступни (кроз сат на траци) ), али не да мењате системске уређаје.
- Поред тога, у пољу "Назив сата" можете доделити име које сматрате прикладним.
- Након што се направе сва жељена подешавања, кликните на дугме "ОК" на дну прозора.
- Као што видите, након ове акције, предмет приказа о приказу на радној површини је промењен, према подешавањима која смо унели раније.
- Ако сат треба да се помера, онда доносите курсор миша. Са десне стране поново се појављује трака са алаткама. У овом тренутку са левим дугметом миша кликните на икону "Драг Гадгет", која се налази испод икона параметара. Не ослобађање тастера миша, превуците предмет приказивања времена на место екрана који сматрамо потребним.
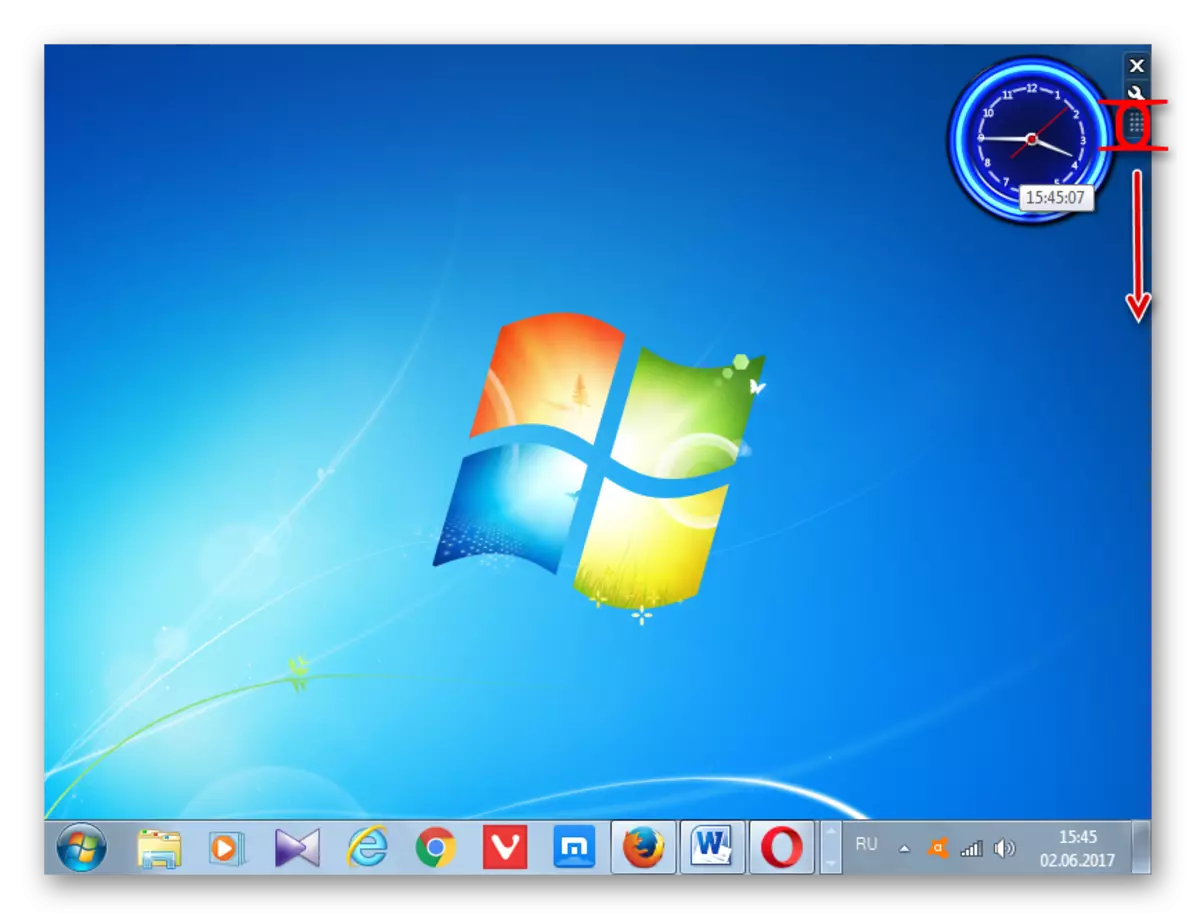
У принципу, није неопходно стезање ове иконе за кретање сате. Са истим успехом, можете стегнути леви тастер миша на било којој области времена приказа и превуците га. Али, ипак, програмери су направили посебну икону за повлачење гадгета, што значи да су ипак пожељније да га користе.

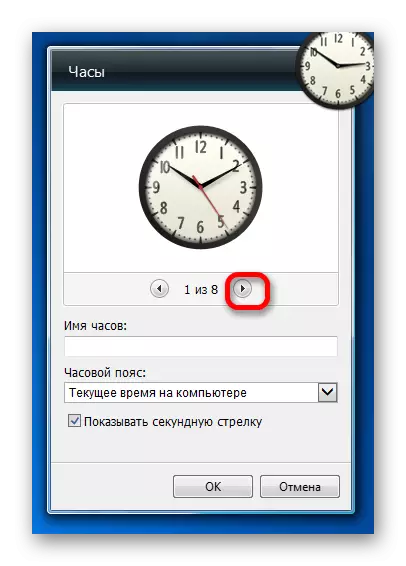
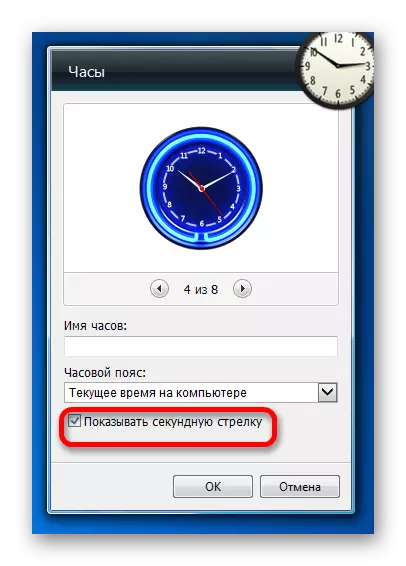
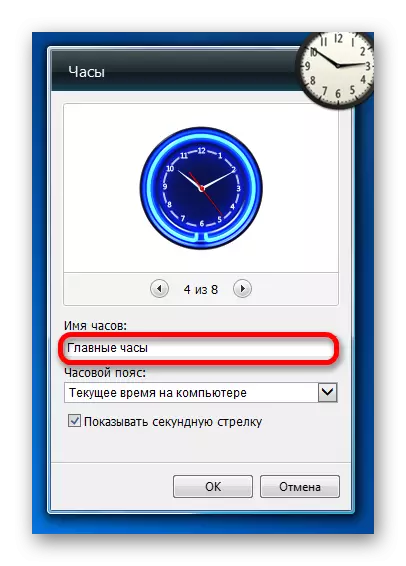
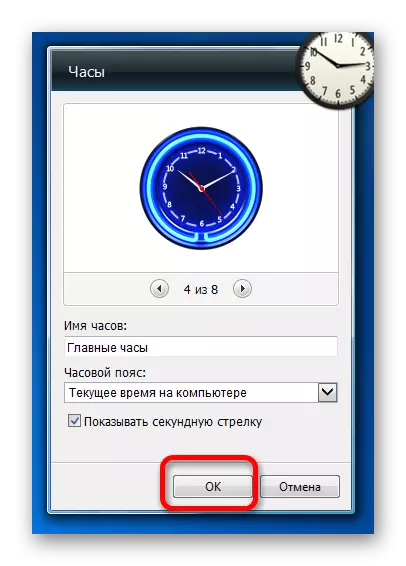
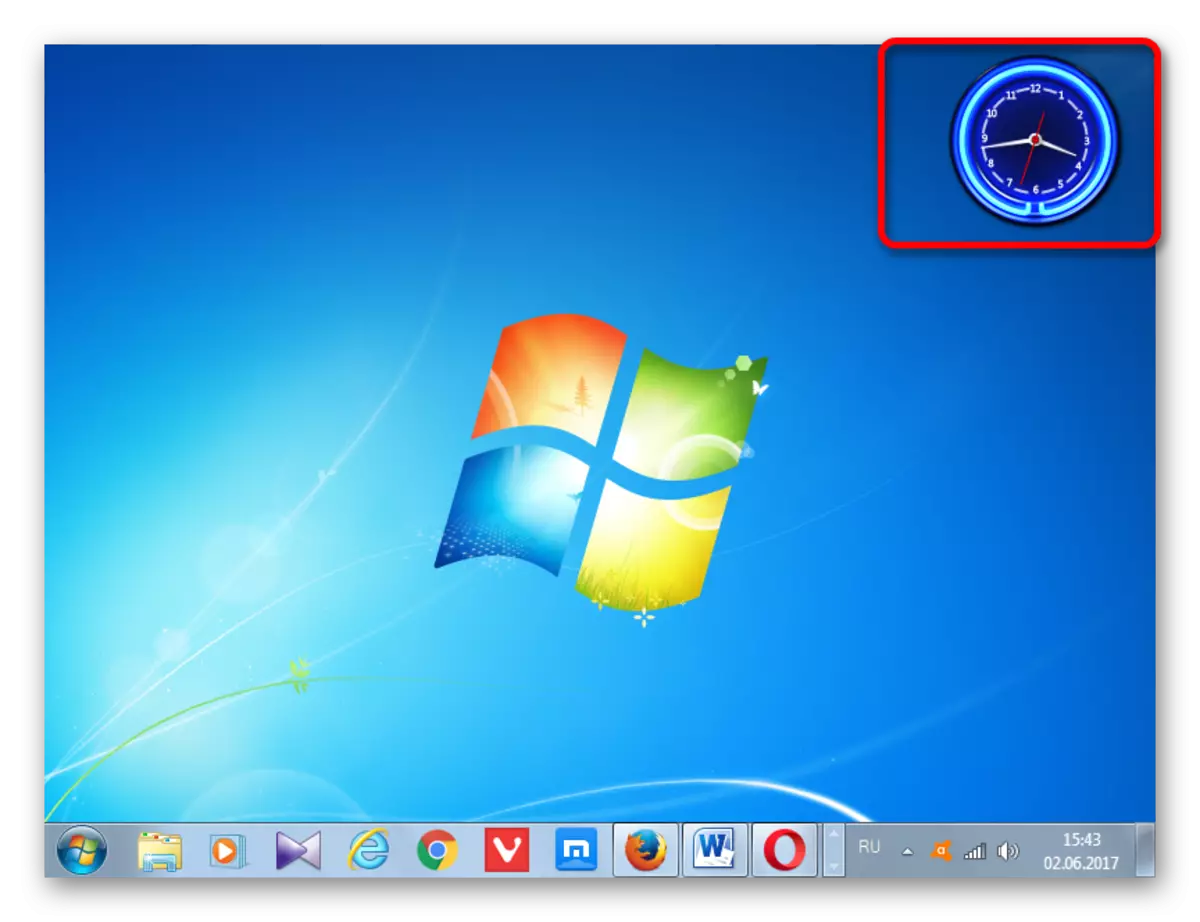
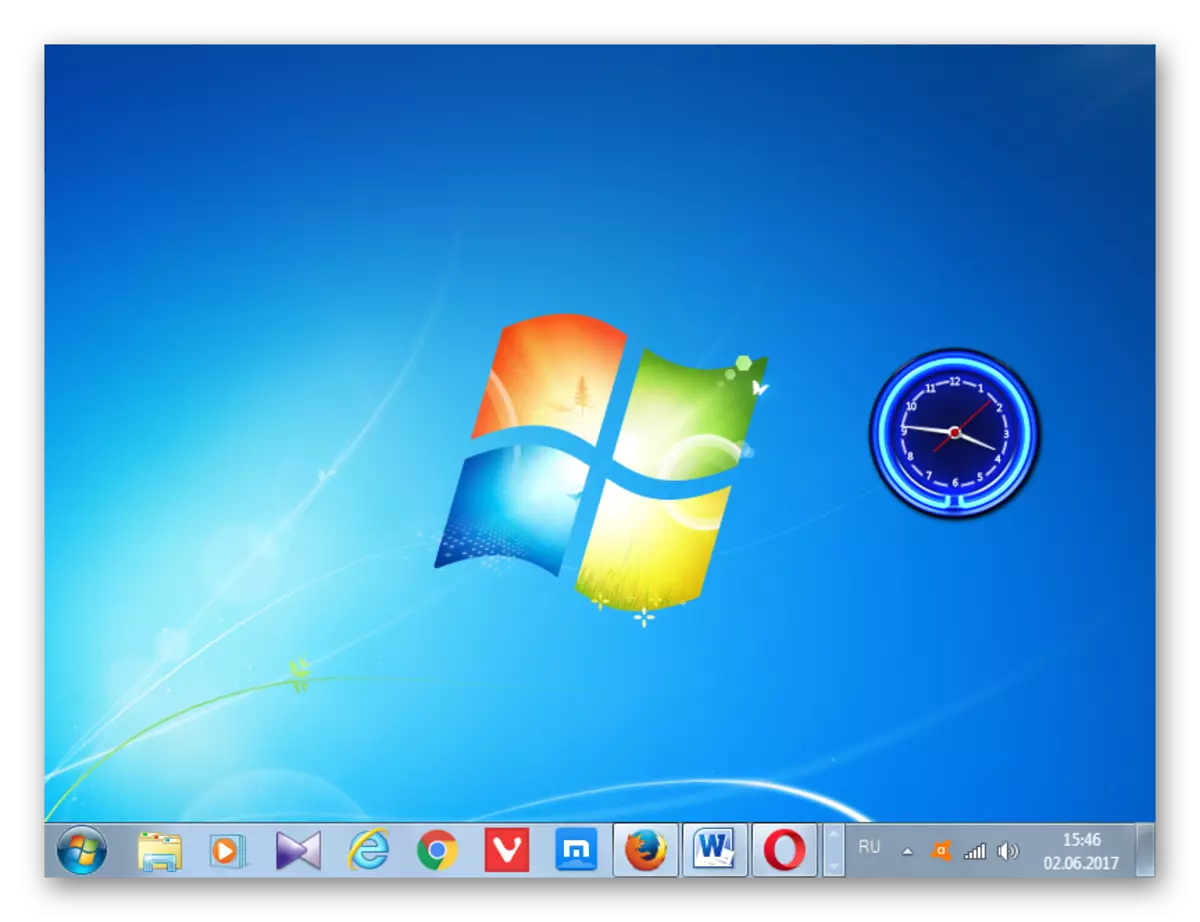
Уклањање сата
Ако ће одједном бити досадни да ће га преносити на екрану о времену, постаће непотребан или из других разлога, одлучиће да га уклони са радне површине, а затим морате да следите следеће радње.
- О курсор доносимо сат. У блоку алата који се појављује десно од њих кликните на горњу икону у облику крста који има име "Затвори".
- Након тога, без даљње потврде о акцијама у било којој информацији или дијалошком оквирима, Сат гадгет ће бити уклоњен са радне површине. По жељи, увек се може поново укључити истом методом које смо горе разговарали.

Ако чак желите да избришете одређену апликацију са рачунара, тада је за то још један акциони алгоритам.
- Покрените прозор Гадгетс кроз контекстни мени на радној површини у истој методи која је већ била горе описана. На њему са десним мишем кликните на елемент сата. Контекстни мени је активиран, у којем желите да одаберете "Делете".
- Након тога, дијалошки оквир се покреће у којем се питате да ли сте сигурни да желите да избришете ову ставку. Ако је корисник самоуверен у своје поступке, тада би требао кликнути на дугме "Делете". У супротном случају, потребно је да кликнете на дугме Но Делете или једноставно затворите дијалошки оквир кликом на дугме Стандардно затварање прозора.
- Ако сте изабрали исти излет, након горе наведене акције, објект сата ће се избрисати са листе доступних гадгета. Ако желите да га вратите, биће прилично проблематично, јер је Мицрософт престао да подржава уређаје због рањивости садржаних у њима. Ако раније на веб страници ове компаније можете преузети као основне унапред инсталиране гадгете ако су уклоњене и друге опције за гадгете, укључујући различите варијације сата, сада ова функција није доступна на званичном веб ресурс-у. Мораћемо да потражимо сате на веб локацијама трећих страна, што је повезано са временским губитком, као и уз ризик да успостави злонамерну или рањиву пријаву.
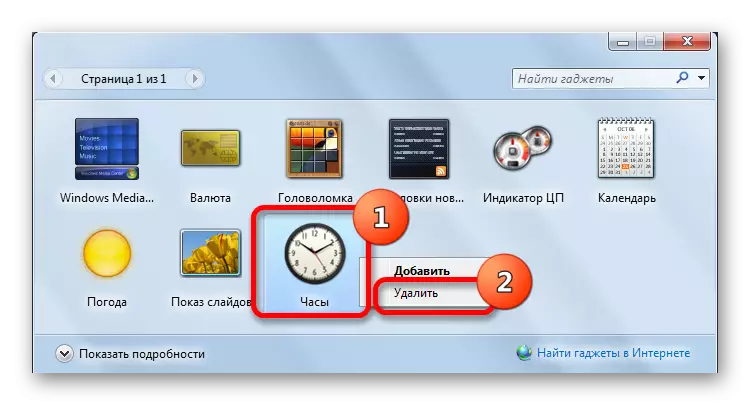

Као што видимо, уградња гадгета сата на радној површини понекад не прогони не само сврху давања оригиналне и представене врсте рачунарског интерфејса, већ и чисто практичне задатке (за људе са лошим видом или за оне који то морају Контролишите време у двије временске зоне истовремено). Поступак инсталације сама је прилично једноставан. Постављање сати ако се појави таква потреба, такође је изузетно и интуитивна. Ако је потребно, могу се лако уклонити са радне површине, а затим обновити. Али у потпуности уклањање сата са листе гадгета се не препоручује, јер се може догодити значајни проблеми.
