
Видео картица игра важну улогу за приказ графике на рачунару са Виндовс-ом 7. Штавише, моћни графички програми и савремене рачунарске игре на рачунару са слабом видео картицом једноставно неће нормално функционирати нормално. Стога је веома важно одредити име (произвођач и модел) уређаја који је инсталиран на вашем рачунару. Након што је то учинио, корисник ће моћи да сазна да ли је систем погодан за минималне захтеве одређеног програма или не. У случају, ако видите да се ваш видео адаптер не носи са задатком, познавање имена свог модела и карактеристика, можете да покупите снажнији уређај.
Методе за одређивање произвођача и модела
Име произвођача и модел видео картице, наравно, може се посматрати на њеној површини. Али да отворите случај рачунара само за то није рационално. Штавише, постоје многи други начини да сазнате потребне информације без отварања системске јединице стационарног рачунара или кућишта за лаптоп. Све ове опције могу се поделити у две велике групе: интерне алате за систем и софтвер треће стране. Размотрите разне начине да сазнате име произвођача и модел рачунарске видео картице са оперативним системом Виндовс 7.Метода 1: АИДА64 (Еверест)
Ако узмете у обзир софтвер треће стране, један од најмоћнијих алата за дијагнозу рачунара и оперативног система је програм АИДА64, од којих су претходни верзије звани Еверест. Међу мноштвом рачунара, који је овај услужни програм способан да издаје је могућ је да је могуће одредити модел видео картице.
- Рун Аида64. Током процеса покретања, апликација аутоматски врши систем пре скенирања. У картици "МЕНУ" кликните на "дисплеј".
- На листи листе кликните на ставку "Графички процесор". У десном делу прозора у блоку "Графички Пропертиес Пропертиес" пронађите параметар "Видео адаптер". То мора бити први на листи. Супротно је име произвођача видео картице и њеног модела.
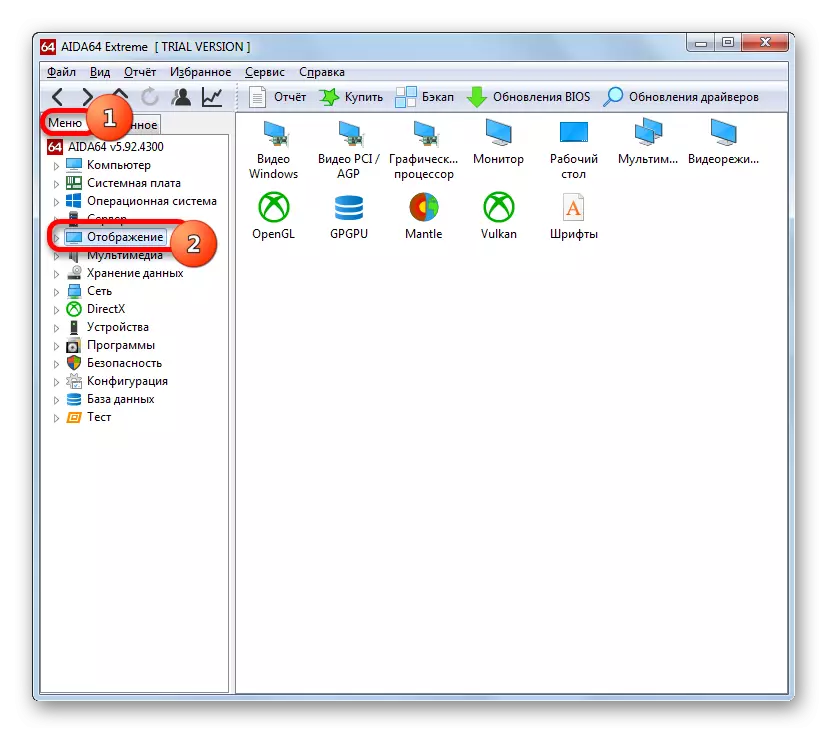
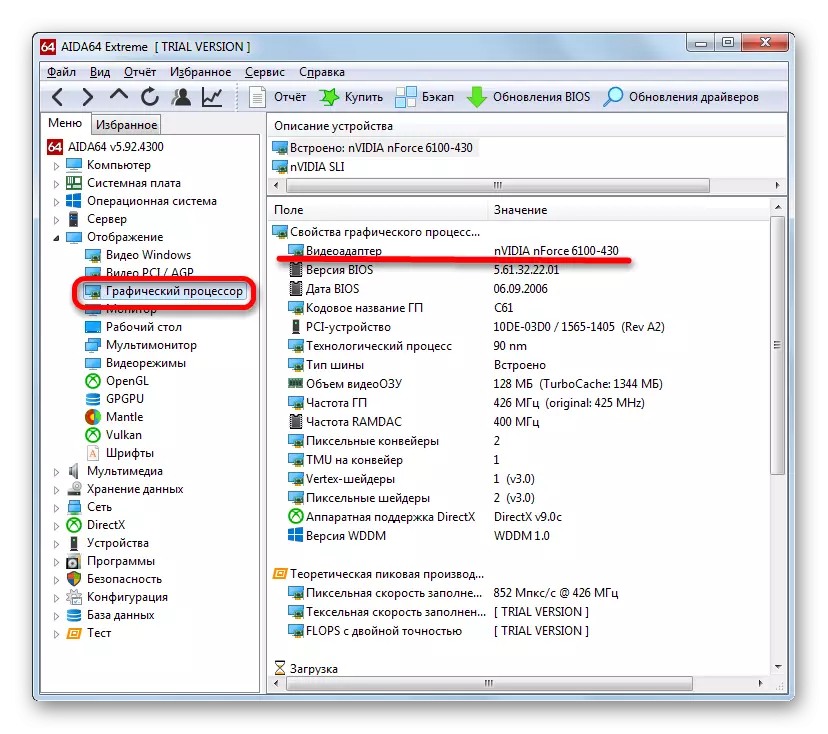
Главни недостатак ове методе је да се корисност плаћа, иако постоји слободан пробни период који је трајан за месец дана.
2. метод: ГПУ-З
Још један услужни програм треће стране способан да одговори на питање је управо оно што је на вашем рачунару инсталиран модел видео адаптера је мали програм за утврђивање главних карактеристика ПЦ-а - ГПУ-З.
Ова метода је још лакша. Након покретања програма који чак и није потребна уградња, довољна је да се на картици "Графичке картице" (то, успут, отвара подразумевано). У највишем пољу отвора, који се назива "име", само назив марке видео картице.
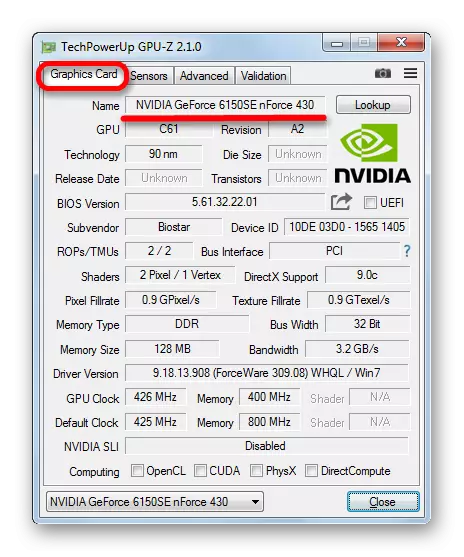
Ова метода је добра јер ГПУ-З има значајно мање простора на диску и троши системске ресурсе него АИДА64. Поред тога, да бисте сазнали модел видео картице, поред директног покретања програма, није потребно да уопште не спроведете манипулације. Главни плус је да је апликација апсолутно бесплатна. Али постоји недостатак. ГПУ-З нема интерфејс за руски језик. Међутим, да би се одредио назив видео картице, с обзиром на интуитивно разумевање процеса, овај недостатак није толико значајан.
Метода 3: Управитељ уређаја
Сада се окрећемо начинима да сазнамо име произвођача видео адаптера који се изводи помоћу уграђених Виндовс алата. Ове информације се могу пре свега добити одласком на руководилац уређаја.
- Кликните на дугме "Старт" на дну екрана. У менију који се отвара кликните на "Цонтрол Панел".
- Отвара се листа одељења за управљачке плоче. Идите на "систем и сигурност".
- На листи имена изаберите Систем. Или можете одмах да кликнете на име подземног менаџера уређаја.
- Ако сте одабрали прву опцију, након пребацивања на прозор "Систем" у бочном менију, предмет менаџера уређаја ће бити. Требали бисте кликнути на то.
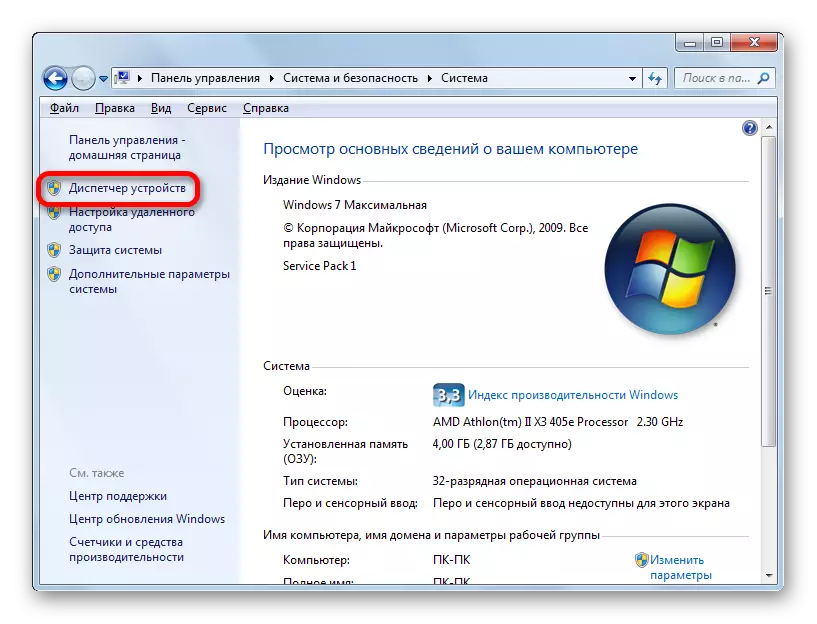
Постоји алтернативна опција транзиције која не укључује употребу дугмета "Старт". Може се урадити помоћу алата "Рун". Уношењем Вин + Р-а називамо овај алат. Вожња у свом пољу:
Девмгмт.МСЦ.
Кликните на "ОК".
- Након што је прелазак на уређај извршен, кликните на име "Видео адаптер".
- Снимите са марком видео картице. Ако желите да знате више о томе више детаља, двапут кликните на овај артикал.
- Отвара се прозор Својства видео адаптера. У горњој линији постоји име за његов модел. У "Опште", "Дривер" картици "Информације" и "Ресурси" можете да сазнате различите информације о видео картици.

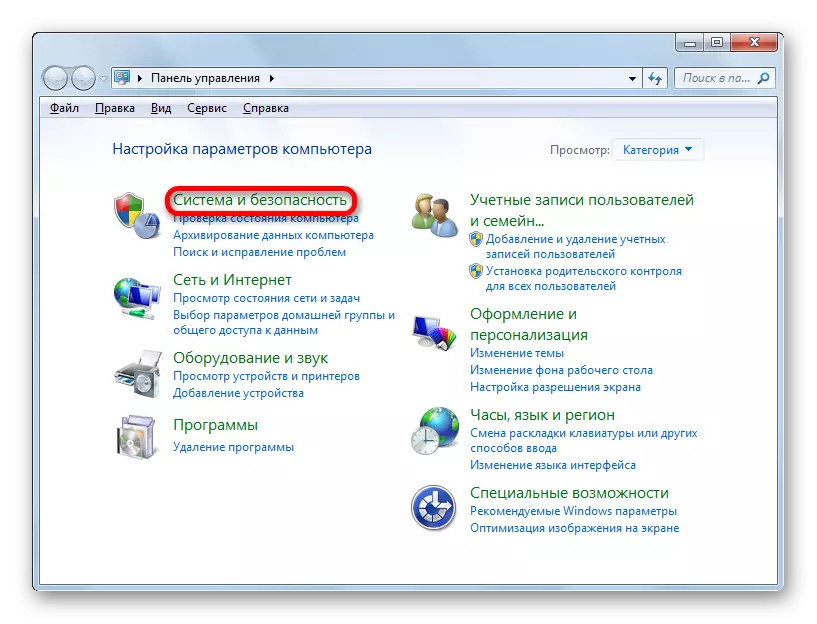
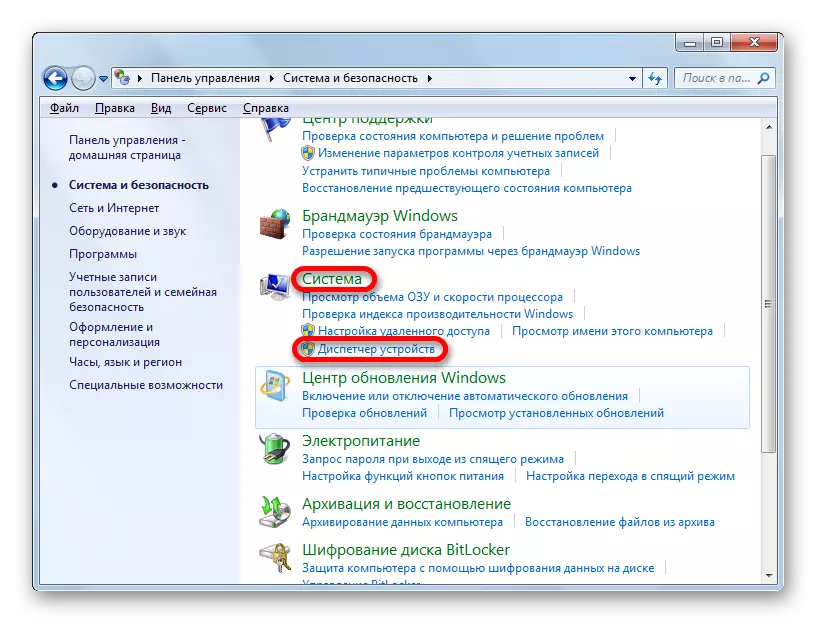
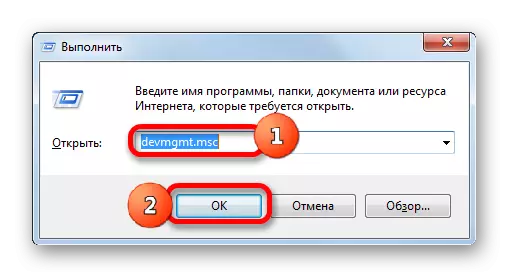
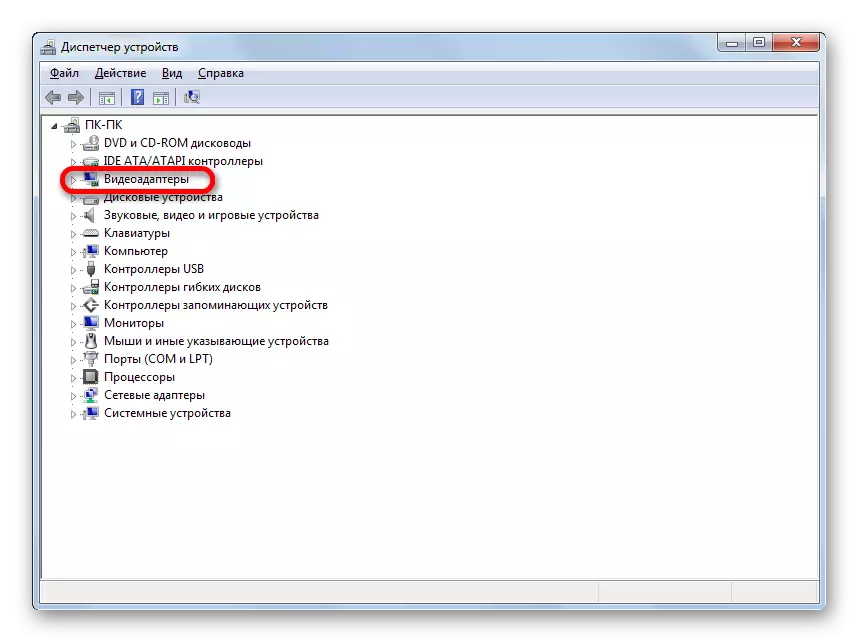
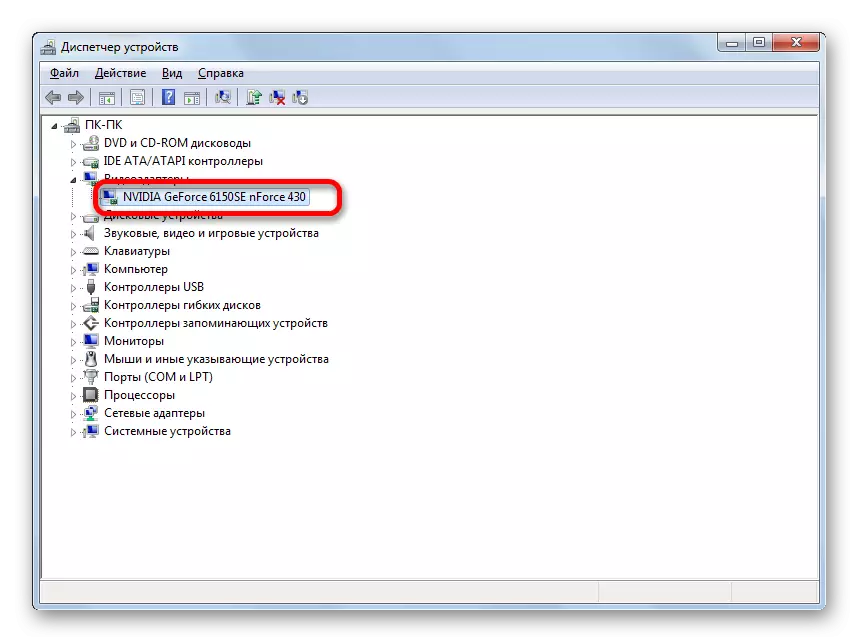
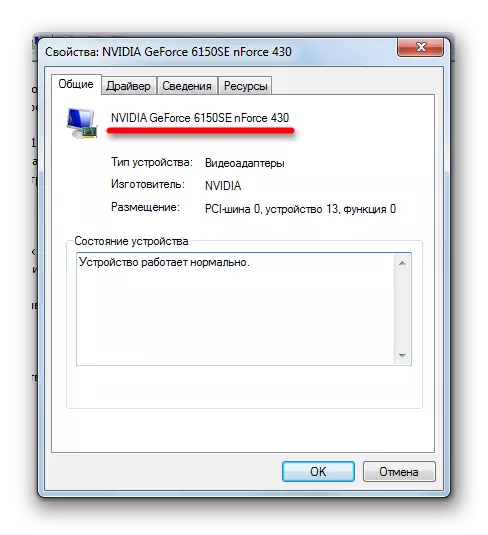
Ова метода је добра у томе да је у потпуности спровела интерне инструменте система и не захтева инсталацију софтвера треће стране.
Метода 4: ДирецтКс дијагностички алат
Информације о бренду видео адаптера могу се наћи у прозору ДирецтКс дијагностичке алате.
- Можете да пређете на ово алат увођењем одређене команде у већ познатој "Рун". Позивамо "ЕКСЕЦУТЕ" (ВИН + Р). Улазимо у наредбу:
Дкдиаг
Кликните на "ОК".
- Покреће се прозор Алатке за дијагностику ДиаТИЦКс. Идите на одељак "Екран".
- На картици "Уређај" који се отвара у уређају, име "параметар је први. Само насупрот овом параметру и назив модела видео картице на овом рачунару се налази.
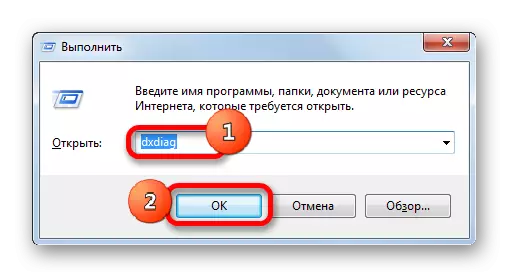
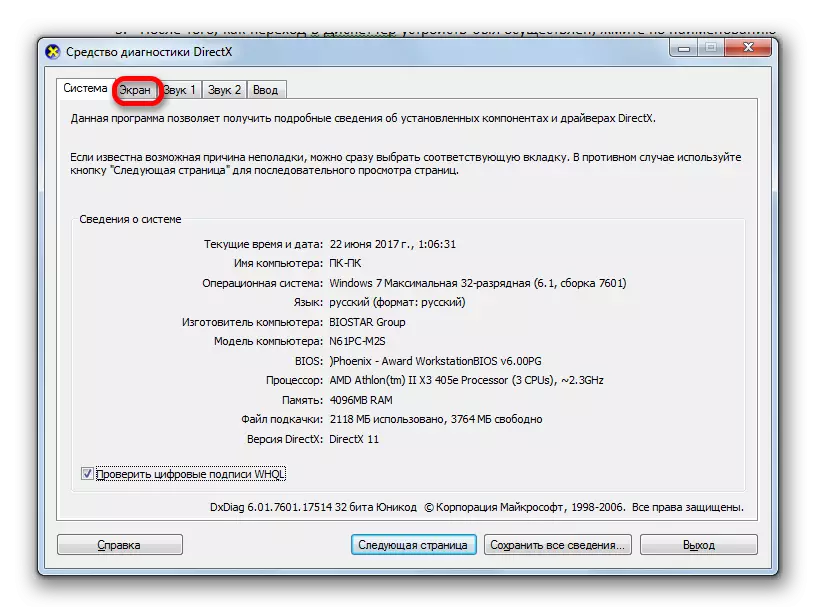
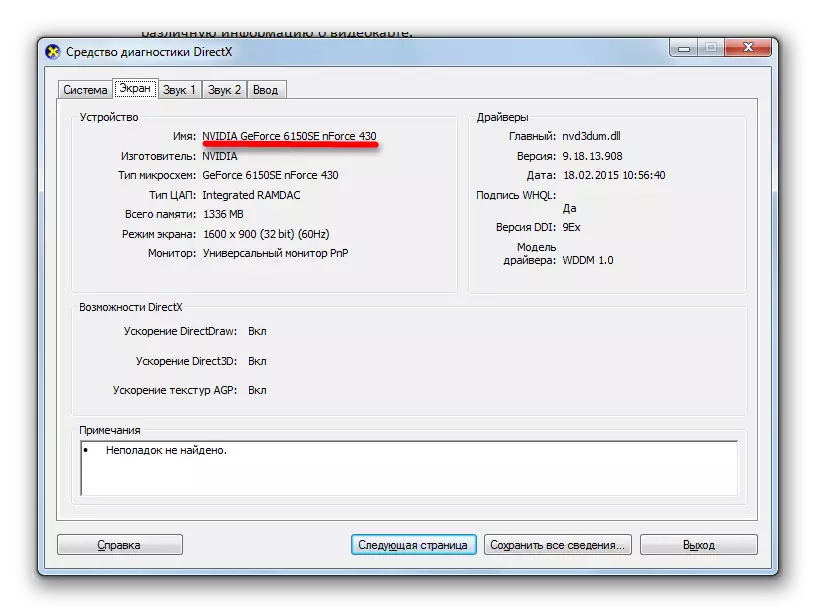
Као што видите, ова опција за решавање задатка је такође прилично једноставна. Поред тога, изводи се употребом искључиво системских алата. Једине непријатности је да ћемо морати да научимо или написамо наредбу да бисмо прешли на алат ДирецтКс Диагностицс.
Метода 5: Својства екрана
Такође можете да сазнате одговор на питање интереса за нас такође на Својству екрана.
- Да бисте прешли на овај алат, кликните десним тастером миша на радну површину. У контекстном менију зауставите избор на "Резолуција екрана".
- У прозору који се отвара кликните на "Напредне параметре".
- Прозор Својства ће почети. У одељку "Адаптер" у блоку "Адаптер типа" постоји жељено име марке видео картице.
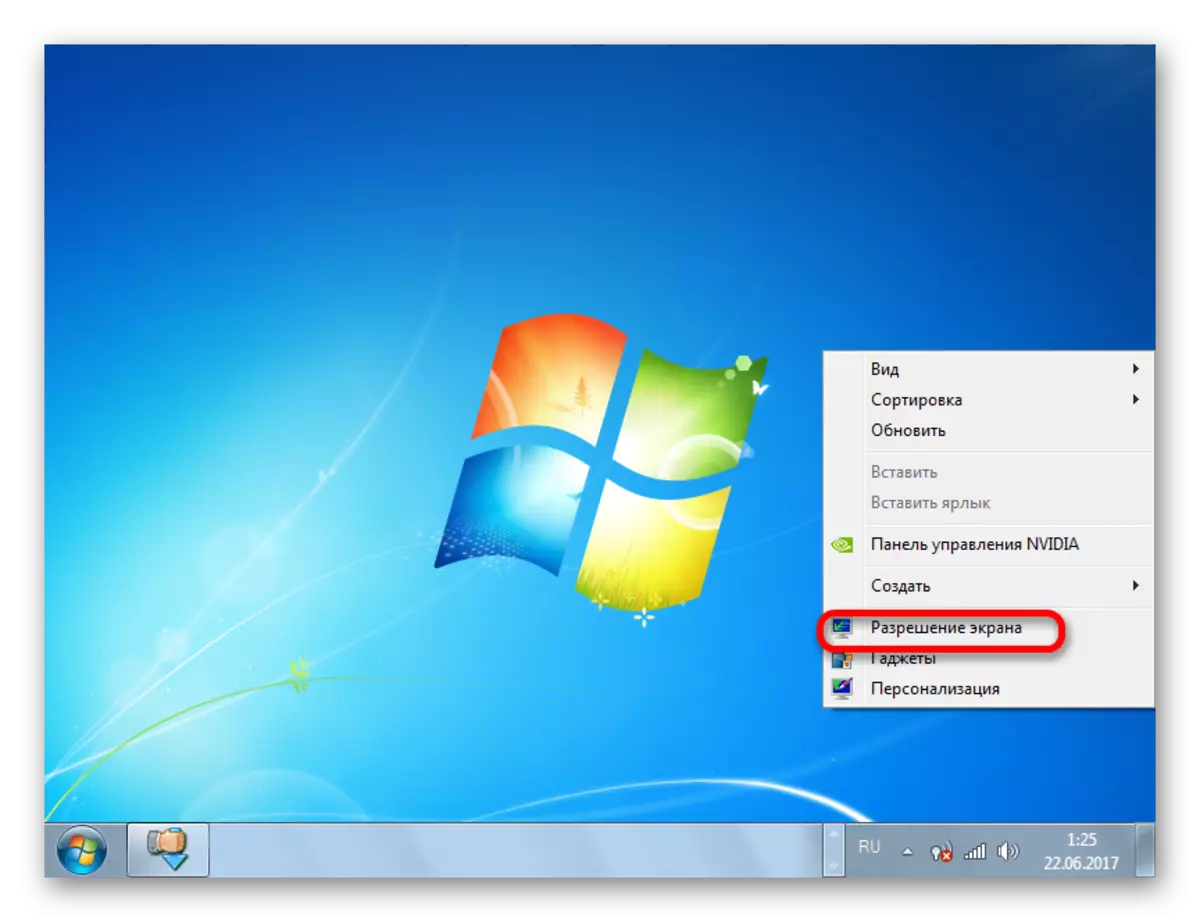
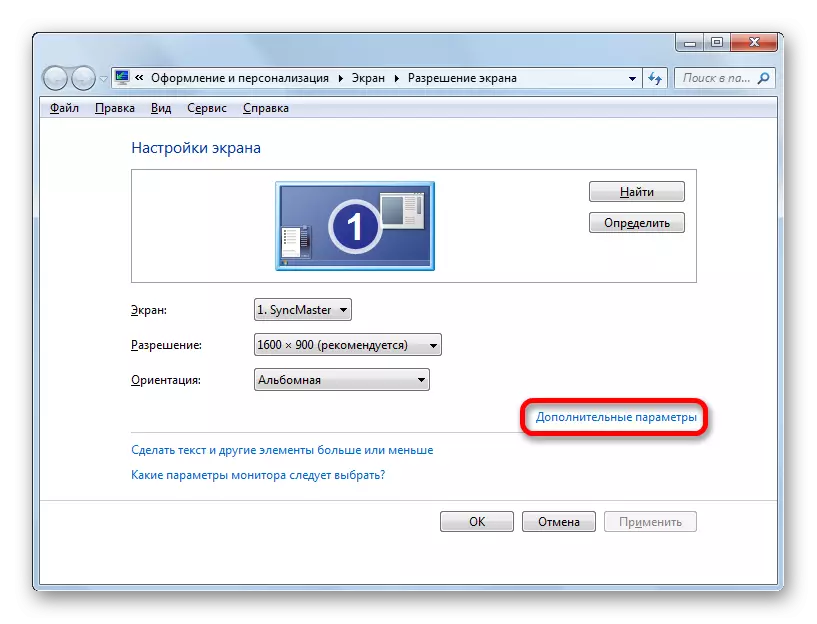
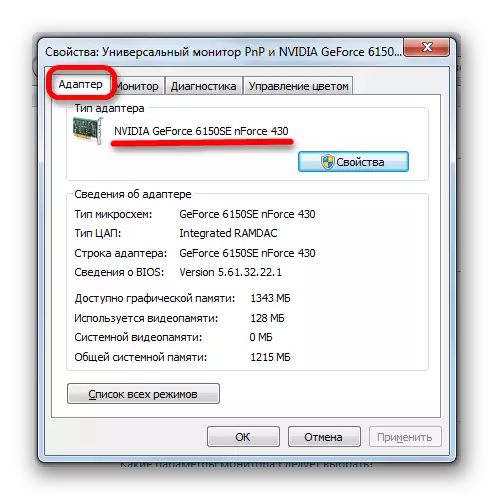
У оперативним системима 7 у Виндовс-у постоји неколико опција за откривање имена модела видео адаптера. Они се спроводе и са софтвером треће стране и искључиво интерним системима. Као што видите, да бисте једноставно открили име модела и произвођача видео картице, нема смисла поставити програме трећих страна (ако, наравно, више нису инсталирани). Ове информације је лако добити уграђене могућности ОС-а. Употреба програма трећих страна оправдана је само у случајевима ако су већ инсталирани на рачунару или желите да знате детаљне информације о видео картици и другим ресурсима система, а не само видео адаптер.
