
Ndonjëherë ekziston nevoja për të ndryshuar fjalëkalimin në PC me Windows Windows 10. Kjo mund të ndodhë pasi të keni vënë re se dikush erdhi nën llogarinë tuaj ose keni raportuar për fjalëkalimin e dikujt për përdorim afatshkurtër. Në çdo mishërim, ndryshimi i rregullt në të dhënat e autorizimit në PC për të cilin disa përdorues kanë qasje është një nevojë për të mbrojtur të dhënat personale.
Fjalëkalimi Ndryshimi Opsionet në Windovs 10
Konsideroni më hollësisht se si mund të ndryshoni fjalëkalimin e identifikimit në Windows 10, në kontekstin e dy llojeve të llogarive që mund të përdoren në këtë sistem operativ.Vlen të përmendet se më vonë do të diskutojmë saktësisht për ndryshimin e të dhënave të autorizimit, që përfshin njohjen e njohurive të përdoruesit për fjalëkalimin aktual. Nëse e keni harruar fjalëkalimin, atëherë ju duhet të mbani mend ose të mbani mend fjalëkalimin e administratorit të sistemit, ose të përdorni metodat e rivendosjes së fjalëkalimeve.
Metoda 1: Universal
Mënyra më e lehtë për të cilën mund të ndryshoni lehtësisht të dhënat e autorizimit, pavarësisht llojit të llogarisë, është përdorimi i një mjeti të tillë të rregullt si parametrat e sistemit. Procedura e ndryshimit të shifrës në këtë rast është si më poshtë.
- Hapni dritaren "Parametrat". Kjo mund të bëhet nëse klikoni butonin "Start", dhe pastaj klikoni në ikonën në formën e një veshje.
- Shkoni në seksionin "Llogaritë".
- Pas kësaj, klikoni "Options Input".
- Tjetra, ndoshta disa skenarë.
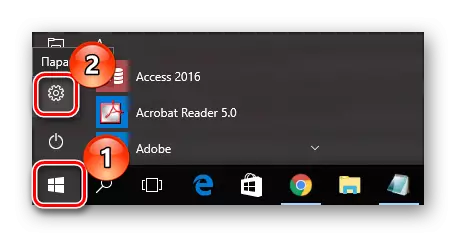
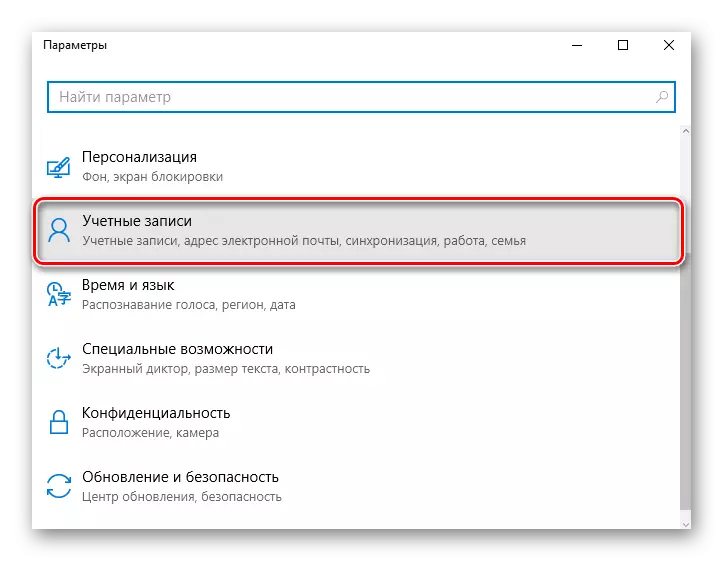

- E para është ndryshimi i zakonshëm në të dhënat e autorizimit. Në këtë rast, ju vetëm duhet të klikoni butonin "Edit" nën elementin "Fjalëkalimi".
- Shkruani të dhënat që përdoren standardisht për t'u identifikuar.
- Ejani me një shifër të re, konfirmoni dhe futni një aluzion.
- Në fund, klikoni në butonin "Finish".
- Gjithashtu, në vend të një fjalëkalimi të rregullt, mund të instaloni një kod PIN. Për ta bërë këtë, klikoni butonin "Shto" nën ikonën e duhur në dritaren "Input Settings".
- Ashtu si në mishërimin e mëparshëm, së pari duhet të futni shifrën aktuale.
- Tjetra, thjesht futni një kod të ri PIN dhe konfirmoni zgjedhjen tuaj.
- Fjalëkalimi grafik është një tjetër alternativë për identifikimin standard. Përdoret mundësisht në pajisjet me prekje. Por kjo nuk është një kërkesë e detyrueshme, pasi ju mund të hyni në këtë lloj fjalëkalimi duke përdorur miun. Kur hyni në sistem, do t'ju duhet të futni tri pika të kontrollit të specifikuara, të cilat shërbejnë si identifikues i korrektësisë së legalizimit.
- Për të shtuar një shifër të tillë, ju duhet të klikoni butonin "Shto" nën dritaren "Grafik Password".
- Më tej, si në rastet e mëparshme, duhet të futni kodin aktual.
- Hapi tjetër është zgjedhja e imazhit që do të përdoret në hyrje të OS.
- Nëse ju pëlqen imazhi i zgjedhur, klikoni "Përdoreni këtë foto".
- Vendosni kombinimin e tre pikave ose gjesteve në imazhin që do të përdoret si kod i hyrjes dhe të konfirmoni barazimin.
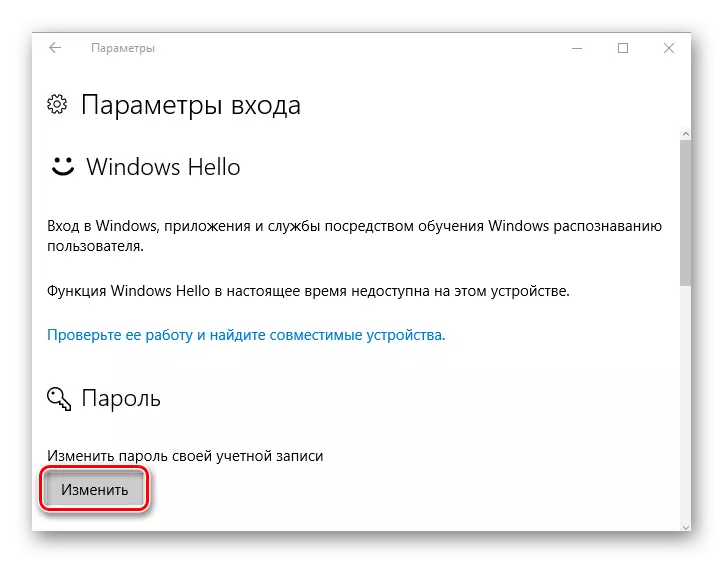
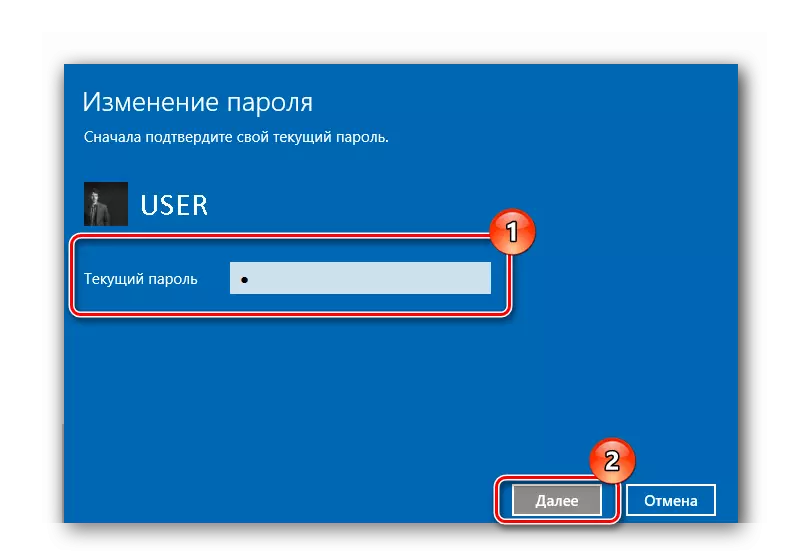
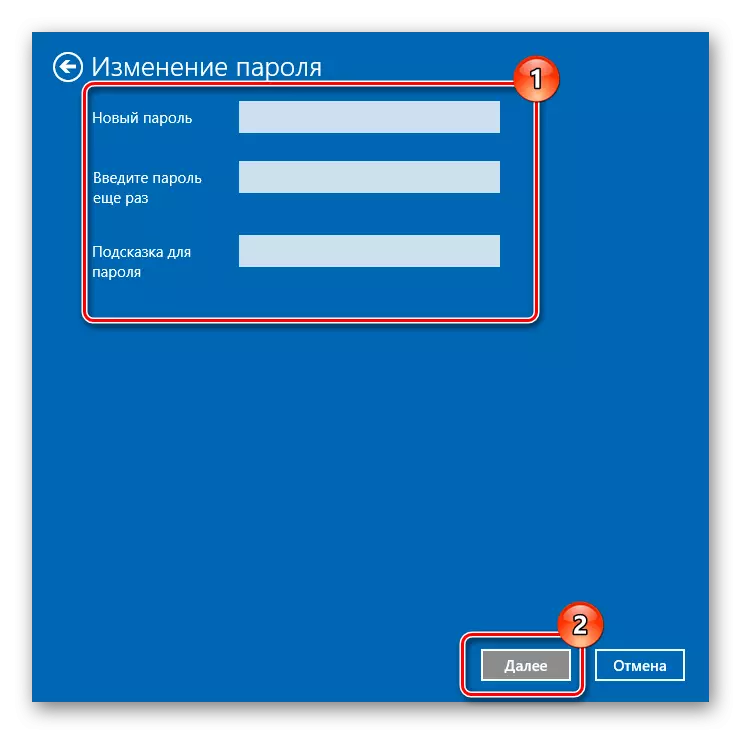
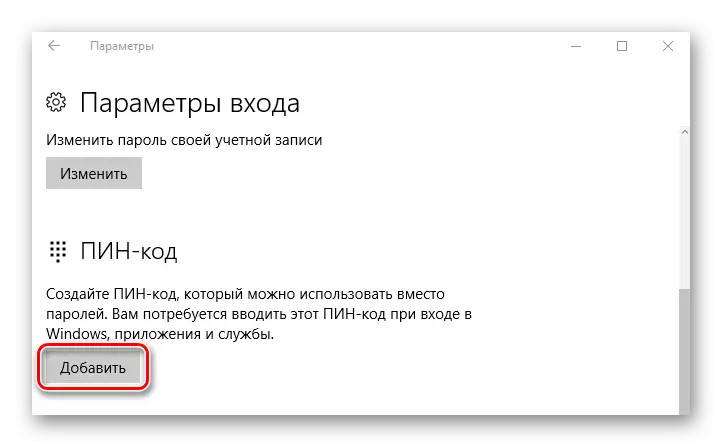
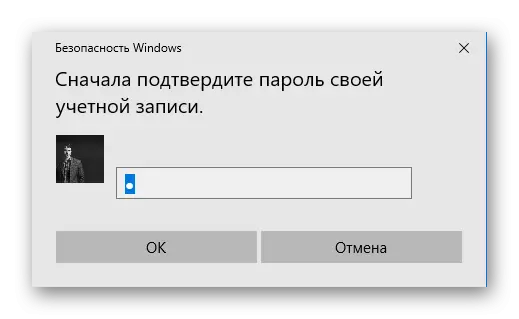
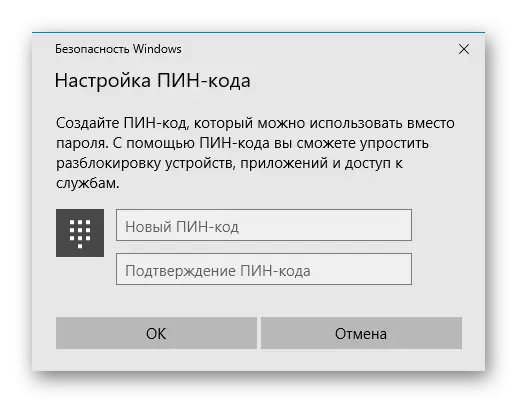
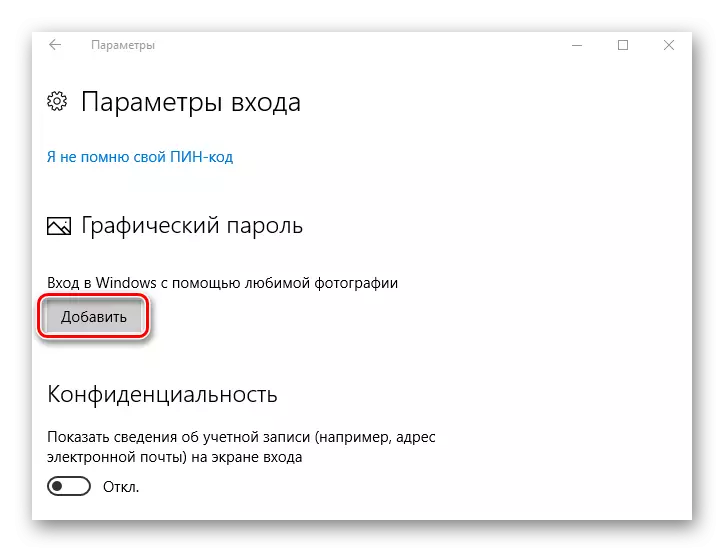
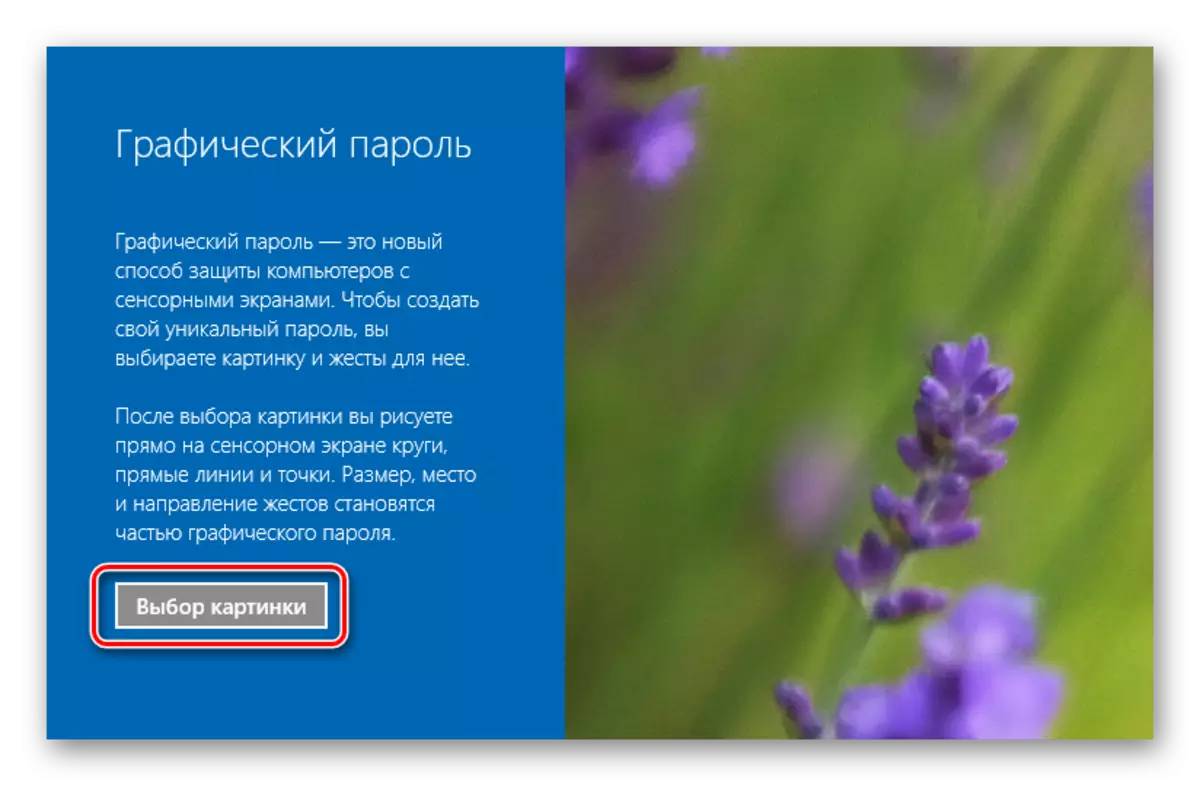
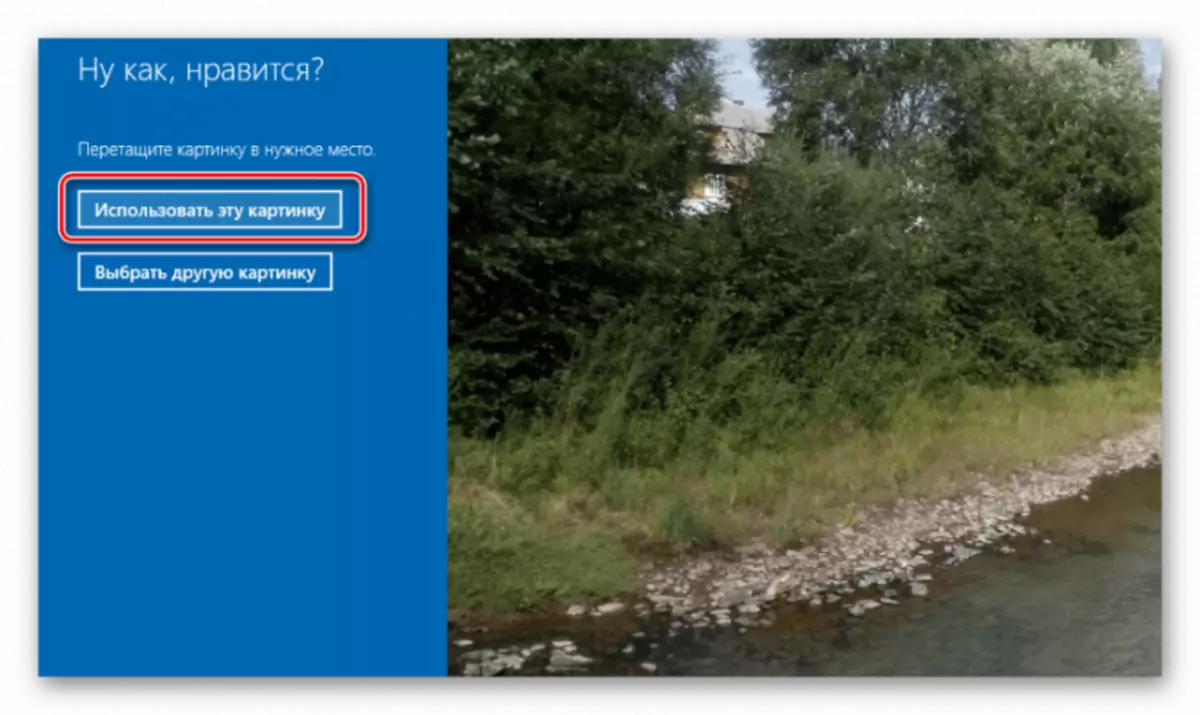
Përdorimi i një kodi grafik primitiv ose pin thjeshton procesin e autorizimit. Në të njëjtën kohë, nëse është e nevojshme për të futur një fjalëkalim me porosi, opsioni i tij standard do të përdoret për të kryer operacione që kërkojnë kompetenca të veçanta.
Metoda 2: Ndryshimi i të dhënave online
Kur përdorni llogarinë e Microsoft, mund të ndryshoni fjalëkalimin në faqen e internetit të korporatës në cilësimet e llogarisë nga çdo pajisje që ka qasje në internet. Për më tepër, për autorizim me shifrën e re, PC duhet gjithashtu të ketë një lidhje me World Wide Web. Kur përdorni llogarinë e Microsoft, ju duhet të kryeni hapat e mëposhtëm për të ndryshuar fjalëkalimin.
- Shkoni në faqen e korporatës që shërben si një formë për rregullimin e kredencialeve.
- Identifikohu me të dhëna të vjetra.
- Shtypni artikullin "Ndryshoni fjalëkalimin" në cilësimet e llogarisë.
- Krijo një kod të ri sekret dhe konfirmoni atë (për të kryer këtë operacion është e mundur të konfirmoni të dhënat e llogarisë).

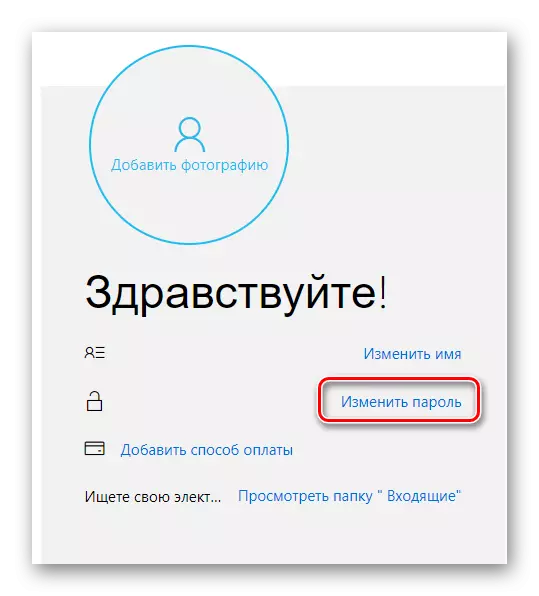
Siç është theksuar tashmë, përdorni shifrën e re të krijuar për llogarinë e Microsoft, do të jetë e mundur vetëm pasi të sinkronizohet në pajisjen.
Nëse llogaria lokale përdoret kur hyni në Windows 10, atëherë, në kontrast me versionin e mëparshëm, ka disa metoda për ndryshimin e të dhënave të autorizimit. Konsideroni më të lehtë për të kuptuar.
Metoda 3: çelësat e nxehtë
- Shtypni "Ctrl + Alt + Del", pastaj zgjidhni "Ndryshoni fjalëkalimin".
- Shkruani kodin aktual të identifikimit në Windows 10, një konfirmim i ri dhe konfirmimi i shifrave të krijuara.
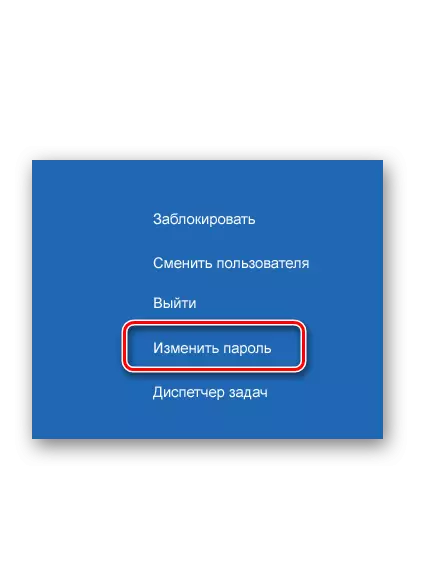
Metoda 4: Linja e komandës (CMD)
- Të drejtuar cmd. Ju duhet të kryeni këtë operacion në emër të administratorit, përmes menysë Start.
- Telefononi komandën:
Përdoruesi i përdoruesit neto
Ku nën përdoruesin nënkupton emrin e përdoruesit, për të cilin ndryshon kodi i identifikimit, dhe UserPassword është fjalëkalimi i saj i ri.
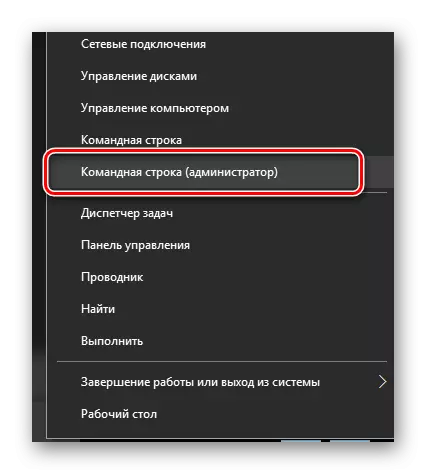
Metoda 5: Paneli i Kontrollit
Për të ndryshuar të dhënat për kontributin në këtë mënyrë, ju duhet të kryeni veprime të tilla.
- Shtypni elementin "Start" me butonin e djathtë të miut (PCM) dhe shkoni në panelin e kontrollit.
- Në mënyrën e "ikonave të mëdha", klikoni seksionin "Llogaritë e Përdoruesit".
- Klikoni mbi artikullin e specifikuar në imazh dhe zgjidhni llogarinë për të cilën shifra duhet të ndryshohet (do të kërkohet të drejtat e administratorit të sistemit.
- Next "Ndryshoni fjalëkalimin".
- Si më parë, atëherë ju duhet të futni kodin aktual dhe të ri të identifikimit, si dhe një aluzion që do të përdoret si një kujtesë e të dhënave të krijuara me përpjekje të pasuksesshme të autorizimit.
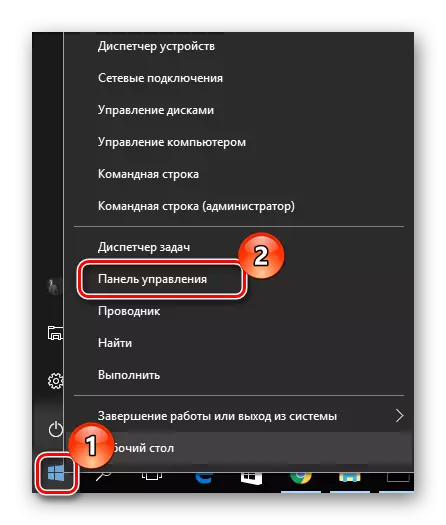
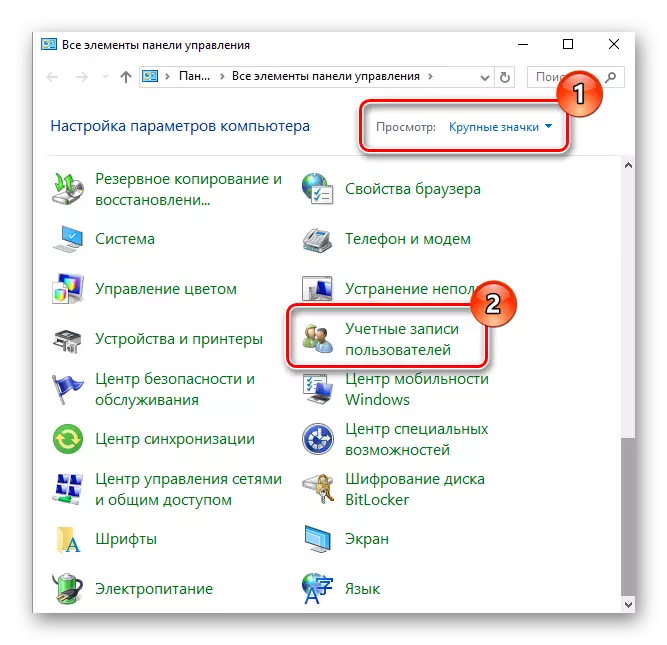

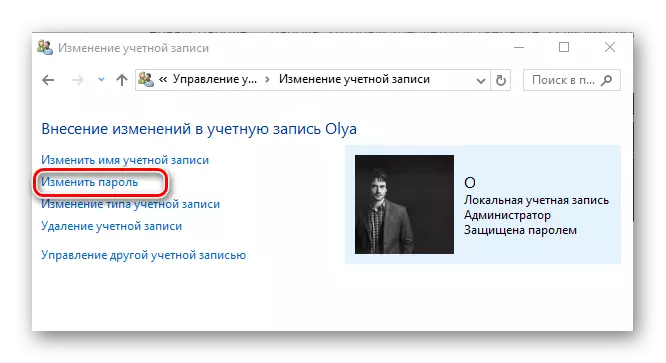
Metoda 6: Menaxhimi i kompjuterit Snap
Një mënyrë tjetër e lehtë për të ndryshuar të dhënat për identifikimin lokal është përdorimi i parakohshme "Menaxhimi i kompjuterit". E konsideroni këtë metodë në më shumë detaje.
- Drejtoni mekanizmin e mësipërm. Një mënyrë për të bërë është që të shtypni PCM në elementin "Start", zgjidhni seksionin "Run" dhe futni vargun CompmGMT.MSC.
- Hapni degën e "përdoruesve lokalë" dhe kalimin në direktorinë e "përdoruesve".
- Nga lista e ndërtuar, ju duhet të zgjidhni hyrjen e dëshiruar dhe klikoni mbi PCM. Nga menyja e kontekstit, zgjidhni artikullin "Set fjalëkalimin ...".
- Në dritaren paralajmëruese, klikoni elementin "Vazhdo".
- Telefononi shifrën e re dhe konfirmoni veprimet tuaja.
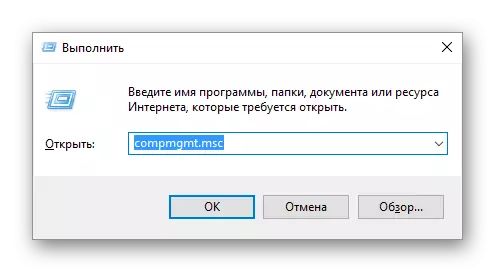
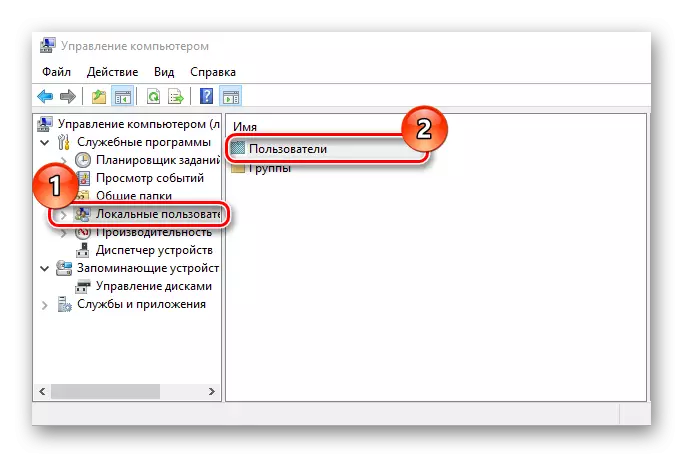
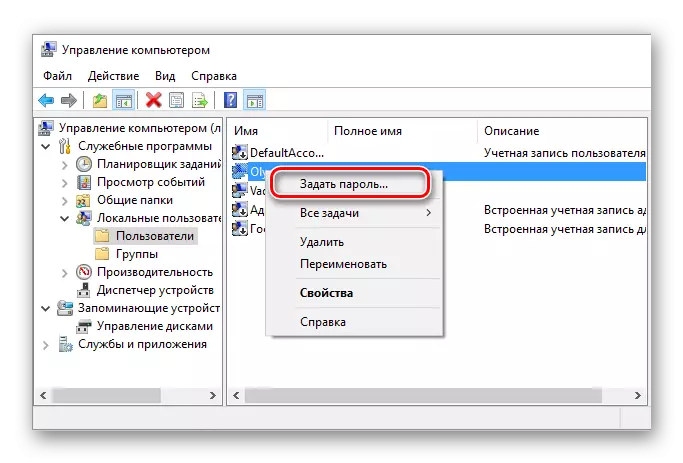
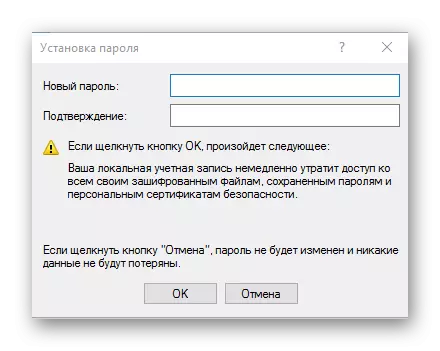
Natyrisht, ndryshimi i fjalëkalimit është mjaft i thjeshtë. Prandaj, mos e neglizhoni sigurinë e të dhënave personale dhe të ndryshoni shifrat tuaja të çmuara në kohë!
