
Nuk është sekret që për monitoruesit e ndryshëm optimal është madhësia e ndryshme e rezolucionit të ekranit, që tregon numrin e pikave në ekran. Sa më i madh kjo vlerë, imazhi më i kualitetit të lartë. Por, për fat të keq, jo të gjithë vëzhguesit janë të aftë për të ruajtur punën me rezolucion të lartë në mënyrë korrekte. Përveç kësaj, disa përdorues qëllimisht e ulin atë për të marrë një performancë të madhe kompjuterike në kthim në grafikë të bukur. Gjithashtu ndryshoni këtë parametër që kërkohet për të kryer një numër të detyrave specifike. Le të kuptojmë se si të konfigurojmë mënyra të ndryshme për të zgjidhur në Windows 7.
Mënyrat për të ndryshuar lejen
Të gjitha metodat e disponueshme për ndryshimin e këtij parametri i ekranit në Windows 7 mund të ndahen në tri grupe:- Aplikimi i softuerit të palës së tretë;
- Duke përdorur kartën video;
- Aplikoni mjetet e sistemit operativ të integruar.
Në të njëjtën kohë, edhe kur përdorimi i metodave me mjete të ngulitura OS, mund të aplikohen opsione të ndryshme. Le të flasim për secilën prej tyre në më shumë detaje.
Metoda 1: Menaxheri i rezolucionit të ekranit
Para së gjithash, konsideroni përdorimin e programeve të palëve të treta për të zgjidhur detyrën në këtë artikull mbi shembullin e aplikacionit të menaxherit të rezolutës së ekranit.
Shkarkoni menaxherin e rezolucionit të ekranit
- Pas shkarkimit të skedarit të instalimit të menaxherit të ekranit të ekranit, duhet të instalohet programi. Për ta bërë këtë, nisni instaluesin. Do të hapet një dritare e mirëpritur. Kliko atë "Next".
- Tjetra, është nisur marrëveshja e licencës. Këtu është e nevojshme ta pranoni atë duke vendosur kalimin në pozicionin "Unë e pranoj marrëveshjen". Pastaj shtypni "Next".
- Tjetra, hapet dritarja, ku përcaktohet vendndodhja e dosjes së ekzekutueshme të programit të instaluar. Nëse nuk ka arsye të veçanta, nuk keni nevojë për këtë direktori, kështu që thjesht shtypni "Next".
- Në dritaren tjetër, ju mund të ndryshoni emrin e ikonave të programit në menunë "Start". Por, përsëri, pa shumë arsye, nuk ka kuptim. Kliko "Next".
- Pas kësaj, hapet dritarja, ku të dhënat që keni futur janë të përgjithësuar. Nëse doni të ndryshoni diçka, atëherë shtypni "Back" dhe prodhoni redaktorë. Nëse gjithçka është plotësisht e kënaqur me ju, atëherë ju mund të filloni procedurën për instalimin e programit, për të cilin është e mjaftueshme për të klikuar "Install".
- Procedura për instalimin e ekranit është resolverava.
- Pas përfundimit të procesit të caktuar, hapet dritarja, e cila raporton se instalimi është përfunduar me sukses. Mjafton që të klikoni në butonin "Finish".
- Siç mund ta shihni, ky program nuk siguron aftësinë për të filluar automatikisht pas instalimit. Prandaj, ju duhet të drejtuar atë manualisht. Etiketa nuk do të jetë në desktop, dhe për këtë arsye të ndjekë rekomandimet e mëposhtme. Klikoni butonin "Start" dhe zgjidhni "të gjitha programet".
- Në listën e programeve, shikoni për dosjen "Menaxheri i ekranit". Vijnë në të. NEXT Klikoni mbi emrin "Konfiguro menaxherin e rezolutës së ekranit".
- Pastaj fillon dritarja, në të cilën ju duhet të shkoni në kodin e regjistrit, duke klikuar mbi "zhbllokuar", ose përdorni versionin e lirë për shtatë ditë duke klikuar provoni.
- Hapet një dritare e programit ku bëhen cilësimet e zgjidhjes së ekranit të drejtpërdrejtë. Për qëllimin tonë ju do të duhet bllok "Cilësimet e ekranit". Instaloni një tik-tak pranë "Zbatoni rezolucionin e përzgjedhur të ekranit kur të hyni në" artikullin. Sigurohuni që fushat e "ekranit" kanë qenë emri i kartës video në kompjuterin tuaj. Nëse nuk është kështu, zgjidhni opsionin e dëshiruar nga lista. Nëse karta juaj video nuk shfaqet në listë, pastaj klikoni mbi butonin e identifikimit për procedurën e identifikimit. Tjetra, duke tërhequr rrëshqitjen e rezolutës në të majtë ose të djathtë, zgjidhni rezolucionin e ekranit që e konsideroni të nevojshme. Nëse dëshironi, në fushën "frekuenca", ju gjithashtu mund të ndryshoni frekuencën e përditësimit të ekranit. Në mënyrë që të aplikoni cilësimet, klikoni "OK".
- Pastaj bëni një reboot të kompjuterit. Nëse përdorni një version gjyqësor të programit, atëherë pas rindezjes, hapet dritarja e fillimit të menaxherit të rezolutës së ekranit. Klikoni butonin "Provoni" dhe ekranin që ju nevojitet leje të zgjedhur më parë.
- Tani, nëse doni të ndryshoni rezolutën herën tjetër duke përdorur menaxherin e rezolucionit të ekranit, do të jetë e mundur që të bëhet shumë më e lehtë. Programi është i përshkruar për autorun dhe vazhdimisht punon në tabaka. Për të bërë rregullime, është e mjaftueshme për të shkuar në tabaka dhe kliko çelësin e duhur të miut (PCM) nga ikona e saj në formën e një monitor. Lista e opsioneve të Rezolutës së Monitorit. Nëse nuk ka opsionin e dëshiruar, atëherë lëvizni kursorin në artikullin "më shumë ...". Një listë shtesë do të hapet. Klikoni në artikullin e dëshiruar. Parametrat e ekranit do të ndryshojnë menjëherë, dhe këtë herë as nuk duhet të rifillojë kompjuterin.
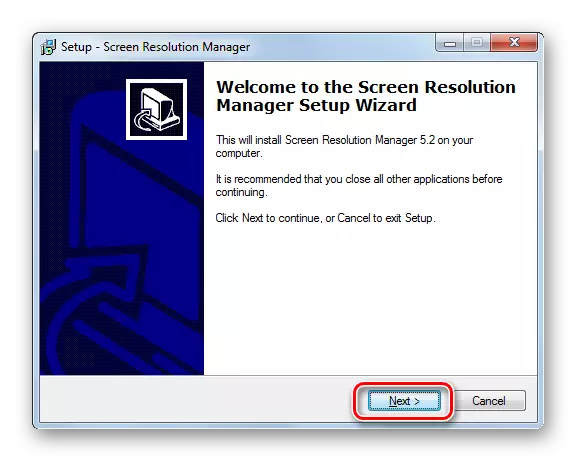


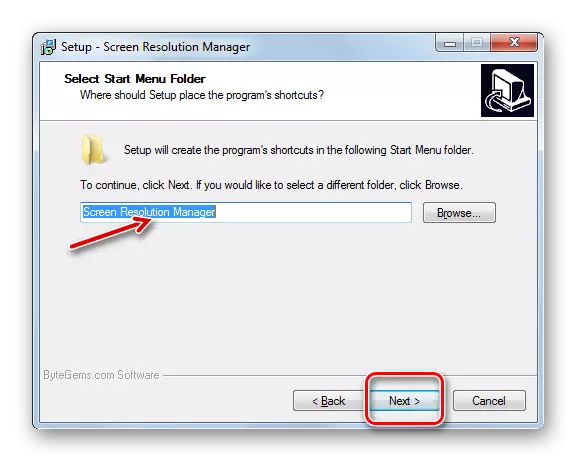

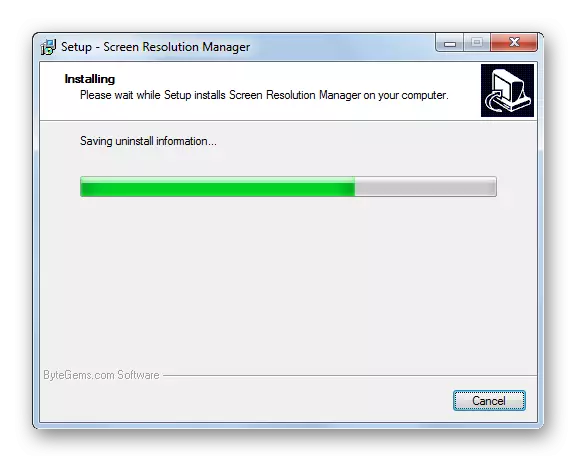
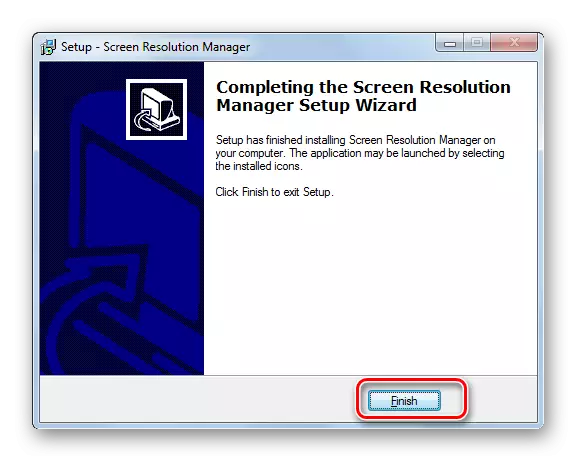






Disavantazhet kryesore të kësaj metode është se përdorimi i lirë i programit të menaxherit të rezolutës së ekranit është i kufizuar në të gjithë javën. Përveç kësaj, ky aplikacion nuk është i russifikuar.
Metoda 2: Powerstrip
Një tjetër program i palës së tretë me të cilën mund ta zgjidhni detyrën është Powerstrip. Është shumë më e fuqishme se ajo e mëparshme dhe e specializuar, kryesisht në përshpejtimin e kartës video dhe ndryshimin në parametrat e saj, por gjithashtu bën të mundur zgjidhjen e detyrës dhe të dorëzohet në këtë artikull.
Shkarko powerstrip.
- Stripi i instalimit ka një numër karakteristikash, kështu që ka kuptim për të ndaluar në të në detaje. Pasi keni shkarkuar dhe nisur skedarin e instalimit, marrëveshja e licencës hapet menjëherë. Për ta pranuar atë, kontrolloni kutinë para "Unë pajtohem me kushtet e mësipërme dhe kushtet". Pastaj klikoni "Next".
- Pas kësaj, lista e mbështetur nga programi i sistemeve operative dhe kartave video. Rekomandohet të shikoni paraprakisht nëse emri i OS tuaj dhe kartela video në listë është në mënyrë që të mos instaloni dobi. Menjëherë duhet të thuhet se PowerStrip mbështet versionin 32-bit dhe 64-bit të Windows 7. Pra, pronari i këtij OS mund të kontrollojë vetëm disponueshmërinë e një karte video në listë. Nëse zbuloni parametrat e kërkuar, pastaj klikoni "Next".
- Hapet dritarja e ardhshme në të cilën është specifikuar drejtoria e instalimit të programit. By default, kjo është dosja "Powerstrip" në Drejtorinë e Programit të Përgjithshëm në drive C. Nuk rekomandohet të ndryshoni këtë parametër nëse nuk ka arsye të veçanta. Shtypni "Start" për të filluar procedurën e instalimit.
- Procedura e instalimit kryhet. Pas kësaj, hapet dritarja në të cilën dëshironi nëse doni të shtoni disa shënime shtesë në regjistrin e Windows për operacion më të saktë. Për ta bërë këtë, shtypni "Po".
- Dritarja tjetër hapet në të cilën mund të rregulloni shfaqjen e ikonave të shërbimeve në menunë "Start" dhe në "Desktop". Kjo mund të bëhet duke instaluar ose hequr Ticker përballë "Krijo një grup programi Powerstrip në menunë Start" për menunë "Start" dhe vendosni një shkurtore në Powerstrip në desktop për "desktop" (default me aftësi të kufizuara). Pas specifikimit të këtyre cilësimeve, klikoni "OK".
- Pas kësaj, për të përfunduar instalimin e programit, do të nxitet të rifillojë kompjuterin. Ruajnë të gjitha dokumentet e hapura por jo të ruajtura dhe programet e mbyllura të punës. Pastaj, për të aktivizuar procedurën e rifillimit, shtypni "Po" në kutinë e dialogut.
- Pas rindërtimit të shërbimeve të PC do të instalohet. Është shkruar në AutoRun në regjistrin e sistemit, kështu që kur ngarkoni sistemin, ai automatikisht do të fillojë të punojë në sfond. Për qëllimet tona, klikoni në ikonën e saj PCM tabaka. Në listën që hapet, miun mbi artikullin "Profilet e ekranit". Në listën shtesë, klikoni mbi "Vendosni ...".
- Dritarja "Profilet e ekranit" është nisur. Ne do të jemi të interesuar në bllokun e cilësimeve "Zgjidhja". Duke zvarritur slider në këtë bllok në të majtë ose të djathtë, vendosni vlerën e dëshiruar. Në këtë rast, vlera në pixels do të shfaqet më poshtë. Në të njëjtën mënyrë, duke lëvizur rrëshqitësin në bllokun e "frekuencës së rigjenerimit", mund të ndryshoni frekuencën e përditësimit të ekranit. Në të djathtë të sliderit tregon vlerën korresponduese në Hertz. Pasi të bëhen të gjitha cilësimet, shtypni "Aplikoni" dhe "OK".
- Pas kësaj, parametrat e ekranit do të ndryshohen në specifikuar.
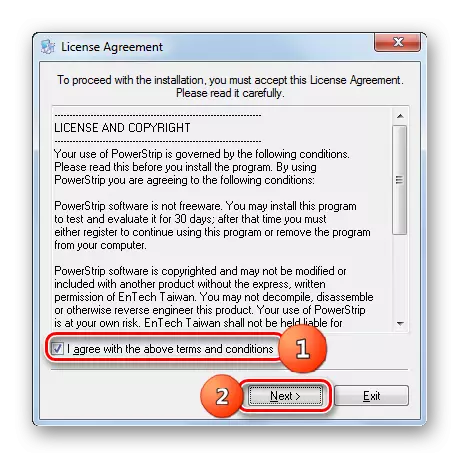

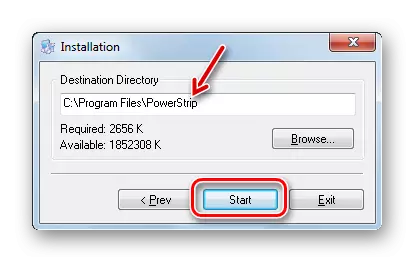

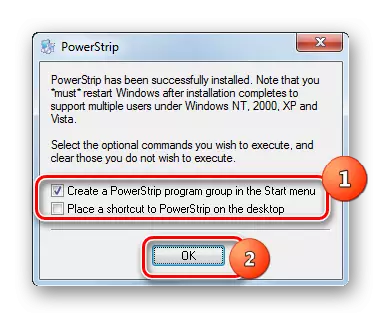
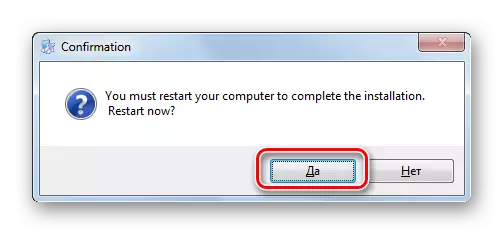

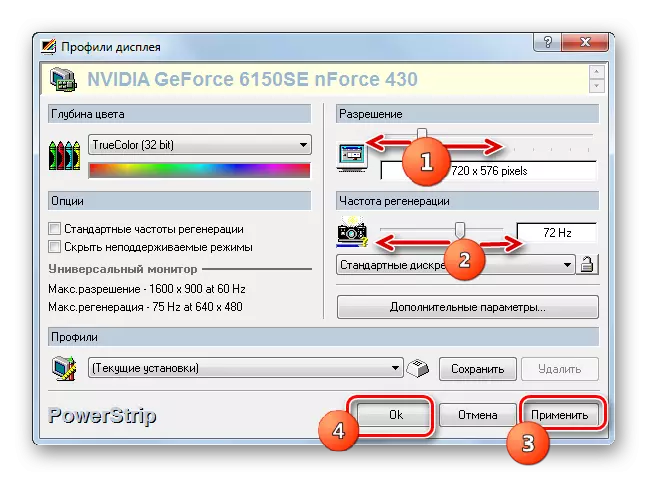
Metoda 3: Përdorimi i një karte video
Parametri i ekranit që kemi studiuar mund të ndryshohet gjithashtu duke përdorur softuerin e prodhuesit të kartës video që është instaluar me të dhe shërben për ta kontrolluar atë. Në shumicën dërrmuese të rasteve të këtij lloji të programit janë instaluar në një kompjuter së bashku me shoferët e kartelave video. Le të shohim se si të ndryshojmë cilësimet e ekranit në Windows 7 duke përdorur kontrollin e kartës video NVIDIA.
- Për të filluar shërbimin përkatës, të shkojë në "desktop" dhe klikoni mbi të nga PCM. Në listën e listës, zgjidhni "NVIDIA Control Panel".

Ekziston një tjetër mundësi për të filluar këtë mjet. By default, shërbimi gjithmonë punon në sfond. Për të aktivizuar dritaren e kontrollit, shkoni në tabaka dhe klikoni në ikonën e konfigurimit NVIDIA.
- Për çdo urdhër të veprimit, filloi dritarja e kontrollit NVIDIA. Në anën e majtë të dritares është zona "zgjidhni detyrë". Klikoni në artikullin "Rezolucioni" që ndodhet në grupin "Display".
- Hapet një dritare, në pjesën qendrore të të cilave paraqiten variante të ndryshme të madhësisë së ekranit. Ju mund të zgjidhni opsionin në zonën "Rezolucioni". Në fushën "Update frekuencën", ekziston mundësia e zgjedhjes nga lista e frekuencës së ekranit të ekranit. Pas vendosjes së cilësimeve, shtypni "Aplikoni".
- Ekrani do të dalë për një çast, dhe pastaj do të ndizet përsëri me parametra të rinj. Kjo duket kuti dialogu. Nëse doni të aplikoni këto parametra në një bazë të vazhdueshme, atëherë në këtë rast ju duhet të keni kohë për të klikuar në butonin "Po" para skadimit të kohës kohore. Në rastin e kundërt, pas skadimit të timerit, cilësimet do të kthehen automatikisht në gjendjen e mëparshme.
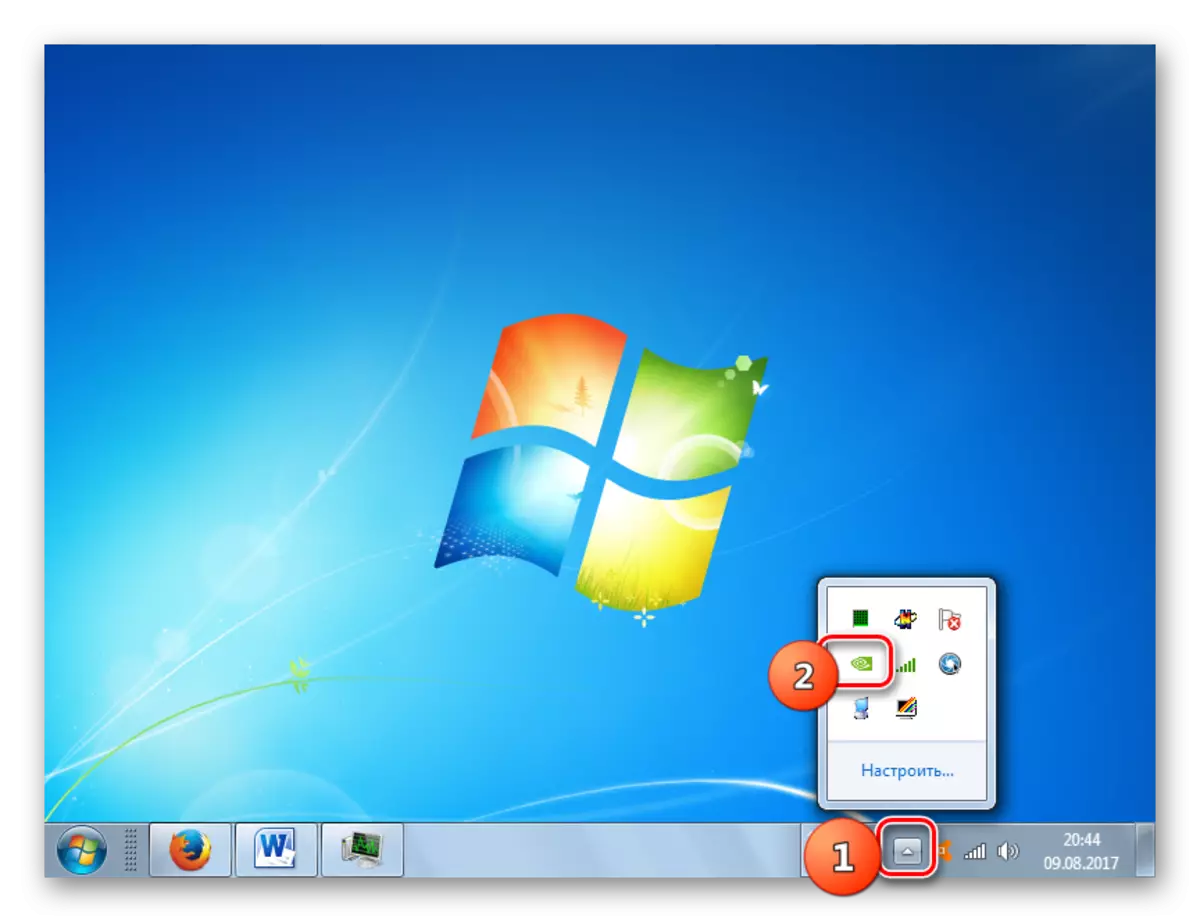

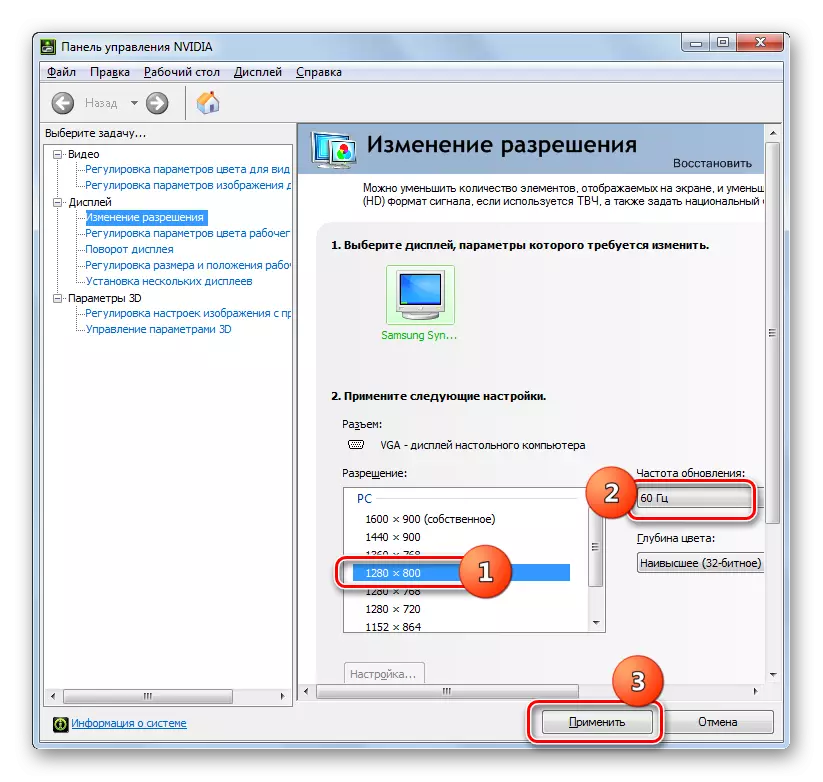

Në "NVIDIA Control Panel" ka një tipar shumë interesant që ju lejon të vendosni leje, edhe nëse nuk mbështetet në cilësimet e monitorimit standard.
Vëmendje! Duke prodhuar veprime pasuese, duhet të kuptoni se e kryeni procedurën në rrezikun tuaj. Edhe opsionet janë të mundshme kur veprimet e mëposhtme mund të dëmtojnë monitorin.
- Në rastin tonë, rezoluta maksimale e monitorimit është 1600 × 900. Metodat standarde nuk do të jenë në gjendje të instalojnë një vlerë më të madhe. Ne do të përpiqemi të përdorim "Panelin e Kontrollit të NVIDIA" për të vendosur shifrën e 1920 × 1080. Për të shkuar për të ndryshuar parametrat, klikoni butonin "Settings ...".
- Hapet një dritare, ku paraqiten një numër parametrash shtesë, të cilat nuk kemi vërejtur në dritaren kryesore. Sasia e tyre mund të rritet duke vendosur shenjën, e cila hiqet nga default, përballë "Trego 8-bit dhe 16-bit zgjidhje" artikull. Në mënyrë që të shtoni kombinime të zgjedhura në dritaren kryesore, mjafton për të vënë kutitë e kontrollit të kundërta dhe klikoni OK.
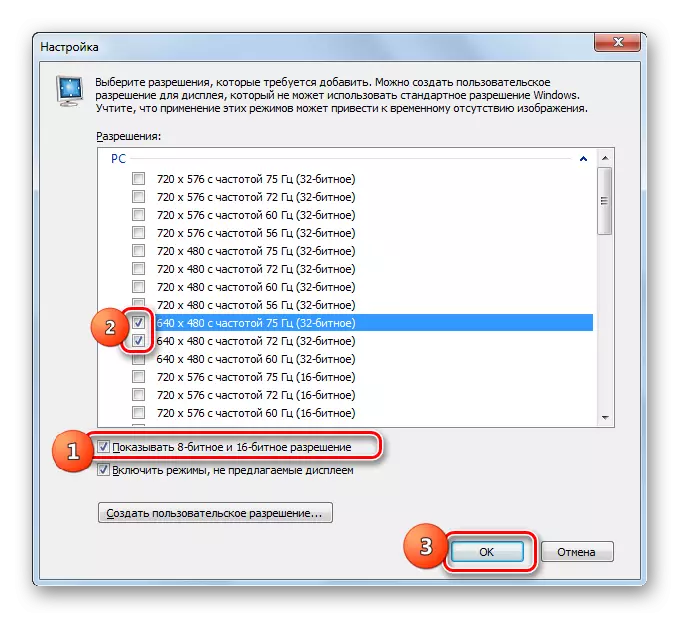
Pasi të shfaqet vlerat në dritaren kryesore, është e nevojshme të prodhohet e njëjta procedurë për aplikimin e tyre, e cila tashmë ka qenë bisedë e mësipërme.

Por, pasi është e lehtë të vërehet, në këtë dritare shtesë, janë instaluar parametrat me cilësi mjaft të ulët. Ato nuk shfaqen në dritaren kryesore thjesht sepse përdoren rrallë. Zhvilluesit thjesht duan të mos bllokojnë "panelin e kontrollit nvidia" rrallë të aplikueshme parametrat me cilësi të ulët. Ne gjithashtu kemi një detyrë të kundërt - Krijo leje është më e lartë se në cilësimet standarde. Për ta bërë këtë, shtypni "Krijo një leje me porosi ...".
- Hapet dritarja e cilësimeve me porosi. Këtu ju duhet të veproni me shumë kujdes, siç është përmendur më lart, veprimet e gabuara në këtë seksion mund të sjellin depozitat për monitorin dhe për sistemin. Shkoni në modalitetin e ekranit të ekranit "(siç është raportuar Windows)". Në fushat e këtij blloku tregon rezolucionin aktual të ekranit vertikalisht dhe horizontalisht në pixels, si dhe norma e përditësimit në Hertz. Drive në këto fusha vlerat që ju nevojiten. Në rastin tonë, që nga parametri 1920 × 1080 duhet të vendoset, në fushën "Pixels horizontalisht" hyjnë në vlerën "1920", dhe në fushën "Strings vertikale" - "1080". Tani shtypni "testin".
- Në rast se vlerat e specifikuara nuk i kalojnë aftësitë teknike të monitorit, do të shfaqet kutia e dialogut në të cilën provimi kalon me sukses. Në mënyrë që të ruani parametrat, është e nevojshme në këtë dritare deri në fund të kohëmatës të hiqet "po".
- Kthen dritaren e ndryshimeve të parametrave. Lista në grupin "Custom" tregon parametrin që kemi krijuar. Në mënyrë që ajo të jetë në gjendje për të përdorur, kontrolloni kutinë para saj dhe klikoni "OK".
- Automatikisht kthehet në "panelin e kontrollit nvidia". Siç mund ta shihni, parametri i krijuar këtu shfaqet edhe në grupin "Custom". Për ta përdorur atë, për të bërë vlerësimin, dhe pastaj shtypni "Aplikoni".
- Pastaj shfaqet kutia e dialogut në të cilën duhet të konfirmoni ndryshimin në konfigurimin para se të skadojë kohëmatësi duke shtypur butonin "Po".

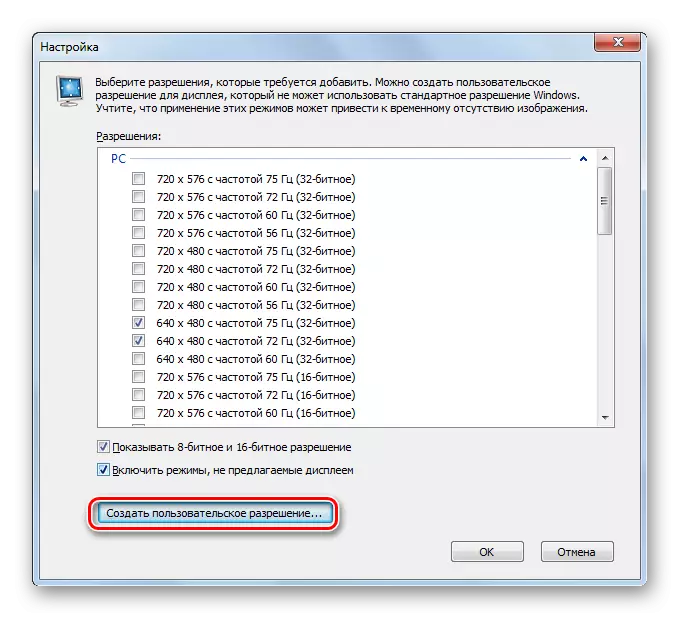


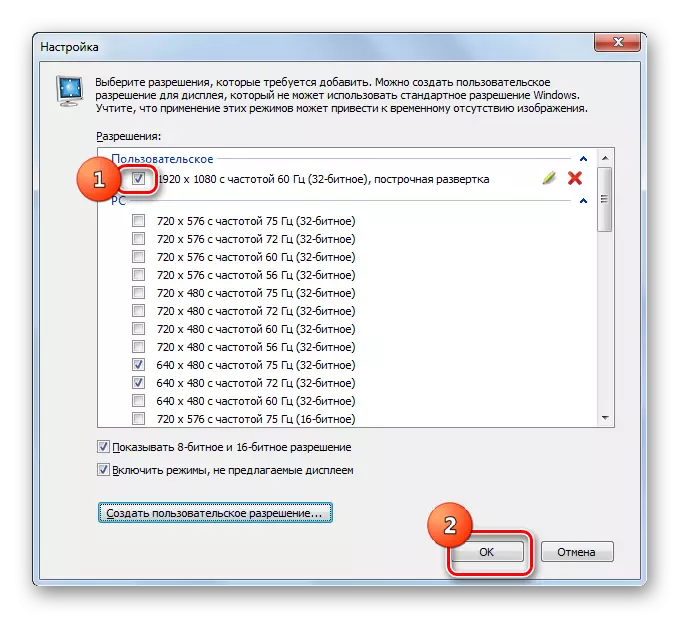


Të gjitha të mësipërme të aplikueshme për kompjuterë dhe laptopë me një përshtatës diskrete nga Nvidia. Manipulime të ngjashme mund të kryejnë edhe fituesit e kartave video AMD duke përdorur një nga programet "amtare" - AMD Radeon Software Crimson (për kartat grafike moderne) ose Cataly Cataly Center Cataly (për modelet e vjetra).
Metoda 4: Përdorimi i mjeteve të integruara të sistemit
Por ju gjithashtu mund të zgjidhni detyrën, duke përdorur vetëm mjetet e sistemit të integruar. Për më tepër, shumica e përdoruesve të funksioneve të tyre janë të mjaftueshme.
- Kliko "Start". Tjetra, zgjidhni "Panelin e Kontrollit".
- Pastaj shtypni "Dekorimi dhe Personalizimi".
- Në një dritare të re, në bllokun "ekran", zgjidhni opsionin "Vendosja e ekranit".
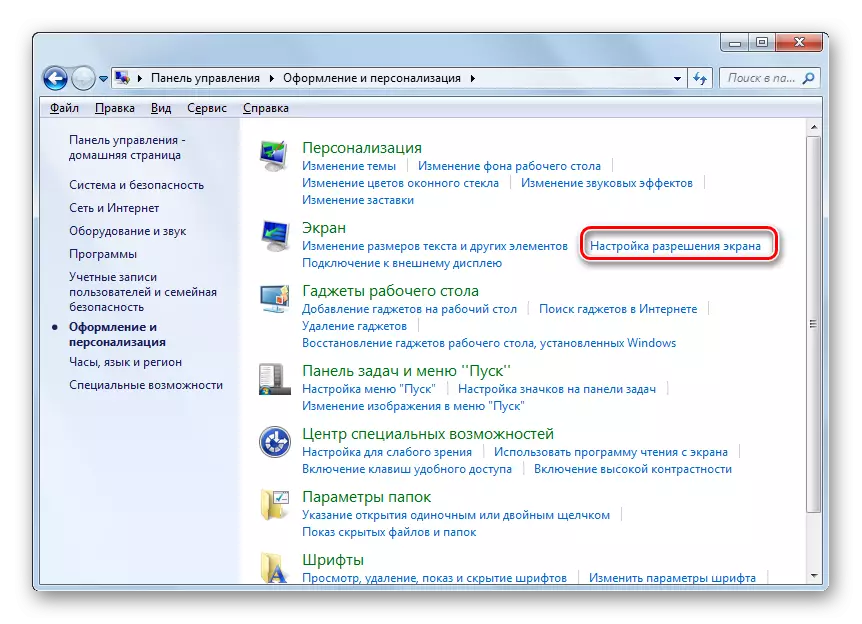
Ka një mundësi tjetër për të hyrë në dritaren që ju nevojitet. Për ta bërë këtë, klikoni PCM në "Desktop". Në listë, zgjidhni "Rezolucioni i ekranit".
- Kur përdorni ndonjë nga algoritmet e përshkruara, është hapur një mjet standard për ndryshimin e parametrit të ekranit që kemi studiuar. Fusha "Rezolucioni" tregon vlerën aktuale. Për të ndryshuar atë, klikoni në këtë fushë.
- Hapet lista e opsioneve me slider. Për të rritur cilësinë e materialit të shfaqur, tërhiqni rrëshqitjen lart, për të zvogëluar - poshtë. Në të njëjtën kohë, vlera e pozitës së slider në piksele do të shfaqet në terren. Pasi slider është instaluar përballë vlerës së dëshiruar, klikoni mbi të.
- Vlera e zgjedhur do të shfaqet në terren. Për të aplikuar atë, klikoni "Aplikoni" dhe "OK".
- Ekrani do të dalë për një çast. Pas kësaj, parametrat e përzgjedhur do të zbatohen. Në dritaren e shfaqur, ju duhet të klikoni në butonin "Save Changes" derisa kohëmatësi të përfundojë, përndryshe cilësimet e ekranit rrokulliset në vlerat e mëparshme.
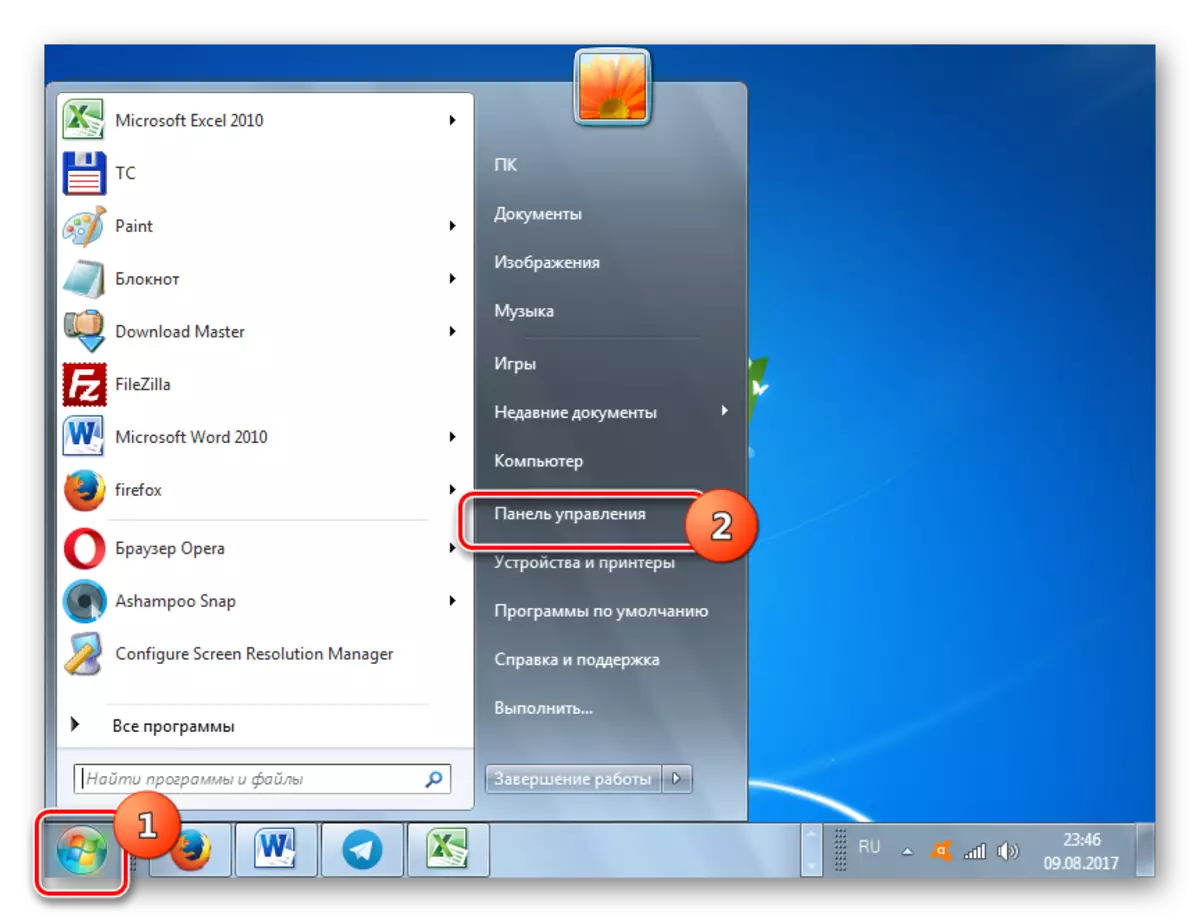
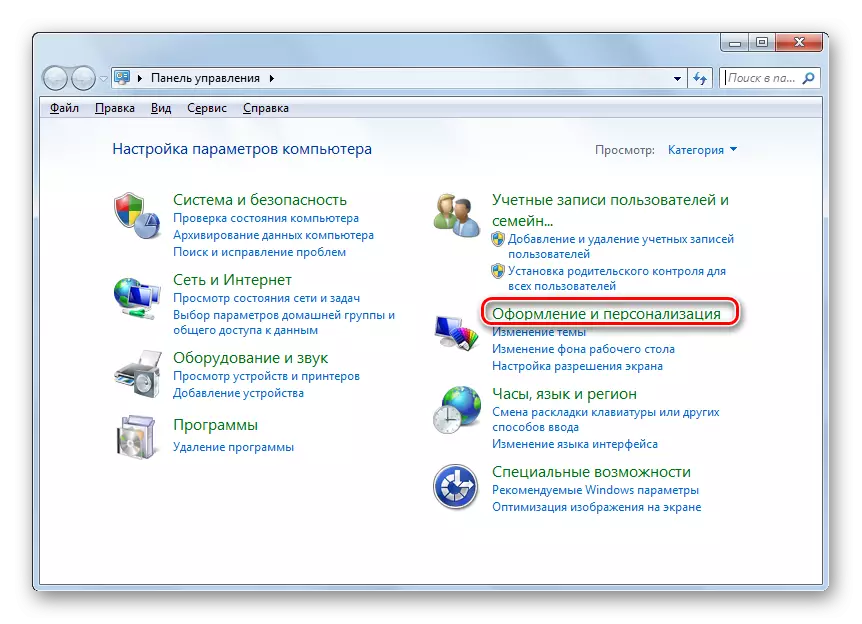

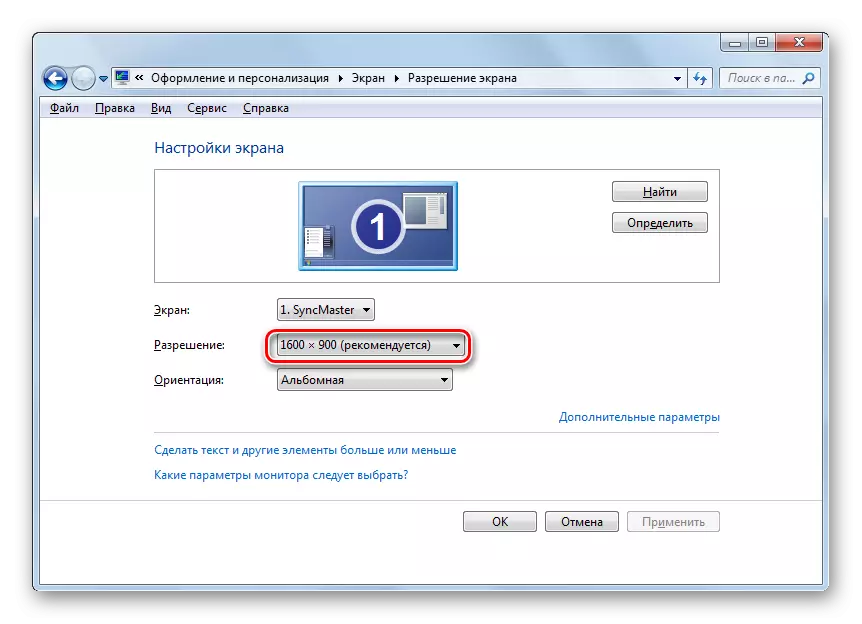



Ju mund të ndryshoni rezolucionin e ekranit, duke zbatuar programet ose softuerin e palëve të treta, duke lëvizur së bashku me kartën video dhe duke përdorur mjetin e integruar të sistemit operativ. Në të njëjtën kohë, në shumicën e rasteve të aftësive që ofron OS është e mjaftueshme për të përmbushur pyetjet e shumicës së përdoruesve. Kontaktoni një parti të palës së tretë ose të kartës video ka kuptim vetëm kur ju duhet të vendosni leje që nuk përshtatet në varg standard, ose të zbatojë parametrat që nuk janë në cilësimet bazë.
