
Për kontroll më të rehatshëm të një OS virtuale që funksionon në VirtualBox, është e mundur të krijohen dosje të përbashkëta. Ato janë po aq të disponueshme nga sistemet pritëse dhe të ftuar dhe janë të destinuara për shkëmbim të përshtatshëm të të dhënave mes tyre.
Dosjet e përbashkëta në VirtualBox
Nëpërmjet dosjeve të përgjithshme, përdoruesi mund të shikojë dhe të përdorë skedarë të ruajtur në vend jo vetëm në makinë pritëse, por edhe në OS mysafir. Ky funksion thjeshton ndërveprimin e sistemeve operative dhe eliminon nevojën për të lidhur flash drives, transferimin e dokumenteve në shërbimet e ruajtjes së cloud dhe metoda të tjera për ruajtjen e të dhënave.Hapi 1: Krijimi i një dosje të përbashkët në makinë pritëse
Dosjet e zakonshme me të cilat të dy makinat mund të punojnë në të ardhmen duhet të vendosen në OS kryesore. Ato janë krijuar në të njëjtën mënyrë si dosjet e zakonshme në dritaret ose Linux. Përveç kësaj, ju mund të zgjidhni ndonjë ekzistues si një dosje të përbashkët.
Hapi 2: Ngritja e VirtualBox
Dosjet e krijuara ose të përzgjedhura duhet të bëhen të disponueshme për të dy sistemet operative përmes vendosjes së VirtualBox.
- Hapni menaxherin e VB, nxjerr në pah makinën virtuale dhe klikoni "Vendosni".
- Shkoni në seksionin "Dosjet e përbashkëta" dhe klikoni mbi ikonën me një plus, që është në të djathtë.
- Një dritare do të hapet, ku do të nxitet të specifikojë rrugën drejt dosjes. Klikoni në shigjetën dhe zgjidhni "Tjetër" nga drop-down menu. Specifikoni vendndodhjen përmes një dirigjent të sistemit standard.
- Fusha "Emri i dosjes" zakonisht plotësohet automatikisht, duke zëvendësuar emrin e dosjes origjinale, por nëse dëshironi, ju mund ta ndryshoni atë në një tjetër.
- Aktivizoni parametrin e lidhjes automatike.
- Nëse dëshironi të ndaloni ndryshimet në dosjen për OS mysafir, kontrolloni kutinë pranë atributit të vetëm të leximit.
- Kur konfigurimi të përfundojë, dosja e zgjedhur do të shfaqet në tabelë. Ju mund të shtoni disa dosje të tilla, dhe ata të gjithë do të shfaqen këtu.
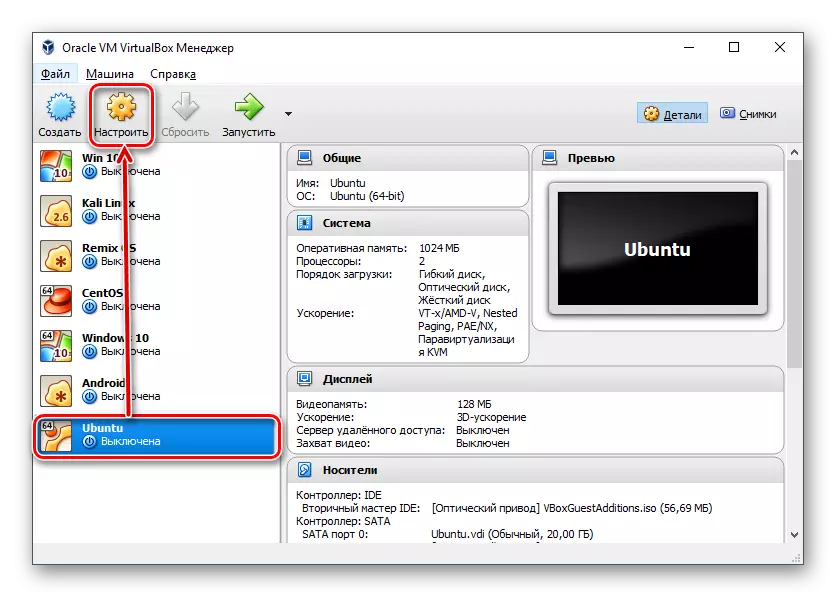
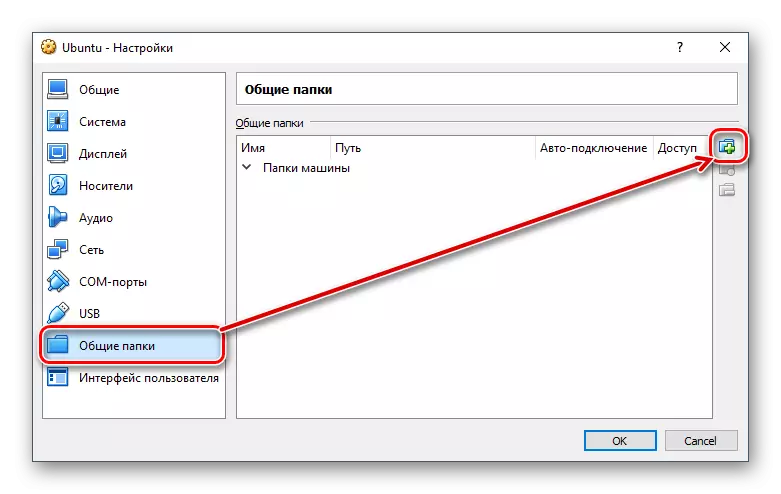
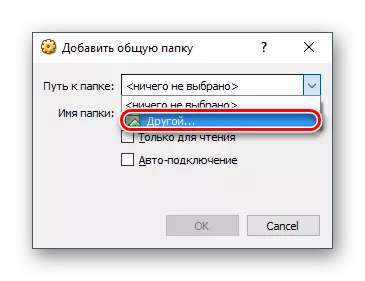
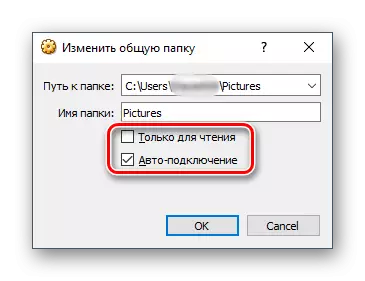
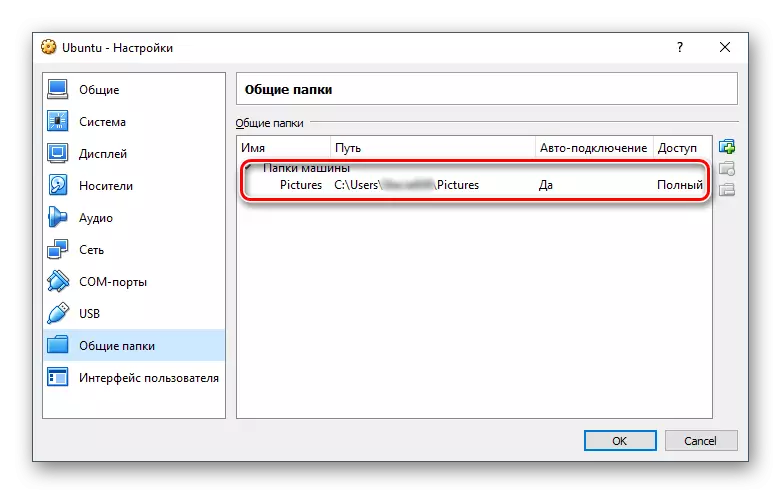
Kur kjo fazë është e përfunduar, do t'ju duhet të përdorni softuerin opsional të dizajnuar për virtualin e gjobës.
Hapi 3: Instalimi i shtojcave të mysafirëve
VirtualBox Add-on Guest është një grup korporativ i veçorive të përparuara për punë më fleksibile me sistemet operative virtuale.
Para instalimit, mos harroni të përditësoni VirtualBox në versionin më të fundit për të shmangur problemet me pajtueshmërinë dhe shtesat e programit.
Shkoni nëpër këtë lidhje në faqen e shkarkimit të faqes zyrtare të VirtualBox.
Klikoni mbi lidhjen "Të gjitha platformat e mbështetura" dhe shkarkoni skedarin.
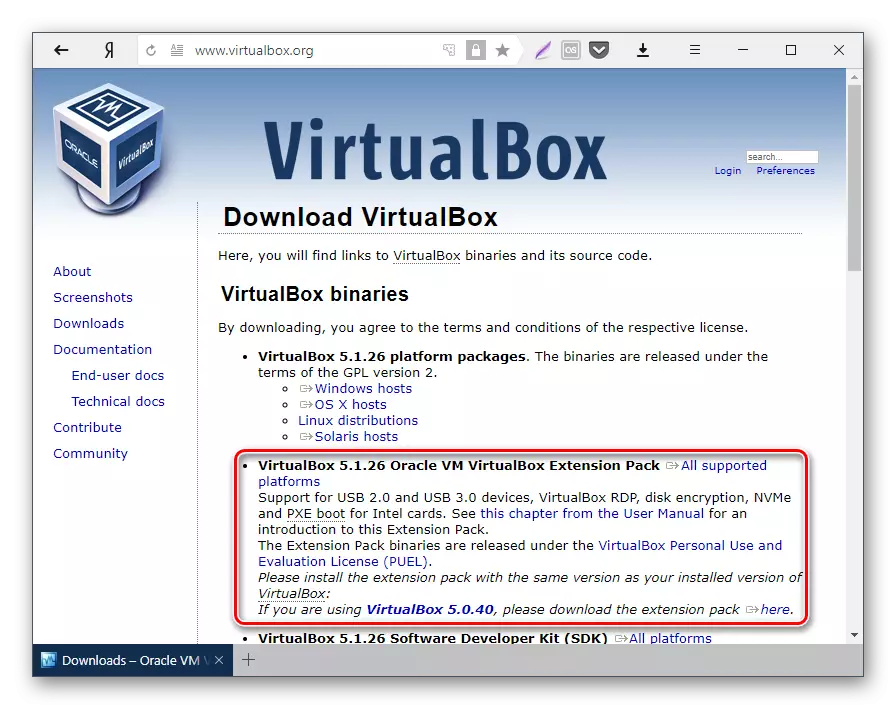
Në Windows dhe Linux është instaluar në mënyra të ndryshme, kështu që atëherë ne do të shikojmë në të dy opsionet.
- Instalimi i paketës VM Virtualbox Extension në Windows
- Në panelin e menysë virtualbox, zgjidhni "Devices"> "Lidhni imazhin e diskut të plotësimit të OS të mysafirëve ...".
- Dirigjenti do të shfaqet një disk i emuluar me instaluesin e shtesave të ftuar.
- Klikoni në disk dy herë butonin e majtë të miut për të filluar instaluesin.
- Zgjidhni dosjen në OS virtuale, ku shtesat do të instalohen. Rekomandohet që të mos ndryshoni rrugën.
- Komponentët do të shfaqen për instalim. Kliko "Install.
- Instalimi do të fillojë.
- Në pyetjen: "Instaloni softuerin për këtë pajisje?" Zgjidhni "Set".
- Pas përfundimit, ju do të ofrohet një reboot. Pajtohen duke shtypur përfundimin.
- Pas rindezjes, shkoni te dirigjenti, dhe në seksionin "Rrjeti" ju mund të gjeni dosjen më të zakonshme.
- Në disa raste, zbulimi i rrjetit mund të çaktivizohet, dhe kur të klikoni në "rrjetin", ky mesazh gabimi shfaqet:
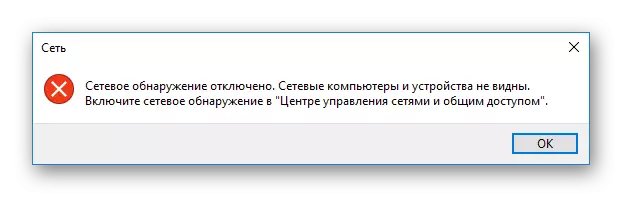
Kliko OK.
- Një dosje do të hapet në të cilën do të ketë një njoftim se parametrat e rrjetit nuk janë në dispozicion. Klikoni mbi këtë njoftim dhe zgjidhni "Aktivizo zbulimin e rrjetit dhe ndarjen e skedarëve" në menynë.
- Në një dritare me një pyetje në lidhje me përfshirjen e zbulimit të rrjetit, zgjidhni opsionin e parë: "Jo, bëni një rrjet në të cilin ky kompjuter është i lidhur, privat".
- Tani, duke klikuar në "Rrjetin" në anën e majtë të dritares përsëri, do të shihni një dosje të përbashkët të quajtur "Vboxsvr".
- Brenda tij do të shfaqë skedarë të ruajtur të dosjes që ju jeni zgjidhur.
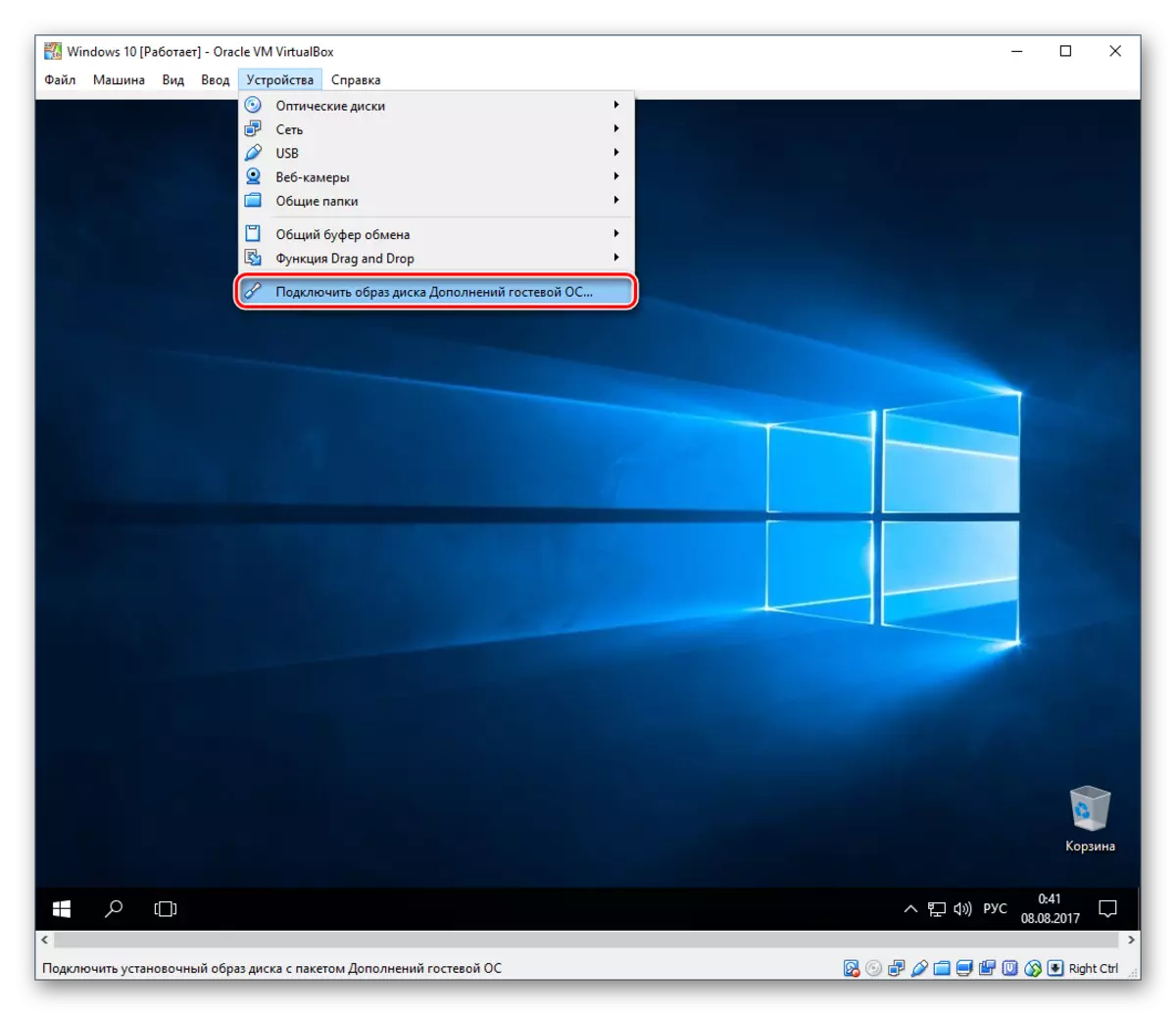
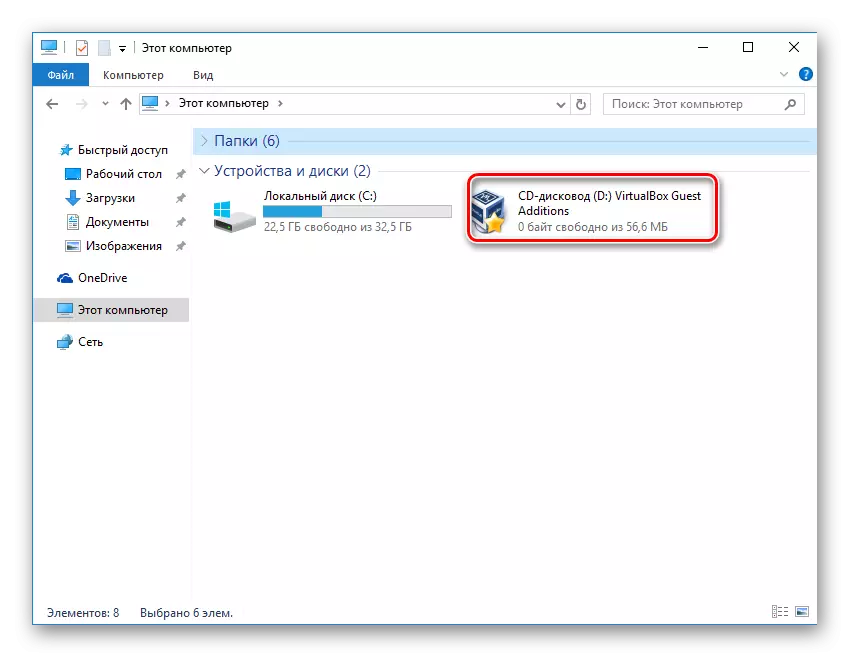
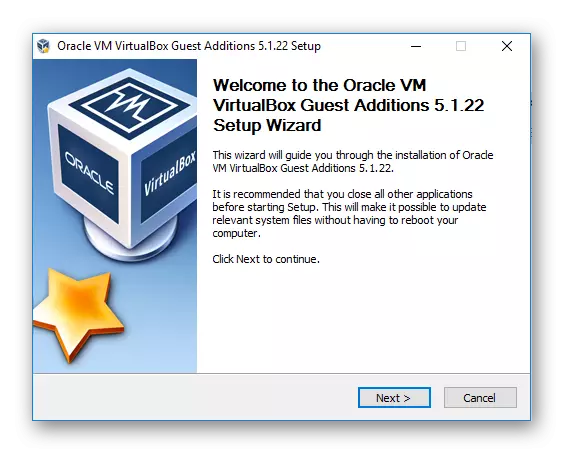
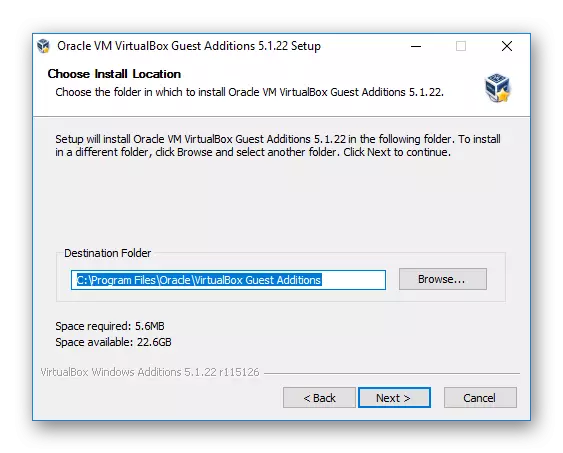
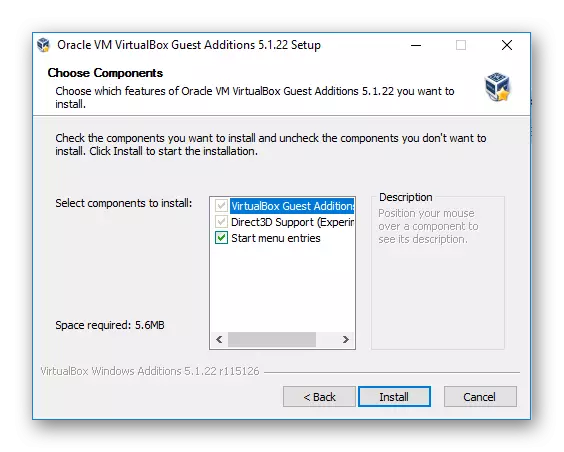



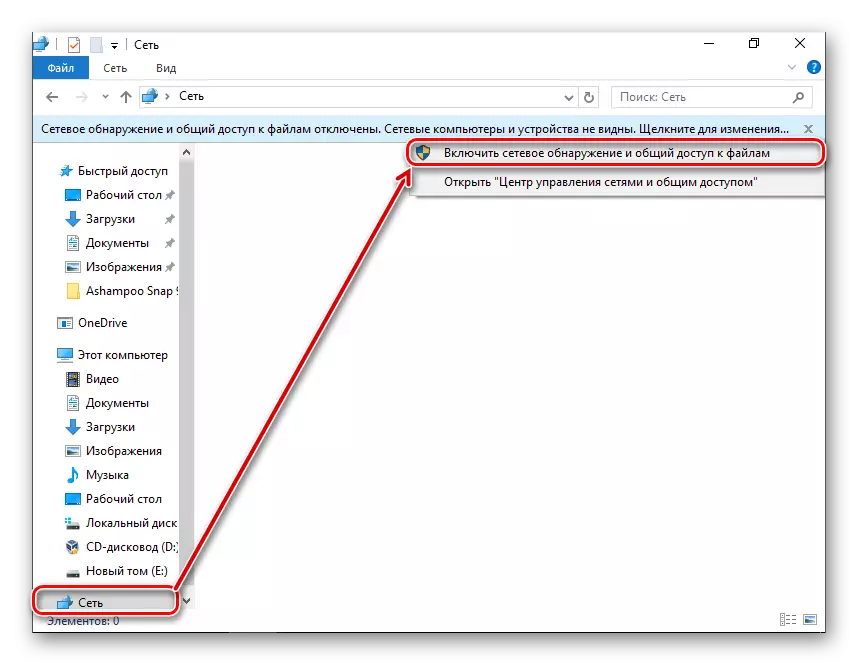
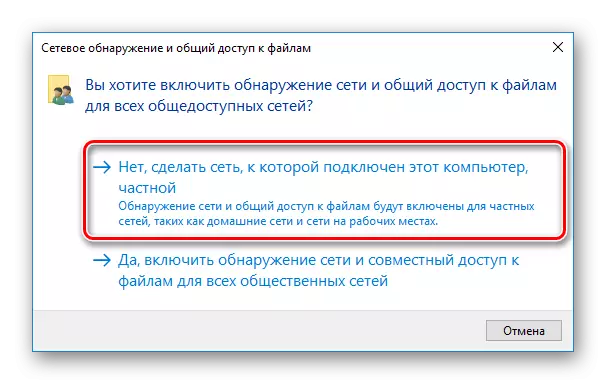
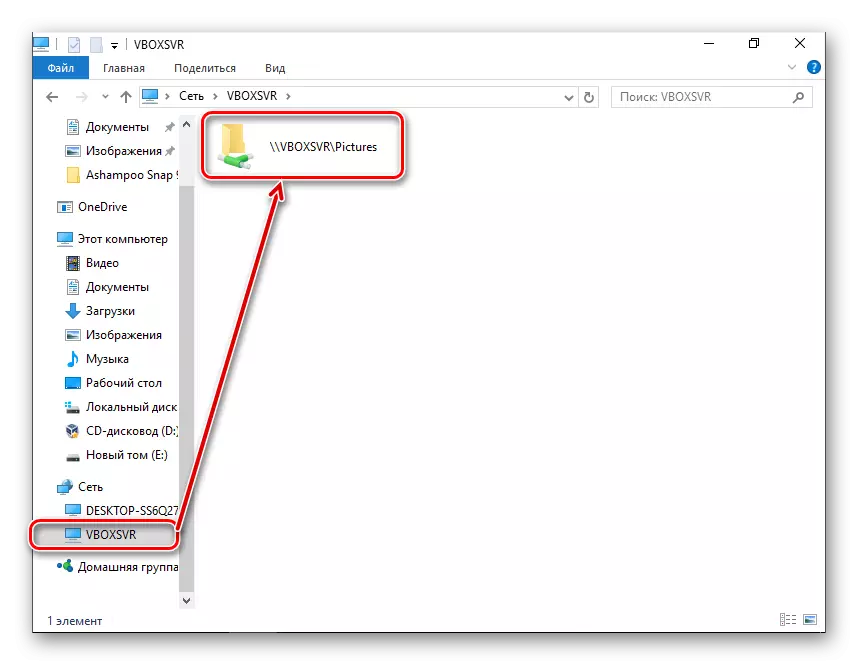
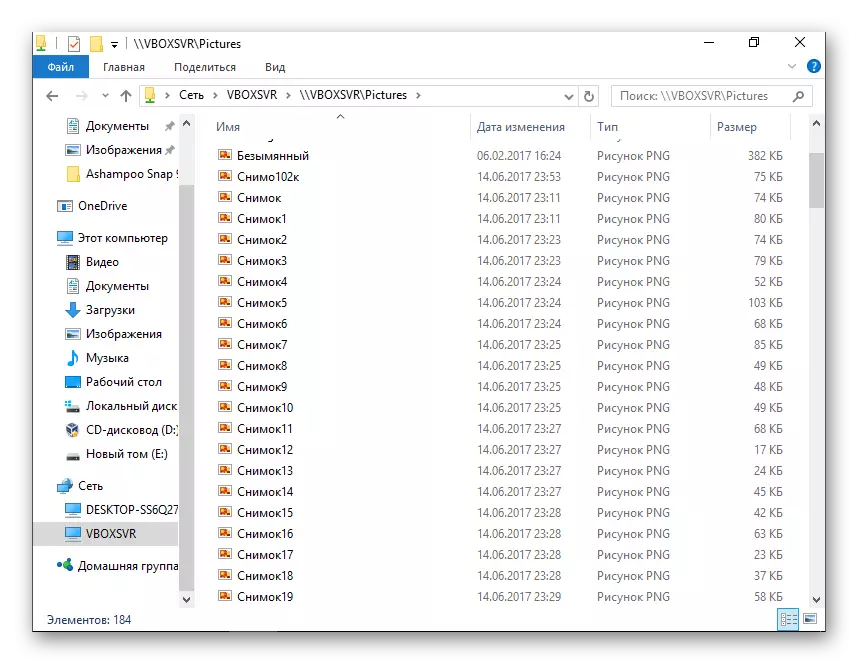
- Instalimi i VM Virtualbox Extension Pack në Linux
Instalimi i shtojcave në OS në Linux do të shfaqet në shembullin e shpërndarjes më të zakonshme - Ubuntu.
- Drejtoni sistemin virtual dhe në panelin e menysë VirtualBox, zgjidhni "Pajisjet"> Lidhni imazhin e diskut të plotësimit të ftuar OS ... ".
- Hapet një kuti dialogu për të filluar skedarin e ekzekutueshëm në disk. Klikoni në butonin Run.
- Procesi i instalimit do të shfaqet në terminal, i cili pastaj mund të mbyllet.
- Dosja e përbashkët e krijuar nuk mund të jetë e disponueshme me gabimin e mëposhtëm:
"Dështoi në shfaqjen e përmbajtjes së kësaj dosjeje. Nuk është e mjaftueshme për të parë përmbajtjen e objektit SF_PAPE ".
Prandaj, rekomandohet të hapni një dritare të re "Terminal" paraprakisht dhe të përshkruani komandën e mëposhtme në të:
Sudo adduser vboxsf_ping
Futni fjalëkalimin për sudo dhe prisni që përdoruesi të grupit të Vboxsf.
- Rinisni makinën virtuale.
- Pas fillimit të sistemit, shkoni te dirigjenti, dhe në dosjen në të majtë, gjeni dosjen që ndahet. Në këtë rast, dosja standarde e sistemit "imazhe" është bërë e zakonshme. Tani ajo mund të përdorë përmes sistemeve operative të pritjes dhe të mysafirëve.
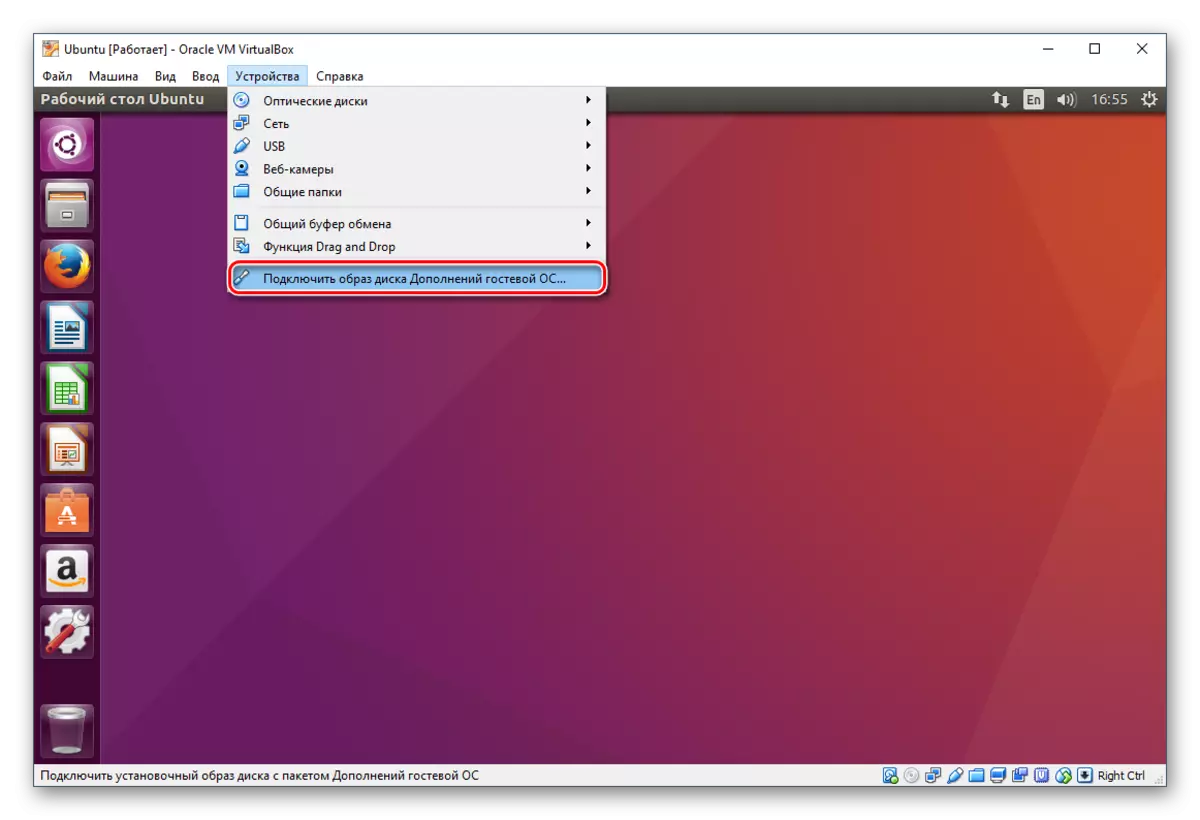

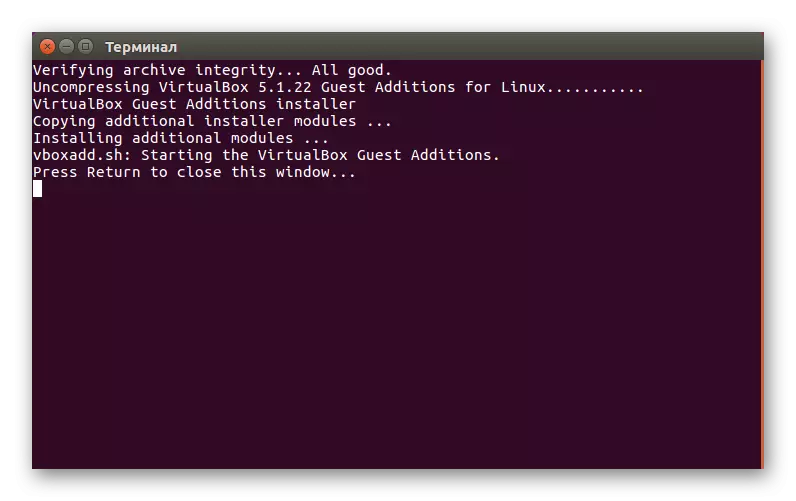
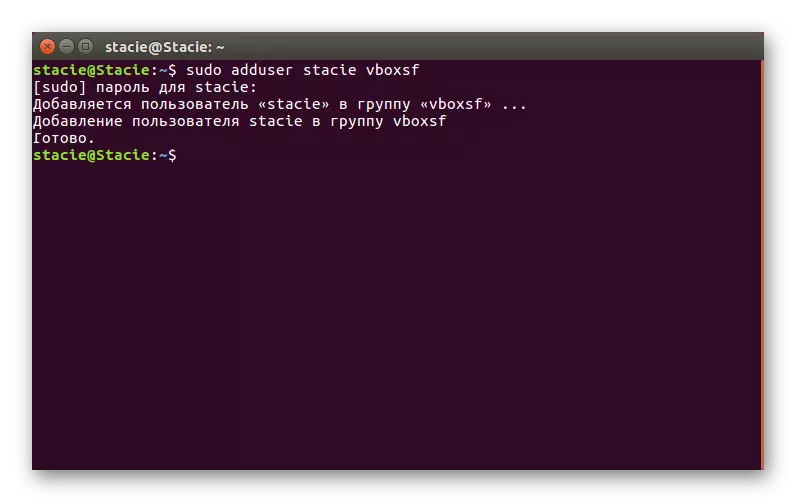
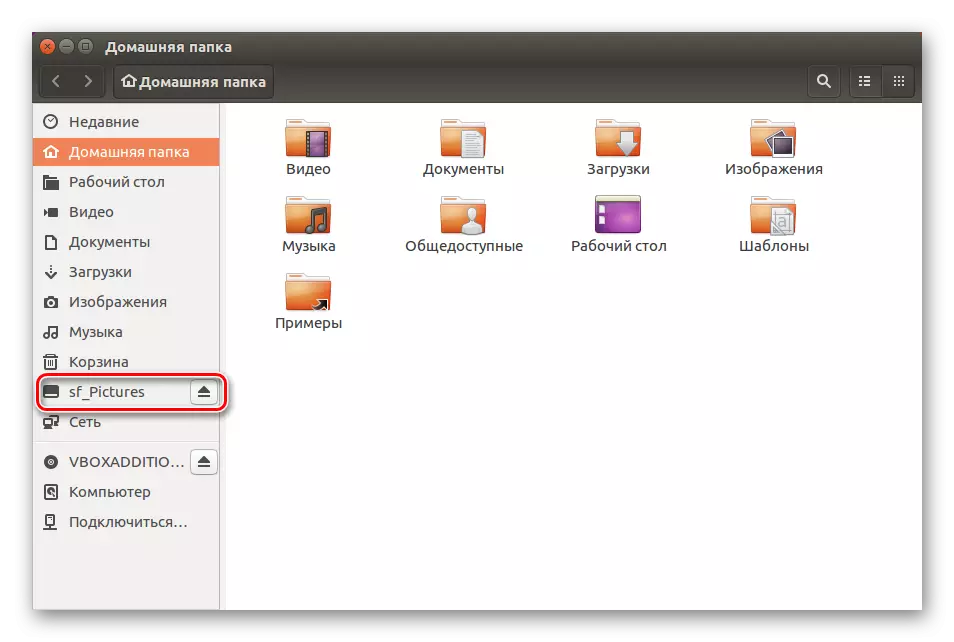
Në shpërndarjet e tjera të Linux, hapi i fundit mund të jetë disi i ndryshëm, por në shumicën e rasteve parimi i lidhjes së dosjes së përbashkët mbetet e njëjtë.
Në një mënyrë të tillë të thjeshtë, ju mund të lidhni ndonjë numër të dosjeve publike në VirtualBox.
