
Shumë prindër janë mjaft të vështirë për të kontrolluar veprimet e fëmijëve të tyre në një kompjuter sesa këto të fundit shpesh abuzohen duke kryer shumë kohë pas lojërave kompjuterike, duke vizituar vendet e identifikuara për moshën shkollore ose duke bërë veprime të tjera që ndikojnë negativisht në psikikën e fëmijës studime. Por, për fat të mirë, në një kompjuter me Windows 7, ka mjete të veçanta që mund të përdoren për qëllime të kontrollit prindëror. Le të merremi me atë se si t'i mundësojmë, konfiguroni, por nëse është e nevojshme, çaktivizoni.
Aplikimi i kontrollit prindëror
Ajo u përshkrua më lart se funksioni i kontrollit prindëror është i zbatueshëm për prindërit në lidhje me fëmijët, por elementet e tij mund të përdoren me sukses për përdoruesit e të rriturve. Për shembull, do të jetë veçanërisht e rëndësishme për përdorimin e një sistemi të tillë në ndërmarrjet për të parandaluar përdorimin e punonjësve të kompjuterit gjatë orarit të punës që nuk është menduar drejtpërdrejt.Ky funksion ju lejon të kufizoni sjelljen e operacioneve të caktuara nga përdoruesit, kufizoni kohën e qëndrimit të tyre pranë kompjuterit dhe bllokoni ekzekutimin e disa veprimeve të tjera. Ju mund të kryeni kontroll të ngjashëm si duke përdorur mjetet e sistemit operativ të integruar dhe duke aplikuar aplikacione të palëve të treta.
Duke përdorur programet e palëve të treta
Ka një numër të programeve të palëve të treta që kanë tiparin e ndërtuar të kontrollit prindëror. Para së gjithash, është softuer anti-virus. Këto aplikacione përfshijnë antiviruset e mëposhtme:
- ESET SMART SIGURIA;
- Adguar;
- Hapësira e sigurisë dr.Web;
- Mcafee;
- Kaspersky Internet Security, etj
Shumica e këtyre, tipar i kontrollit prindëror është reduktuar në bllokimin e vendeve që plotësojnë karakteristika të caktuara, dhe për ndalimin e vizitës së burimeve të internetit në adresën ose shabllonin e përcaktuar saktësisht. Gjithashtu, ky mjet në disa antiviruse ju lejon të parandaloni fillimin e aplikacioneve të përcaktuara nga administratori.
Në më shumë detaje me mundësitë e kontrollit prindëror, secila prej programeve antivirus të listuara mund të gjenden duke klikuar në referencë në shqyrtimin e dedikuar për të. Ne jemi të rëndësishëm në këtë artikull të përqëndrohet në instrumentin e integruar të Windows 7.
Përpunim mekanik
Para së gjithash, ne do të kuptojmë se si të aktivizojmë 7 elemente të kontrollit prindëror të ndërtuar tashmë në Windows. Ju mund ta bëni atë, duke formuar një llogari të re, manipulim në të cilin do të monitorohet, ose duke përdorur atributin e nevojshëm në një profil ekzistues. Kërkesa e detyrueshme është se ajo nuk duhet të ketë të drejta administrative.
- Kliko "Start". Kliko "Control Panel".
- Tani klikoni në mbishkrimin "Llogaritë e përdoruesit ...".
- Shkoni te "Kontrolli prindëror".
- Para se të shkoni në formimin e një profili ose të aplikoni një atribut të kontrollit prindëror në një ekzistues, duhet të kontrolloni nëse fjalëkalimi është caktuar një profil i administratorit. Nëse mungon, duhet të instalohet. Në rastin e kundërt, një fëmijë ose një përdorues tjetër që do të duhet të hyjë në sistem nën llogarinë e kontrolluar mund të hyjë në mënyrë të sigurt në profilin e administratorit, duke anashkaluar të gjitha kufizimet.
Nëse tashmë keni një fjalëkalim për profilin e administratorit, pastaj kaloni hapat e mëtejshëm për ta instaluar atë. Nëse nuk e keni bërë ende deri më tani, klikoni mbi emrin e profilit me të drejtat administrative. Në të njëjtën kohë, duhet të punoni në sistem pikërisht nën llogarinë e specifikuar.
- Dritarja është aktivizuar, ku do të raportohet se profili i administratorit nuk ka një fjalëkalim. Menjëherë pyetja është nëse ia vlen të kontrollosh fjalëkalime tani. Kliko "Po".
- Hapet dritarja "ofrojnë fjalëkalime të administratorit". Në elementin "e fjalëkalimit të ri", bëni ndonjë shprehje duke hyrë në të cilën do të hyni në sistemin nën profilin e administratorit në të ardhmen. Duhet të mbahet parasysh se regjistri është marrë parasysh. Në zonën "Konfirmo fjalëkalimin", duhet të futni saktësisht të njëjtën shprehje si në rastin e mëparshëm. Zona "Futni një fjalëkalim për fjalëkalim" nuk është e nevojshme. Ju mund të bëni ndonjë fjalë ose shprehje për atë që fjalëkalimi ju kujton nëse e harroni atë. Por vlen të merret parasysh se ky tip do të jetë i dukshëm për absolutisht të gjithë përdoruesit të cilët do të përpiqen të hyjnë nën profilin e administratorit. Pas bërjes së të gjitha të dhënave të nevojshme, klikoni "OK".
- Pas kësaj, kthehet në dritaren "Parental Control". Siç mund ta shihni, për emrin e llogarisë së administratorit tani, statusi është caktuar të raportojë se profili është Polenne. Nëse keni nevojë të aktivizoni funksionin e studiuar në llogarinë tashmë ekzistuese, pastaj klikoni mbi emrin e saj.
- Në dritaren e shfaqur në njësinë e kontrollit prindëror, riorganizoni butonin e radios nga pozicioni "jashtë" Në pozicionin "Enable". Pas kësaj klikoni "OK". Funksioni në krahasim me këtë profil do të aktivizohet.
- Nëse një profil i veçantë për një fëmijë nuk është krijuar ende, atëherë kryeni këtë duke klikuar në dritaren "Parental Control" për "Krijo një llogari të re".
- Hapet një dritare e krijimit të profilit. Në fushën "Emri i Llogarisë së Re", specifikoni emrin e dëshiruar të profilit, i cili do të punojë nën kontrollin prindëror. Mund të jetë çdo emër. Për këtë shembull, ne caktojmë emrin "fëmijë". Pas kësaj klikoni "Krijo një llogari".
- Pas krijimit të profilit, klikoni mbi emrin e saj në dritaren "Prindërit e Kontrollit".
- Në bllokun "kontroll prindëror", vendosni një buton radio në pozicionin "Enable".
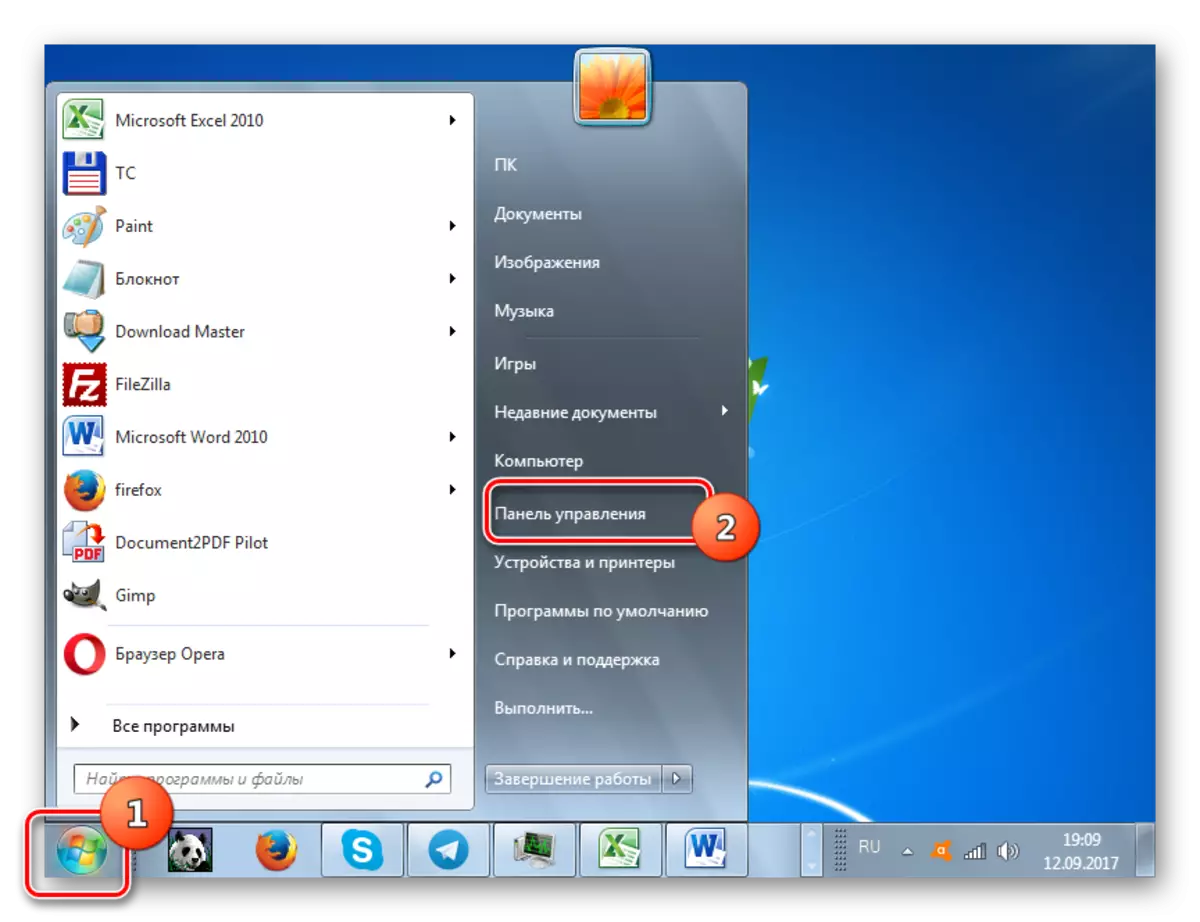
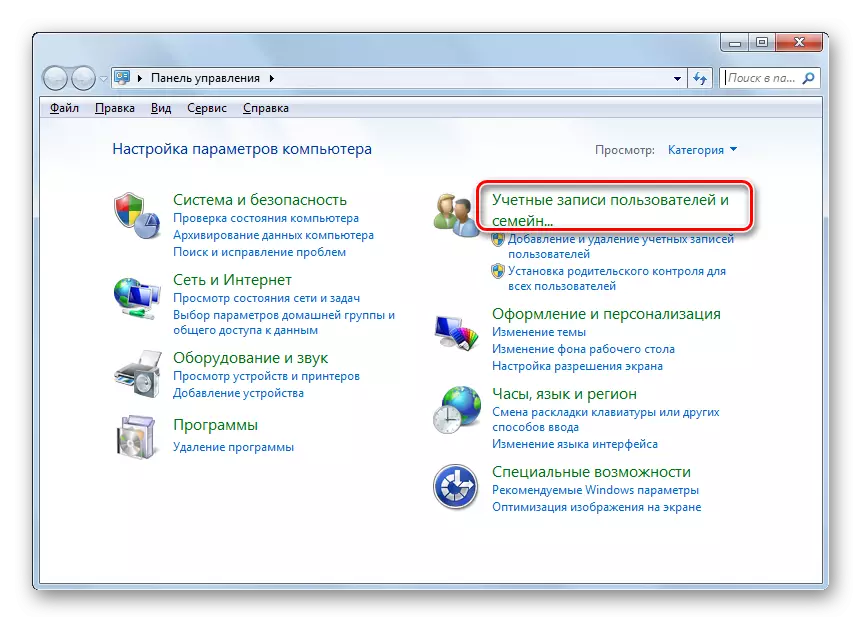
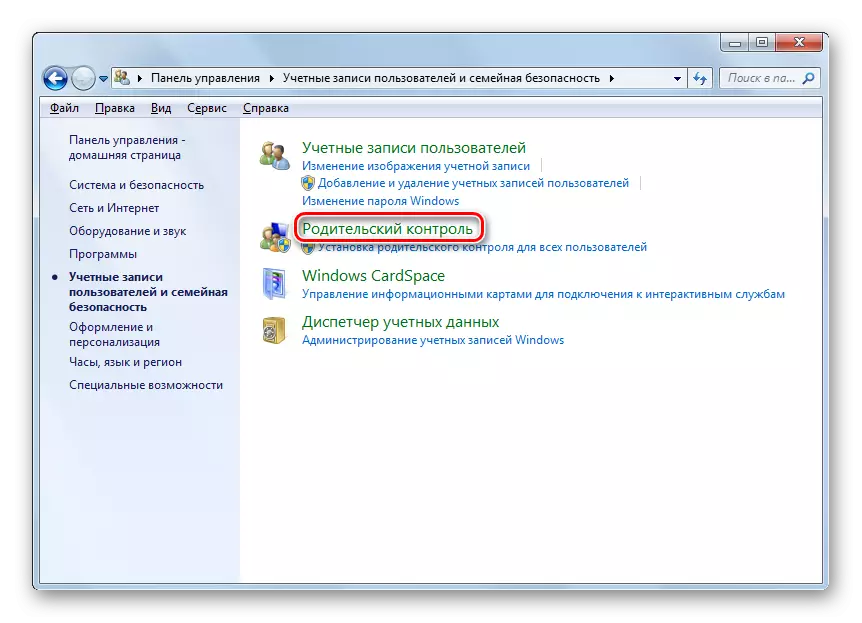
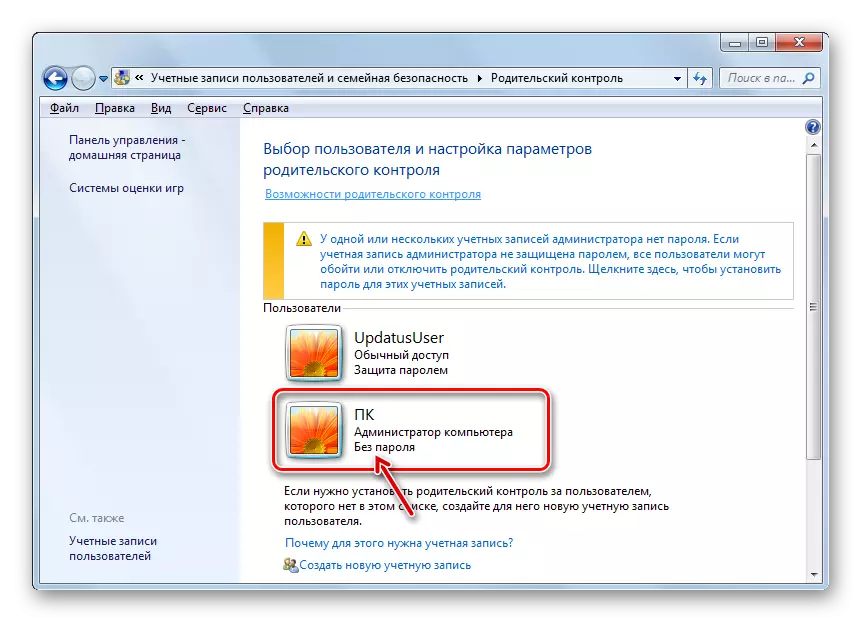
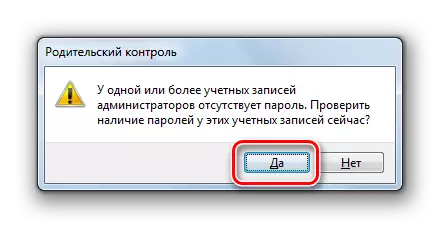
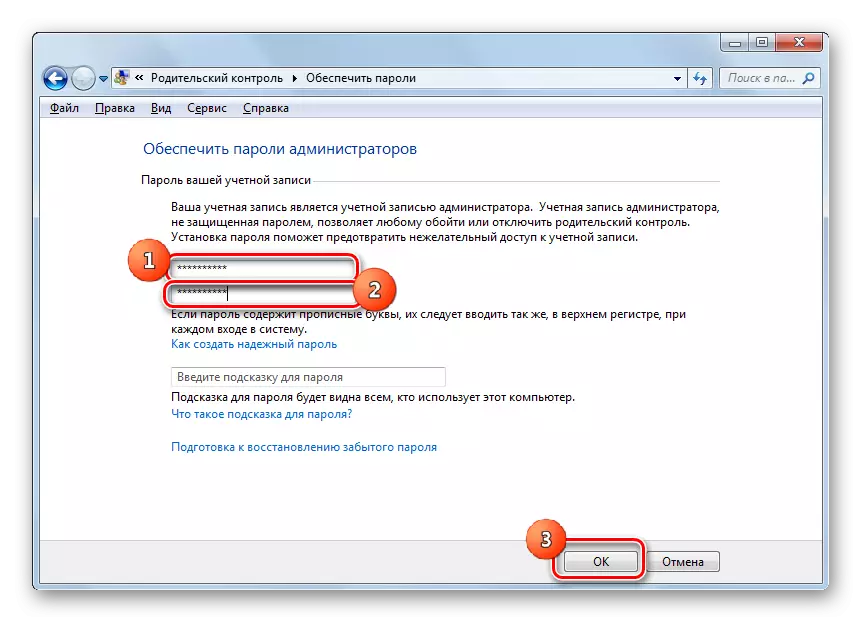
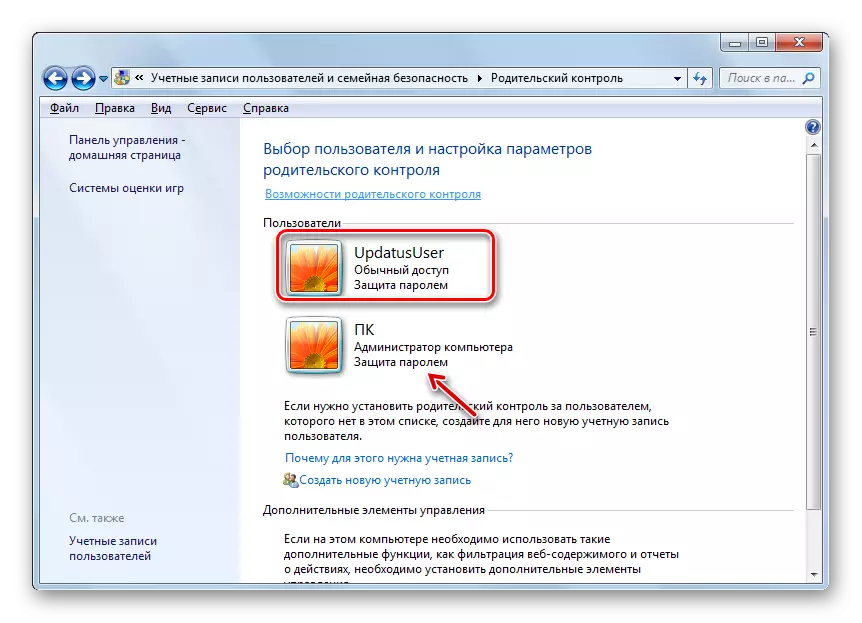
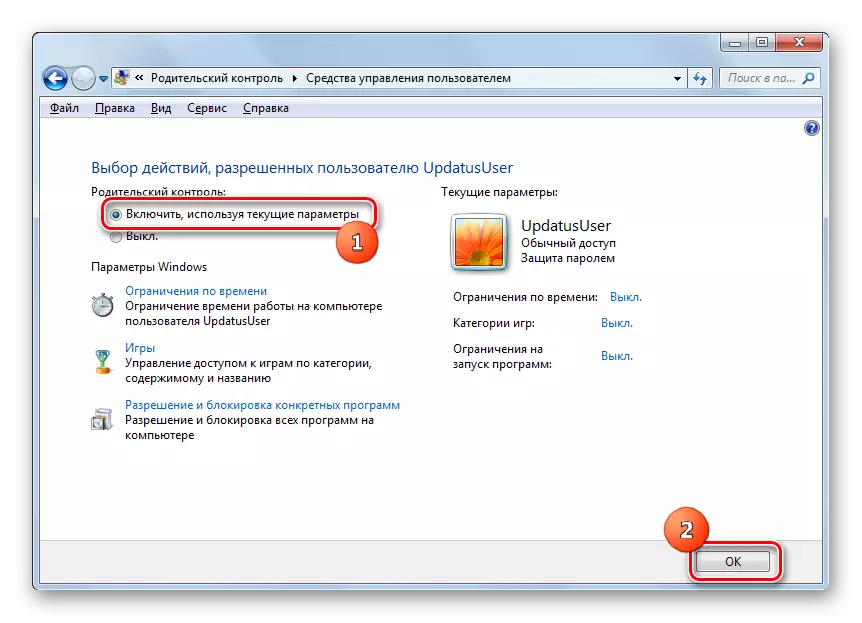
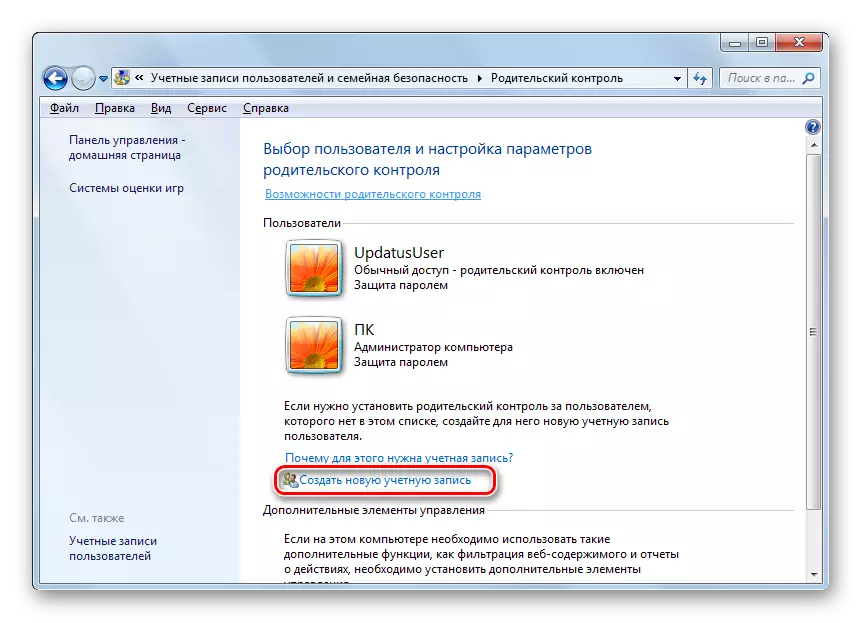
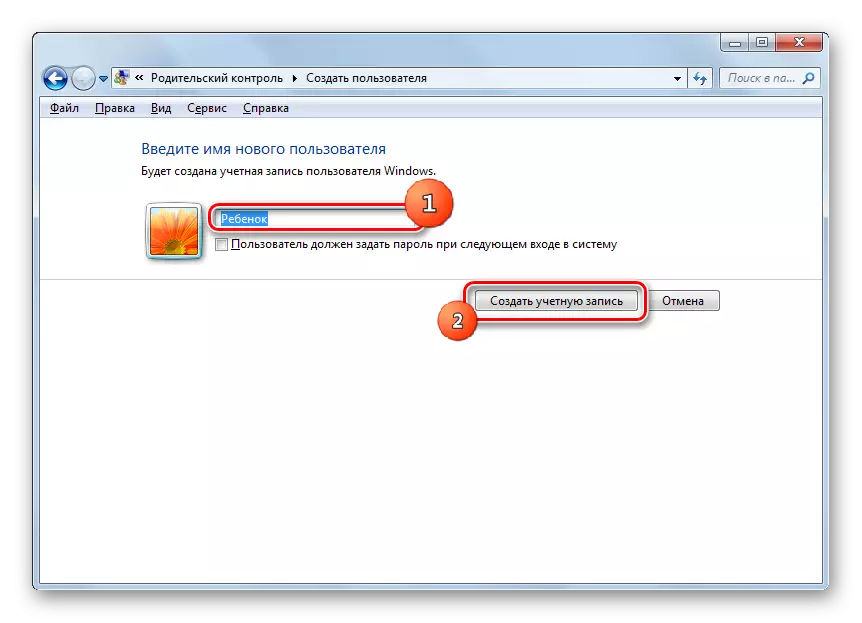
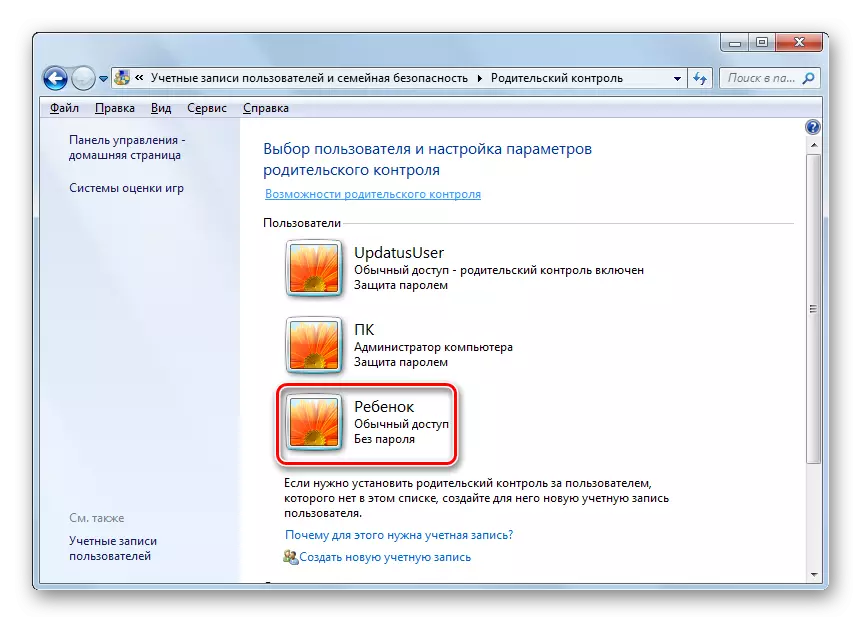
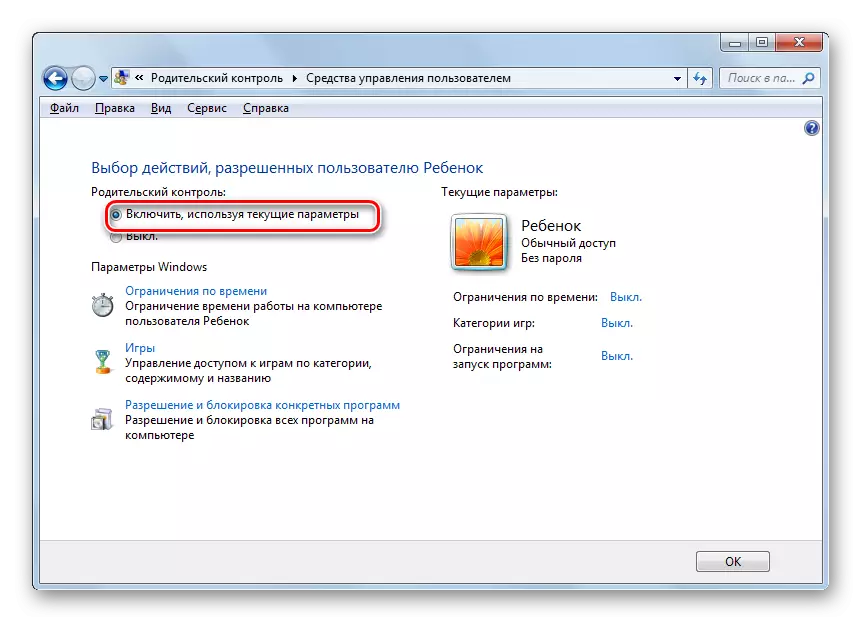
Vendosja e funksionit
Kështu, kontrolli prindëror është aktivizuar, por në fakt nuk ka ndonjë kufizim derisa ne vetë të konfigurojmë ato.
- Ekzistojnë tri grupe kufizime që shfaqen në bllokun e cilësimeve të Windows:
- Kufizimet kohore;
- Bllokimi i aplikacioneve;
- Lojëra.
Klikoni mbi artikujt e parë.
- Hapet dritarja "Afati kohor". Siç mund ta shihni, paraqet një grafik në të cilin linjat korrespondojnë me ditët e javës dhe folësit - orën në ditët.
- Duke ngjitur butonin e majtë të miut, ju mund të theksoni planin e orarit, që do të thotë fëmijë kur fëmija është i ndaluar të punojë me kompjuterin. Në këtë kohë, ai thjesht nuk do të jetë në gjendje të hyjë. Për shembull, në foton më poshtë, përdoruesi që erdhi nën profilin e fëmijës mund të punojë me një kompjuter nga e hëna deri të shtunën vetëm nga ora 15:00 deri në orën 17:00 dhe të dielën - nga ora 14:00 deri në orën 17:00. Pas vuri në dukje periudha, shtypni "OK".
- Tani shkoni në seksionin "Lojra".
- Në dritaren që hapet duke ndryshuar kanalin e radios, ju mund të specifikoni nëse përdoruesi mund të luajë lojën nën këtë llogari ose nuk mundet. Në rastin e parë, kaloni në bllokun "A mund të përdorin lojëra për fëmijë?" Duhet të qëndrojë në pozicionin "po" (default), dhe në të dytin - nr.
- Nëse keni zgjedhur opsionin për të luajtur lojëra, ju mund të kërkoni gjithashtu disa kufizime të tjera. Për ta bërë këtë, klikoni në mbishkrimin "Set Kategoritë lojë".
- Para së gjithash, duke kaluar kanalin e radios ju duhet të specifikoni se çfarë të bëni nëse zhvilluesi nuk ka caktuar një kategori të caktuar në lojë. Ka dy opsione:
- Lejo lojrat pa specifikuar kategorinë (default);
- Block Games pa specifikuar kategorinë.
Zgjidhni opsionin që kënaq.
- Në të njëjtën dritare, zbrisni më tej. Këtu ju duhet të specifikoni kategorinë e lojrave të moshës, me atë që një përdorues mund të luajë. Zgjidhni opsionin që ju përshtatet duke instaluar radiocans.
- Duke rënë edhe më e ulët, do të shihni një listë të madhe të përmbajtjes, duke nisur lojëra me praninë e të cilave mund të bllokoni. Për ta bërë këtë, është e mjaftueshme për të instaluar flamuj pranë sendeve përkatëse. Pas të gjitha cilësimeve të dëshiruara në këtë dritare janë prodhuar, shtypni OK.
- Nëse keni nevojë të ndaloni ose të zgjidhni lojëra specifike, duke ditur emrat e tyre, pastaj klikoni në mbishkrimin "Ndalimi dhe zgjidhja e lojërave".
- Hapet një dritare, ku mund të pyesni, cilat lojëra lejohen të përfshijnë, dhe cila nuk është. By default, është vendosur nga cilësimet e kategorive që ne kemi instaluar pak më herët.
- Por nëse instaloni një buton radio përballë emrit të lojës në pozicionin "Gjithmonë zgjidhni", mund të përfshihet pavarësisht nga cilat kufizime janë të specifikuara në kategoritë. Në mënyrë të ngjashme, nëse instaloni butonin e radios në pozicionin "Gjithmonë ndaloni", loja nuk mund të aktivizohet edhe nëse është e përshtatshme për të gjitha kushtet e specifikuara më herët. Përfshirja e këtyre lojërave që kaloni mbetet në pozicionin "varet nga vlerësimi" do të rregullohen ekskluzivisht të instaluara në kategoritë kategori. Pas të gjitha cilësimeve të nevojshme janë prodhuar, klikoni "OK".
- Duke u kthyer në dritaren e menaxhimit të lojës, ju mund të shihni se të kundërtën çdo parametër, ato cilësime që janë vendosur më parë në nënseksione specifike. Tani mbetet për të klikuar "OK".
- Pas kthimit në dritaren e mjeteve të menaxhimit të përdoruesit, shkoni te artikujt e fundit - "Leja dhe bllokimi i programeve specifike".
- Hapet "përzgjedhja e programeve që fëmija mund të përdorë". Ajo ka vetëm dy sende, midis të cilave zgjedhja duhet të bëhet duke rritur kalimin. Në pozitën e kanalit të radios, varet nëse fëmija do të punojë me të gjitha programet ose vetëm me të lejuarit.
- Nëse vendosni butonin e radios në pozicionin "Fëmija mund të punojë vetëm me programet e aktivizuara" do të hapë një listë të aplikacioneve ku duhet të zgjidhni softuerin që ju lejon të aplikoni nën këtë llogari. Për ta bërë këtë, ju duhet të instaloni kutitë e kontrollit pranë artikujve përkatës dhe klikoni "OK".
- Nëse dëshironi të ndaloni punën vetëm në aplikacione individuale, dhe në të gjitha të tjerët ju nuk dëshironi të kufizoni përdoruesin, pastaj vendosni ticks pranë çdo emri është mjaft i lodhshëm. Por ju mund ta përshpejtoni këtë proces. Për ta bërë këtë, menjëherë klikoni "Shënoni të gjithë", dhe pastaj hiqni kutitë me dorë nga ato programe që nuk dëshironi të nisni fëmijën. Pastaj, si gjithmonë, shtypni "OK".
- Nëse për ndonjë arsye kjo listë nuk u bë programi me të cilin dëshironi të zgjidhni ose ndaloni punën e fëmijës, atëherë kjo mund të korrigjohet. Kliko në butonin "Përmbledhje ..." në të djathtë të mbishkrimit "Shto një program në këtë listë".
- Dritarja hapet në dosjen e vendndodhjes së softuerit. Ju duhet të nxjerrë në pah skedarin e aplikimit të ekzekutueshëm që dëshironi të shtoni në listë. Pastaj shtypni "Open".
- Pas kësaj, aplikacioni do të shtohet. Tani ju mund të punoni me të, domethënë, duke lejuar të fillojë ose të ndalojë, në arsyet e përgjithshme.
- Pas kryerjes së të gjitha veprimeve të nevojshme bllokuese dhe zgjidhjen e aplikacioneve specifike, kthehen në dritaren kryesore të menaxhimit të përdoruesve. Siç mund ta shihni, në pjesën e djathtë ka kufizimet kryesore që ne specifikojmë. Kështu që këto parametra të hynë në fuqi, shtypni OK.
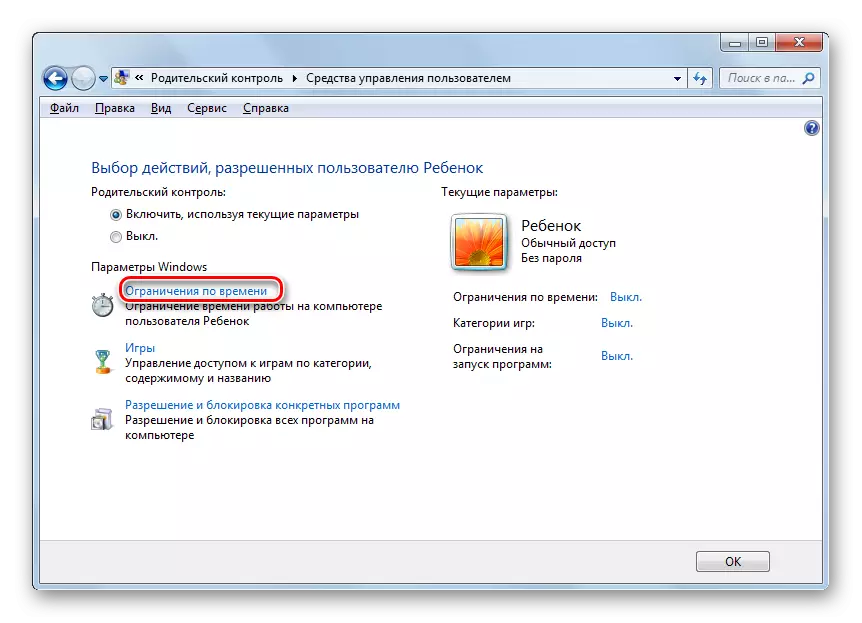
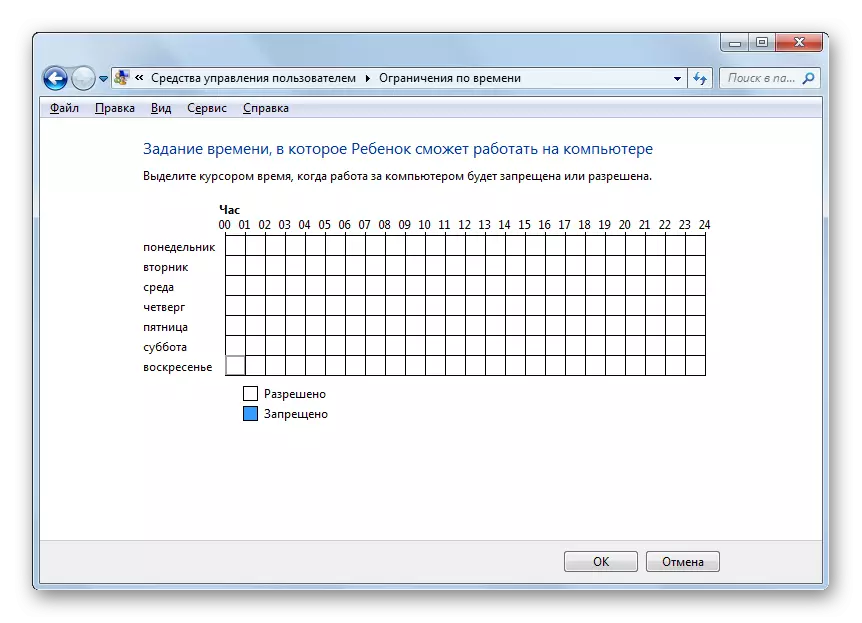
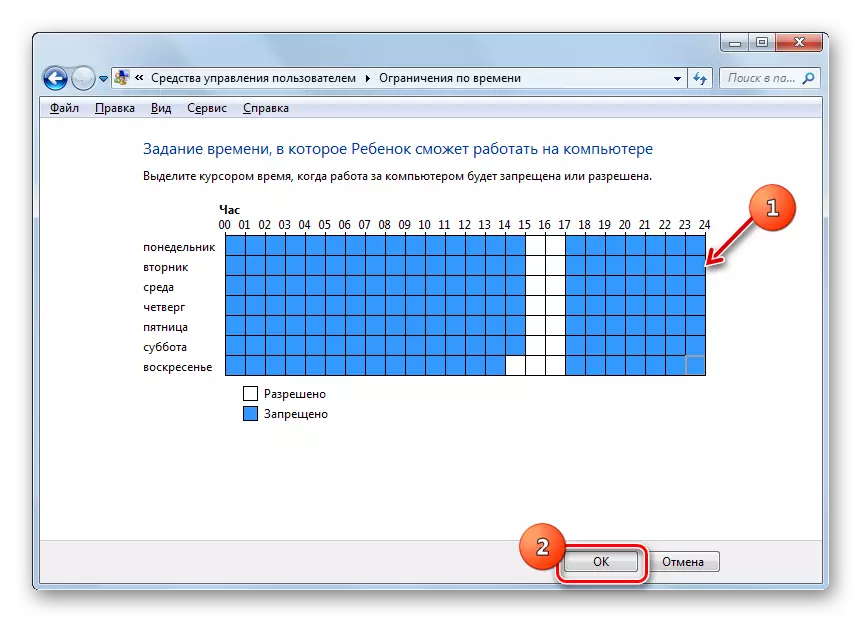
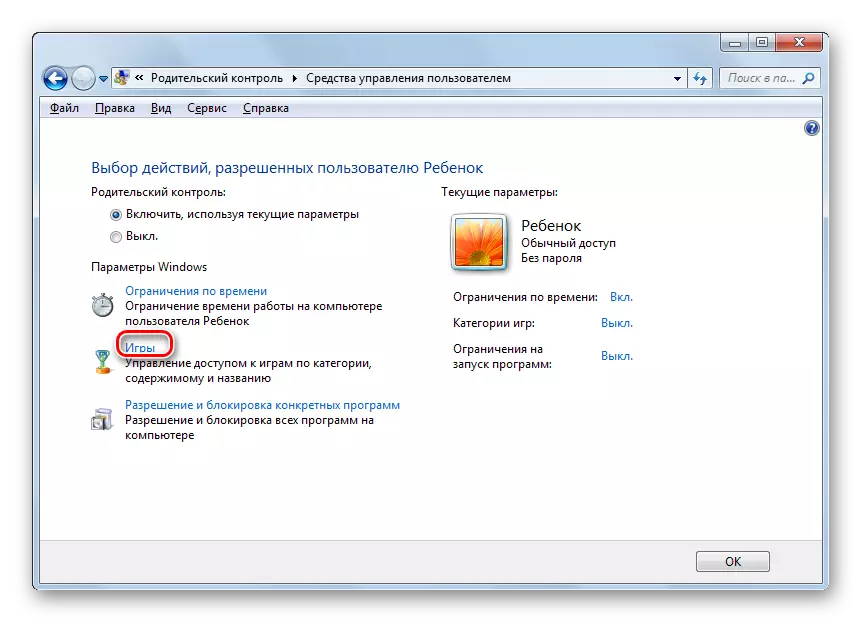
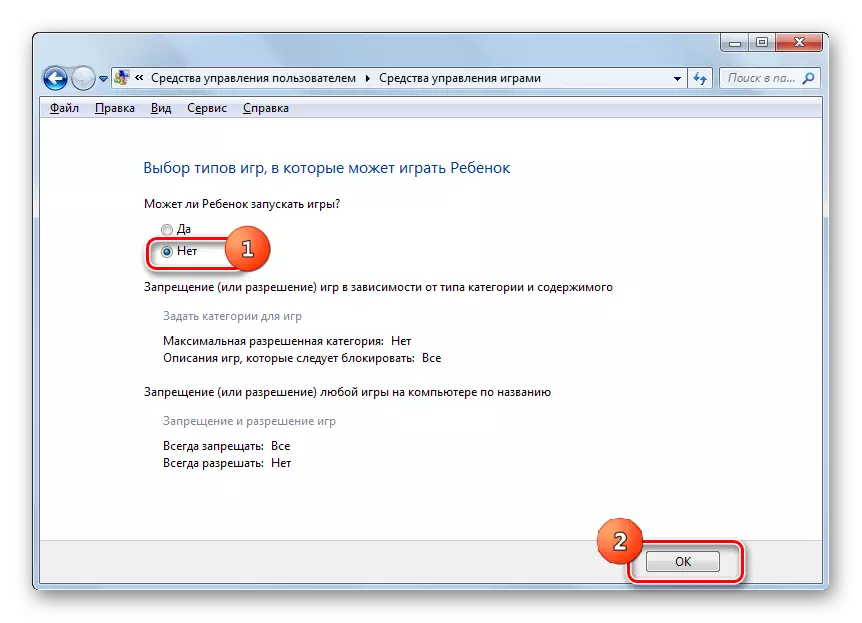
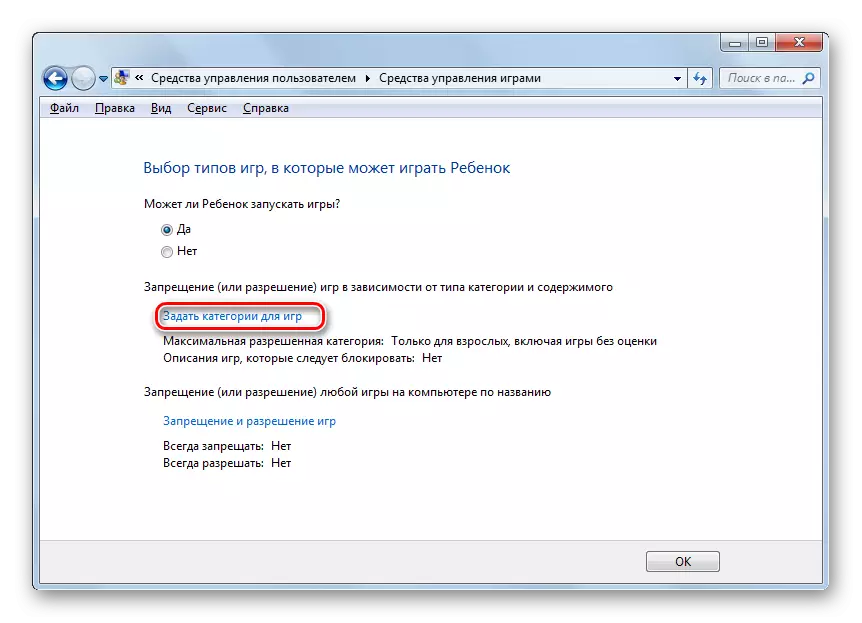
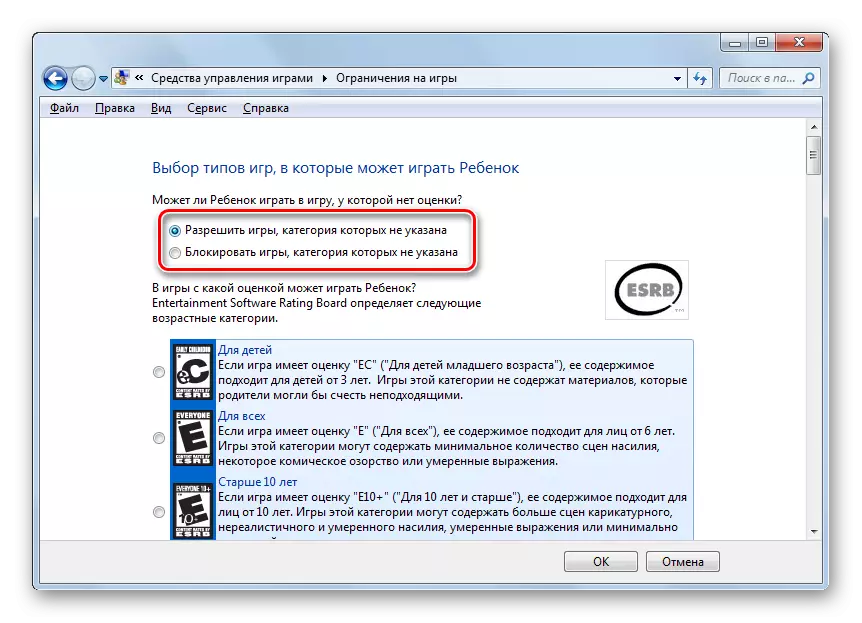
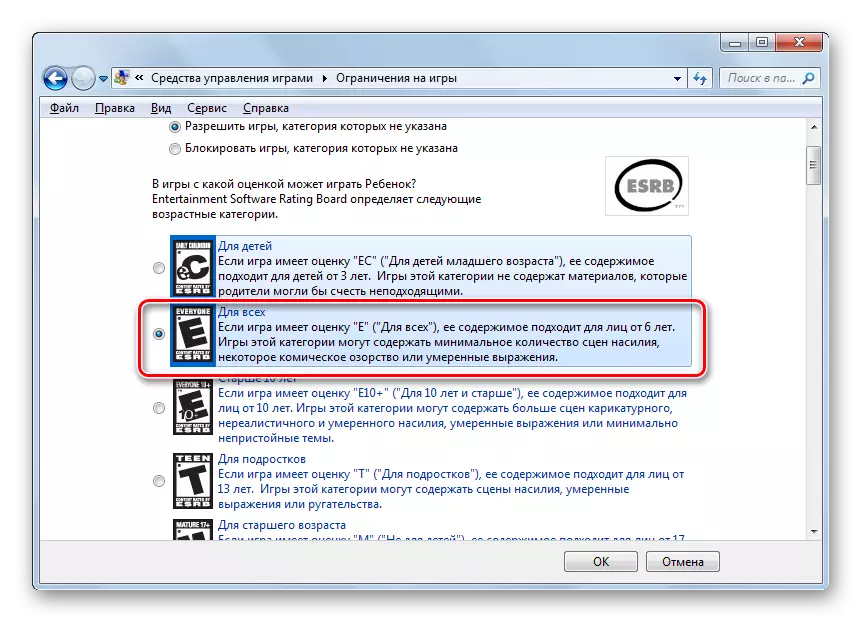
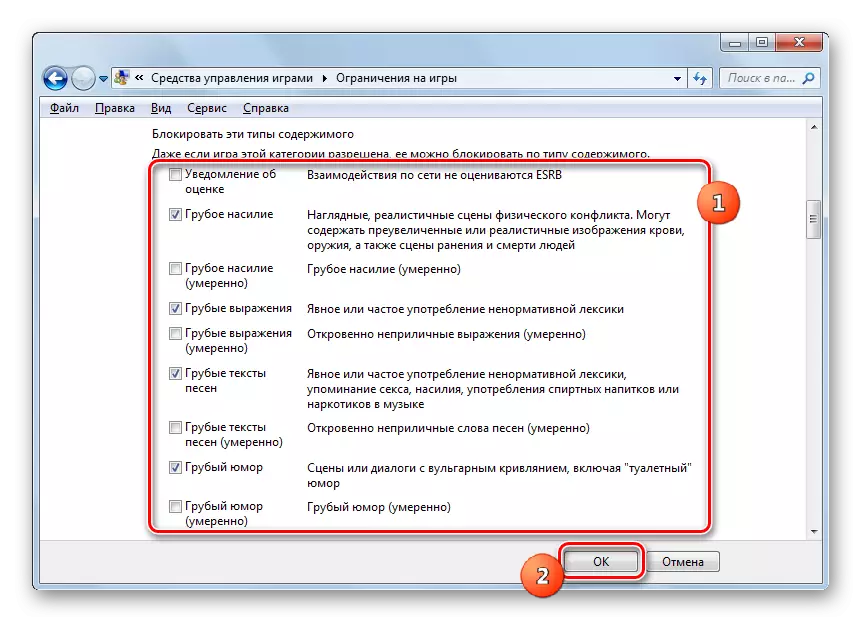
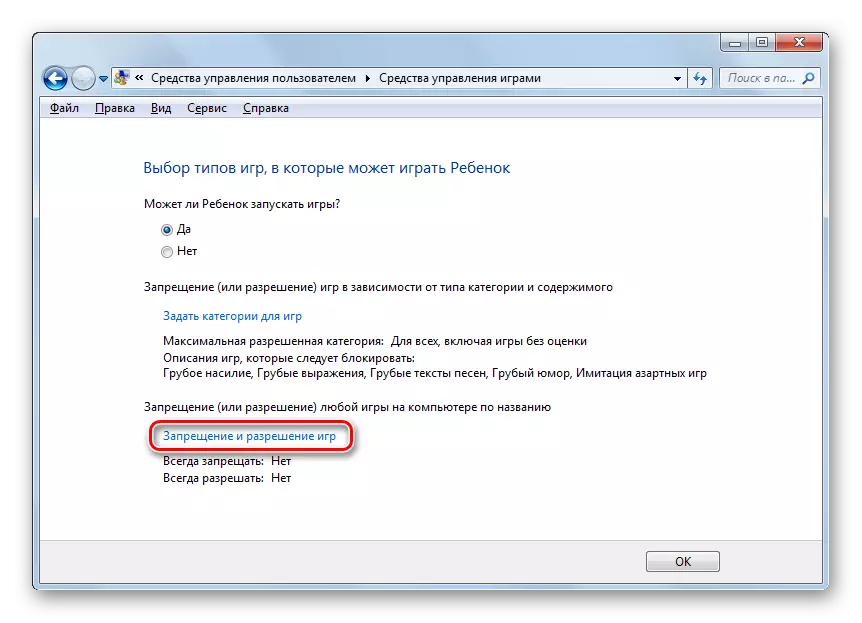
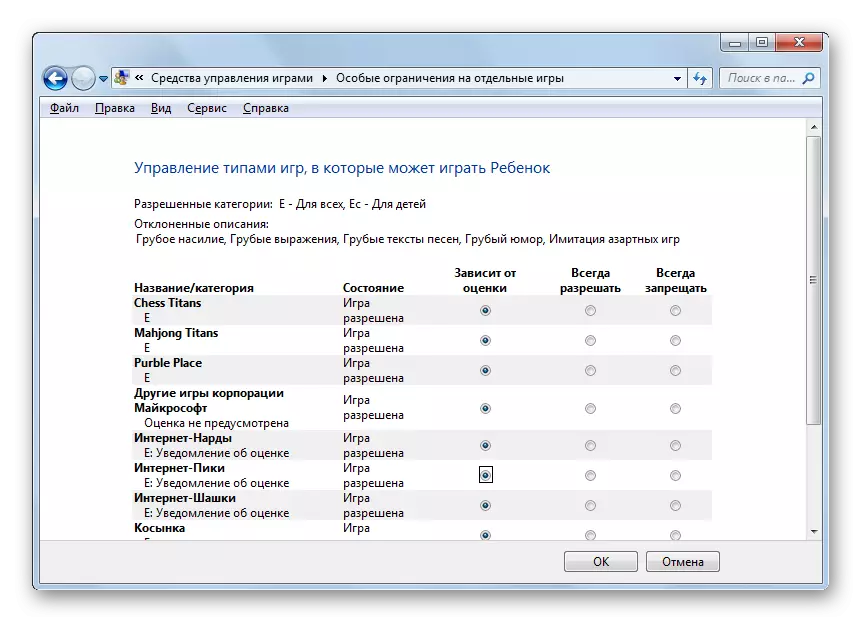
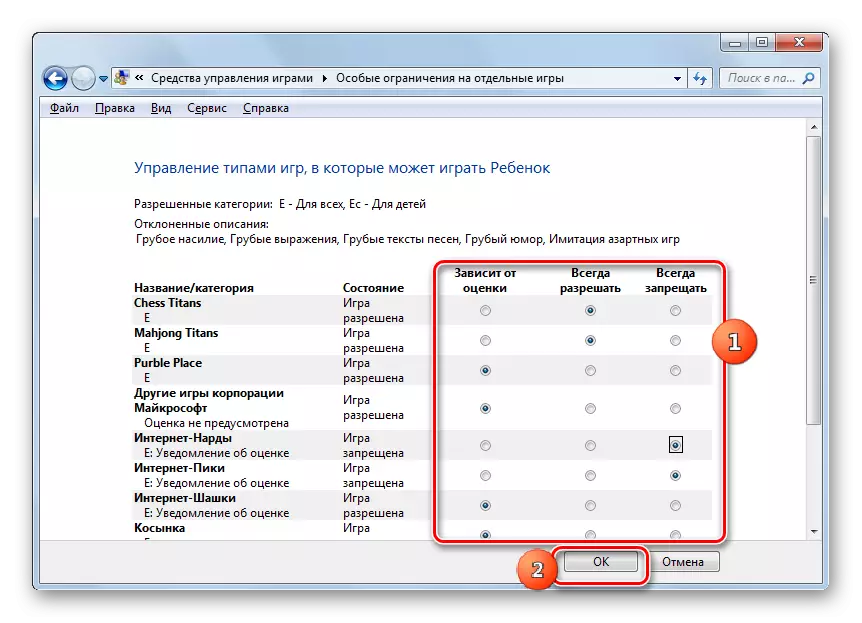
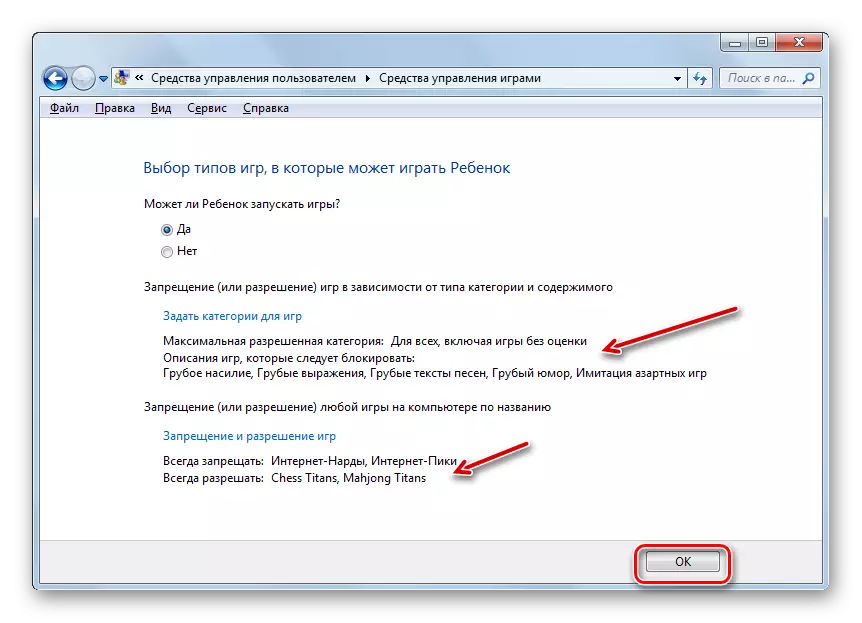
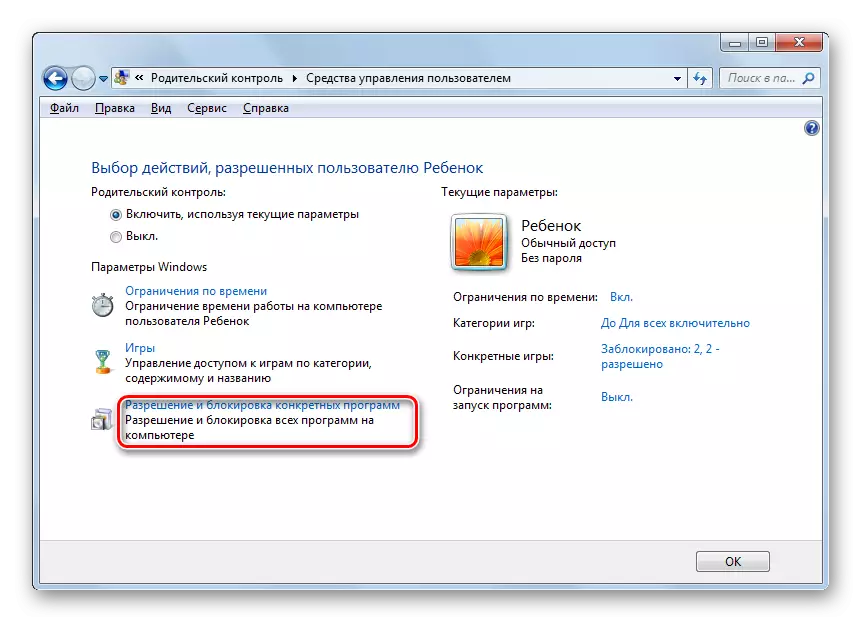
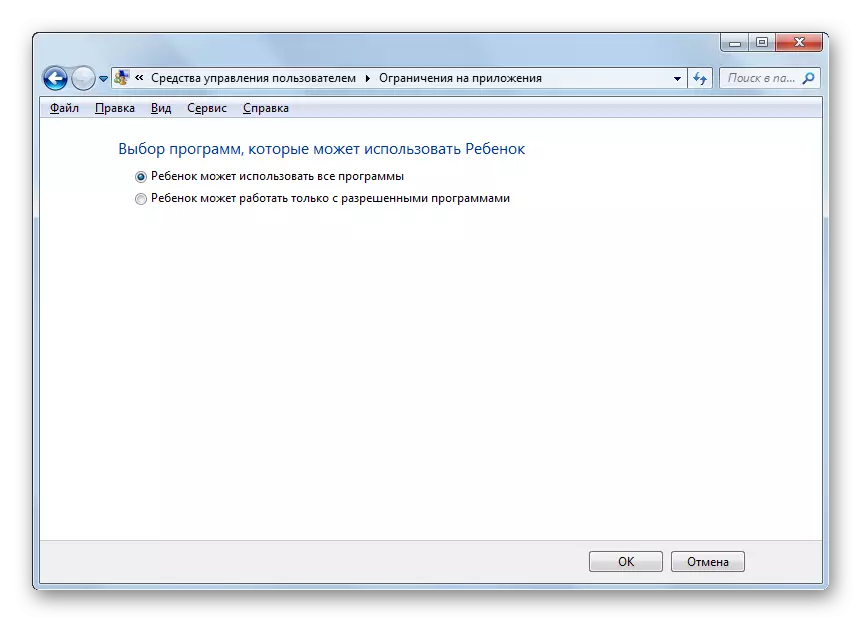
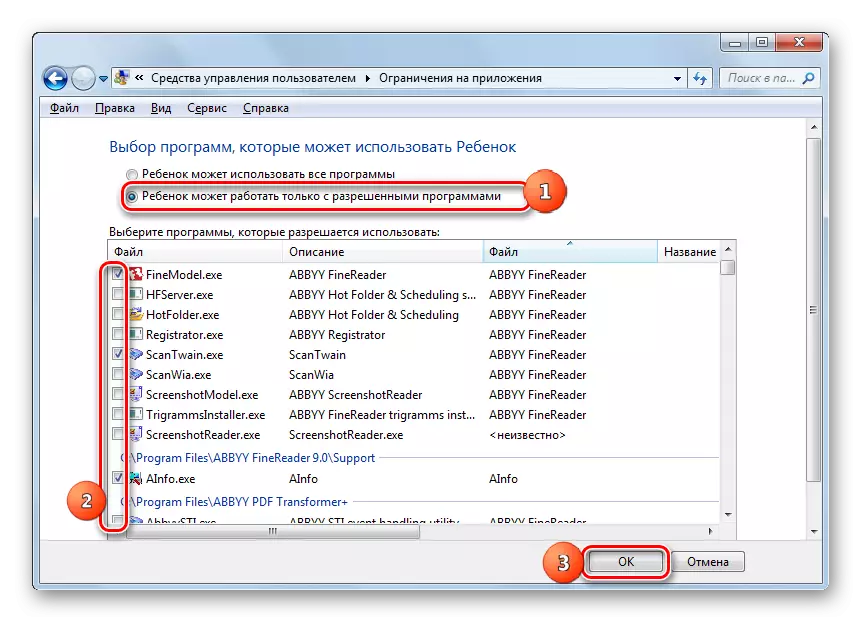
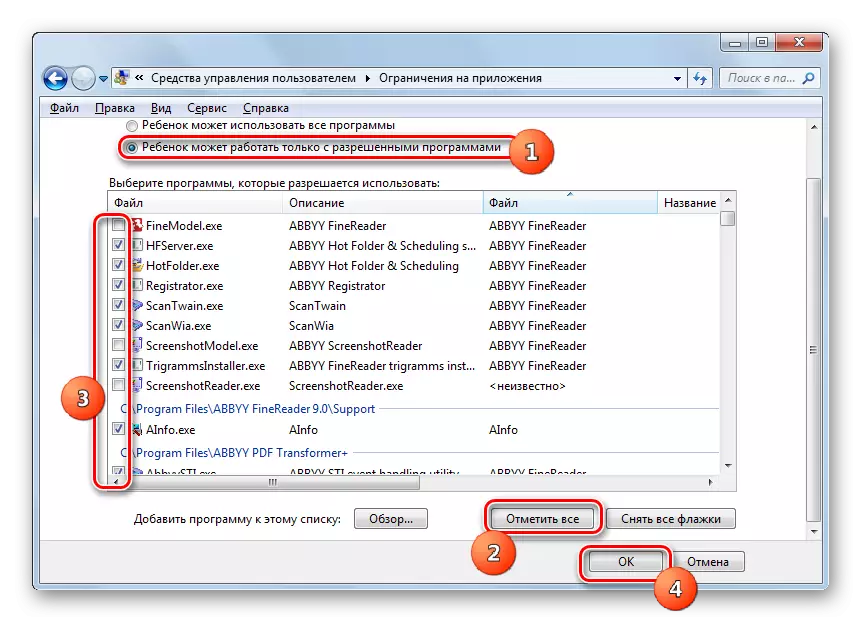
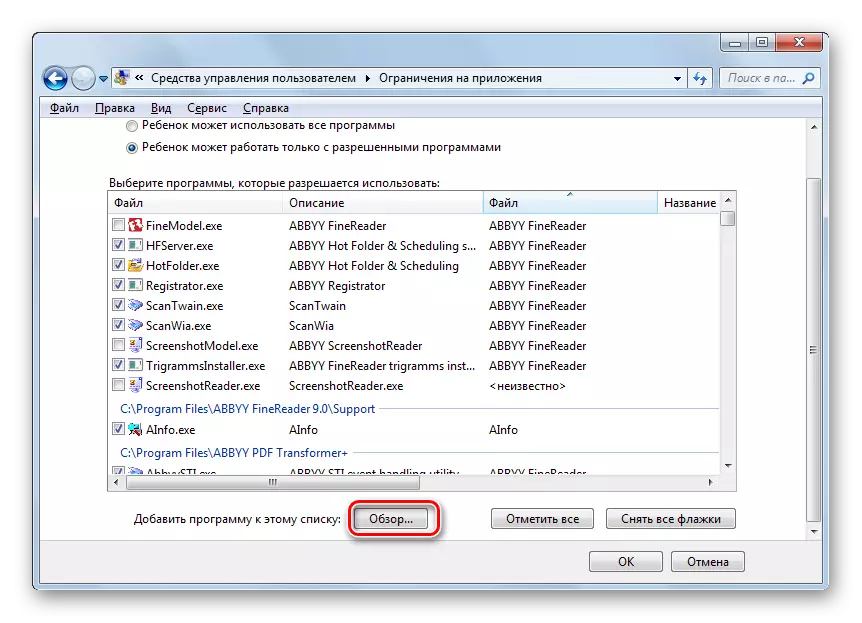
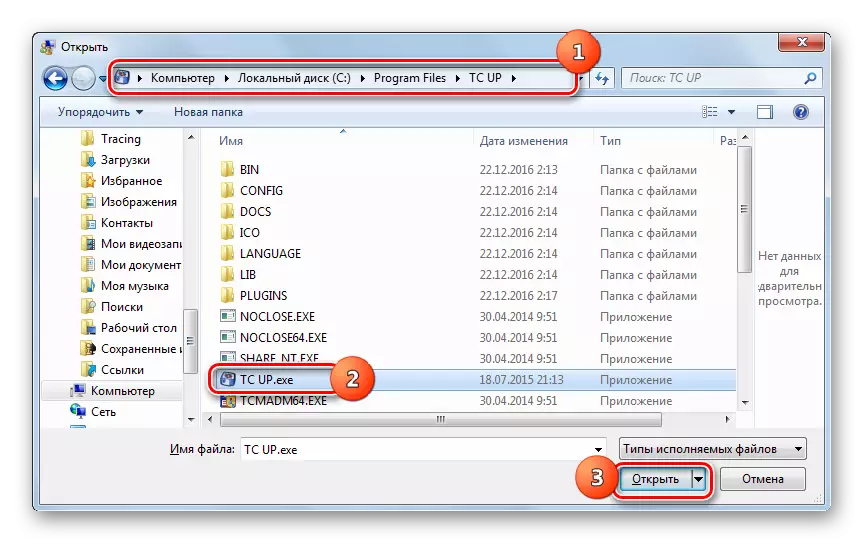
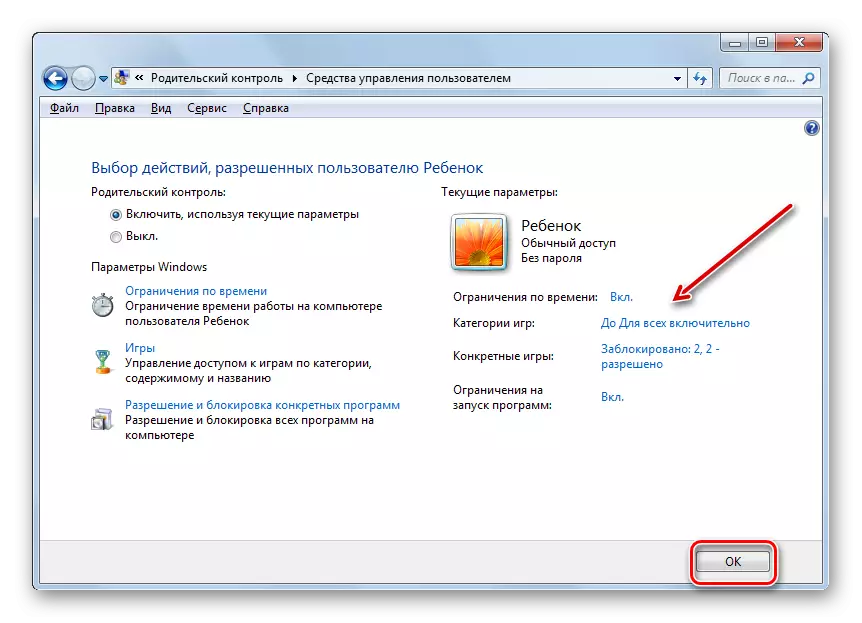
Pas kësaj, veprimet mund të supozohen se profili mbi të cilin do të kryhet kontrolli prindëror është krijuar dhe konfiguruar.
Çaktivizo funksionin
Por ndonjëherë ka një pyetje se si të çaktivizoni kontrollin prindëror. Nga nën llogarinë e fëmijës është e pamundur ta bëni këtë, por nëse hyni në sistem nën emrin e administratorit, atëherë shkyçja kryhet elementare.
- Në seksionin "Parental Control" në "Panelin e Kontrollit", klikoni emrin e profilit, i cili duhet të jetë kontroll i paaftë.
- Në dritaren që hapet në njësinë e kontrollit prindëror, riorganizoni butonin e radios nga pozita "Turn on" në pozicionin "jashtë". Kliko "OK".
- Funksioni do të jetë me aftësi të kufizuara dhe përdoruesi në të cilin është aplikuar për të do të jetë në gjendje të shkojë dhe të punojë në sistem pa kufizime. Kjo dëshmohet nga mungesa e një shënimi të përshtatshëm pranë emrit të profilit.
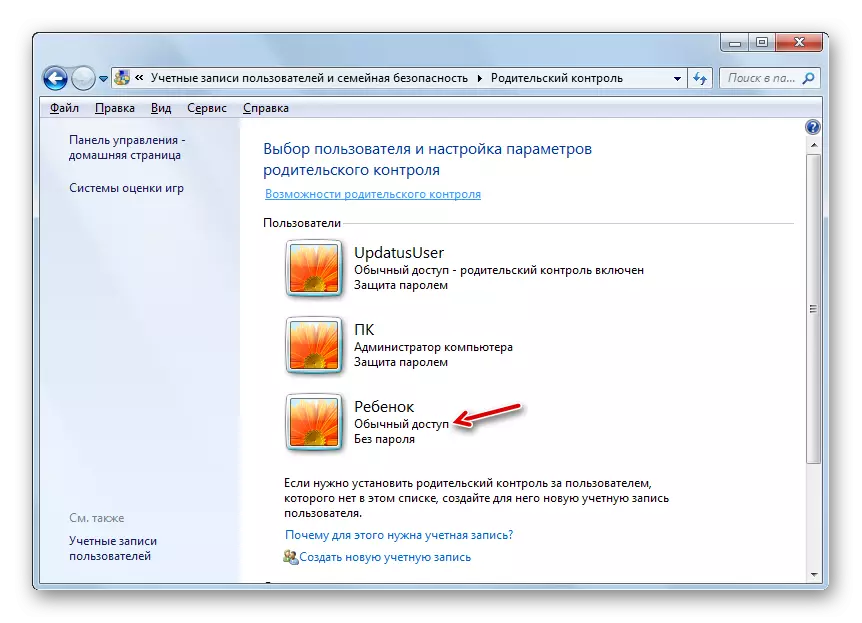
Është e rëndësishme të theksohet se nëse ju mund të aktivizoni kontrollin prindëror në lidhje me këtë profil, atëherë të gjitha parametrat që janë instaluar në kohën e mëparshme do të ruhen dhe zbatohen.
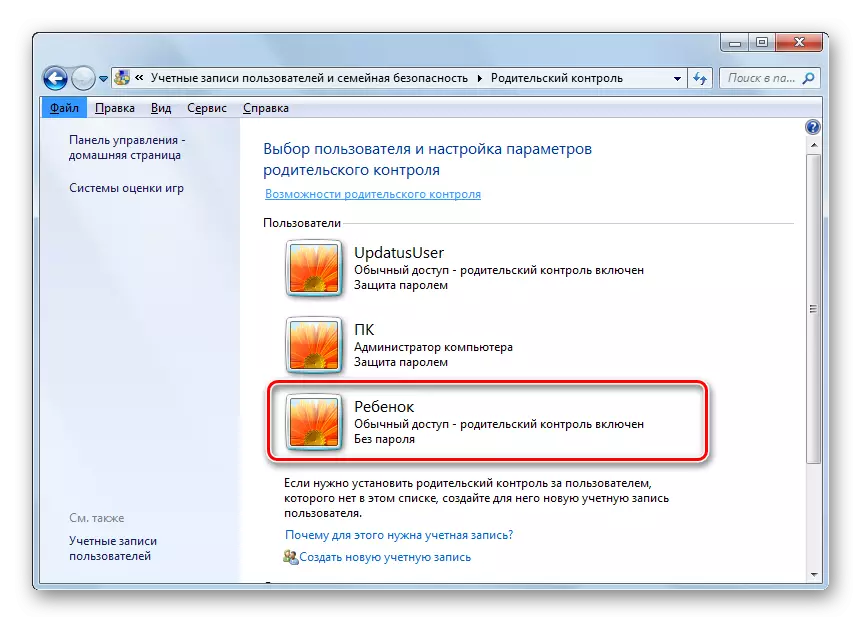
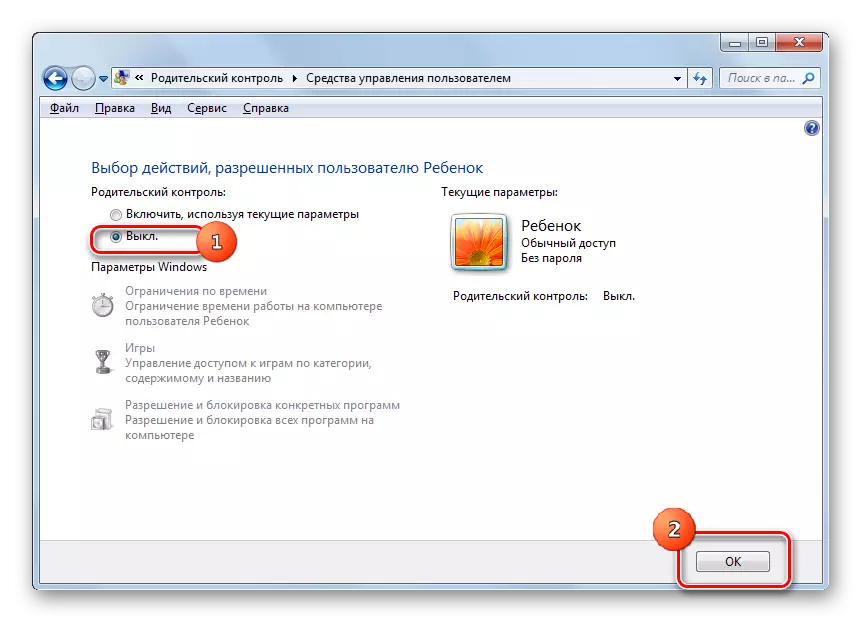
Mjeti i kontrollit prindëror, i cili është ndërtuar në Windows Windows 7, mund të kufizojë ndjeshëm ekzekutimin e operacioneve të padëshiruara në kompjuter nga fëmijët dhe përdoruesit e tjerë. Drejtimet kryesore të kësaj karakteristike janë të kufizojnë përdorimin e një kompjuteri në një orar, një ndalim për fillimin e të gjitha lojrave ose kategorive individuale, si dhe një kufizim në hapjen e programeve të caktuara. Nëse përdoruesi beson se këto mundësi nuk janë të mjaftueshme për të mbrojtur fëmijën, atëherë, për shembull, për të bllokuar vizitat në faqet me përmbajtje të padëshirueshme, ju mund të përdorni mjete të veçanta të aplikacioneve antivirus.
