
Në fakt, në këtë plan, me versionet e mëparshme të OS, asgjë nuk ka ndryshuar veçanërisht në Windows 10, megjithatë, përdoruesit bëjnë një pyetje mjaft shpesh, prandaj mendoj se ka kuptim për të nxjerrë në pah opsionet e veprimit. Gjithashtu në fund të manualit ka një video ku gjithçka është treguar vizuale. Në një temë të ngjashme: Si të tregoni dhe fshehni skedarët e sistemit dhe dosjet e dritareve 10 (jo të njëjta si të fshehura).
Si të tregoni dosjet e fshehura Windows 10
Rasti i parë dhe më i lehtë - ju duhet të aktivizoni shfaqjen e dosjeve të fshehura të Windows 10, sepse disa prej tyre duhet të hapen ose fshihen. Ju mund ta bëni këtë në të njëjtën kohë në disa mënyra.
Më e lehtë: hapni dirigjentin (çelësat Win + E, ose thjesht hapni çdo dosje ose disk), pastaj zgjidhni artikullin "Shiko" në menunë kryesore, klikoni butonin "Trego ose fsheh" dhe shënoni artikullin "Elementet e fshehura" . Gati: Dosjet dhe skedarët e fshehur do të shfaqen menjëherë.
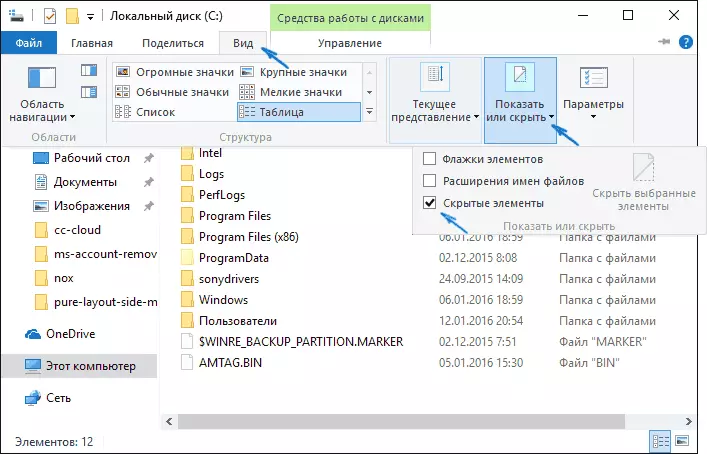
Mënyra e dytë është të hyni në panelin e kontrollit (ju mund ta bëni shpejt përmes klikimit të duhur në butonin Start), në panelin e kontrollit, ndizni pamjen "ikonat" (më lart, nëse keni "kategori" të instaluar atje) dhe zgjidhni "Parametrat Explorer".
Në opsionin, klikoni butonin Shiko dhe në seksionin "Parametrat e Avancuara" Shkoni deri në fund. Atje do të gjeni artikujt e mëposhtëm:

- Tregoni skedarë të fshehur, dosje dhe disqe, të cilat përfshijnë shfaqjen e dosjeve të fshehura.
- Fshih skedarët e sistemit të sigurt. Nëse e çaktivizoni këtë artikull, do të tregoni gjithashtu se skedarët që nuk janë të dukshëm në vendosjen e ekranit të elementeve të fshehura.
Pas ekzekutimit të cilësimeve, zbatoni ato - Dosjet e fshehura do të shfaqen në Explorer, në desktop dhe në vende të tjera.
Si të fshehni dosjet e fshehura
Kjo detyrë zakonisht ndodh për shkak të përfshirjes aksidentale të shfaqjes së elementeve të fshehura në dirigjent. Ju mund të fikni ekranin e tyre në të njëjtën mënyrë siç përshkruhet më sipër (ndonjë nga mënyrat, vetëm në rendin e kundërt). Opsioni më i lehtë është që të shtypni "Shiko" - "Show ose Hide" (në varësi të gjerësisë së dritares shfaqet si një buton ose seksion i menysë) dhe hiqni shenjën nga elementet e fshehura.
Nëse ende shihni disa skedarë të fshehur, atëherë duhet të çaktivizoni ekranin e skedarit të sistemit në parametrat e dirigjentit përmes panelit të kontrollit të Windows 10, siç përshkruhet më sipër.
Nëse doni të fshehni dosjen që nuk është e fshehur në këtë moment, ju mund të klikoni mbi të me të drejtë klikoni dhe vendosni shenjën "të fshehur", pastaj klikoni "OK" (në të njëjtën kohë në mënyrë që të mos shfaqet, ju duhet për të treguar dosjet e tilla u fikur).
Si të fshehni ose të tregoni dosjet e fshehura të Windows 10 - Video
Në përfundim, instruksioni video në të cilin janë paraqitur gjërat e përshkruara më parë.informacion shtese
Shpesh hapin dosjet e fshehura janë të nevojshme për të hyrë në përmbajtjen e tyre dhe për të redaktuar ndonjë gjë atje, për të gjetur, fshirë ose kryer veprime të tjera.
Jo gjithmonë për këtë ju duhet të përfshini ekranin e tyre: nëse e dini rrugën drejt dosjes, thjesht hyni në "shiritin e adresës" të dirigjentit. Për shembull, C: Përdoruesit \ user_name \ appdata dhe shtypni Enter, pas së cilës do të dërgoni në vendin e caktuar, ndërsa, pavarësisht nga fakti se AppData është një dosje e fshehur, përmbajtja e tij nuk është më e fshehur.
Nëse pas leximit, disa nga pyetjet tuaja në temën mbetën nuk u përgjigjën, pyesni ata në komentet: jo gjithmonë të shpejtë, por unë përpiqem të ndihmoj.
