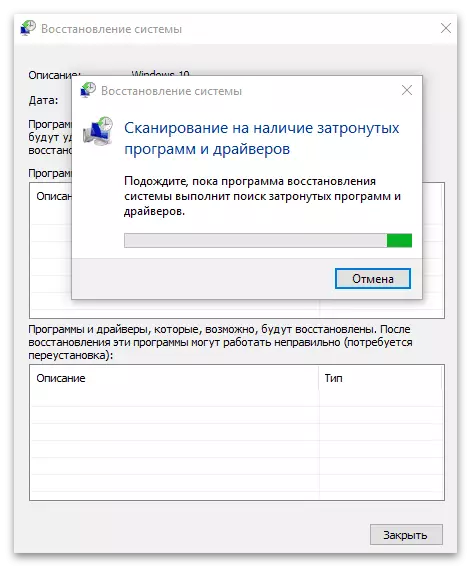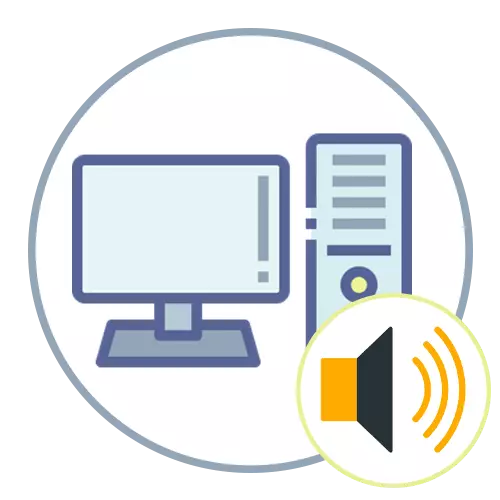
Metoda 1: Përdorimi i problemeve
Embedded në Windows Troubleshooting Tool do të ndihmojë në zgjidhjen e problemeve të ndryshme me rishikim të shëndoshë, duke përfshirë atë që është e lidhur me drejtimin e Windows Audio. Ky mjet kontrollon komponentët kryesorë, i rifiton ato ose tregon udhëzimet në ekran të nevojshëm për të ekzekutuar përdoruesin manualisht.
- Hapni menunë Start dhe klikoni ikonën e Gear për të shkuar te "Parametrat".
- Poshtë dhe klikoni në tjegull "përditësim dhe sigurisë".
- Në panelin e majtë ju jeni të interesuar në zgjidhjen e problemeve.
- Në këtë seksion, klikoni mbi mbishkrimin "Tools Advanced Troubleshooting".
- Zgjidhni mjetin "Sound Play" duke klikuar mbi të me butonin e majtë të miut dhe duke ecur kështu.
- Presin përfundimin e skanimit.
- Nëse një listë e pajisjeve të prodhimit u shfaq në ekran, shënoni shënuesin e përdorur dhe të shkojë më tej. Prisni deri në fund të kontrollit dhe njiheni me rezultatet. Nëse keni nevojë, ndiqni thirrjet e shfaqura në ekran për të përfunduar vetë korrigjimin.
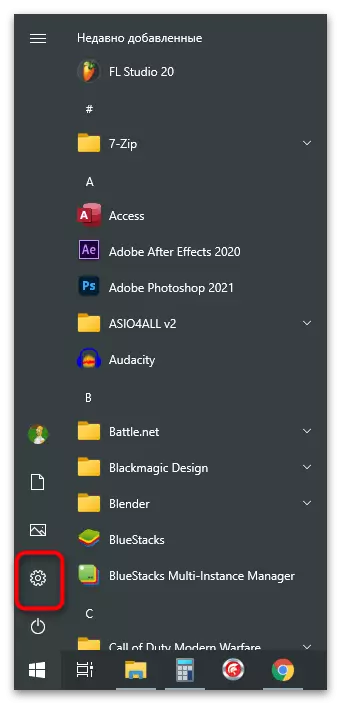
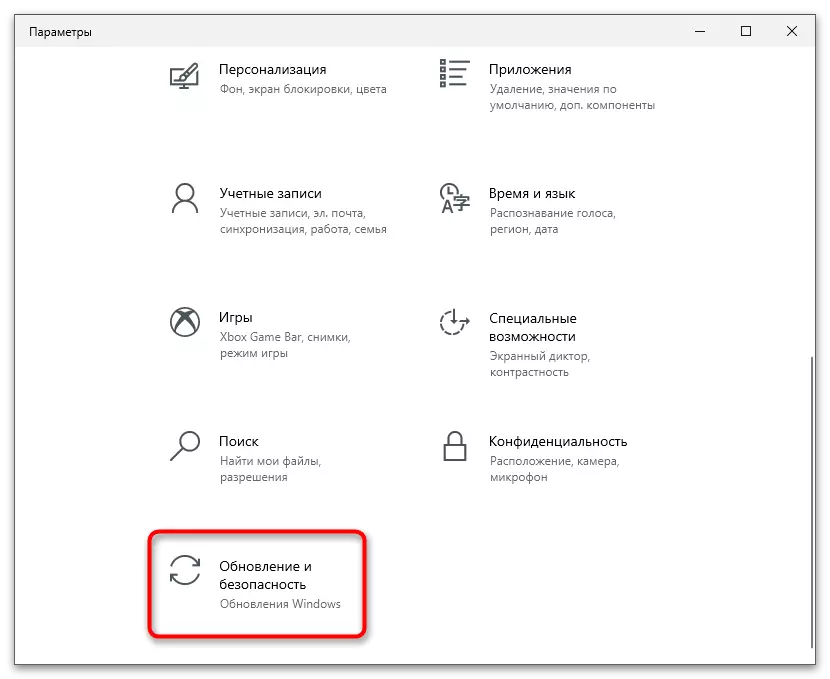
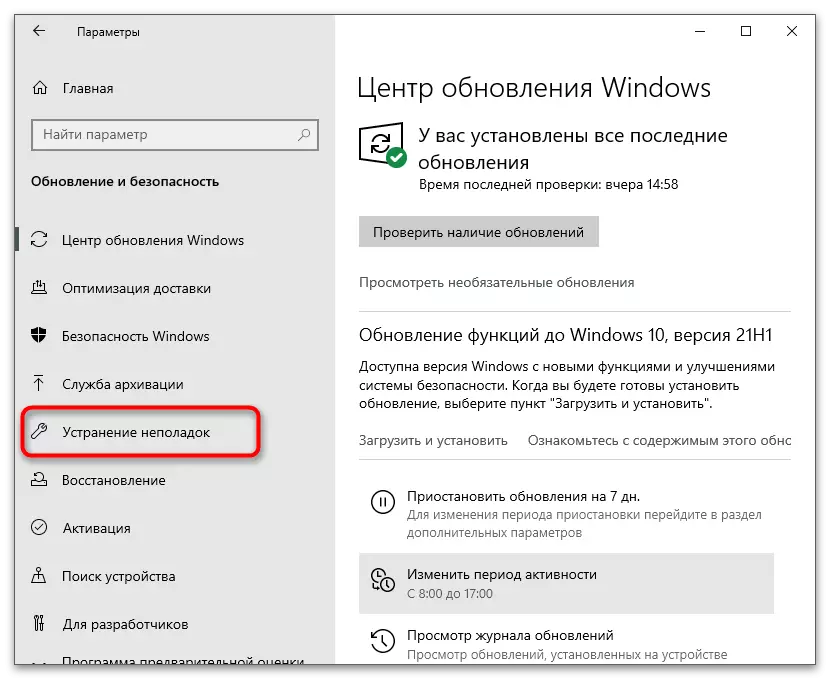
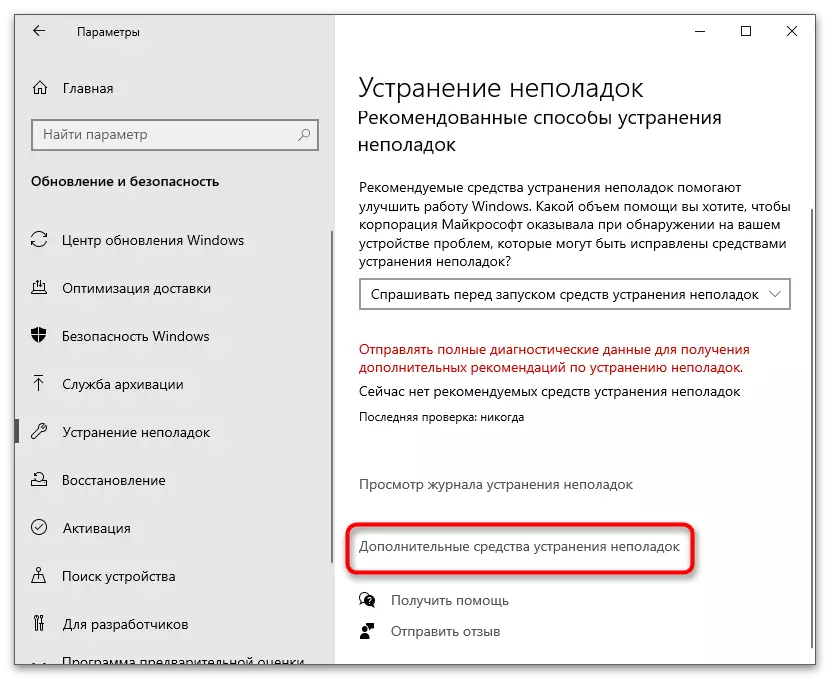

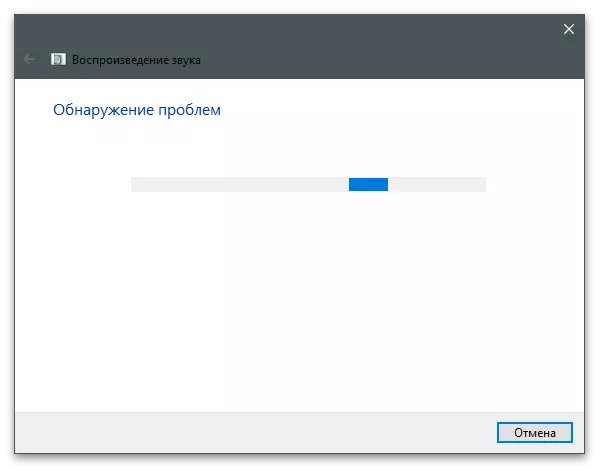

Metoda 2: Kontrollimi i statusit të shërbimit
Disa përdorues nuk e dinë se shërbimet e Windows, duke përfshirë edhe atë që është përgjegjës për të luajtur dhe kapur tingujt, mund të kontrollohen në mënyrë të pavarur, duke i ndaluar ata dhe për të kandiduar në çdo kohë. Nëse Windows Audio nuk fillon automatikisht, është e mundur që cilësimet të jenë të hutuar për të dhe duhet të kthehen në pozicionin fillestar, i cili kryhet si kjo:
- Hapni "Start" dhe përmes kërkimit për gjetjen e aplikacionit "Shërbimet".
- Në të ju do të shihni një listë të tërë të sistemit dhe shërbimeve shtesë, ndër të cilat ju duhet të gjeni vargun "Windows Audio", dhe pastaj klikoni mbi të dy herë me butonin e majtë të miut.
- Vendosni llojin e nisjes "automatikisht".
- Nëse shërbimi nuk po kandidon tani, shtypni butonin me emrin e duhur për të korrigjuar këtë situatë.
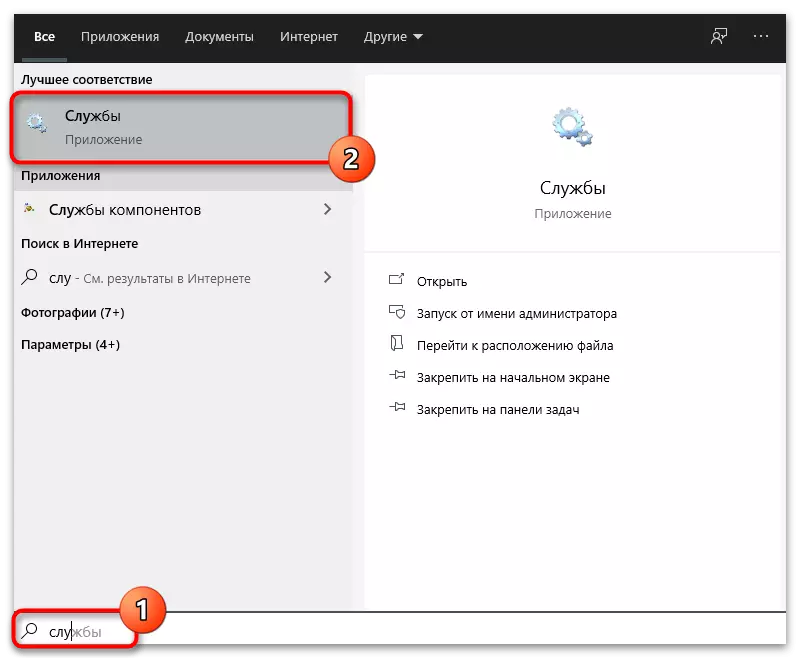
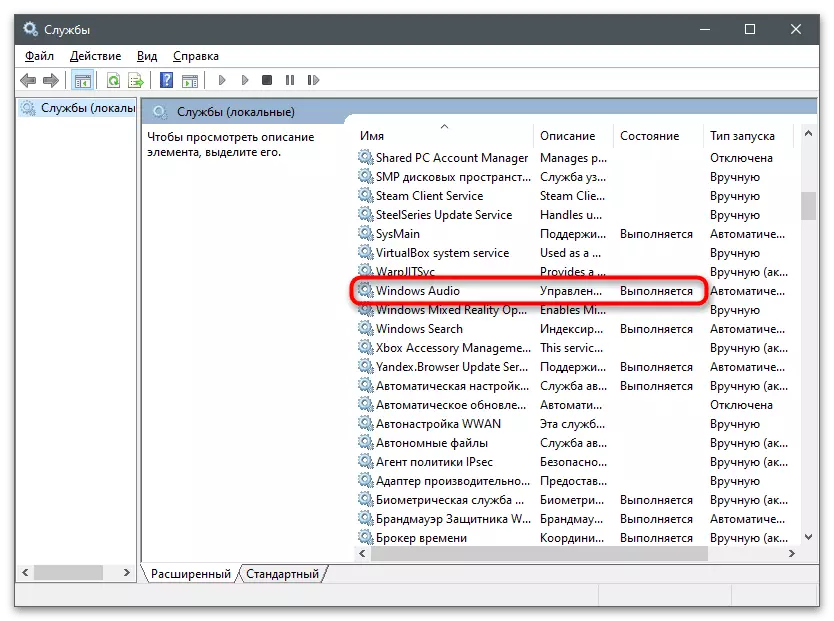

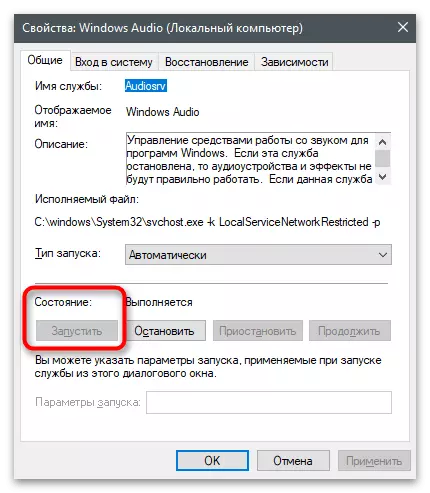
Metoda 3: Verifikimi i varësive
Pothuajse çdo shërbim në Windows është i lidhur me disa të tjera dhe ata funksionojnë së bashku. Windows Audio gjithashtu ka varësi të veta që mund të gjurmohen thjesht. Emrat e tyre do të jenë të dobishëm për të kontrolluar statusin e këtyre varësive dhe për të ndryshuar cilësimet nëse është e nevojshme.
- Shkoni në pronat e shërbimit të Windows Audio siç është treguar më lart, pastaj lëvizni në skedën "Varësia".
- Zgjero listën e të gjitha komponentëve të varur dhe kopjoni ose mbani mend emrin e secilit prej tyre. Ju mund të përdorni screenshot në vijim, duke iu referuar asaj gjatë kërkimit të shërbimeve përkatëse.
- Kthehu në listën e të gjitha komponentëve dhe gjeni emrin e përcaktuar më herët. Në të njëjtën mënyrë, dy herë, shtypni butonin e majtë të miut në linjë për të hapur pronat.
- Vendosni llojin e fillimit "automatikisht" dhe drejtoni shërbimin nëse është ndalur.
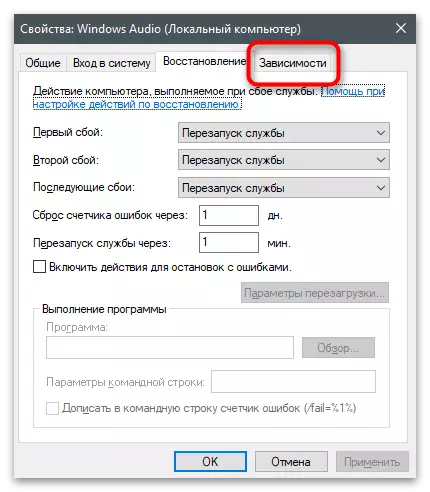
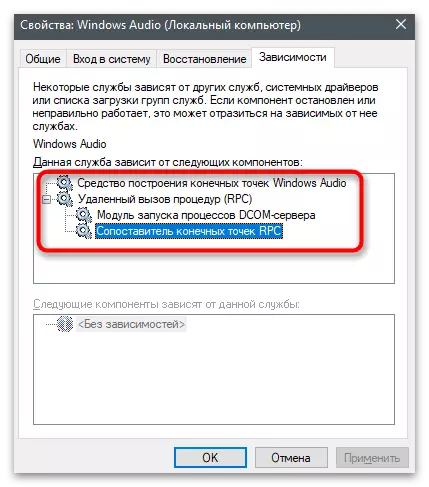

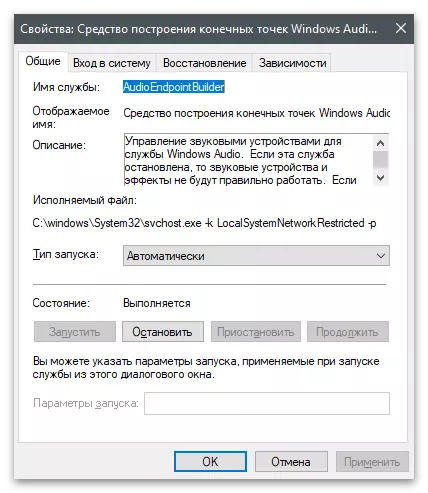
Nëse keni ndryshuar cilësimet dhe të gjitha shërbimet përkatëse tani po konkurrojnë, por ende nuk ka zë dhe të njëjtin gabim duket, rinisni kompjuterin dhe kontrolloni përsëri rishikimin.
Metoda 4: START Services përmes tastierës
Ka disa komanda të dizajnuara për të bashkëvepruar me shërbimet përmes tastierës. Disa prej tyre ju lejojnë të kontrolloni aktivitetin e komponentëve, drejtimin e tyre ose mbyllni. Pas kryerjes së disa komandave të tilla, ju mund të konfiguroni funksionimin e duhur të Windows Audio dhe të shpëtoj nga problemi në shqyrtim.
- Djathtas-klikoni në butonin Start dhe nga menyja e kontekstit që shfaqet, zgjidhni "Windows Powershell".
- Alternuar, futni të gjitha komandat e shikuara më pas, duke shtypur Enter pas futjes së çdo rreshti. Nëse ka një njoftim se shërbimi tashmë po funksionon, thjesht shkoni te ekipi tjetër dhe bëni këtë derisa të aktivizoni secilën prej tyre.
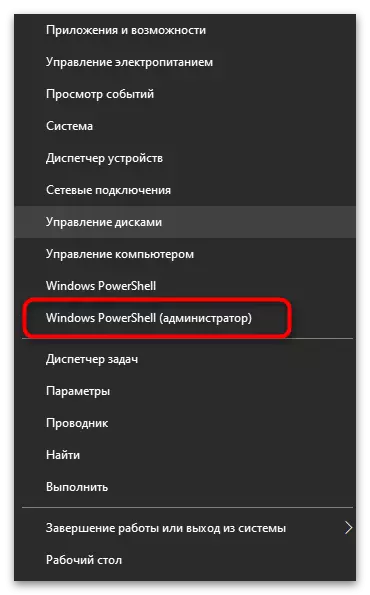
Neto fillon rpceptmapper
Neto start dcomlaunch
RPCS neto neto.
Neto start audioendpointbuilder.
Net fillo audiosrv
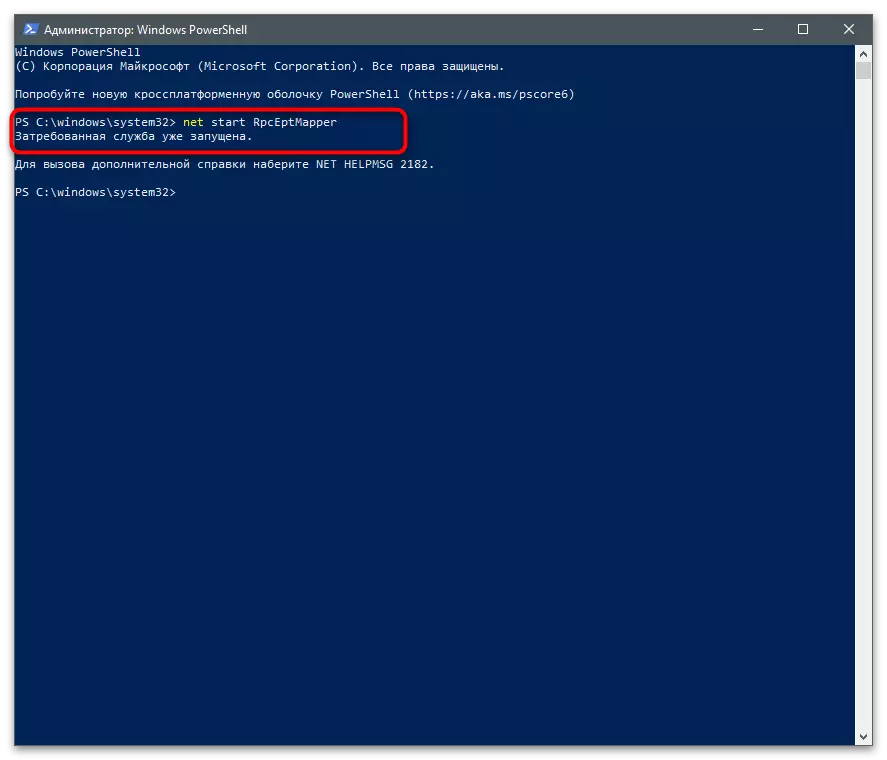
Metoda 5: Skanimi i PC për viruset
Disa viruse që ndikojnë negativisht në funksionimin e skedarëve të sistemit, fshehjen dhe shërbimin, duke përfshirë Windows Audio. Nëse asgjë nga të mësipërmet, ka një arsye për të besuar se problemi është shkaktuar nga dosjet me qëllim të keq. Ne ofrojmë të njohim veten me materialin në lidhjen e mëposhtme për të gjetur mjetet optimale të skanimit dhe heqjes së kërcënimeve.
Lexo më shumë: Luftimi i viruseve kompjuterike
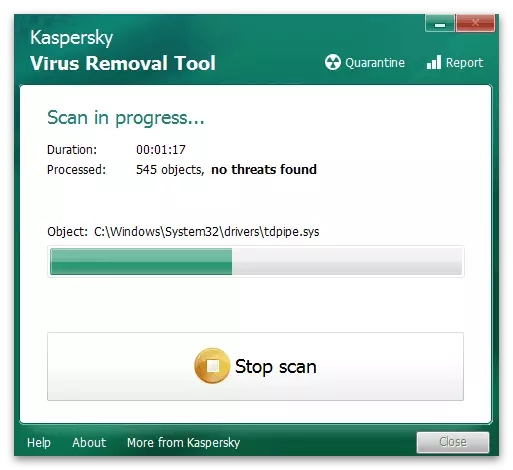
Metoda 6: Rivendosja e sistemit
Vlen të filloni të kryeni këtë metodë vetëm nëse asnjë nga metodat e përshkruara më sipër nuk ka sjellë rezultatin e duhur, dhe tingujt u zhdukën ndjeshëm, edhe pse disa ditë më parë ishte riprodhuar në mënyrë të saktë. Ju do të duhet të rrokullisni dritaret në atë kopje rezervë, kur nuk janë vërejtur gabime. Për të kuptuar këtë do të ndihmojë artikullin më poshtë.
Lexo më shumë: Riktheni në pikën e rimëkëmbjes në Windows 10