
Periodikisht, ato ose komponentë të tjerë hardware të laptopit mund të dështojnë për një numër arsyesh. Nuk është vetëm rreth periferisë së jashtme, por edhe për pajisjet e integruara. Nga ky artikull, ju do të mësoni se çfarë të bëni nëse kamera në një kompjuter portativ nën Windows 10 ndaloi të punonte papritmas.
Zgjidhja e problemeve të dhomës
Vini re menjëherë se të gjitha këshilla dhe udhëzime janë të zbatueshme vetëm në rastet kur është programuar mosfunksionimi. Nëse pajisja ka dëmtim hardware, që dalja këtu është një - specialistë të kontaktit për riparim. Për mënyrën e zbulimit të natyrës së problemit, ne do të tregojmë.Hapi 1: Kontrollimi i lidhjes së pajisjes
Para se të vazhdoni me manipulime të ndryshme, është e nevojshme të kuptoni së pari - nëse kamera sheh fare. Për ta bërë këtë, bëni sa më poshtë:
- Klikoni në butonin Start PCM dhe zgjidhni orarin e menaxherit të pajisjes nga menyja.
- Ju gjithashtu mund të përdorni çdo metodë të njohur të hapjes së "menaxherit të pajisjes". Nëse ata janë të panjohur për ju, ne ju këshillojmë që të njiheni me artikullin tonë të veçantë.
Lexo më shumë: 3 mënyra për të hapur Windows Task Manager
- Tjetra, shikoni për seksionin "kamera" në mesin e drejtorive. Në mënyrë ideale, pajisja duhet të vendoset këtu.
- Nëse nuk ka "kamera" në pajisjet e specifikuara në vendin e caktuar të pajisjes fare, mos nxitoni për t'u shqetësuar. Ju gjithashtu duhet të kontrolloni pajisjet e përpunimit të imazhit dhe kontrollorët e USB. Në disa raste, ky komponent mund të gjendet në të gjitha në seksionin "Sound, Gaming and Video Devices".
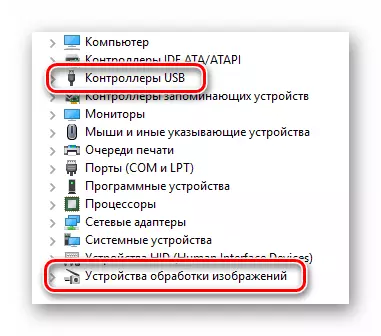
Vini re se në rastin e një dështimi të softuerit, kamera mund të shënohet me një pikëçmim ose pikëpyetje. Në të njëjtën kohë, ajo gjithashtu mund të kryejë në formën e një pajisjeje të panjohur.
- Nëse të gjitha pjesët e mësipërme të pajisjes nuk u kthyen, vlen të përpiqesh të përditësosh konfigurimin e laptopëve. Për ta bërë këtë, shkoni te seksioni "Hapi" në menaxherin e pajisjes, e ndjekur nga menuja e drop-down, klikoni në vargun "Konfigurimi i pajisjeve të përditësimit".
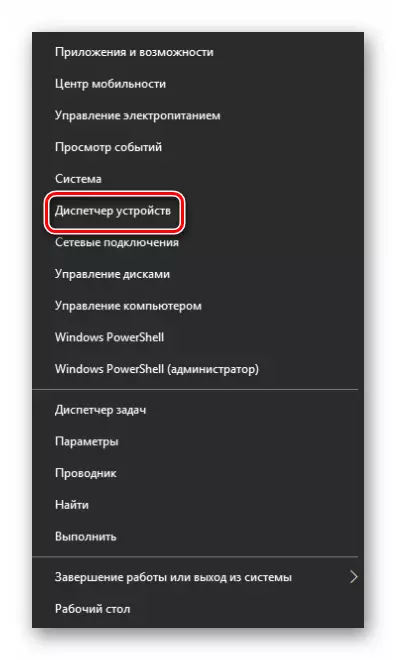


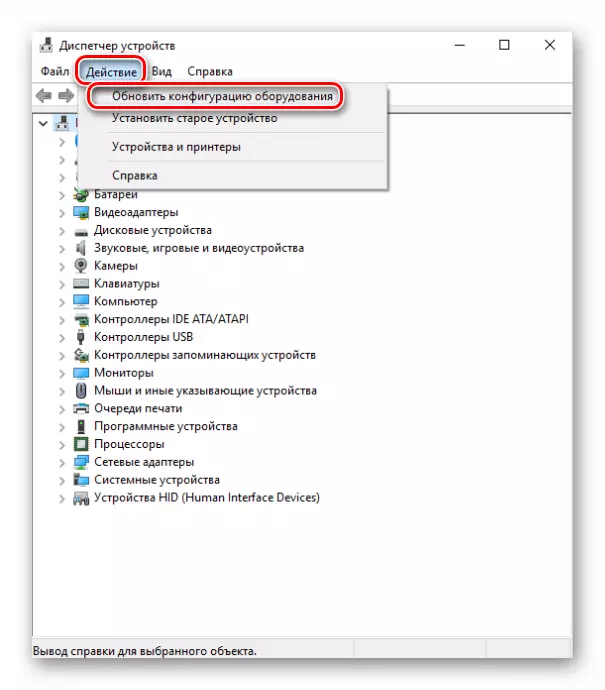
Pas kësaj, pajisja duhet të shfaqet në njërën nga seksionet e mësipërme. Nëse kjo nuk ndodhi, dëshpëroni herët. Natyrisht, ekziston mundësia që pajisja të dështojë (problemet me kontaktet, lak dhe kështu me radhë), por mund të përpiqeni ta ktheni atë duke instaluar softuer. Ne do të tregojmë për atë tjetër.
Hapi 2: Reinstalimi i pajisjeve
Pasi të jeni të bindur se kamera është në menaxherin e pajisjes, duhet të provoni ta instaloni atë. Është bërë shumë e thjeshtë:
- Hapni përsëri "Menaxheri i Pajisjes".
- Gjeni pajisjet e nevojshme në listë dhe klikoni në emrin e saj PCM. Në menunë e kontekstit, zgjidhni "Delete".
- Tjetra do të shfaqet një dritare e vogël. Duhet të konfirmojë heqjen e kamerës. Klikoni butonin "Delete".
- Pastaj ju duhet të përditësoni konfigurimin e pajisjeve. Shkoni te "Menaxheri i Pajisjes" në menunë "Veprimi" dhe klikoni butonin me të njëjtin emër.
- Pas disa sekondash, kamera do të rishfaqet në listën e pajisjeve të lidhura. Në këtë rast, sistemi automatikisht do të instalojë softuerin. Ju lutem vini re se duhet të përdoret menjëherë. Nëse papritmas nuk ndodhi, klikoni në titullin e saj PCM dhe zgjidhni "Enable pajisjen".
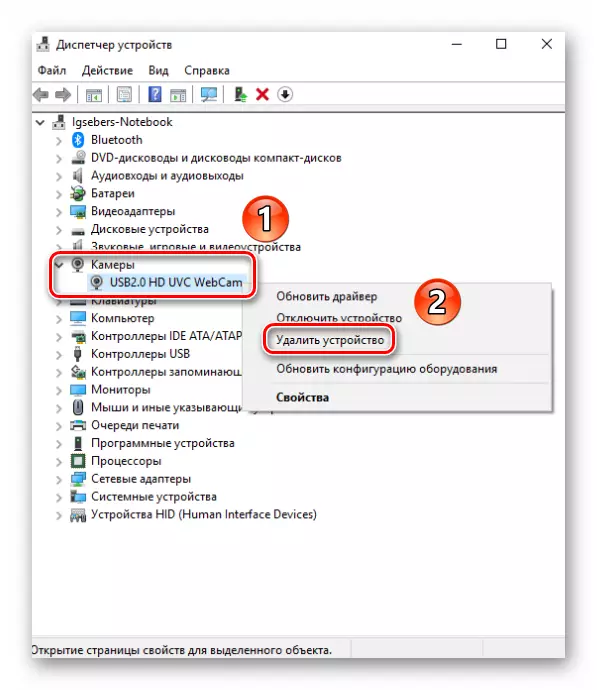
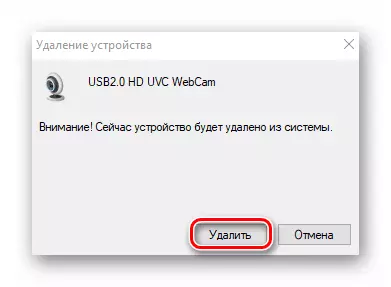

Pas kësaj, ju mund të rifilloni sistemin dhe kontrolloni performancën e kamerës. Nëse dështimi ishte i parëndësishëm, gjithçka duhet të fitojë.
Hapi 3: Instalimi dhe rikthimi i shoferëve
By default, Windows 10 automatikisht ngarkon dhe instalon softuer për të gjitha pajisjet që arriti të identifikojë. Por në disa raste ju duhet të instaloni vetë drejtuesit vetë. Ju mund ta bëni këtë në mënyra të ndryshme: duke filluar nga shkarkimi nga faqja zyrtare dhe përfundoni me mjetet standarde të sistemit operativ. Ne e përkushtojmë këtë çështje të veçantë artikull. Ju mund të njiheni me të gjitha metodat e kërkimit dhe instalimit të shoferit të videokamerës në shembullin e laptopëve Asus:
Lexo më shumë: Instaloni një shofer webcam për laptopë asus
Përveç kësaj, nganjëherë duhet të përpiqeni të rrokulliset në versionin e instaluar më parë të softuerit. Është bërë shumë e thjeshtë:
- Hapni menaxherin e pajisjes. Për mënyrën se si mund të bëhet, ne shkruam në fillim të artikullit.
- Gjeni videokamerën tuaj në listën e pajisjeve, klikoni në titullin e saj PCM dhe zgjidhni artikullin "Properties" nga menyja e kontekstit.
- Në dritaren që hapet, ju duhet të shkoni në seksionin "shofer". Këtu ju gjeni butonin për të "rrokullisur". Shtypni mbi të. Vini re se në disa raste butoni mund të jetë joaktiv. Kjo do të thotë se për pajisjen e shoferit është instaluar vetëm 1 herë. Anuloni thjesht askund. Në situata të tilla, duhet të provoni së pari të instaloni softuer, pas këshillave të përmendura më lart.
- Nëse keni arritur të rrokullisni përsëri, mbetet vetëm për të përditësuar konfigurimin e sistemit. Për ta bërë këtë, shtypni butonin "Veprimi" në dritaren "Device Manager", pastaj zgjidhni artikullin me të njëjtin emër nga lista që shfaqet.
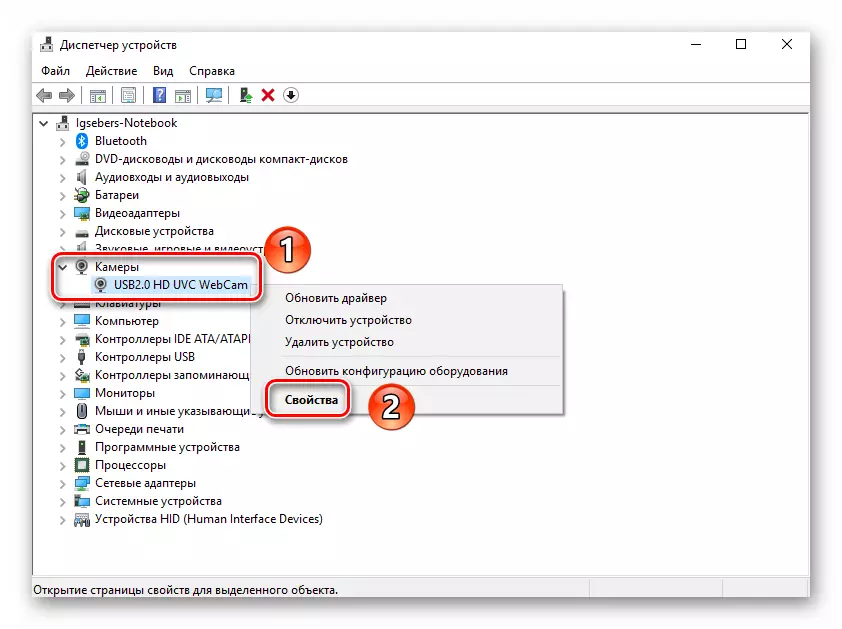

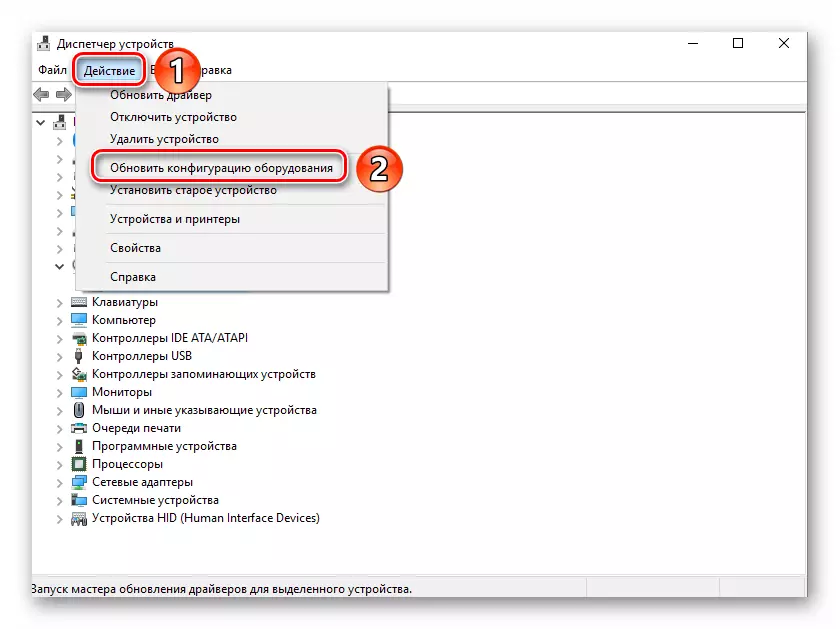
Pas kësaj, sistemi do të ri-shkarkojë dhe instalojë në kamera. Do të jetë e nevojshme vetëm të prisni pak, dhe pastaj të kontrolloni përsëri performancën e pajisjes.
Hapi 4: Cilësimet e sistemit
Nëse veprimet e përshkruara më sipër nuk dhanë një rezultat pozitiv, vlen të kontrolloni cilësimet e Windows 10. Është e mundur që kamera thjesht nuk është e përfshirë në parametrat. Ju duhet të bëni sa më poshtë:
- Klikoni në butonin "Start" me butonin e djathtë të miut dhe zgjidhni artikullin "Parametrat" nga lista që shfaqet.
- Pastaj shkoni në seksionin "Privatësia".
- Në anën e majtë të dritares që hapet, gjeni tabin "Kamera" dhe klikoni mbi titullin e saj të LKM.
- Tjetra ju duhet të siguroheni që qasja në kamera është e hapur. Duhet thënë një rresht për këtë në krye të dritares. Nëse qasja është e çaktivizuar, klikoni butonin "Edit" dhe thjesht kaloni këtë opsion.
- Gjithashtu kontrolloni që dhoma mund të përdorë aplikacione specifike. Për ta bërë këtë faqe, zbrisni në të njëjtën faqe pak më të ulët dhe përktheni kalimin përballë emrit të softuerit të kërkuar në pozicionin aktiv.


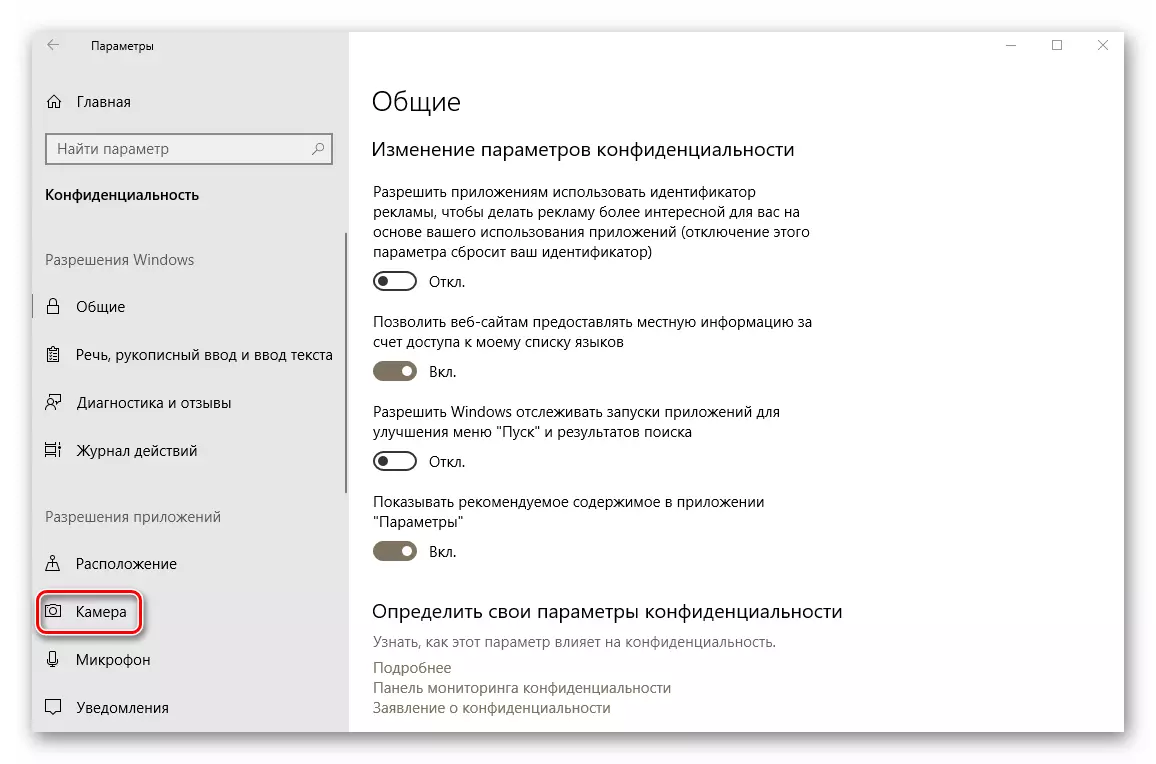
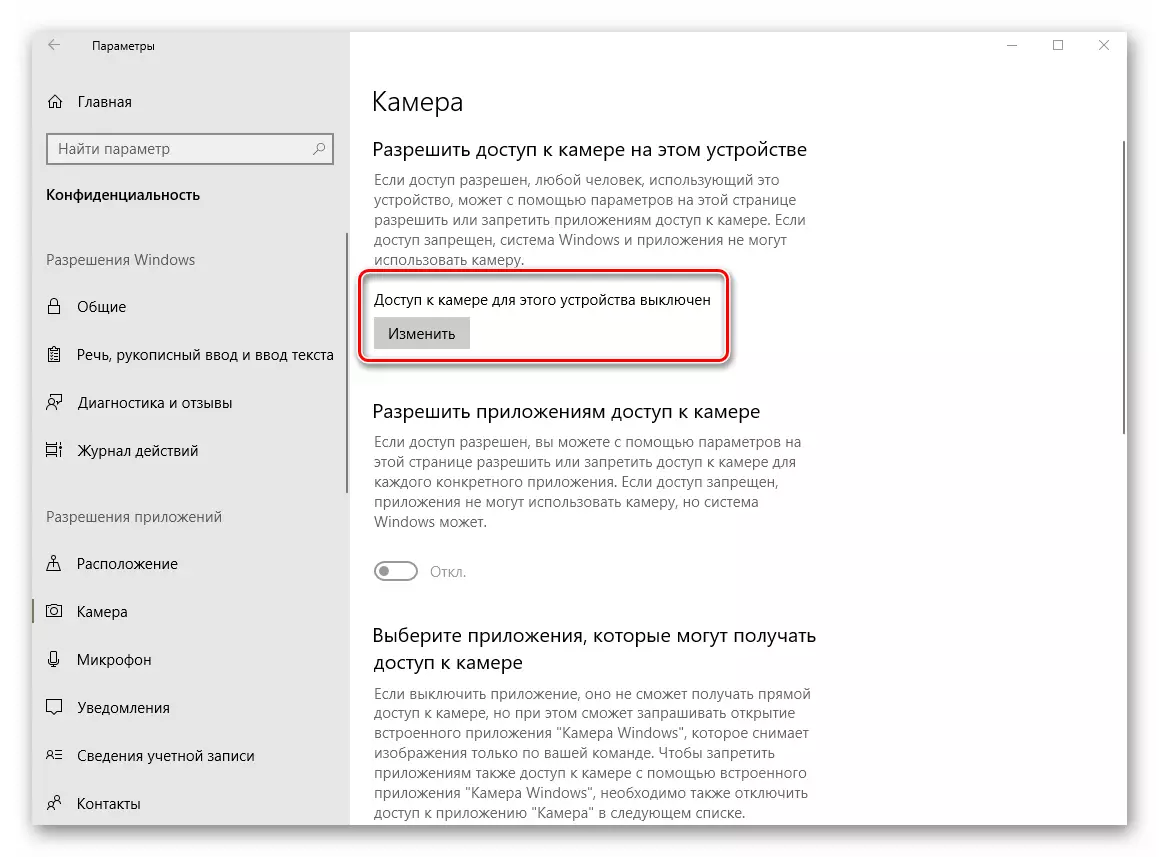

Pas kësaj, provoni të kontrolloni përsëri operacionin e kamerës.
Hapi 5: Update Windows 10
Microsoft shpesh lëshon përditësime për Windows 10. Por e vërteta është se nganjëherë ata përshkruajnë sistemin në programin ose nivelin e harduerit. Kjo vlen për kamerat. Në situata të tilla, zhvilluesit përpiqen të lëshojnë të ashtuquajturat arna të ashtuquajtura sa më shpejt që të jetë e mundur. Për të kërkuar dhe instaluar ato, është e nevojshme që thjesht të ri-drejtuar kontrollin e përditësimit. Kjo mund të bëhet si më poshtë:
- Shtypni kombinimin "Windows + I" në desktop dhe klikoni në dritaren që hapet "përditësimin dhe sigurinë".
- Rezultati do të hapë një dritare të re. Në pjesën e djathtë do të vendoset butonin "Kontrolloni Check Check". Shtypni mbi të.


Kërkoni përditësime në dispozicion. Nëse sistemi zbulon të tilla, ata do të fillojnë ngarkimin dhe instalohen menjëherë (me kusht që të mos ndryshoni cilësimet për instalimin e përditësimeve). Ju duhet të prisni për fundin e të gjitha operacioneve, pas së cilës ju për të rifilluar laptopin dhe për të kontrolluar operacionin e kamerës.
Hapi 6: Cilësimet e BIOS
Në disa laptopë, ndizni ose fikni aparatin mund të jetë direkt në BIOS. Duhet të zbatohet vetëm në rastet kur metodat e tjera nuk ndihmuan.
Nëse nuk jeni të sigurt për tuajin, atëherë mos eksperimentoni me cilësimet e BIOS. Kjo mund të përvijohet si sistemi operativ dhe vetë laptopi.
- Në fillim është e nevojshme të shkosh në vetë BIOS. Ka një çelës të veçantë që dëshironi të klikoni kur sistemi boot. Të gjithë prodhuesit e laptopit janë të ndryshme. Në një seksion të veçantë në faqen tonë, materialet në nisjen e BIOS në laptopë të caktuar.
Lexo më shumë: Të gjitha për BIOS
- Më shpesh, opsioni mundësues / shkyçjes është në seksionin e avancuar. Duke përdorur revole "majtas" dhe "të drejtë" në tastierë, është e nevojshme për ta hapur atë. Në të ju do të shihni seksionin "Konfigurimi i pajisjes në bord". Shkoni ketu.
- Tani ju duhet të gjeni vargun "në bord kamera" ose të ngjashme me të. Sigurohuni që para saj është parametri "i aktivizuar" ose "i aktivizuar". Nëse nuk është kështu, duhet të aktivizoni pajisjen.
- Mbetet për të shpëtuar ndryshimet. Kthehu në menunë kryesore të BIOS duke përdorur butonin "ESC" në tastierë. Unë gjej tab "Dal" në krye dhe shkoni në të. Këtu ju duhet të klikoni në linjë "Dalja dhe ruani ndryshimet".
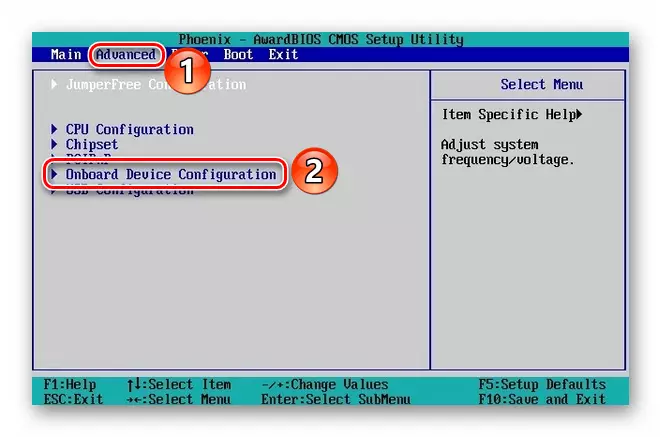
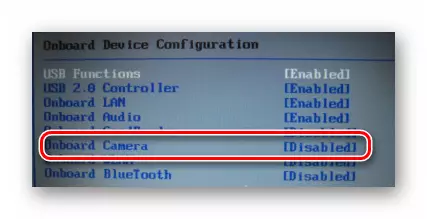
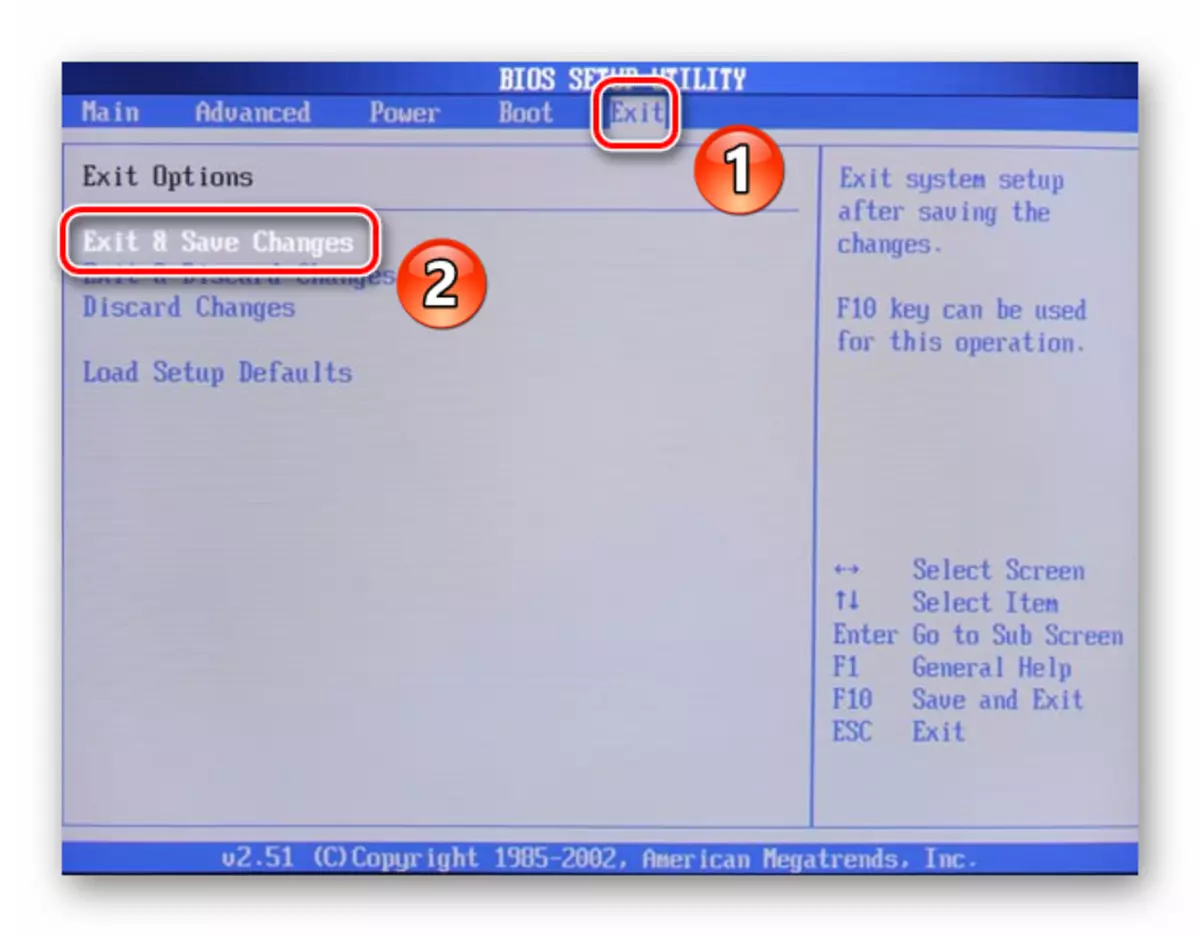
Pas kësaj, laptop do të ristartoni, dhe kamera do të duhet të fitojë. Ju lutem vini re se opsionet e përshkruara nuk janë të pranishme në të gjitha modelet e laptopëve. Nëse nuk i keni ato, ka shumë të ngjarë që nuk ka pajisje për t'u kthyer / fikur pajisjen nëpërmjet BIOS.
Për këtë, artikulli ynë erdhi në një fund. Në të, ne shqyrtuam të gjitha mënyrat që do të eliminojnë problemin me një dhomë jo-pune. Ne shpresojmë se ata do t'ju ndihmojnë.
