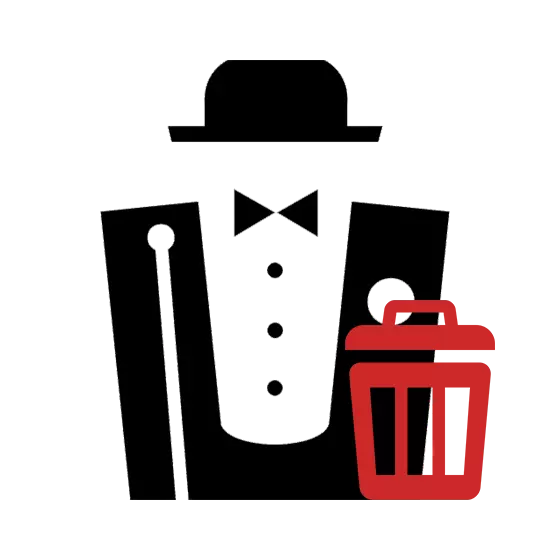
Kur përdorni serverin Denwer lokale, ajo mund të jetë e nevojshme për të hequr atë, për shembull, në mënyrë që të reinstall mëvonshëm. Kjo mund të bëhet vetëm me dorë, duke ndjekur udhëzimet më poshtë.
Hiq Denver me PC
Në Denver të plotë, ju nuk keni nevojë për të instaluar programe të tjera - ajo është mjaft e mundur për të kufizuar tiparet standard të sistemit. Megjithatë, për pastrim të plotë, ende mund të jetë e nevojshme disa software.Hapi 1: Server Stop
Para së gjithash, ju duhet për të ndaluar funksionimin e serverit lokal. Mënyra më e lehtë është që të përdorin ikona të veçanta për këtë.
- Në desktop, klikoni dy herë në ikonën e krijuar automatikisht nënshkrim "Stop Denwer".
- Në qoftë se ikonat nuk janë krijuar gjatë instalimit, shko me instalimin Folder Denver. By default, server lokal është vendosur në sistem disk.
C: \ webservers
- Këtu ju duhet për të hapur dosjen Denwer.
- Double-click LX në stacionin e skedarin ekzekutues.
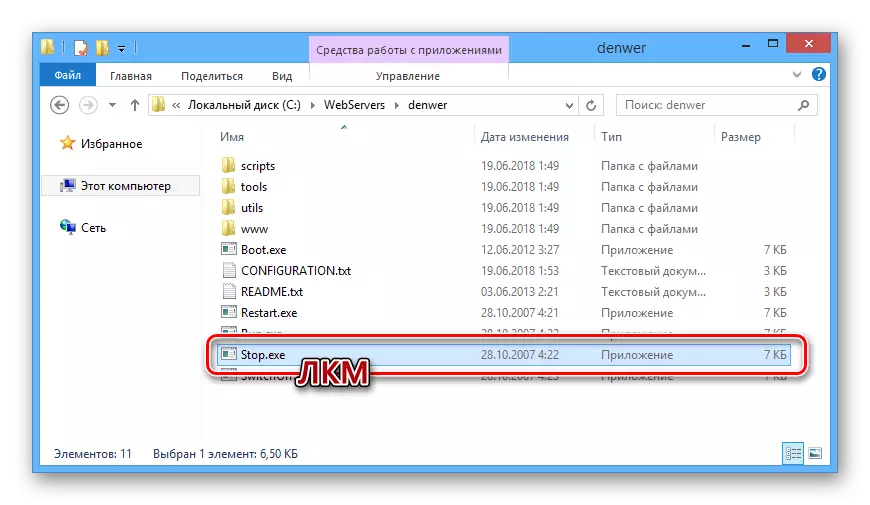
Pas kësaj, command line Windows do të hapet, njoftuar ju në lidhje me ndalimin e proceseve, asgjë në lidhje me punën e Denwer.
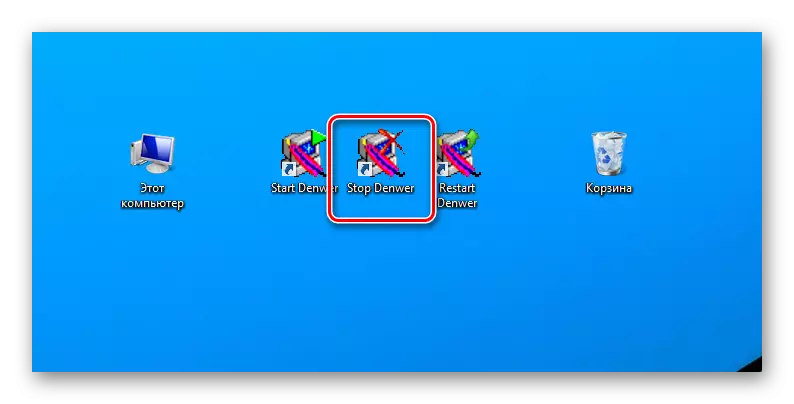
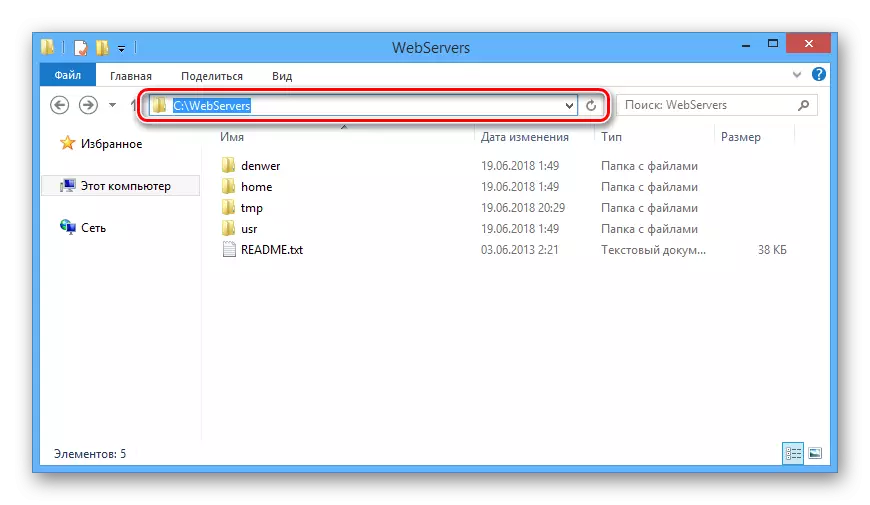
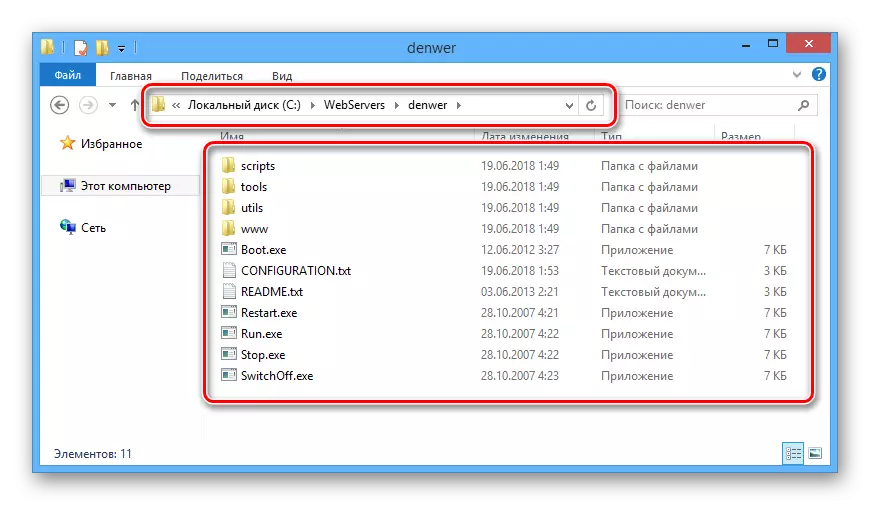

Tani ju mund të shkoni direkt në fshirjen e Denverit.
Hapi 2: Fshirja e Files
Për shkak të faktit se kur instalimi i një Denver, dosjet për çinstalimit automatike janë krijuar në dosjen e programit, është e nevojshme që çdo gjë fshini manualisht.
Shënim: Që nga fotografi server janë postuar në një dosje, mos harroni të mbështetur.
- Hapni dosjen në të cilën është instaluar server lokal.
- Kliko butonin e djathte te mausit mbi webservers dosje dhe zgjidhni Delete.
- Nëpërmjet kutinë përkatëse dialogut, konfirmojnë fshihet e dosjeve.
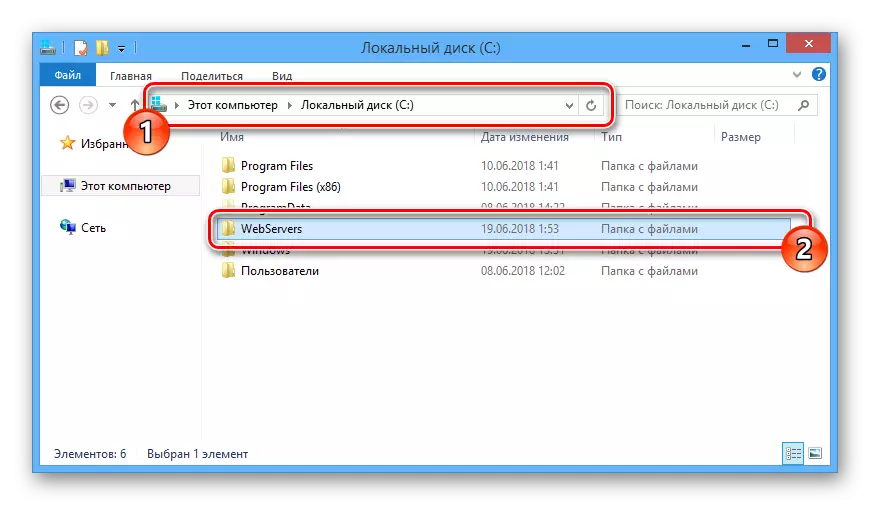
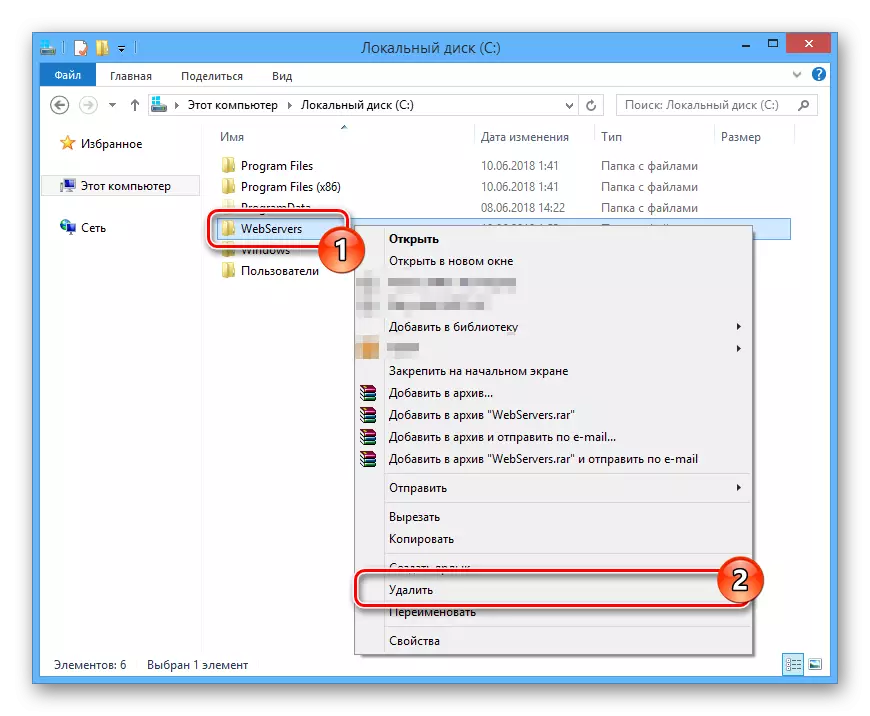
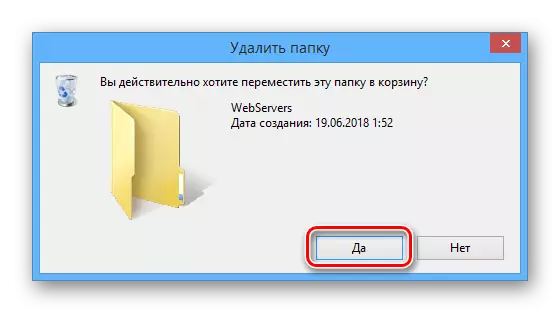
Nëse për ndonjë arsye dosje nuk fshihet, restarto kompjuterin dhe të sigurohemi se operacioni i serverit lokal është pezulluar me sukses. Ju gjithashtu mund të përdorë programet e palës së tretë, duke e lejuar ju që të fshihet fotografi shpajtuar.
Lexo më shumë: Programet për të hequr fotografi pabaza
Hapi 3: Turning off nisjes
Faza tjetër e heqjes së serverit lokal është për shkëputje procesin lidhur nga system Autoload. Veprimet e nevojshme të ndryshojnë pak në varësi të versionit të Windows të instaluar.
- Në tastierë, shtypni "Win + R" çelësat.
- Në "Run" dritare, të hyjë në pyetje e paraqitur më poshtë dhe të përdorni "OK" button.
msconfig
- Nëpërmjet meny lartë në "Konfigurimi i Sistemit" dritare, të shkojnë në seksionin "Auto-ngarkimit". Në qoftë se ju përdorni Windows 7, lista e paraqitur është hequr e ardhshëm për të krijuar pika Virtual Drive Për Denver dhe klikoni në butonin OK.
- Në rastin e Windows 8 dhe 10, klikoni mbi lidhjen "Task Menaxher Open".
- Duke qenë në "Auto-ngarkimit" tab në detyrën e menaxherit, gjeni string me procesin e "BOOT", kliko butonin e djathte te mausit dhe zgjidhni "Disable".


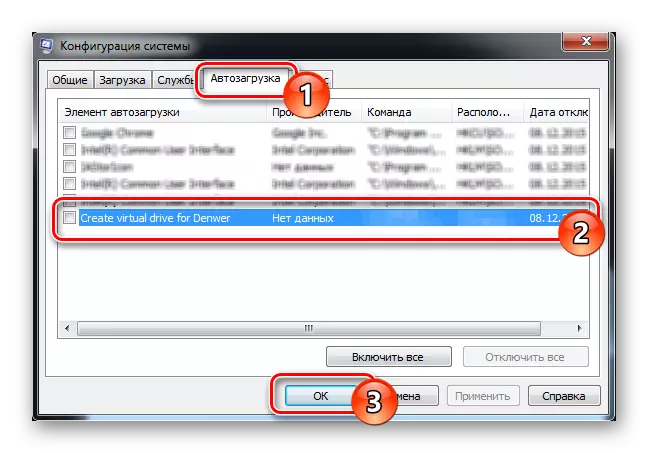
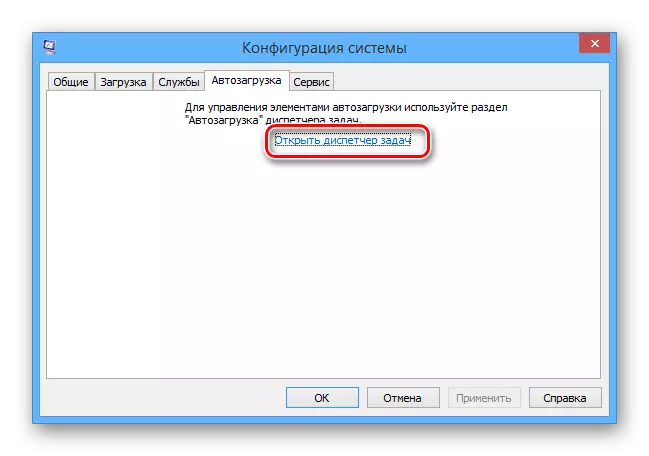
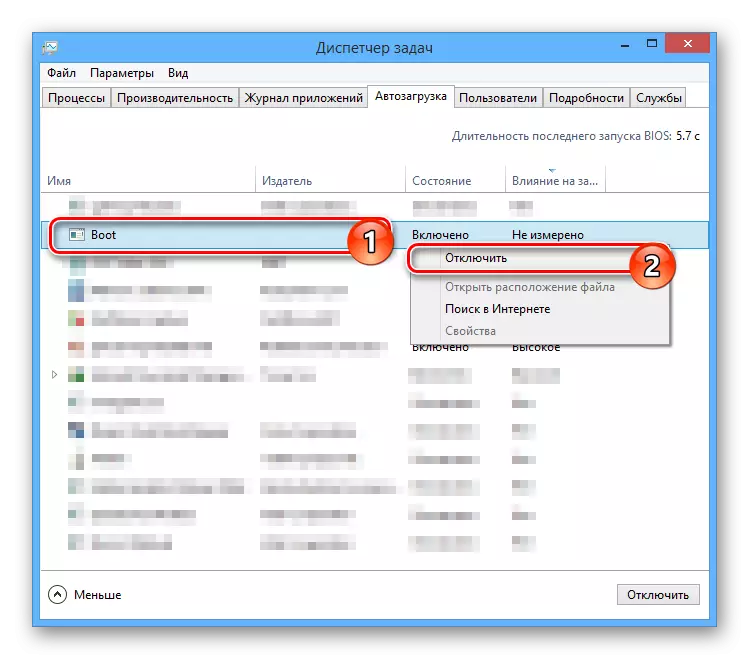
Kur mbyllje është e përfunduar, rinisni kompjuterin dhe për këtë, veprimet kryesore për të hequr Denver mund të konsiderohet i plotë.
Hapi 4: Fshirja e një disk lokal
Ky manual është e rëndësishme vetëm në rastet kur ju u krijuar një seksion të veçantë mbi një bazë të vazhdueshme, dhe jo vetëm gjatë operacionit të Denverit. Në të njëjtën kohë, disk fshihet zakonisht në vetvete, pas turning off procesin në autoloading dhe rebooting kompjuter.
- Nëpërmjet menynë Start, hapur "Command Line" në emër të administratorit. Në versione të ndryshme të Windows, Windows ndryshojnë, edhe pse pak.
- Tani të hyjë në komandën e mëposhtme, ku simboli "Z" duhet të zëvendësohet me shkronjën e diskut.
Subst Z: / D
- Shtypni Enter për të hequr ndarje të panevojshme.
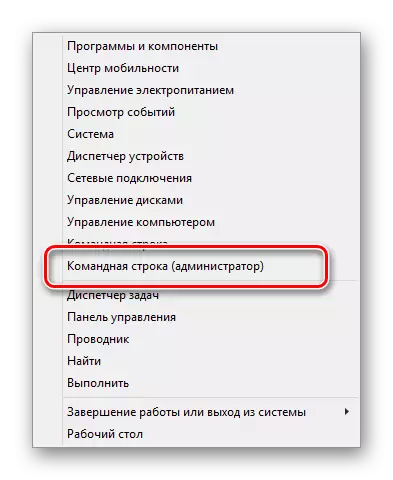

Siç mund ta shikoni, nuk ka asgjë të komplikuar në procesin e fshirjes Denver dhe fotografi të lidhura.
Hapi 5: Pastrimi i Sistemit
Pas përfundimit të procesit të fshirjes fotografi lokale server dhe pas kryerjes së një sistemi restart, është e nevojshme për të hequr qafe të mbeturinave. Me dorë, ju mund të hiqni shkurtoret e krijuara automatikisht dhe të qartë shportë si të nevojshme.
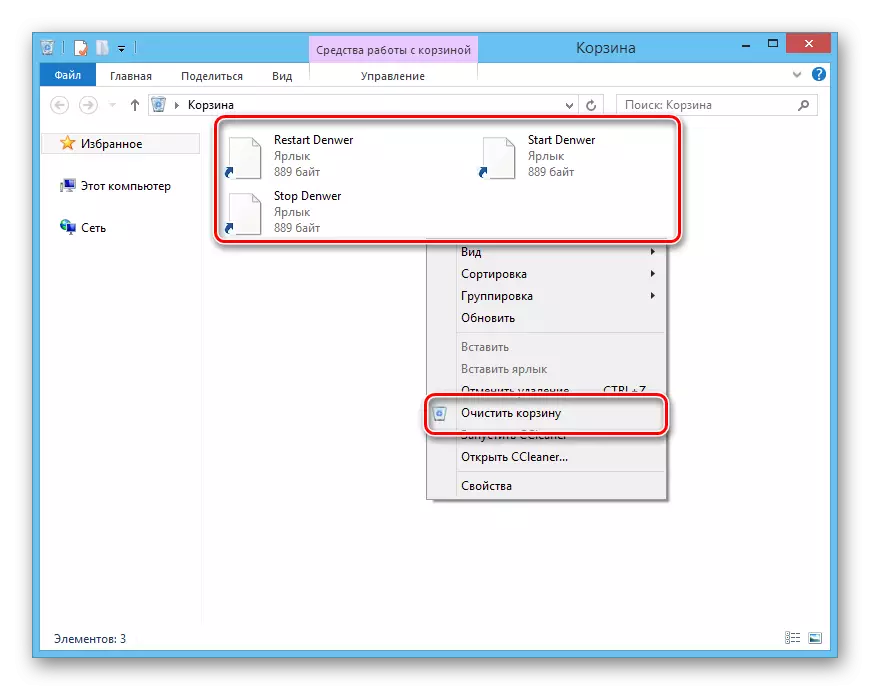
Si një masë shtesë, veçanërisht nëse ju jeni duke shkuar për të instaluar një server lokal përsëri, ju keni nevojë për të pastruar sistemin duke përdorur një softuer të veçantë. Për këto qëllime, programi CCleaner do të jetë krejtësisht e përshtatshme, udhëzimet për përdorimin e cila është e pranishme në faqen tonë të internetit.
Shënim: Ky program lejon jo vetëm për të fshini fotografi të panevojshme, por edhe shkëputje proceset nga fillimin në të njëjtën mënyrë siç përshkruhet në hapin e tretë.
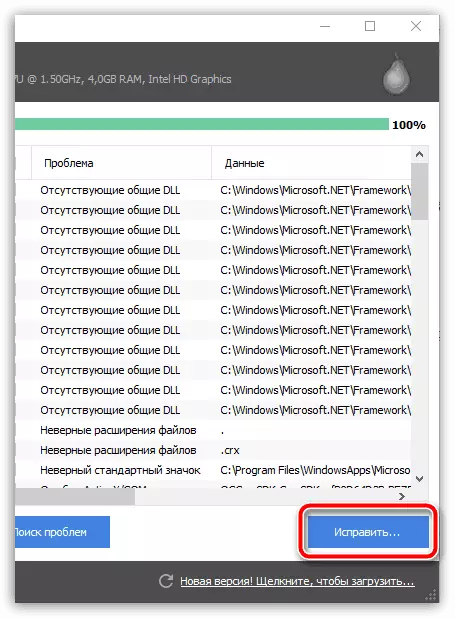
Lexo më shumë: Pastrimi i një kompjuteri nga mbeturinat me ccleaner
Përfundim
Një fshirje e plotë e Denver nga kompjuteri nuk është një sfidë dhe për këtë arsye, duke ndjekur veprimet nga mësimin tonë, ju mund të lehtë të vendosë atë. Përveç kësaj, ne jemi gjithmonë të gatshëm për të mbështetur ju me ndonjë pyetje në komentet.
