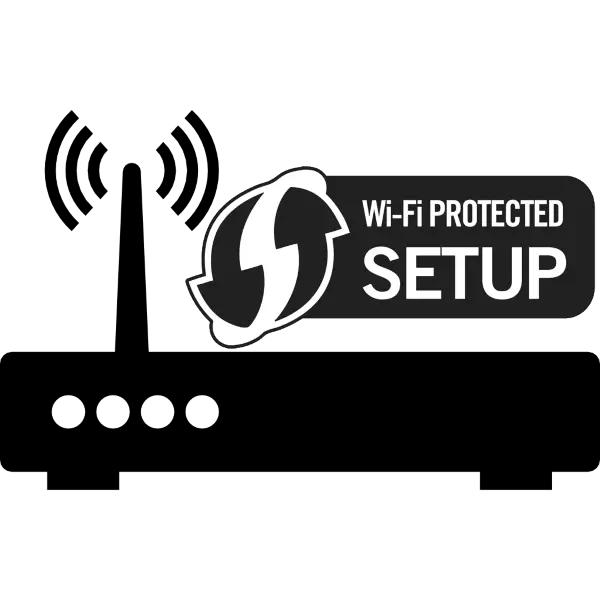
Shumica e routerëve modernë kanë një funksion WPS. Disa, në veçanti, përdoruesit e rinj janë të interesuar në atë që përfaqëson dhe pse është e nevojshme. Ne do të përpiqemi t'i përgjigjemi kësaj pyetjeje, si dhe t'ju them se si ta aktivizoni këtë opsion ose të çaktivizoni.
Përshkrimi dhe aftësitë e WPS
WPS është një shkurtim nga fraza "Setup i mbrojtur Wi-Fi" - në rusisht kjo do të thotë "instalim i sigurt Wi-Fi". Falë kësaj teknologjie, procedura për çiftëzimin e pajisjeve pa tel është përshpejtuar ndjeshëm - ju nuk do të duhet të futni vazhdimisht fjalëkalimin ose të përdorni opsionin e pasigurt të memorizimit.Si të lidheni me rrjetin me WPS
Procedura për lidhjen me rrjetin në të cilin mundësia është aktive, mjaft e thjeshtë.
PC dhe laptopë
- Gjëja e parë në kompjuter duhet të hapë një listë të rrjeteve të dukshme. Pastaj klikoni në LKM tuaj.
- Një dritare standarde e lidhjes do të shfaqet me një propozim për të futur një fjalëkalim, por i kushtoj vëmendje shtojcave të vërejtura.
- Tani shkoni në router dhe gjeni butonin me mbishkrimin "WPS" ose ikonën, si në screenshot në hapin 2. Në mënyrë tipike, artikulli i dëshiruar ndodhet në pjesën e prapme të pajisjes.
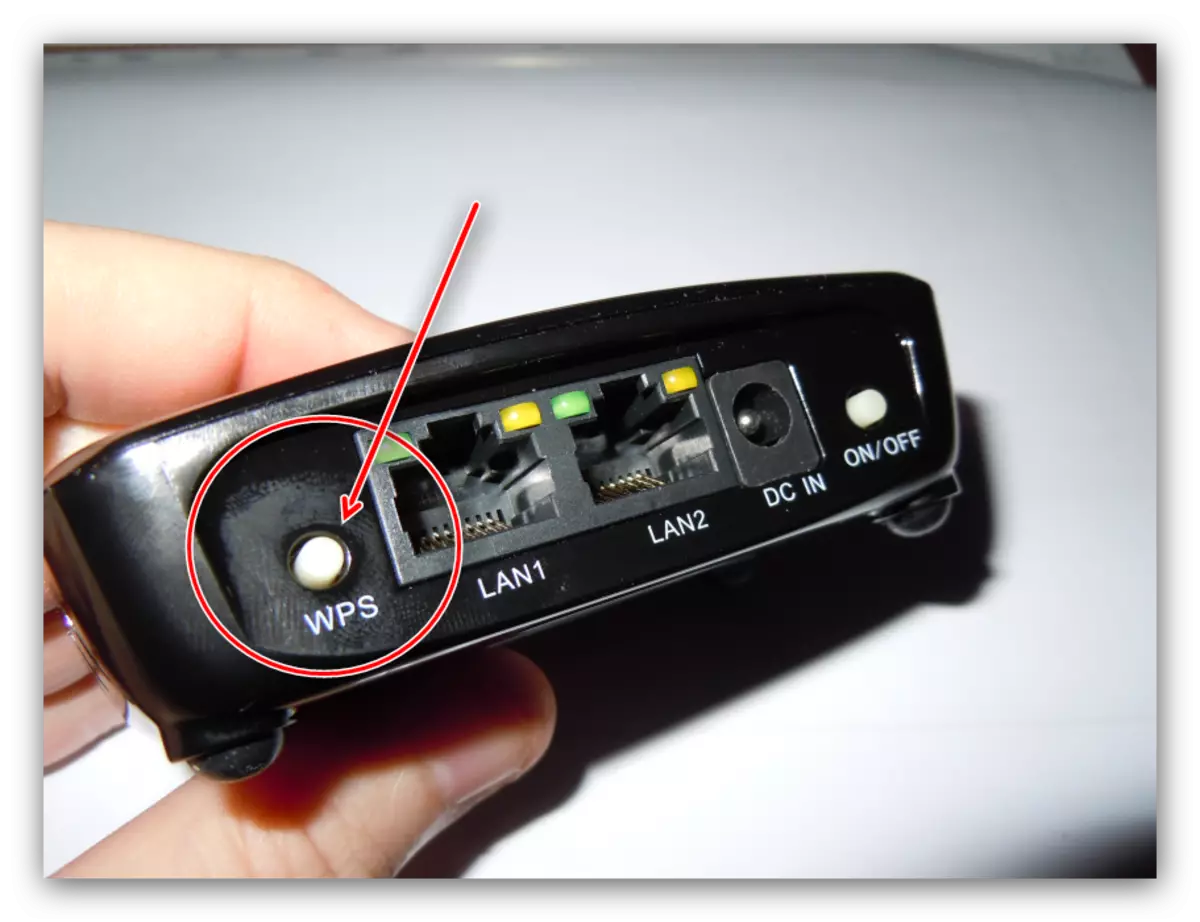
Shtypni dhe mbani këtë buton për disa kohë - si rregull, është e mjaftueshme 2-4 sekonda.
Vëmendje! Nëse mbishkrimi pranë butonit është "WPS / reset", kjo do të thotë që ky artikull është i përafruar me çelësin e rivendosjes së cilësimeve dhe të mbajë më shumë se 5 sekonda do të rezultojë në routerin e rivendosjes së fabrikës!
- Një kompjuter portativ ose PC me mbështetje të integruar për rrjetet pa tel duhet të lidhet automatikisht me rrjetin. Nëse përdorni një kompjuter stacionar me përshtatës Wi-Fi me mbështetjen e WPS, pastaj shtypni butonin e njëjtë në përshtatës. Ju lutem vini re se në Gadgets e prodhimit të TP-Link, elementi i specifikuar mund të nënshkruhet si "QSS".



Smartphones dhe tableta
Pajisjet që drejton iOS janë në gjendje të lidhen automatikisht me rrjetet pa tel me WPS përfshirë. Dhe për pajisjet mobile në Android, procedura ndodh si më poshtë:
- Shkoni te "Settings" dhe shkoni në kategorinë "Wi-Fi" ose "Rrjetet Wireless". Ju duhet të gjeni opsione që lidhen me WPS - për shembull, në smartphones Samsung me Android 5.0, ata janë në një meny të veçantë. Në versionet e reja të OS-it celular nga Google, këto opsione mund të jenë në bllokun e zgjeruar të cilësimeve.
- Mesazhi i mëposhtëm shfaqet në shfaqjen e veglës tuaj - ndiqni udhëzimet e përshkruara në të.

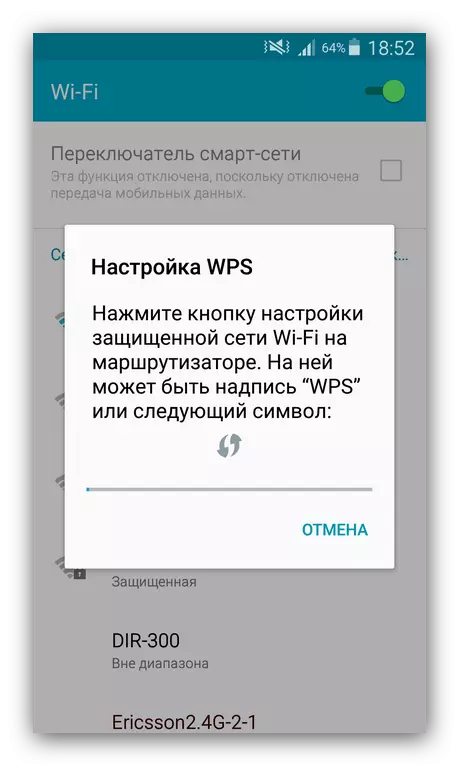
Çaktivizoni ose aktivizoni WPS
Përveç avantazheve të padiskutueshme, teknologjia në shqyrtim ka një numër të mangësive, kryesorja e të cilave është një kërcënim për sigurinë. Po, gjatë konfigurimit fillestar të rrjetit pa tel në router, përdoruesi specifikon një kod të posaçëm mbrojtës PIN, por është shumë më i dobët se vëllimi i fjalëkalimit Digurinist. Kjo veçori është gjithashtu e papajtueshme me desktopin e vjetër dhe OS mobile, sepse Wi-Fatch me pronarët e WPS nuk do të jetë në gjendje të përdorë sisteme të tilla. Për fat të mirë, ky opsion mund të jetë me aftësi të kufizuara me lehtësi duke përdorur ndërfaqen e cilësimeve të routerit. Kjo është bërë si më poshtë:- Hapni shfletuesin dhe shkoni në ndërfaqen e internetit të routerit tuaj.
Për të aktivizuar WPS, bëni të njëjtat veprime, vetëm këtë herë zgjidhni gjithçka që lidhet me përfshirjen. Nga rruga, një lidhje e mbrojtur me një rrjet pa tel "nga kutia" është përfshirë në pothuajse të gjitha routerët më të rinj.
Përfundim
Në këtë inspektim të detajeve dhe aftësive të WPS është i plotë. Ne shpresojmë që informacioni i mësipërm do të jetë i dobishëm për ju. Nëse disa pyetje mbetën - mos hezitoni t'i pyesni ata në komentet, ne do të përpiqemi të përgjigjemi.
