
Pas një sasie të caktuar kohe, inkwell në printer shkatërron, koha e zëvendësimit të saj ndodh. Shumica e fishekëve në produktet e Canon kanë format të mirë dhe janë të montuar përafërsisht nga i njëjti parim. Tjetra, ne hap pas hapi do të analizojmë procesin e instalimit të një inkwell të ri në pajisjet e printimit të përmendura më lart se kompania.
Futni fishekun në printerin e Canon
Nevoja për zëvendësim kërkohet kur vija shfaqen në fletët e përfunduara, fotografia bëhet fuzzy ose nuk ka asnjë nga ngjyrat. Përveç kësaj, fundi i bojës mund të tregojë një njoftim që shfaqet në kompjuter kur përpiqet të dërgojë një dokument për të shtypur. Pas blerjes së një inkwell të ri, ju duhet të ekzekutoni udhëzimet e mëposhtme.Nëse hasni me ardhjen e fletëve në fletë, kjo nuk do të thotë se bojë filloi të përfundojë. Ka një numër arsyesh të tjera për shfaqjen e tyre. Informata të hollësishme mbi këtë temë mund të gjenden në materialin në lidhjen e mëposhtme.
Rekomandohet të instaloni fishek menjëherë pasi të keni hequr atë të vjetër. Përveç kësaj, ju nuk duhet të përdorni pajisje pa inkwell.
Hapi 2: Instalimi i fishekut
Gjatë shpaketimit, ne kontaktojmë me kujdes komponentin. Mos prekni kontaktet metalike me duart tuaja, mos e lëshoni fishekun në dysheme dhe mos e shkundni. Mos e lini atë në formë të hapur, menjëherë futni në pajisje, dhe bëhet si kjo:
- Hiqni fishekun nga kutia dhe tërësisht të heqin qafe kasetë mbrojtëse.
- Instaloni atë në vendin tuaj derisa të ndalet derisa të prek murin e pasmë.
- Ngrini levën e mbylljes lart. Kur arrin pozicionin e duhur, do të dëgjoni klikimin e duhur.
- Mbyllni letrën Merrni mbulesë tabaka.
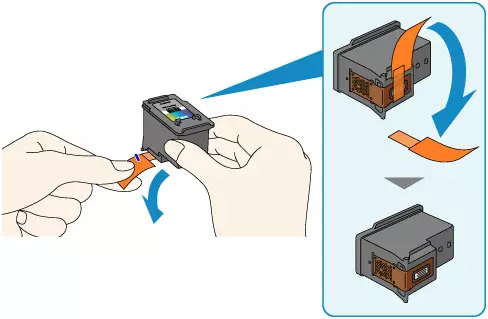
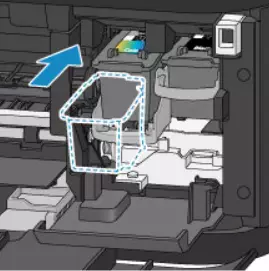


Mbajtësi do të zhvendoset në një pozitë standarde, pas së cilës mund të filloni menjëherë shtypjen, por nëse jeni duke përdorur vetëm ngjyrat e disa ngjyrave, do t'ju duhet të kryeni hapin e tretë.
Hapi 3: Zgjidhni fishekun e përdorur
Ndonjëherë përdoruesit nuk kanë mundësi të zëvendësojnë menjëherë fishekun ose nevojën për printim është vetëm një ngjyrë. Në këtë rast, ju duhet të specifikoni periferi, të cilat bojë ai duhet të përdorë. Është bërë përmes softuerit të integruar:
- Hapni menunë e panelit të kontrollit gjatë fillimit.
- Shkoni te "Pajisjet dhe Printerët".
- Gjeni produktin tuaj Canon, klikoni mbi atë PCM dhe zgjidhni "Print Setup".
- Në dritaren që hapet, gjeni skedën "Shërbimi".
- Kliko në mjetin "Cartridge".
- Zgjidhni inknerin e kërkuar për të printuar dhe konfirmuar veprimin duke klikuar mbi "OK".
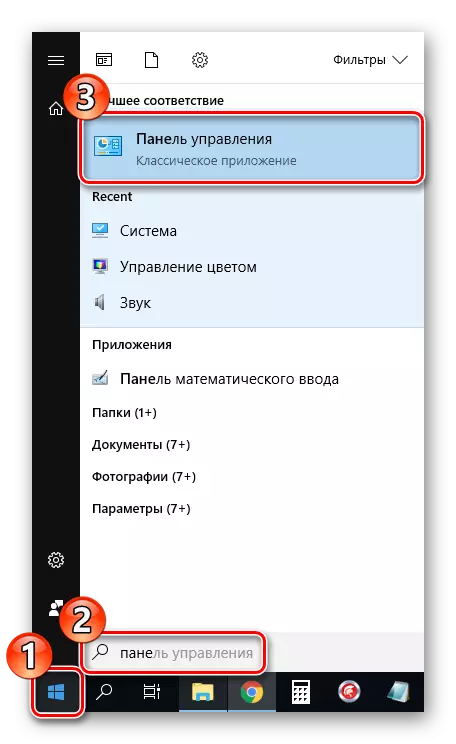
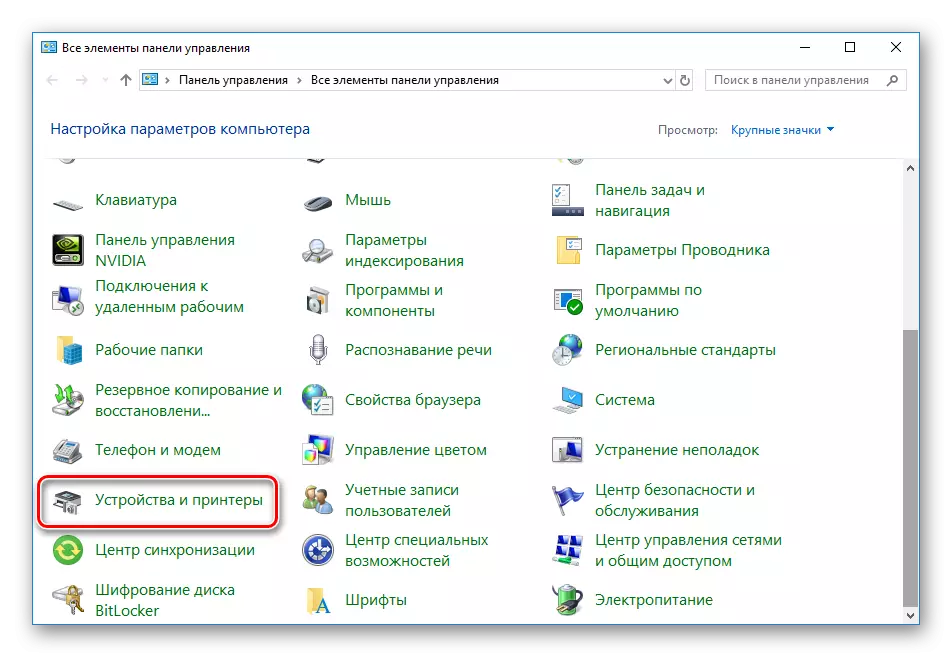
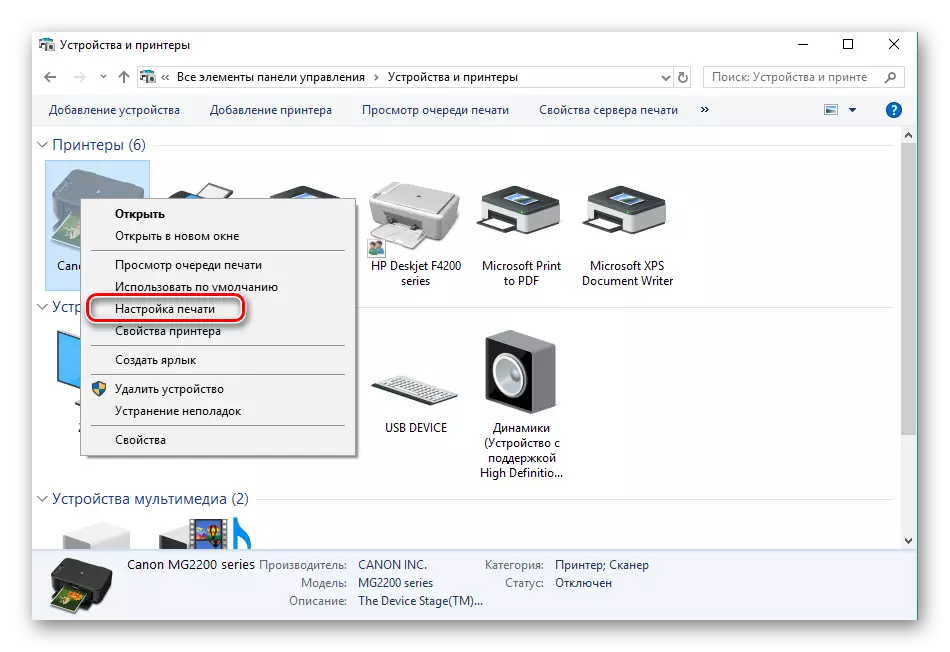
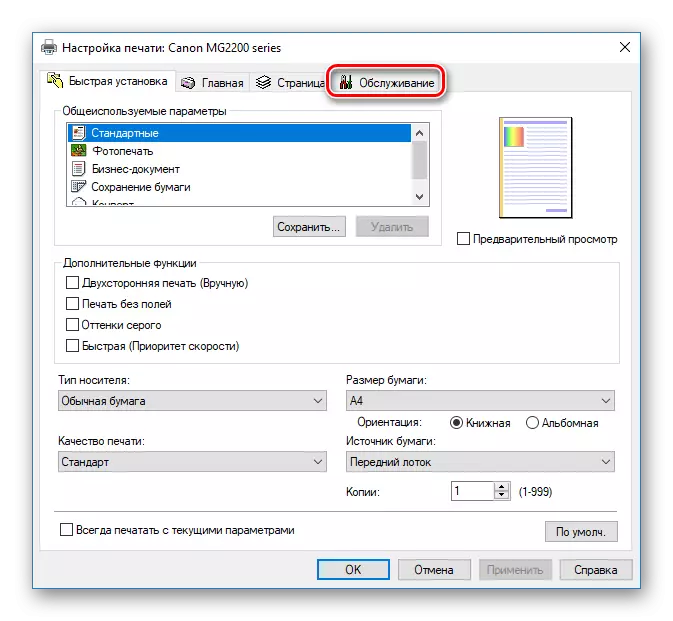
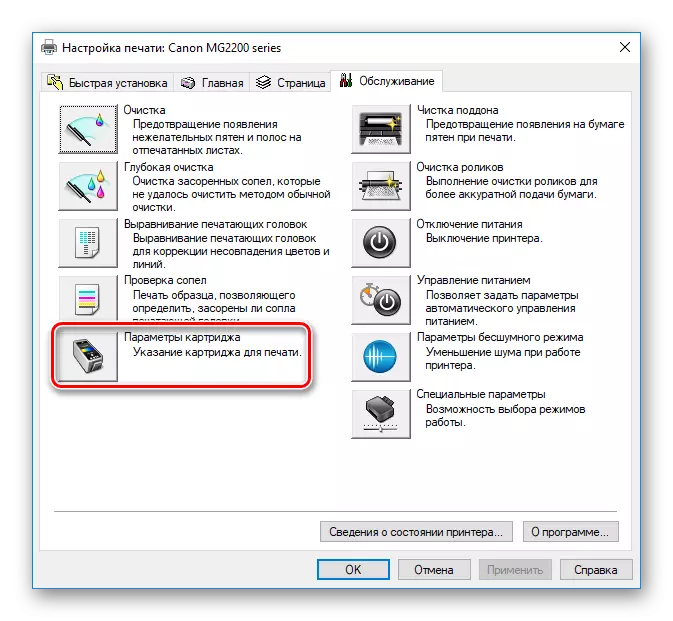

Tani ju duhet të rifilloni pajisjen dhe mund të shkoni në printimin e dokumenteve të nevojshme. Nëse, kur përpiqeni të zbatoni këtë hap, nuk e keni gjetur printerin tuaj në listë, i kushtoni vëmendje artikullit më poshtë. Në të do të gjeni udhëzime për korrigjimin e kësaj situate.
Lexo më shumë: Shtimi i një printeri në Windows
Ndonjëherë ndodh që fishekë të rinj janë ruajtur shumë të gjatë ose të ekspozuar ndaj mjedisit të jashtëm. Për shkak të kësaj, hundë është shpesh tharje. Ka disa metoda se si të rivendosni punën e komponentit, duke rregulluar kolapsin e bojës. Lexoni më shumë për këtë në një material tjetër.
Lexo më shumë: Pastrimi i printerit Cartridge Printer
Për këtë, artikulli ynë vjen në një fund. Ju keni qenë të njohur me procedurën e instalimit të fishekëve në printerin e Canon. Siç mund ta shihni, gjithçka bëhet fjalë për fjalë për disa veprime, dhe kjo detyrë nuk do të jetë e vështirë edhe për një përdorues të papërvojë.
Shih gjithashtu: Kalibrimi i duhur i printerit
