
Dëshironi të përshpejtoni punën e laptopit ose thjesht dëshironi të merrni një përvojë të re nga ndërveprimi me pajisjen? Sigurisht, ju mund të instaloni Linux dhe në këtë mënyrë të arrijë rezultatin e dëshiruar, por duhet të shikoni një mundësi më interesante - Chrome OS.
Nëse nuk punoni me një softuer të rëndë si softueri për redaktimin e videos ose modelimin 3D, OS desktop nga Google ka të ngjarë të jetë i përshtatshëm për ju. Përveç kësaj, sistemi bazohet në teknologjitë e shfletuesit dhe për të punuar shumicën e aplikacioneve kërkon lidhjen ekzistuese të internetit. Megjithatë, programet e zyrës nuk kanë të bëjnë - ata funksionojnë jashtë linje pa asnjë problem.
"Por pse kompromiset e tilla?" - ju pyesni. Përgjigja është e thjeshtë dhe e vetme - performanca. Kjo është për shkak të faktit se proceset kryesore të informatizimit të kromit OS janë kryer në re - në serverat e korporatës së korporatës - burimet e kompjuterit minimizohen. Prandaj, edhe në pajisje shumë të vjetra dhe të dobëta, sistemi mburret me një shpejtësi të mirë të punës.
Si ta instaloni Chrome OS në një kompjuter portativ
Instalimi i sistemit origjinal desktop nga Google është i disponueshëm vetëm për pajisjet e Chromebook të lëshuara posaçërisht për të. Ne do t'ju tregojmë se si të instaloni një analog të hapur - një version të modifikuar të Chromium OS, i cili është një platformë e njëjtë që ka dallime të vogla.Përdorimi Ne do të përdorim një shpërndarje të sistemit të quajtur clouddready nga kompania neverware. Ky produkt ju lejon të gëzoni të gjitha avantazhet e Chrome OS, dhe më e rëndësishmja - mbështetur nga një numër i madh i pajisjeve. Në të njëjtën kohë, Cloudready jo vetëm që mund të instalohet në një kompjuter, por edhe të punojë me sistemin, duke ecur direkt nga flash drive.
Për të kryer detyrën, ndonjë nga metodat e përshkruara më poshtë ju do të duhet një transportues USB ose një kartë SD me një vëllim prej 8 GB.
Metoda 1: Cloudready USB Maker
Neverware, së bashku me sistemin operativ, ofron një dobi për krijimin e një pajisjeje boot. Duke përdorur programin USB Maker Cloudready, ju mund të bëni fjalë për fjalë disa hapa për të përgatitur Chrome OS për të instaluar në kompjuterin tuaj.
Shkarko Clouddready USB Maker nga faqja e zhvilluesit
- Para së gjithash, ndiqni lidhjen e mësipërme dhe shkarkoni dobi për të krijuar një flash drive boot. Vetëm lëvizni poshtë faqes poshtë dhe klikoni në "Shkarko USB Maker".
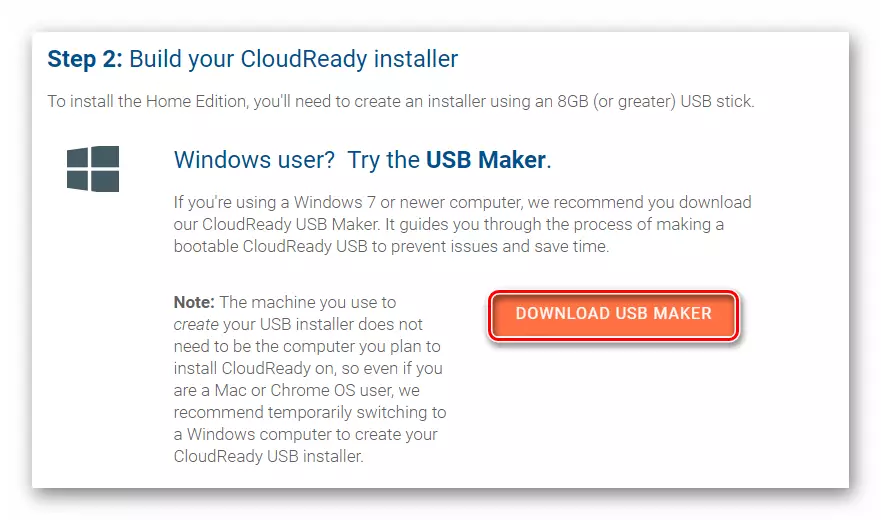
- Futni flash drive në pajisje dhe të drejtuar utility krijues USB. Vini re se si rezultat i veprimeve të mëtejshme, të gjitha të dhënat nga transportuesi i jashtëm do të fshihen.
Në dritaren e programit që hapet, klikoni butonin "Next".
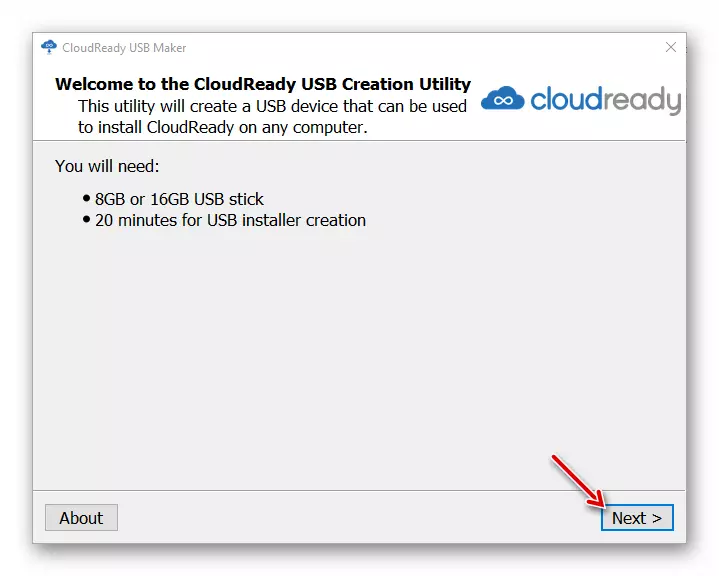
Pastaj zgjidhni bushtin e dëshiruar të sistemit dhe shtypni përsëri "Next".
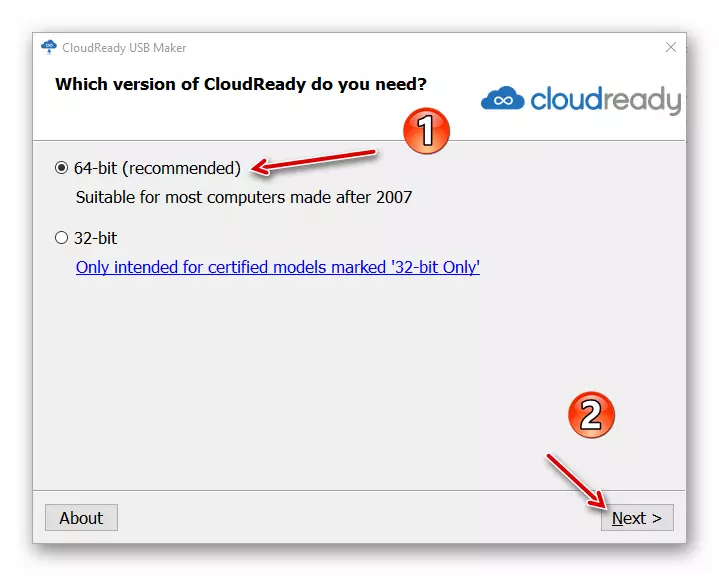
- Shërbimi do të paralajmërojë se disqet e Sandiskit, si dhe flash drives me një kujtim prej më shumë se 16 GB, nuk rekomandohet. Nëse futni pajisjen e duhur në laptop, butoni "Next" do të jetë në dispozicion. Në të dhe kliko për të vazhduar në ekzekutimin e veprimeve të mëtejshme.
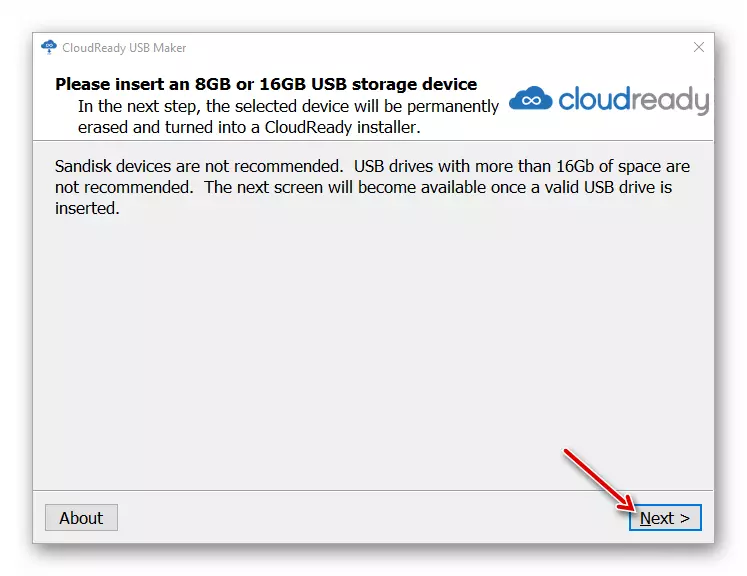
- Zgjidh një makinë që synon të bëjë boot, dhe kliko "Next". Shërbimi do të fillojë shkarkimin dhe instalimin e imazhit të OS Chrome në pajisjen e jashtme që specifikoni.
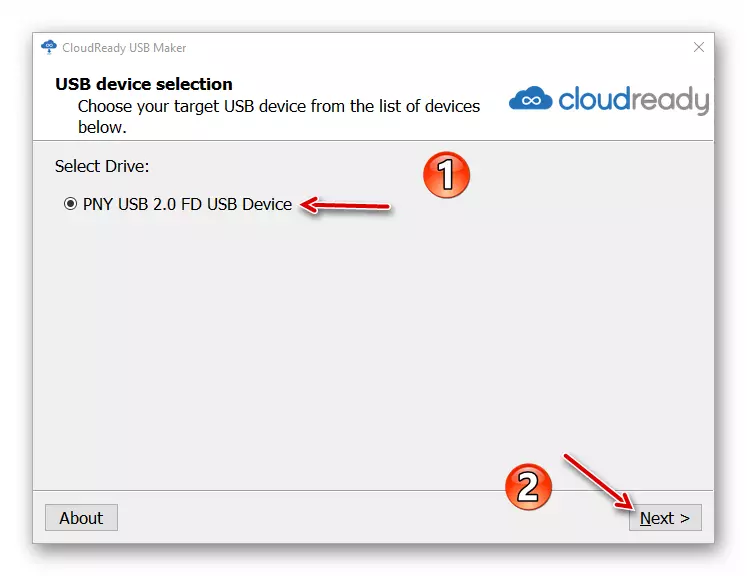
Në fund të procedurës, klikoni butonin Finish për të përfunduar krijuesin USB.
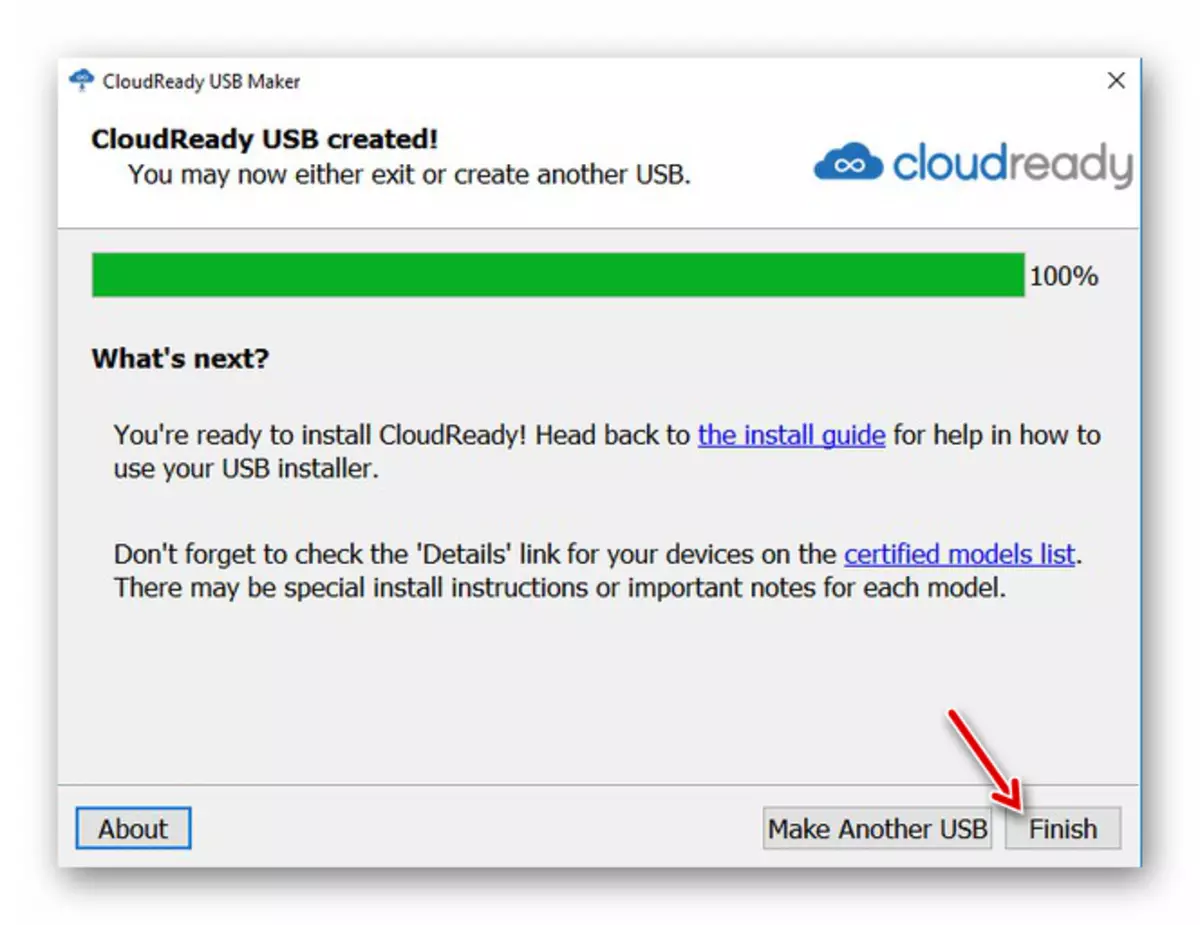
- Pas kësaj, rifilloni kompjuterin dhe në fillim të fillimit të sistemit, shtypni butonin e veçantë për të hyrë në menunë e nisjes. Zakonisht, është F12, F11 ose Del, por F8 mund të jetë në disa pajisje.
Përndryshe, vendosni shkarkimin nga flashja juaj e zgjedhur në BIOS.
Lexo më shumë: Konfiguro BIOS për të shkarkuar nga një flash drive
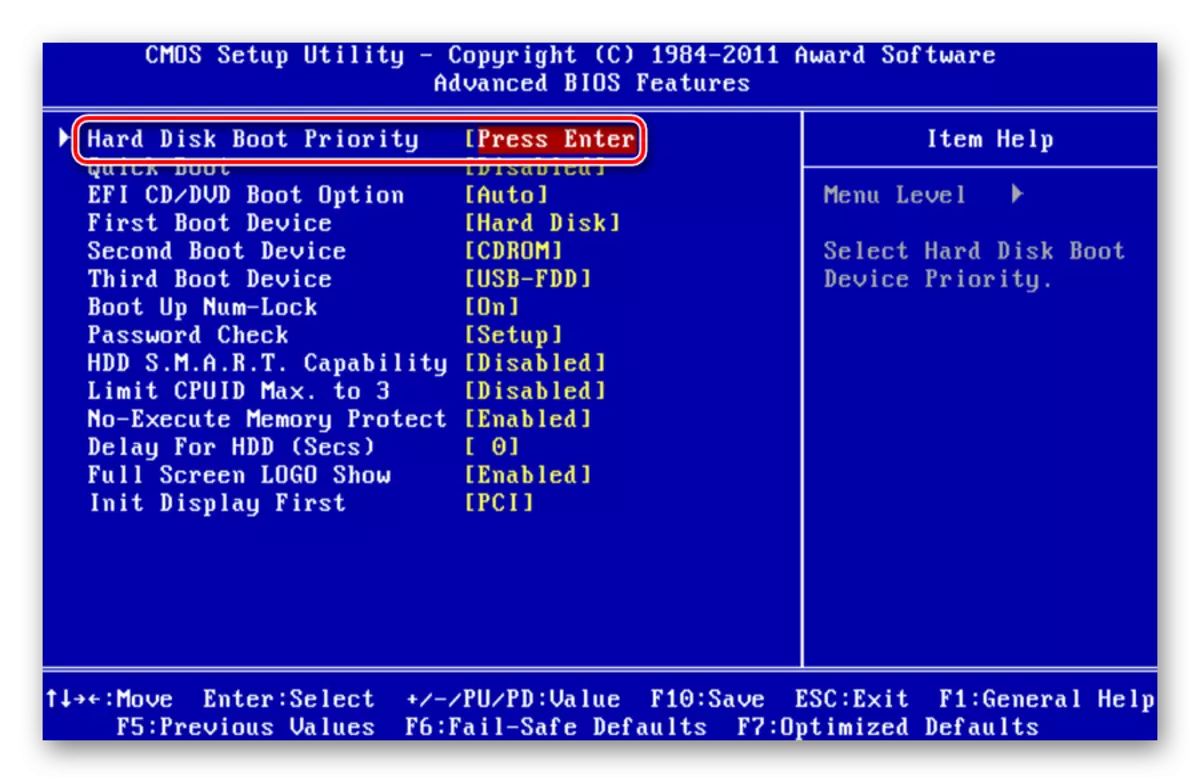
- Pas nisjes së CUCDREADY në këtë mënyrë, menjëherë mund të konfiguroni sistemin dhe të filloni ta përdorni direkt nga mediat. Megjithatë, ne jemi të interesuar në instalimin e OS në një kompjuter. Për ta bërë këtë, klikoni së pari në kohën e tanishme të shfaqur në këndin e poshtëm të djathtë të ekranit.
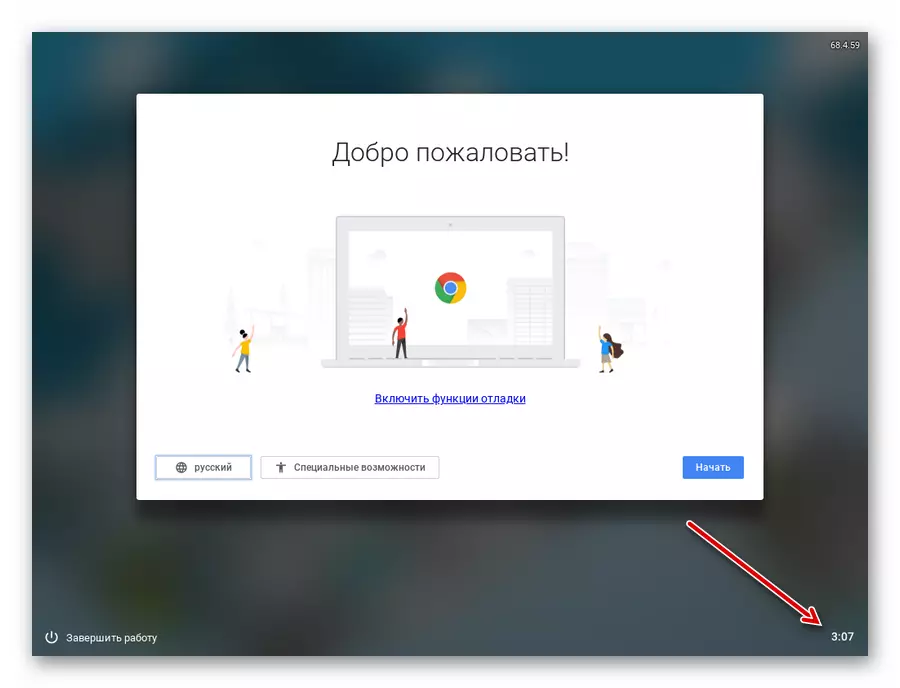
Kliko "Install Clouddready" në menynë që hapet.
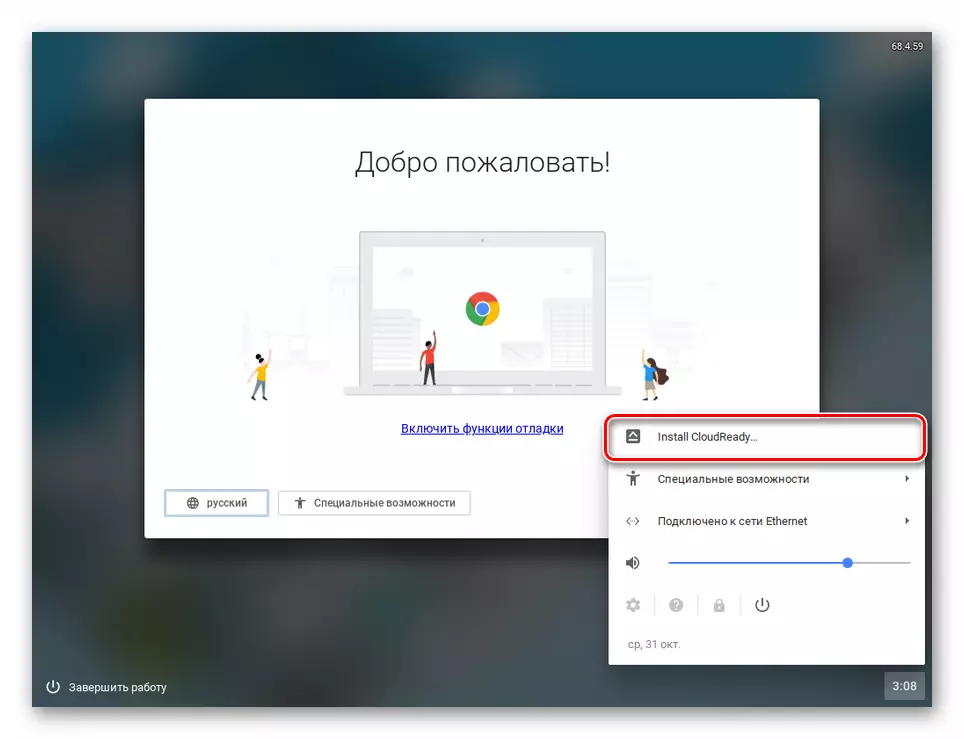
- Në dritaren e pop-up, konfirmoni fillimin e procedurës së instalimit, duke klikuar me të djathtën në butonin "Install Cloudready".
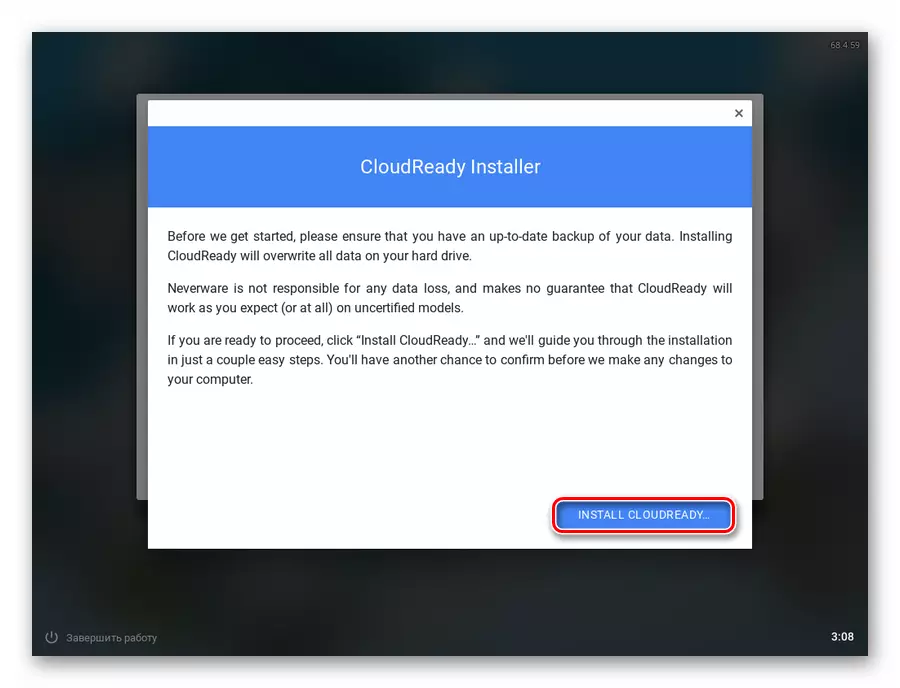
Ju paralajmëroni për herë të fundit se në procesin e instalimit të gjitha të dhënat në hard diskun e kompjuterit do të fshihen. Për të vazhduar instalimin, klikoni "Erase Hard Drive & Install Clouddready".
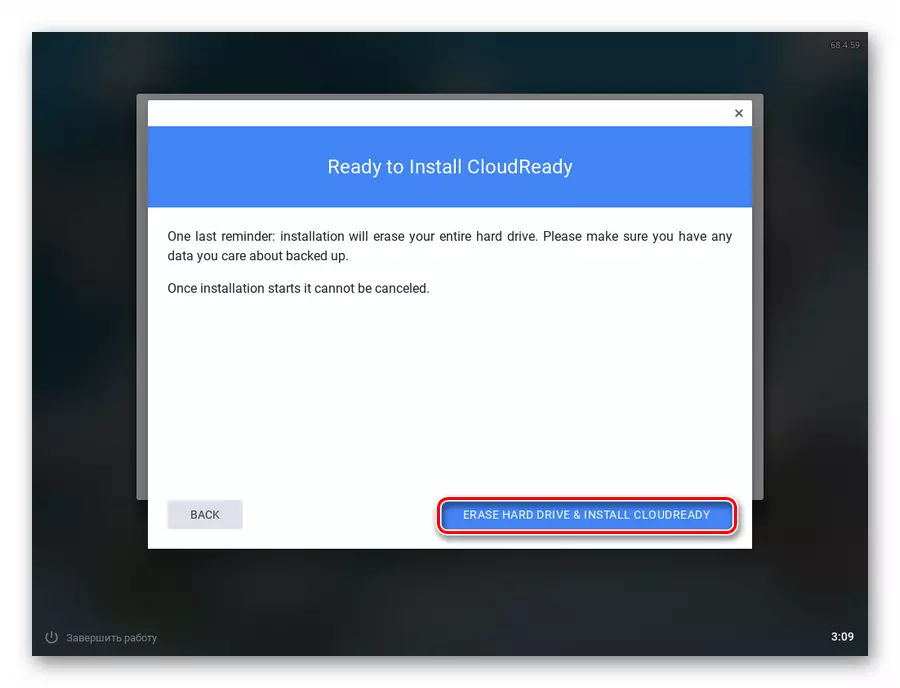
- Pas përfundimit të procedurës së instalimit, OS i kromit në laptop mbetet vendosja minimale e sistemit. Instaloni gjuhën ruse, dhe pastaj klikoni "Start".
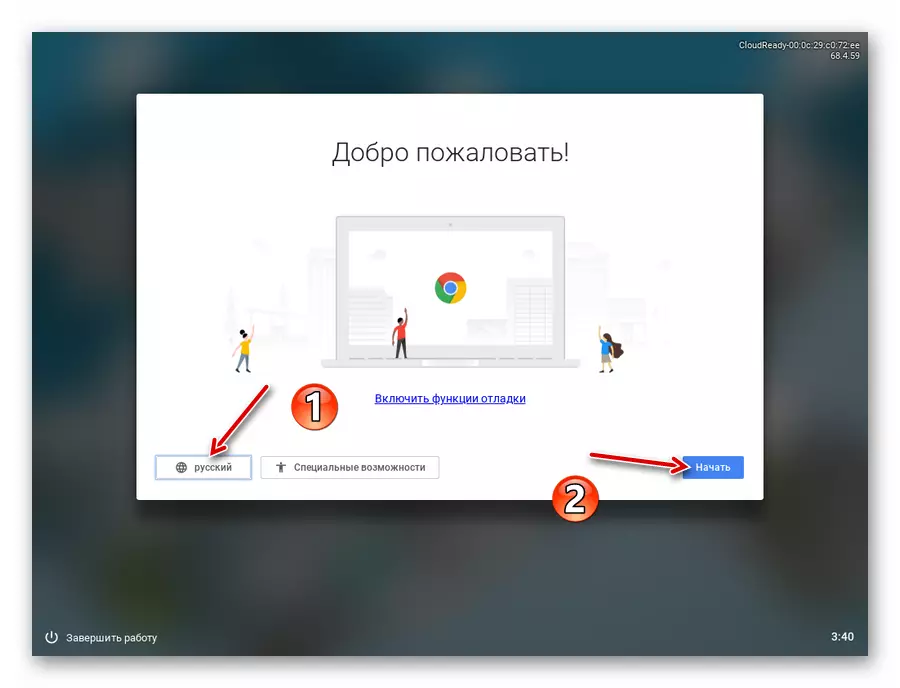
- Konfiguro lidhjen e internetit duke specifikuar rrjetin e duhur nga lista, dhe klikoni Next.
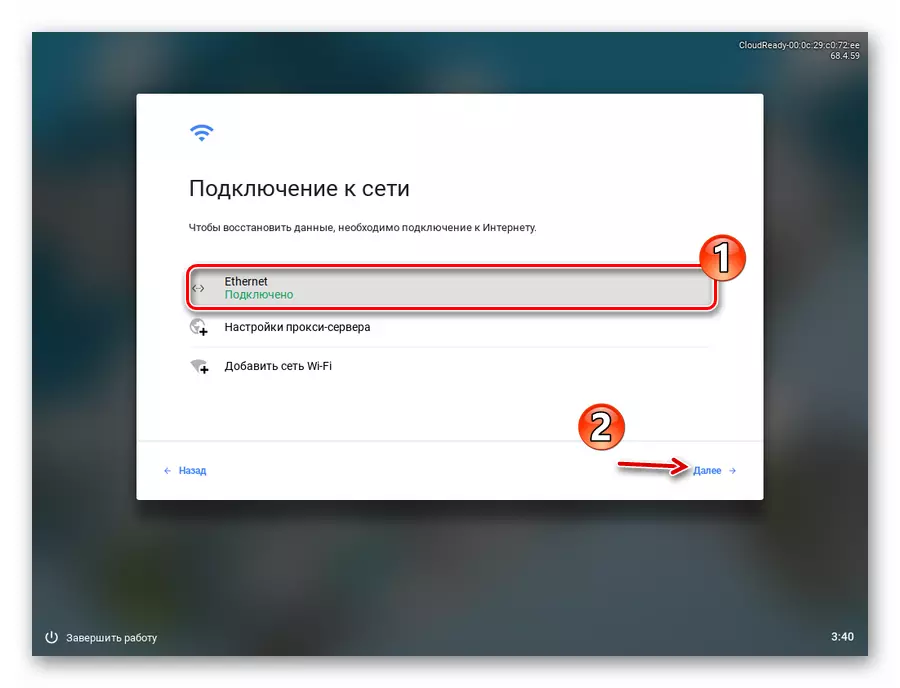
Në skedën e re, klikoni "Vazhdo", duke konfirmuar kështu pëlqimin tuaj për mbledhjen anonime të të dhënave. Neverware, zhvilluesi i mëdhenj, premton të përdorë këtë informacion për të përmirësuar pajtueshmërinë e OS me pajisjet e përdoruesit. Nëse dëshironi, ju mund ta çaktivizoni këtë opsion pas instalimit të sistemit.
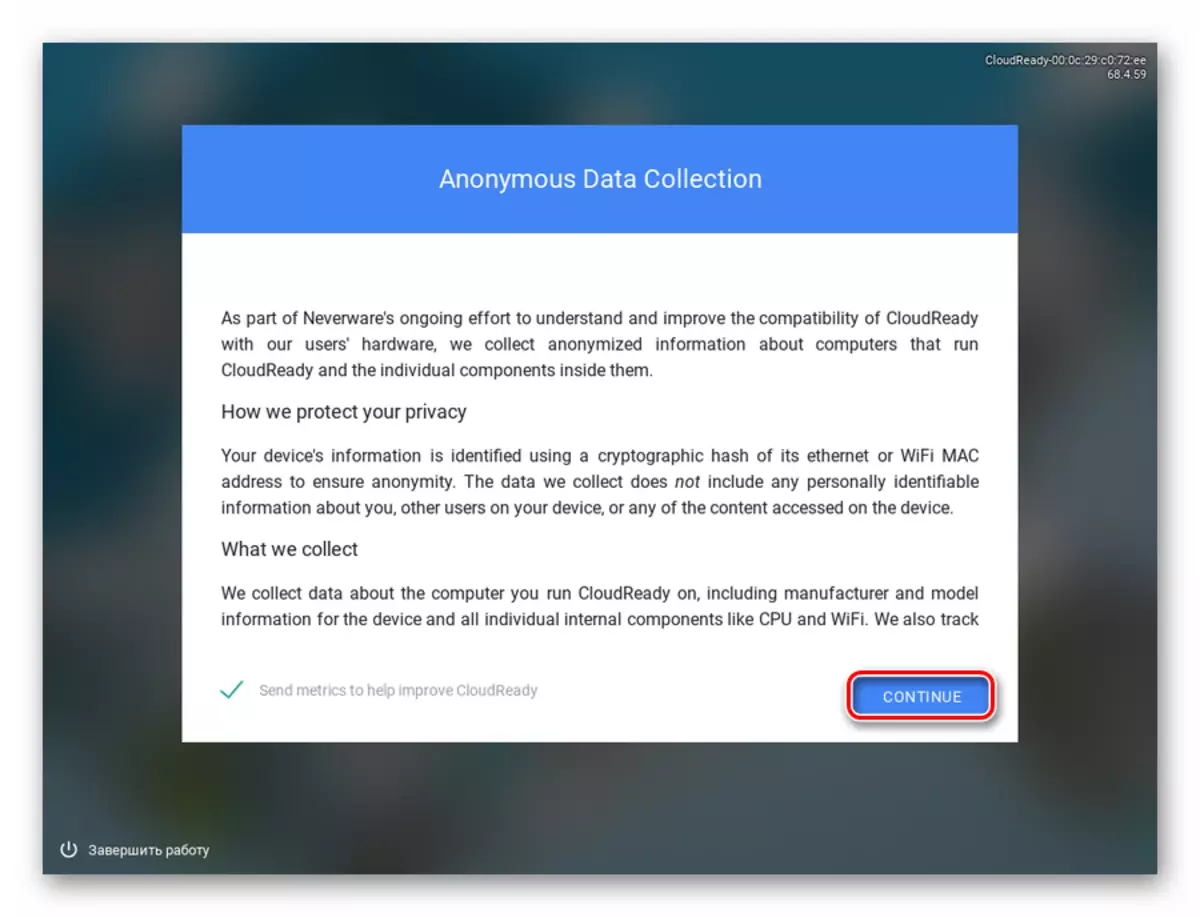
- Hyni në llogarinë tuaj të Google dhe konfiguroni minimalisht profilin e pronarit të pajisjes.
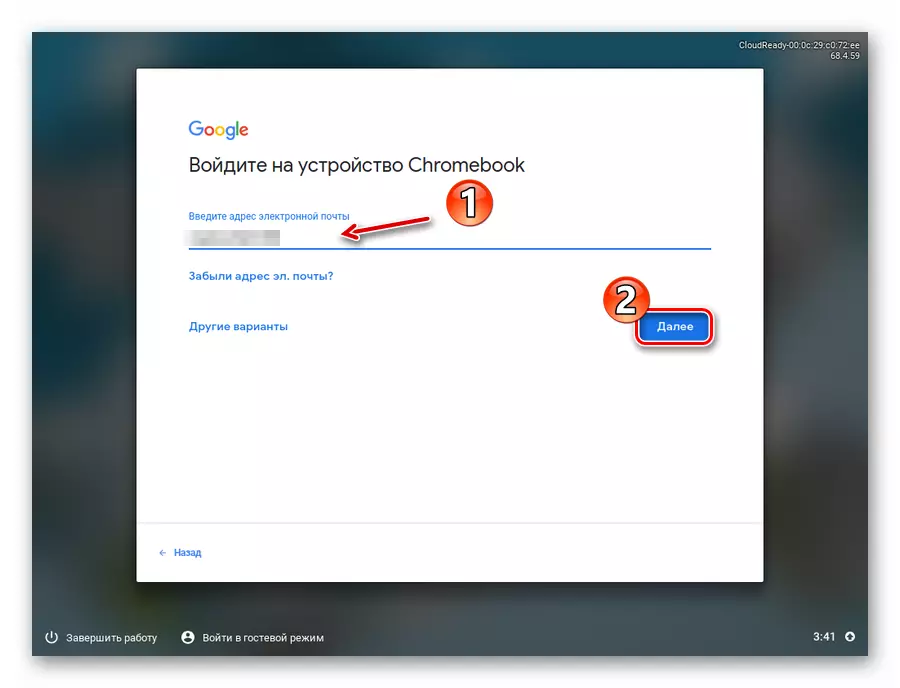
- Çdo gjë! Sistemi operativ është i instaluar dhe i gatshëm për t'u përdorur.
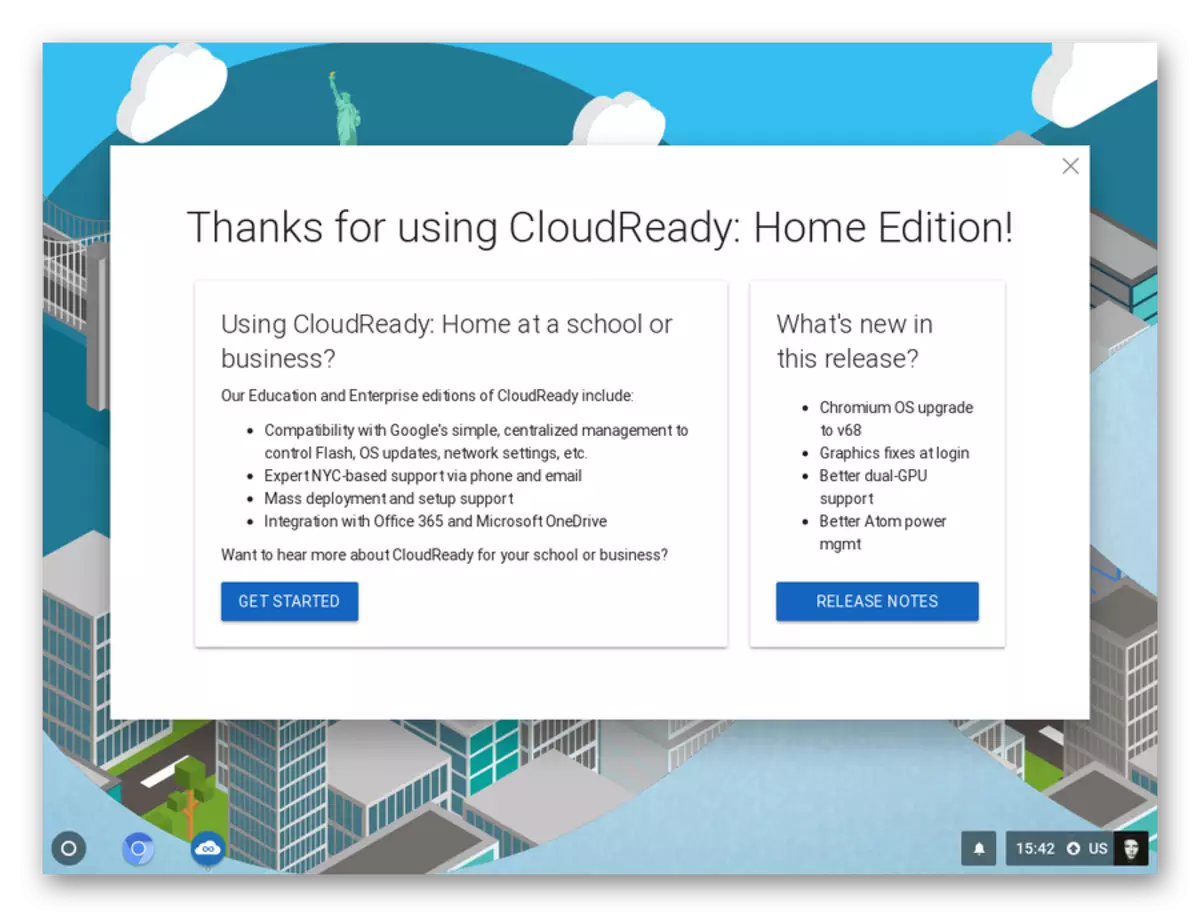
Kjo metodë është më e lehtë dhe më e qartë: ju punoni me një dobi për shkarkimin e imazhit OS dhe duke krijuar një media të bootable. Epo, për instalimin e Cloudready, ju do të duhet të përdorni zgjidhje të tjera nga dosja tashmë ekzistuese.
Metoda 2: Utility Recovery Chromebook
Google ka siguruar një mjet të veçantë për "ringjalljen" e pajisjeve Chromebook. Është me ndihmën e tij, duke pasur një krom të Chrome OS, mund të krijoni një flash drive të bootable dhe ta përdorni atë për të instaluar sistemin në një kompjuter portativ.
Për të përdorur këtë dobi, ju do të duhet ndonjë krom i bazuar në shfletues web, qoftë direkt krom, versionet e fundit të operës, yandex.browser ose vivaldi.
Chromebook Recovery Utility në dyqan Chrome Online
- Së pari, shkarkoni imazhin e sistemit nga faqja e Neverware. Nëse laptopi juaj lirohet pas vitit 2007, ju mund të zgjidhni një opsion 64-bit.
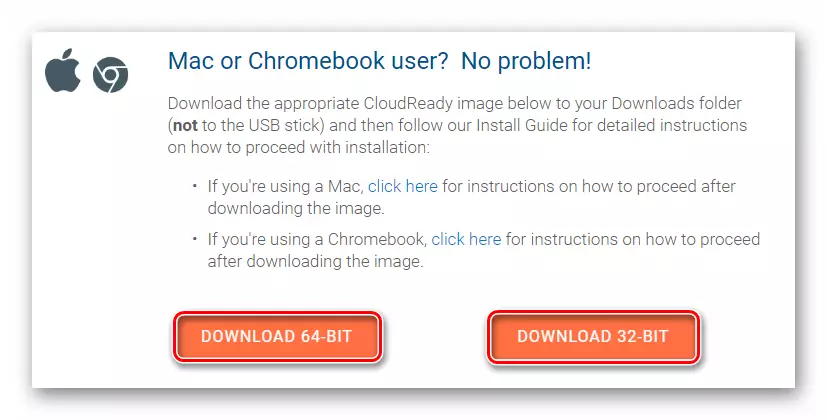
- Pastaj shkoni te faqja e shërbimeve të Chromebook Recovery në dyqanin e kromit dhe klikoni në butonin SET.
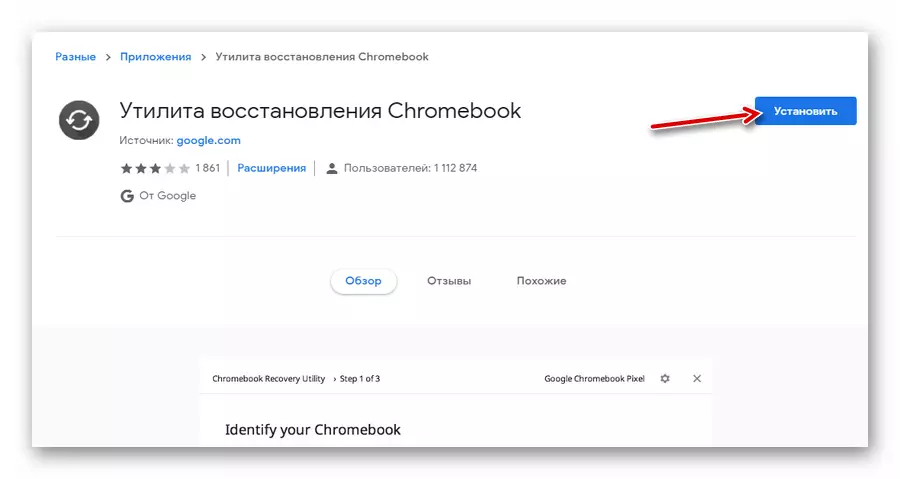
Pas përfundimit të procesit të instalimit, filloni zgjatjen.
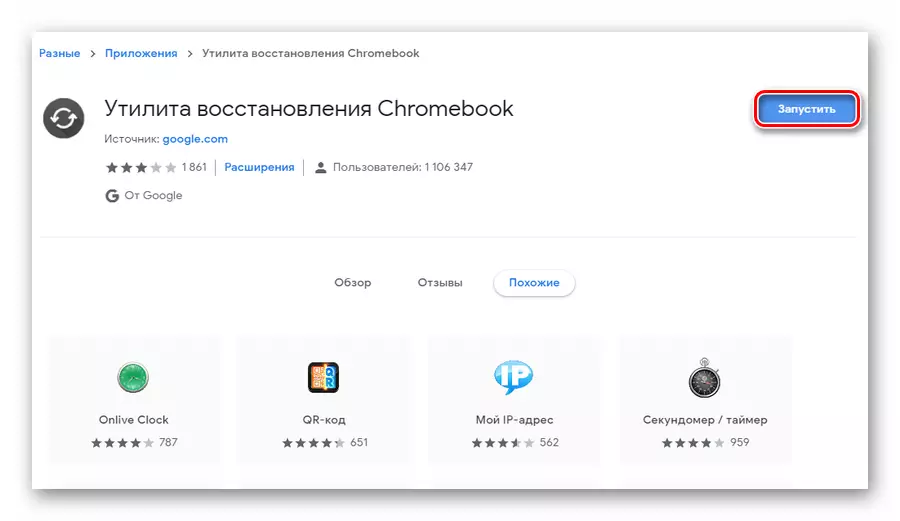
- Në dritaren që hapet, klikoni në veshje dhe në listën e drop-down, klikoni "Përdorni imazhin lokal".
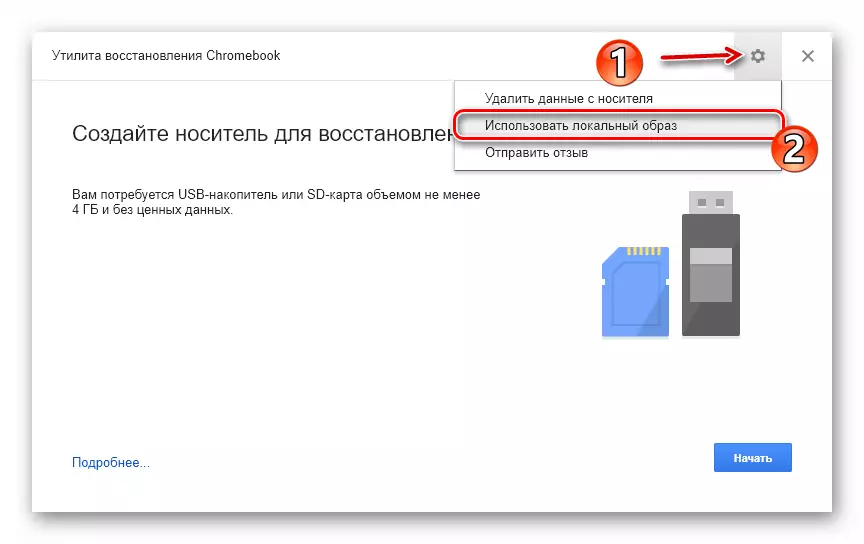
- Importoni arkivin e shkarkuar më parë nga dirigjenti, futni flash drive USB në laptop dhe specifikoni mesataren e dëshiruar në fushën e duhur të shërbimeve.
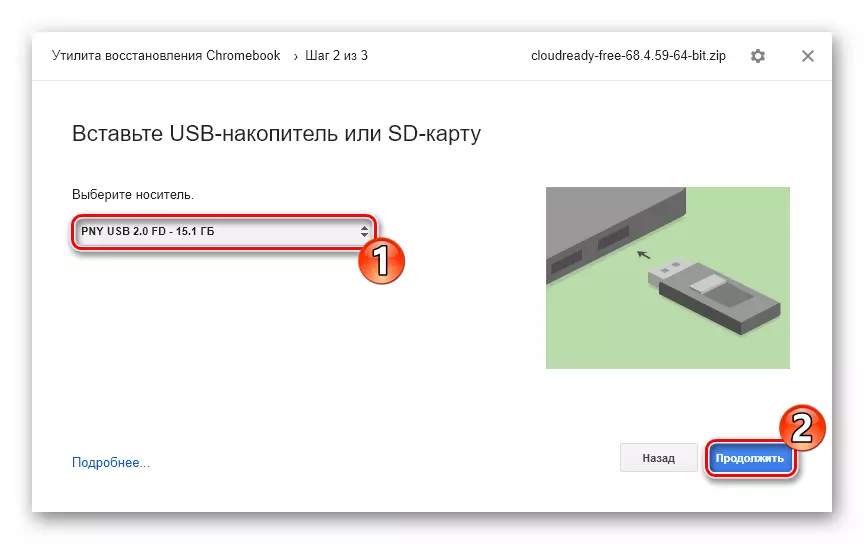
- Nëse disku juaj i përzgjedhur i përzgjedhur është në përputhje me kërkesat e programit, do të kryhet kalimi në hapin e tretë. Këtu, për të filluar të shkruani të dhëna në një flash drive USB, ju mund të klikoni në butonin "Krijo".
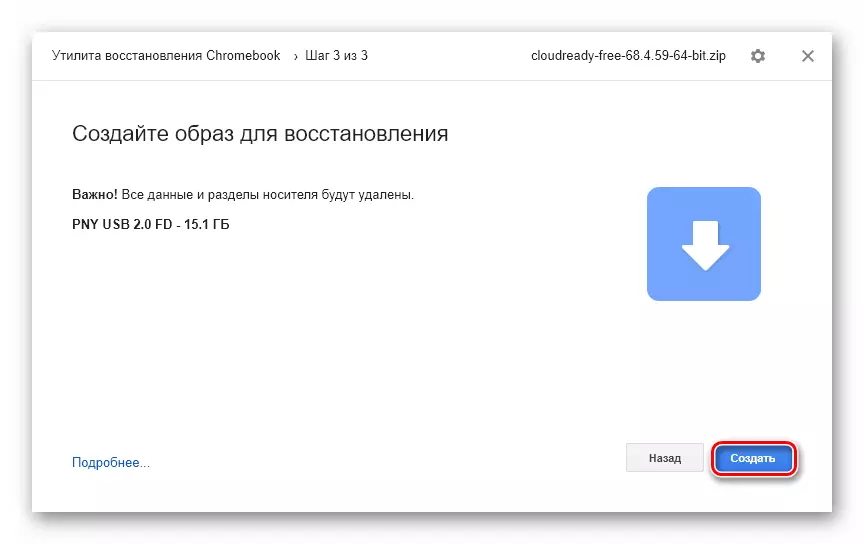
- Disa minuta më vonë, nëse procesi i krijimit të një media të bootable u krye pa gabime, ju do të njoftoheni për përfundimin me sukses të operacionit. Për të përfunduar punën me dobi, klikoni Finish.
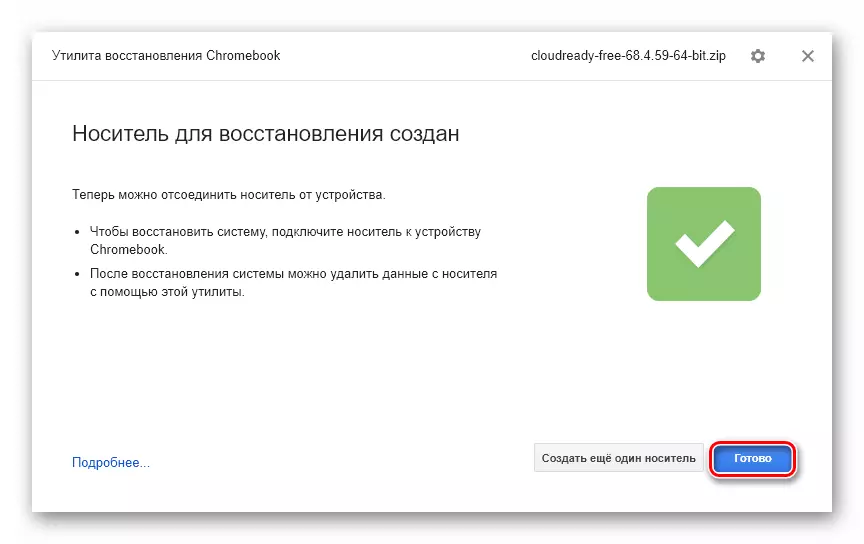
Pas kësaj, ju duhet të filloni cloudready nga flash drive dhe instaloni sistemin siç tregohet në metodën e parë të këtij neni.
Metoda 3: Rufus
Përndryshe, për të krijuar një media të bootable Chrome OS, ju mund të përdorni Rufusin popullor të shërbimeve. Pavarësisht nga madhësia shumë e vogël (rreth 1 MB), programi mund të mburret me mbështetjen për shumicën e imazheve sistemike dhe, e rëndësishmja, shpejtësi të lartë.
- Hiqni imazhin e ngarkuar të Cloudready nga arkivi ZIP. Për ta bërë këtë, ju mund të përdorni një nga Windows-Archivers në dispozicion.
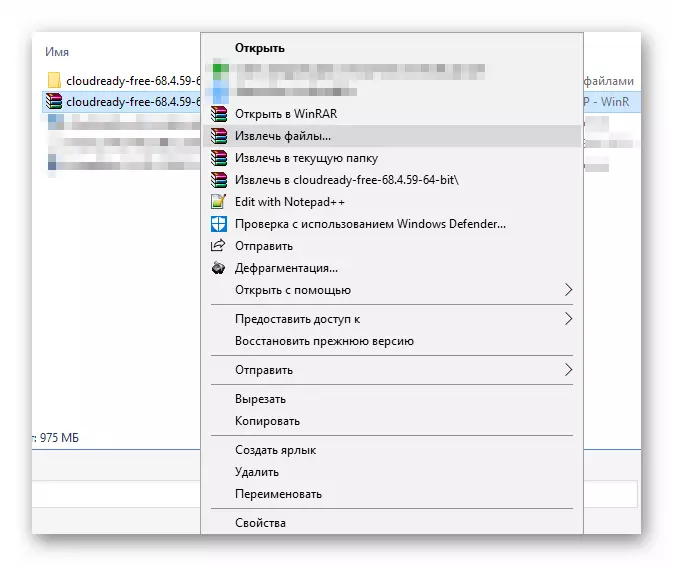
- Ngarkoni ndërmarrjen nga faqja zyrtare e zhvilluesit dhe drejtojeni, pasi futni bartësin përkatës të jashtëm në laptop. Në dritaren Rufus që hapet, klikoni butonin "Zgjidh".
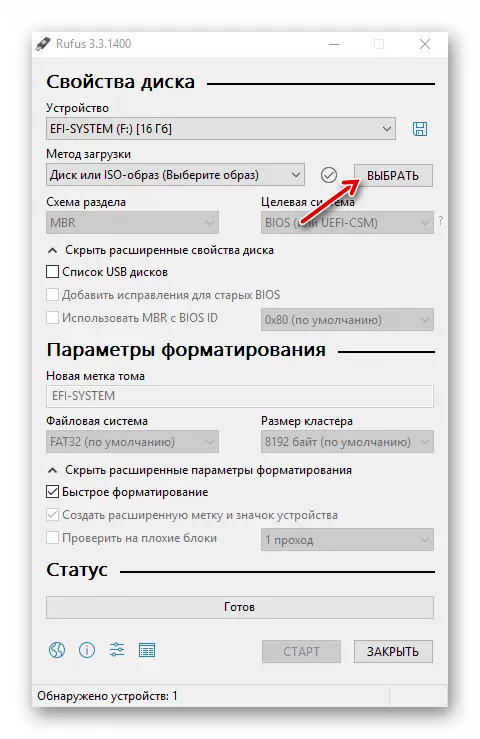
- Në Explorer, shkoni në dosje me një mënyrë të shpaketuar. Në listën e drop-down pranë fushës së emrit të skedarit, zgjidhni "të gjitha skedarët". Pastaj klikoni në dokumentin e dëshiruar dhe klikoni Open.
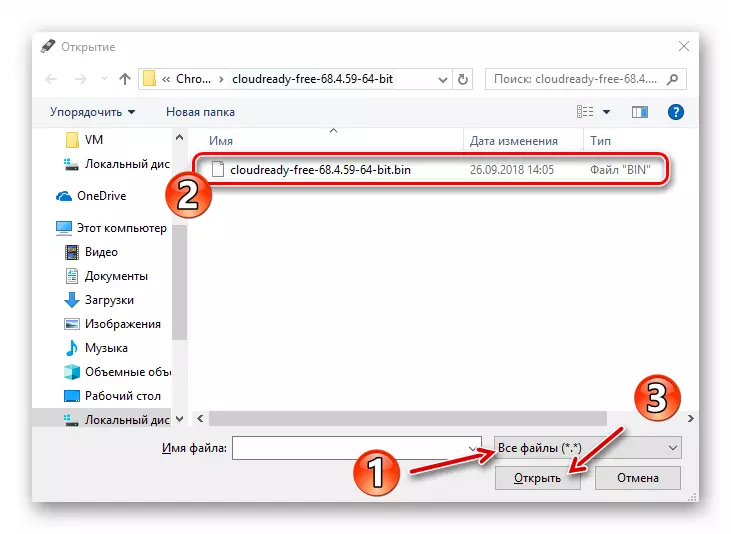
- Rufusi do të përcaktojë automatikisht parametrat e kërkuar për të krijuar një makinë nisjeje. Për të nisur procedurën e specifikuar, klikoni në butonin Start.
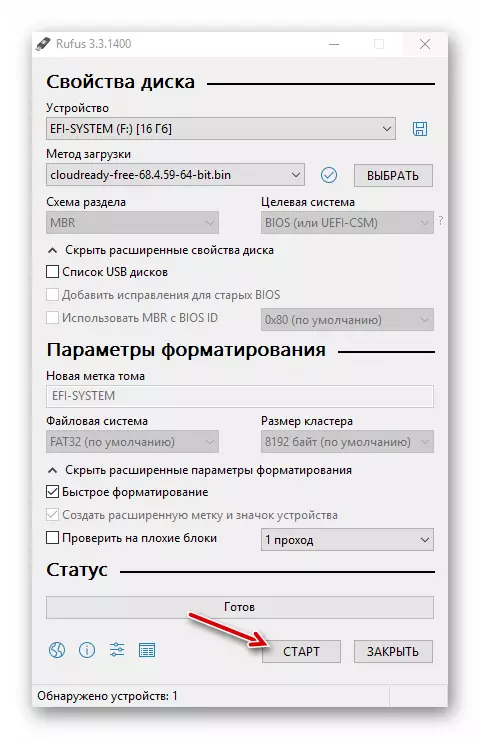
Konfirmoni gatishmërinë tuaj për të fshirë të gjitha të dhënat nga mediat, pas së cilës vetë procesi i formatimit do të fillojë dhe të kopjojë të dhënat në USB flash drive.
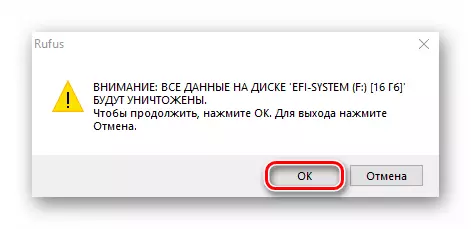
Pas përfundimit të suksesshëm të operacionit, mbyllni programin dhe rifilloni makinën duke përgjuar nga pajisja e jashtme. Procedura e mëposhtme e instalimit të mëposhtëm është ndjekur, e përshkruar në metodën e parë të këtij neni.
Lexoni gjithashtu: Softueri tjetër për krijimin e një flash drive
Siç mund ta shihni, shkarkoni dhe instaloni Chrome OS në laptop, është mjaft e lehtë. Natyrisht, ju nuk merrni saktësisht sistemin që do të ishte në dispozicionin tuaj kur blini një Chrombo, por përvoja do të jetë pothuajse e njëjtë.
