
Një nga problemet e përbashkëta që lidhen me pjesën vizuale të Windows 10 konsiderohet të jetë paraqitja e fonteve të paqarta në të gjithë sistemin ose në programe të veçanta. Më shpesh, asgjë serioze në këtë problem nuk është, por normalizon gjendjen e shfaqjes së mbishkrimeve fjalë për fjalë në disa klikime. Tjetra, ne do të analizojmë mënyrat kryesore për të zgjidhur këtë detyrë.
Korrigjoni fontet e blurry në Windows 10
Në shumicën e rasteve, gabimi shkaktohet nga cilësimet e hapura të zgjerimit, shkallëzimi i ekranit ose dështimet e sistemit të vogla. Çdo metodë e diskutuar më poshtë nuk është e vështirë, kështu që udhëzimet e përshkruara nuk do të jenë të vështira edhe për një përdorues të papërvojë.Metoda 1: Vendosja e konfigurimit
Me lirimin e përditësimit 1803, një numër i mjeteve dhe funksioneve shtesë u shfaqën në Windows 10, ka një ilaç automatik për turbullimin. Përfshirja e këtij opsioni ndodh mjaft lehtë:
- Hapni "Start" dhe shkoni te "Parametrat" duke klikuar në ikonën e Gear.
- Zgjidhni seksionin e sistemit.
- Në skedën "Display", duhet të hapni menunë "Advanced Zoom Settings".
- Në krye të dritares, do të shihni një kalim përgjegjës për aktivizimin e "lejoni dritaret për të korrigjuar turbullimin në aplikacione". Lëvizni atë në vlerë "në" Dhe mund të mbyllni dritaren "Parametrat".


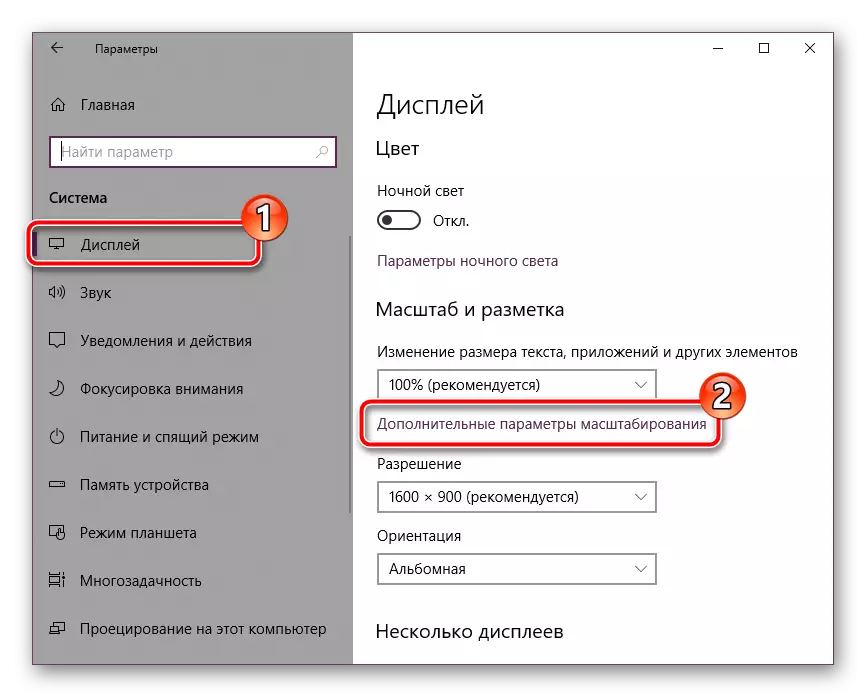
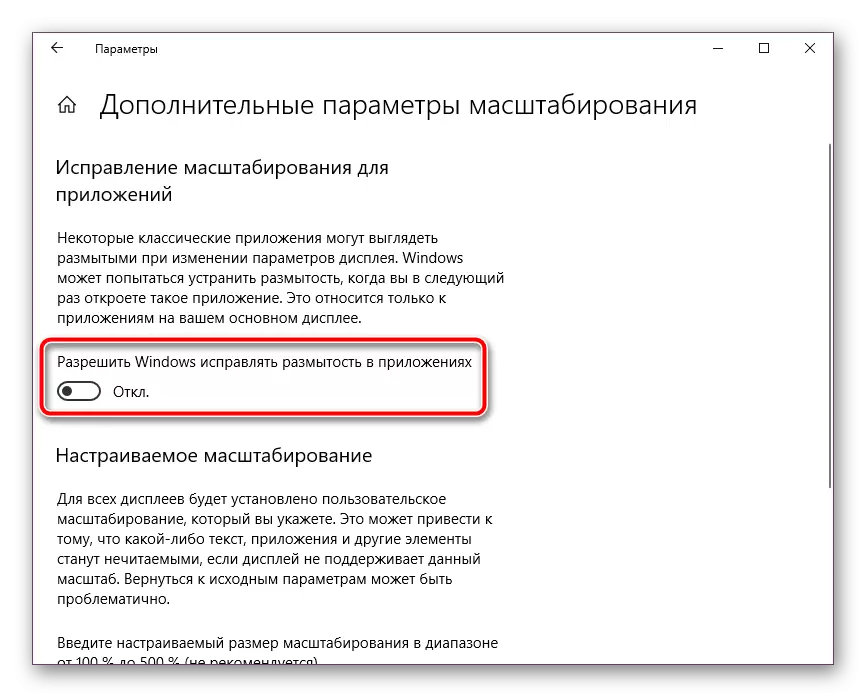
Përsëriteni se përdorimi i kësaj metode është i disponueshëm vetëm kur azhurnimi është instaluar në kompjuter 1803 ose më të lartë. Nëse ende nuk e keni instaluar atë, ne rekomandojmë fuqimisht këtë, por artikulli ynë do të ndihmojë për t'u marrë me detyrën, referenca jonë do të ndihmojë më poshtë.
Në shumicën e situatave, aktivizimi i këtij parametri zgjidh problemin që rezulton, megjithatë, në rastin e përdorimit të një monitor me një rezolutë të madhe, i gjithë teksti mund të jetë pak më i vogël.
Metoda 2: Ndërveprimi me funksion ClearType
Tipari ClearartType i Microsoft është projektuar posaçërisht për të bërë tekstin e shfaqur në ekran më të qartë dhe të rehatshëm për perceptimin. Ne ju këshillojmë që të përpiqeni të çaktivizoni ose të përfshini këtë mjet dhe të shikoni nëse font blur zhduket:
- Hapni një dritare me vendosjen e CleanType përmes "Start". Filloni të futni emrin dhe shtypni butonin e majtë të miut në rezultatin e shfaqur.
- Pastaj aktivizoni ose hiqni kutinë e zgjedhjes nga artikulli "Enable ClearType" dhe vëzhgoni ndryshimet.


Metoda 3: Vendosni rezolucionin e saktë të ekranit
Çdo monitor ka zgjidhjen e vet fizike, e cila duhet të përkojë me atë që është specifikuar në vetë sistemin. Nëse e instaloni gabimisht këtë parametër, shfaqen defekte të ndryshme vizuale, duke përfshirë fontet mund të jenë të paqarta. Ajo do të shmangë këtë do të ndihmojë vendosjen e saktë. Për të filluar, njiheni me karakteristikat e monitorit tuaj në faqen zyrtare të prodhuesit ose në dokumentacion dhe gjeni se cila është zgjidhja e tij fizike. Ajo tregohet nga kjo karakteristikë, për shembull, si kjo: 1920 x 1080, 1366 x 768.
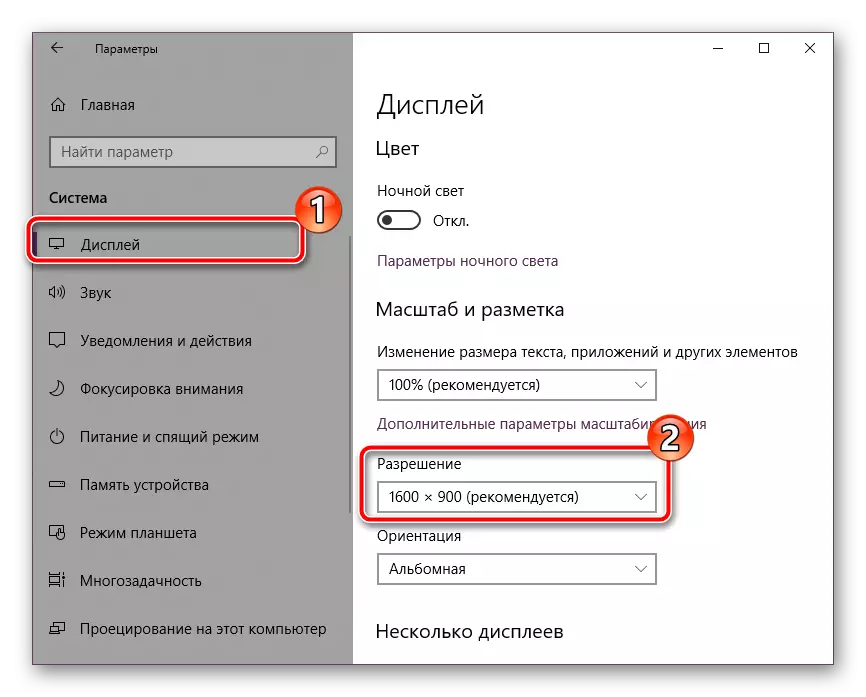
Tani mbetet për të vendosur të njëjtën vlerë direkt në Windows 10. Udhëzime të detajuara për këtë temë lexohen në materialin nga një tjetër i autorit tonë si më poshtë:
Lexo më shumë: Ndryshimi i rezolucionit të ekranit në Windows 10
Ne kemi paraqitur tre metoda mjaft të lehta dhe efikase për të luftuar fontet e paqarta në sistemin operativ Windows 10. Mundohuni të kryeni çdo opsion, të paktën një duhet të jetë efektiv në situatën tuaj. Ne shpresojmë që udhëzimet tona ju ndihmuan të përballoni problemin e shqyrtuar.
Shih gjithashtu: Ndryshimi i fontit në Windows 10
