
Zyrtarisht, Windows për të shkuar mbështetet vetëm në versionin e korporatës (ndërmarrje), megjithatë, udhëzimi më poshtë do t'ju lejojë të bëni një USB të drejtpërdrejtë në çdo Windows 8 dhe 8.1. Si rezultat, ju do të merrni një OS operative në çdo disk të jashtëm (USB flash drive, një hard disk të jashtëm), gjëja kryesore është se ajo ka punuar mjaft shpejt.
Për të kryer veprime në këtë manual ju do të duhet:
- USB flash drive ose hard disk me një vëllim prej të paktën 16 GB. Është e dëshirueshme që pajisja të jetë e shpejtë dhe mbështetur USB0 - në këtë rast, ngarkimi nga ai dhe puna në të ardhmen do të jetë më e rehatshme.
- Disk instalimi ose imazhi iso me Windows 8 ose 8.1. Nëse nuk e keni atë, atëherë ju mund të shkarkoni versionin hyrës nga faqja zyrtare e Microsoft-it, ajo gjithashtu do të funksionojë.
- Utility falas Gimagex, e cila mund të shkarkohet nga faqja zyrtare https://www.autoitspript.com/site/autoit-tools/gimagex/. Vetë ndërmarrja është një ndërfaqe grafike për Windows ADK (nëse është më e lehtë - bën veprimet e përshkruara më poshtë edhe një përdorues rishtar).
Duke krijuar një USB të drejtpërdrejtë me Windows 8 (8.1)
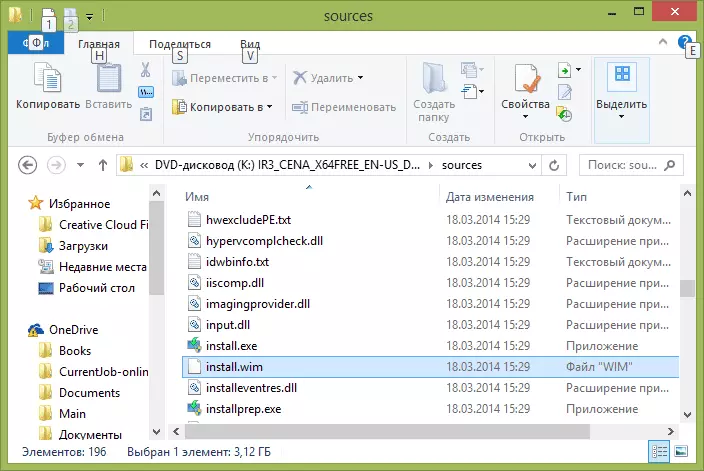
Gjëja e parë që do të jetë e nevojshme për të bërë dritaret për të shkuar flash drive është për të hequr skedarin e instalimit.wim nga një imazh iso (është më mirë për ta montuar atë në sistem, për këtë në Windows 8, është e mjaftueshme për të klikuar në dosje) ose disk. Megjithatë, ju nuk mund të nxjerrë - mjafton të dini se ku është: burimet \ install.wim - Ky skedar vetëm përmban të gjithë sistemin operativ.
Shënim: Nëse nuk e keni këtë skedar, por ekziston një instalim.esd në vend të kësaj, për fat të keq, unë nuk e di një mënyrë të thjeshtë për të kthyer ESD për të wim (metodë komplekse: instalimi i një imazhi në një makinë virtuale dhe pastaj duke krijuar një instalim.wim me sistemet e instaluara). Merrni kit të shpërndarjes me Windows 8 (jo 8.1), patjetër do të jetë wim.
Hapi i ardhshëm, të drejtuar shërbimin Gimagex (32 bit ose 64 bit, në përputhje me versionin e instaluar në kompjuterin e OS) dhe të shkojë në depozitë të aplikimit në program.
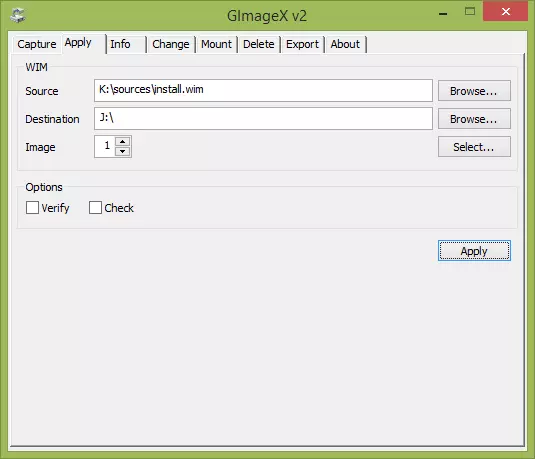
Në fushën e burimit, specifikoni rrugën për të instaluar.wim, dhe në fushën e destinacionit - rruga në flash drive ose disk i jashtëm USB. Shtypni butonin "Aplikoni".
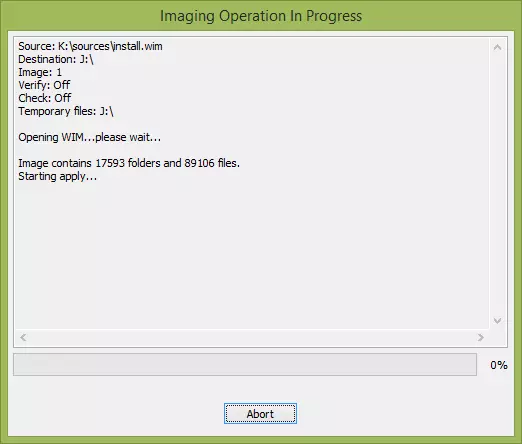
Prisni deri në procesin e shpakjes së skedarëve të Windows 8 në makinë (rreth 15 minuta për USB 2.0).
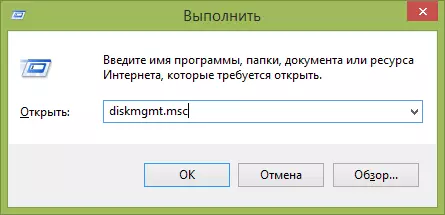
Pas kësaj, të drejtuar Windows Disc Management Utility (ju mund të shtypni butonat Windows + R dhe futni DiskMGMT.MSC), gjeni makinën e jashtme në të cilën janë instaluar skedarët e sistemit, klikoni mbi të, klikoni dhe zgjidhni "Bëni Seksionin Aktive "(nëse ky artikull nuk është aktiv, hapi mund të anashkalohet).
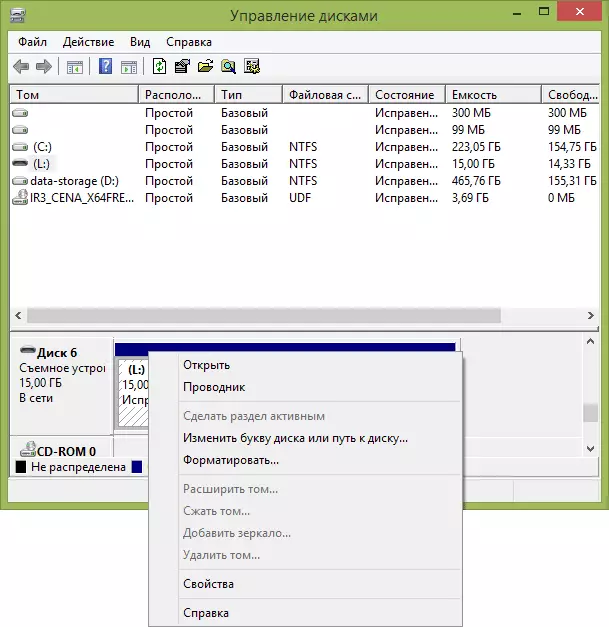
Hapi i fundit është krijimi i një rekordi boot, në mënyrë që të nisni nga dritaret tuaja për të shkuar flash drive. Drejtoni komandën e menjëhershme në emër të administratorit (ju mund të shtypni butonat Windows + X dhe zgjidhni artikullin e dëshiruar të menusë) dhe futni në vijim, pas çdo komande duke klikuar Enter:
- L: (ku l është letra e një flash drive ose një disk të jashtëm).
- CD Windows \ System32
- Bcdboot.exe l: \ Windows / s l: / f të gjitha

Për këtë, procedura për krijimin e një flash drive boot me Windows për të shkuar përfunduar. Ju keni mjaft për të shkarkuar atë nga ajo në BIOS kompjuterike për të drejtuar OS. Kur filloni së pari me USB të drejtpërdrejtë, do t'ju duhet të bëni një procedurë të konfigurimit të ngjashëm me atë kur filloni së pari Windows 8 pas instalimit të sistemit.
